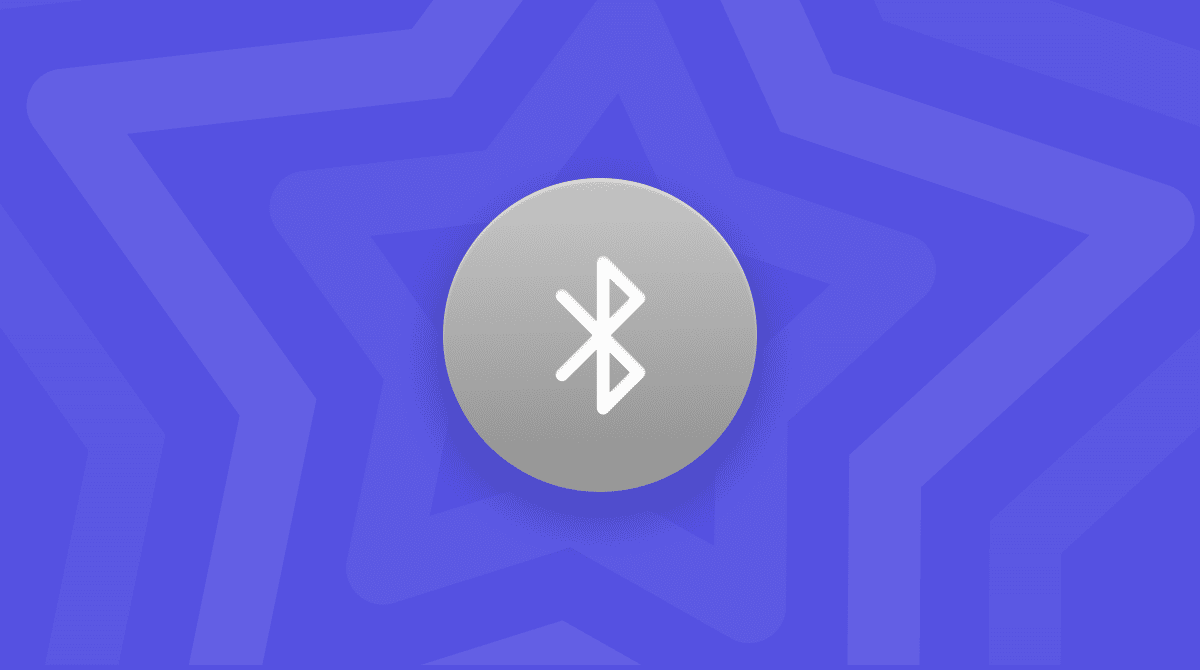十分な容量があれば気にならないものといえば、ハードドライブの空き容量です。 しかし、新しいmacOSアップデートをインストールしようとしているときに、ハードディスクがほぼ満杯であることがわかり、以前まであった空き容量はどこに行ったのだろうと考えることはありませんか? 心配しないでください、いくつかの修正方法をご紹介します。 以下のヒントに従って、「macOS Montereyのインストールに十分な空き容量がありません」というエラーを解決しましょう。
Montereyにはどれくらいの容量が必要ですか?
MacOS Montereyのインストールには、約12GBが必要です。 しかし、それだけではありません:Macを正常にアップデートするためには、最低でも2GBのメモリが必要になります。 お使いのMacにMonterey用の十分な容量がなくても、macOSはアップデートを完了しようとするので、その時に重要なファイルが失われてしまう可能性があります。 そこで、まず空き容量を確認する方法をご紹介します。
Macのストレージ使用量を確認する方法
残りの空き容量を確認するのはとても簡単です。 以下の手順に従ってください:
- Appleメニューに進みます。
- 「このMacについて」を選択します。
- 次に、「ストレージ」タブを選択します。

数分計算のために待つと、使用済みのスペースがどれくらいなのか計算されます。 白い部分にカーソルを合わせると、使用していない空き容量が表示されます。 MacOS Montereyのインストールに十分な容量が残されていますか? もしそうでなければ、このまま読み進めてください。この先にもっと便利な情報があります。
MacOS MontereyのためにMacの空き容量を確保する方法
次は、ストレージスペースを削減して、「OS Montereyをインストールするための十分な空き容量がありません」というエラーを修正する方法をいくつかご紹介します。
1. IphoneやiPadのバックアップを削除する
ディスク容量が不足しているときに、削除できるサイズの大きなファイルを探していると、iOSやiPadOSのバックアップを見落としがちになります。 これらは、ハードドライブの容量を圧迫する最大の原因となります。 icloudにデバイスをバックアップしているなら、古いバックアップをMacに保存する必要はなく、削除するべきです。ー その方法をご紹介します。 それを行う方法:
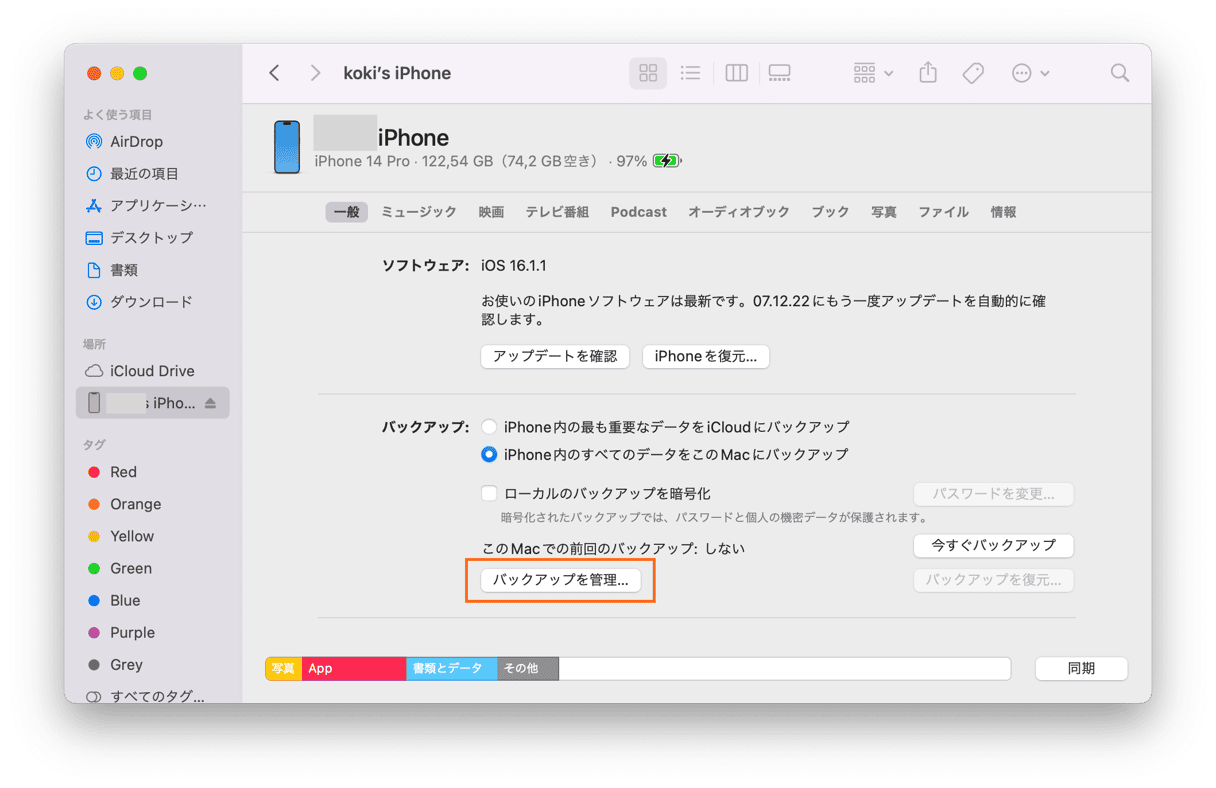
- デバイスをMacに接続する。
- Finderを開く。
- 「場所」タブでデバイスを探す。
- 「バックアップを管理」を選択する。
- 削除したいバックアップを選択し、「削除」をクリックします。
これだけで、お使いのMacのストレージ容量を確保することができます。
2. システムジャンクの削除
ソフトウェアやアプリは、Mac上で大量のファイルを生成します。 これらは、キャッシュ、アプリケーション関連データ、ユーザーログ、その他のファイルで、時間の経過と共に古くなっていきます。 これらの項目を削除することにより、不足していたディスク領域が回復する可能性がありますが、CleanMyMacを使ってMacをクリーニングすると、さらに多くのストレージ領域を解放することができます。 これは、あらゆる種類のシステムジャンクを削除する専用のMacクリーナーで、古くて不要なファイルを識別してそれらをすべて削除することができます。 これを利用する方法は以下のとおりです:
- CleanMyMacの無料トライアルを始める。
- アプリを起動して「クリーンアップ」に進みます。
- 「スキャン」をクリックします。
- 「クリーンアップ」ボタンを押すと検出されたファイルが削除されます。

これで、あなたのハードドライブは以前よりずっと綺麗になります。
3. 内蔵された機能でストレージを最適化
Macには、ストレージを管理するためのツールが組み込まれています。 ごちゃごちゃしたものを減らしたり、ハードドライブの最適化、Macで何が容量を占めているかを確認することができます。
- 「Appleメニュー」 > 「このMacについて」に進みます。
- 「ストレージ」タブを開き、「管理」をクリックします。
- 「おすすめ」セクションを見てみましょう。
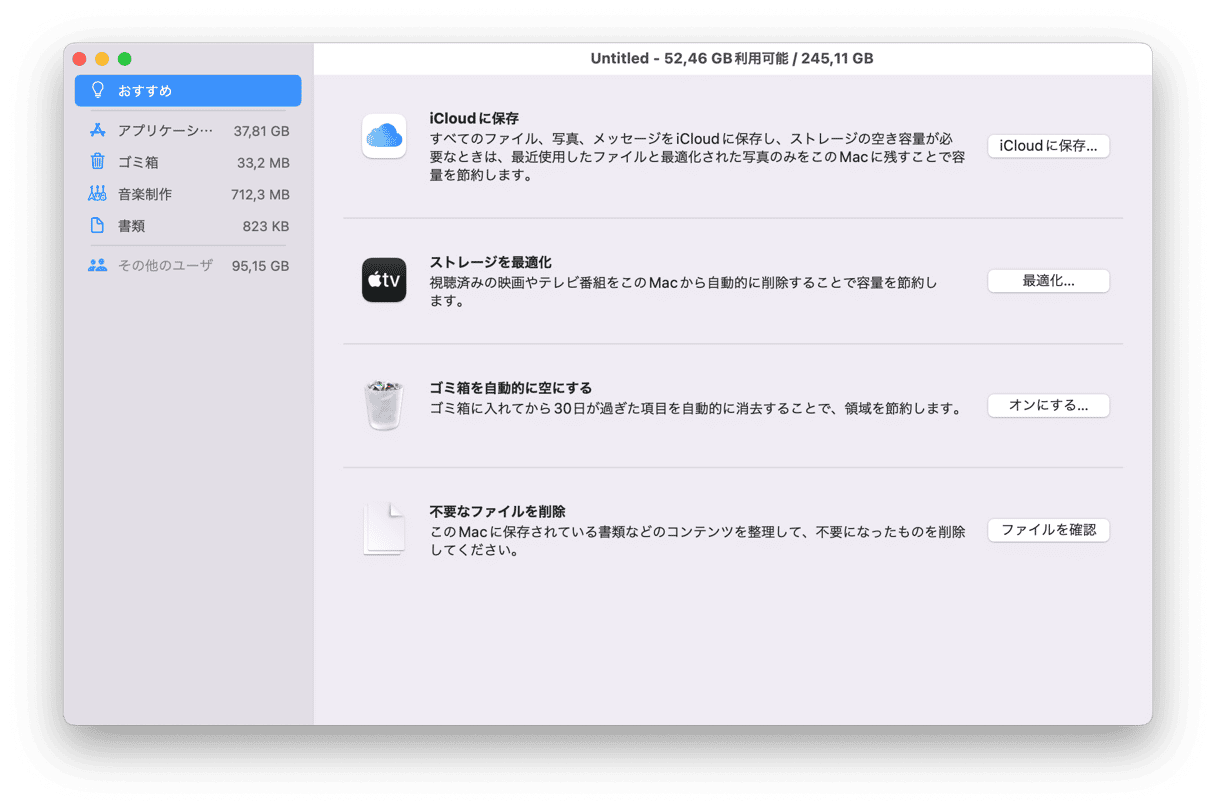
提案されている内容に目を通し、使用量を削減するためにそれらを適用してみましょう。 また、左側のメニューで、セクションごとにサイズを確認して、安全に削除できるファイルを見つけましょう。 ゴミ箱を空にすることもお忘れなく:ゴミ箱に入ったアイテムはまだドライブに保存されているので、大きなものを削除する際は、その度にゴミ箱を空にしてください。
4. ダウンロードフォルダの整理
「ダウンロード」フォルダは、どこの家にでもあるゴミ箱のようなものです。いろいろなものでいっぱいになってしまい、片付けるのがめんどくさくなることも多いです。 しかし今こそ整理してみる時間です。 Macをアップデートするのに十分なスペースがない場合は、ダウンロードフォルダを整理しましょう:
- Finderを開き、「ダウンロード」に移動します。
- 「グループ」ボタンをクリック

- 「追加された日付」を選択します。
下にスクロールして、最も古いダウンロードファイルを確認します。 削除したいファイルをコマンドキーを押しながら選択し、ゴミ箱に移動しましょう。 ダウンロードしたファイルをサイズ別に分類することで、大きなファイルを特定することもできます。
しかし、最大サイズのファイルがMacのハードドライブのそこら中に散らばっている場合はどうすれば良いでしょうか? 解決策がこちらにあります。
5. 大きなファイルや古いファイルを削除する
大きなファイルを削除することは、すぐに多くの空き容量を取り戻す上で最良の方法です。 しかし、それらのアイテムを自力で探すのは、非常に時間が掛かる作業です。CleanMyMacは、そのような作業を迅速に行うことができます。これが搭載している「大容量&古いファイル」のツールは、簡単にサイズの大きいファイルを探して削除を行います。
- CleanMyMacの無料トライアルを入手する。
- 「不要データ」に移動して「スキャン」をクリックします。
- 「すべてのファイルを確認」>「大容量&古いファイル」をクリックします。
- 詳細を確認して削除したいものを選択します。
- 「削除」をクリックします。
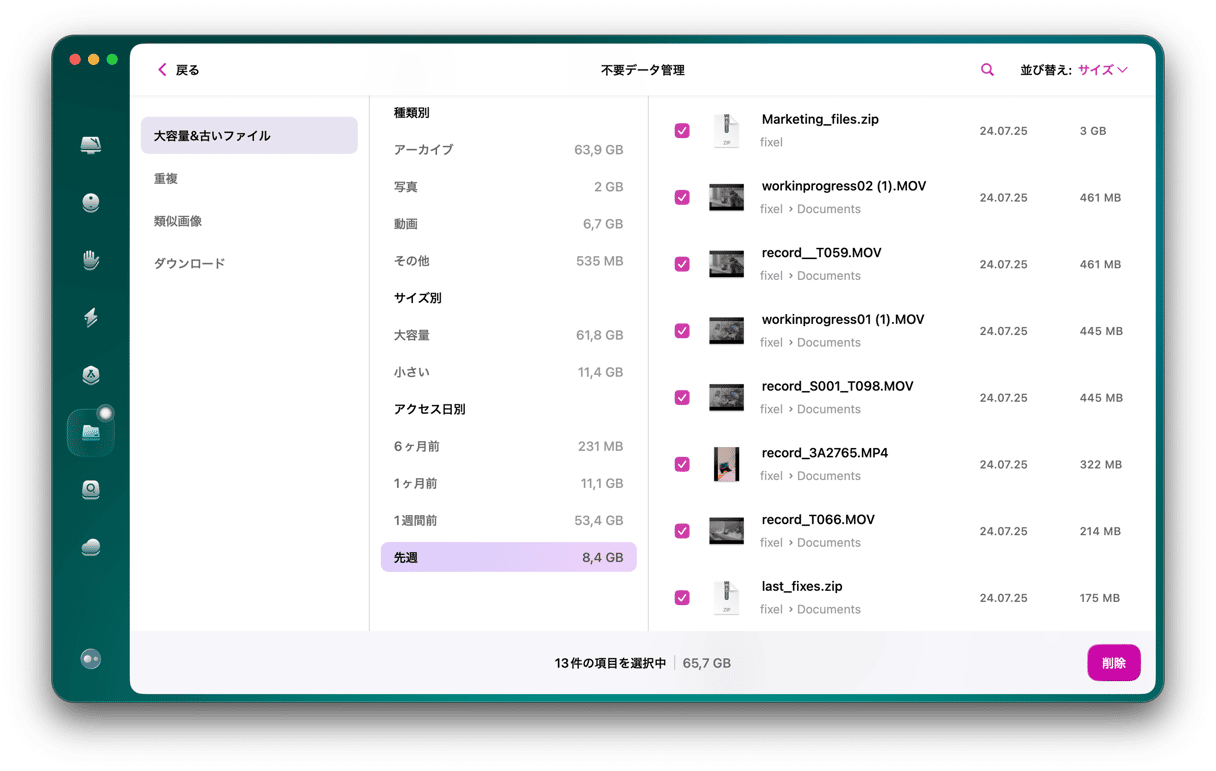
大きなファイルが消えました!
6. 未使用のアプリケーションをアンインストール
面白そうだと思ってあれこれアプリをダウンロードしたら、実際には使わないプログラムがたくさん入っていた、という経験は誰にでもあるでしょう。 未使用のアプリケーションを削除することで、何GBもの容量を節約することができます。
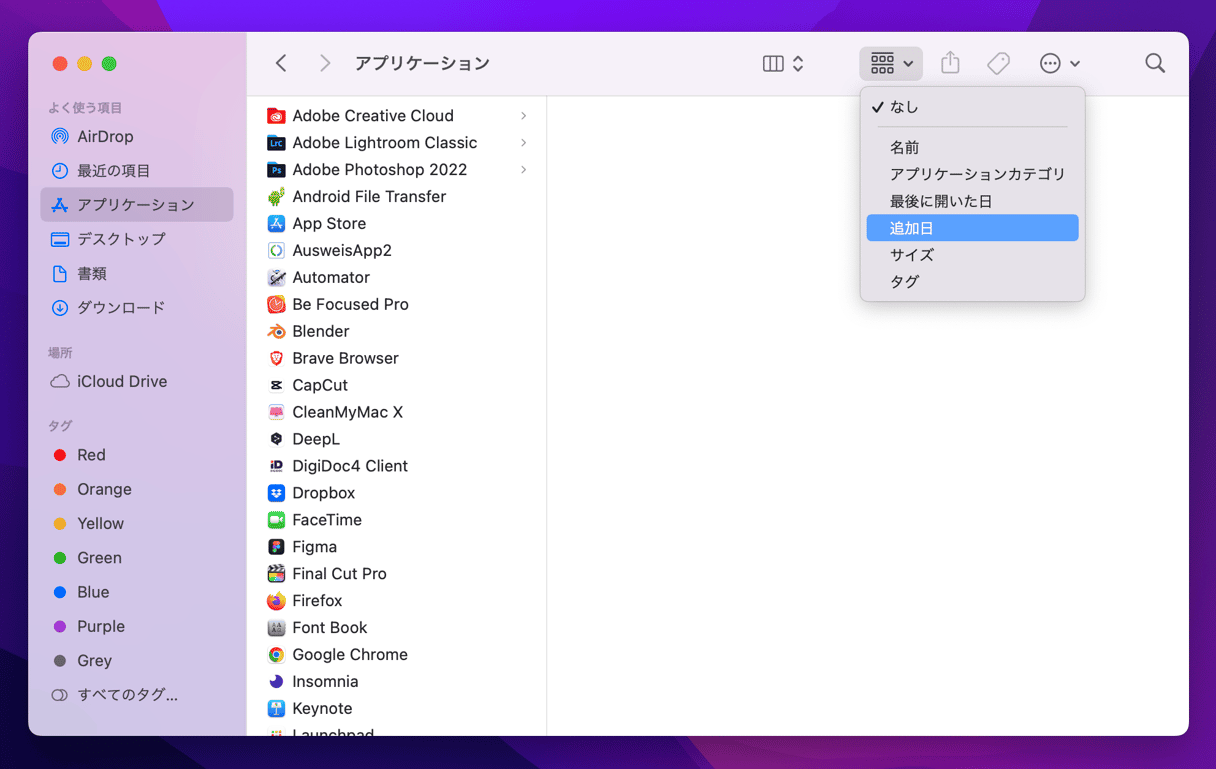
- Finderを開きます。
- 「アプリケーション」へ移動します。
- 「グループ」アイコンをクリックし、「追加日」を選択します。
最も古いアプリがリストの最後に表示されます ー 使用していないアプリを右クリックして、ゴミ箱に移動しましょう。
7. 言語ファイルの削除
あなたが使用しているアプリの多くは、より多くのユーザーが楽しめるように、さまざまな言語に対応しています。 アプリはそれらの言語ファイルをMacに保存しており、最大1GBの容量を使用しています。 Montereyをインストールするのに十分な容量がない場合、少しでも空き容量を増やすのが必要です。 それに、使われていない言語ファイルは意味がないですよね? そこで、これらを削除する方法をご紹介します:
- 「Finder」 >「アプリケーション」を開きます。
- 削除したい言語ファイルのあるアプリケーションを右クリックします。
- 「パッケージの内容を表示」を選択します。
- ここで、「Resources」フォルダを開きます。
- .lproj "で終わるフォルダを探します。

各フォルダには1つの言語のファイルが含まれているので、不要な言語のフォルダを削除します。CleanMyMacを利用することで、言語ファイルをより素早く削除することができます。これはMacに保存されているすべての言語ファイルを表示して、数クリックだけで削除することができます。
空き容量を整理し、お使いのMacをmacOS Montereyへアップデートする参考になったら嬉しいです。 新しいOSの機能を楽しんでください。困った時に使える情報を提供しています!