Apps downloaden naar een Mac is eenvoudig. Je gaat gewoon naar de Mac App Store (MAS), de website van de ontwikkelaar of de aanbieder van abonnementen waar je talrijke apps kunt krijgen.
Nieuwe apps worden normaal automatisch gedownload naar de map Apps. En anders vind je ze gewoon terug in de map Downloads en kun je ze dan verplaatsen naar Apps en het symbool van de app in het Dock zetten. Een app verwijderen zou ook zo makkelijk moeten zijn. Maar dat is het niet altijd. Lees verder om erachter te komen hoe je restbestanden van apps kunt verwijderen om ervoor te zorgen dat apps echt volledig worden verwijderd.

Wat zijn restjes van apps?
Wanneer je een app naar de prullenmand sleept, zou je normaal alles van die app moeten verwijderen. Als je graag wilt weten wat je precies krijgt wanneer je een app downloadt, Control-klik je op de app en kies je 'Toon pakketinhoud'. Je ziet nu een heleboel mappen die de app nodig heeft om te werken. Of toch veel ervan.
Door een map van een app te slepen naar de prullenmand verwijder je de meeste onderdelen van die app.
Hierdoor heb je op je Mac wellicht nog tientallen voorkeurbestanden en resterende gegevens staan van apps die je al even niet meer hebt gebruikt. En als je door de jaren heen een nieuwe Mac hebt gekocht, zijn er mogelijk restjes van je oude Mac doordat je alles hebt overgezet van de ene Mac naar de andere.
Na verloop van tijd beginnen al deze mappen met app-voorkeuren, gerelateerde gegevens en apps ruimte in te nemen. Hieronder vind je twee methoden om alle bestanden van een app volledig te verwijderen.
Zo verwijder je restjes: de handmatige methode
Ga naar de volgende locaties en als je een map vindt die bij een verwijderde app hoort, verwijder je die om de app volledig te verwijderen.
| ~/Bibliotheek/ | voor bibliotheekbestanden |
| ~/Bibliotheek/Caches/
/Bibliotheek/Caches/ | voor ondersteuningscaches |
| ~/Bibliotheek/Preferences/ | voor voorkeurbestanden |
| ~/Bibliotheek/Application Support/ | voor ondersteuningsbestanden van apps |
| ~/Bibliotheek/Application Support/CrashReporter/ | voor alle oude crashrapporten |
| ~/Bibliotheek/Saved Application State/ | voor bewaarde statussen van apps |
Dit kan even duren. Maar je doet er wel goed aan om deze lijst te checken telkens als je een app verwijdert. Anders stapelen de restjes van apps op je computer zich maar op. Als je dit nog nooit hebt gedaan en verschillende apps door de jaren heen hebt verwijderd, kan het moeilijk zijn om te vinden wat je moet verwijderen.
Opmerking: wees heel voorzichtig. Verwijder niets waarvan je niet zeker weet dat het gerelateerd is aan de apps die je wilt opruimen. Je zou zomaar iets belangrijks kunnen verwijderen.
Zo verwijder je app-bestanden op een Mac: de snelle methode
Alles handmatig verwijderen kan uren duren en bovendien moet je weten waarop je moet letten. Gelukkig is er een snelle methode om al die restjes te verwijderen, dankzij de app CleanMyMac.
CleanMyMac heeft het hulpprogramma Apps met een speciale sectie gewijd aan bestanden die achterblijven na het onvolledig verwijderen van apps. Daarom hoef je maar enkele keren te klikken om alle restjes op je Mac te zien en te beslissen of je ze wilt houden.
Het werkt als volgt:
- Open CleanMyMac.
- Ga in de navigatiekolom naar 'Apps' en klik daar op 'Scan'.
- Klik op Beheer mijn apps > Restjes.
- Selecteer de bestanden die je wilt verwijderen en klik op 'Verwijder'.
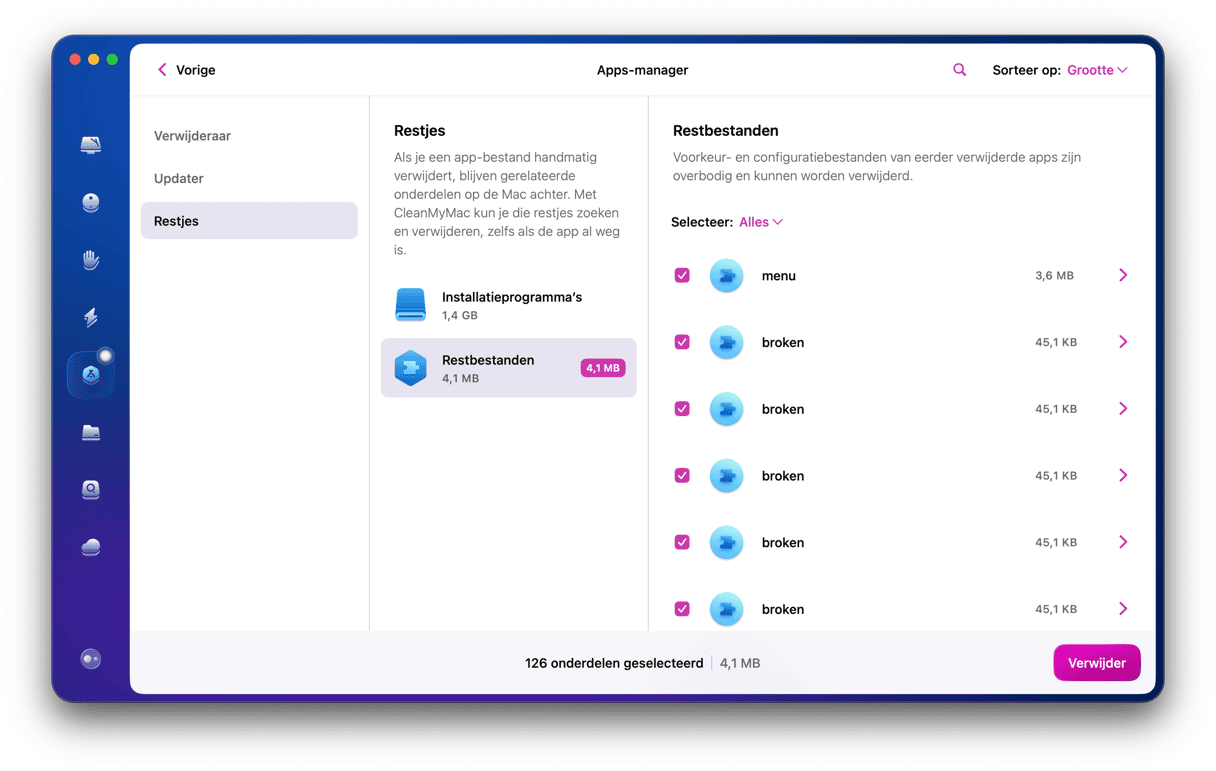
Probeer CleanMyMac gratis uit. De app heeft ook veel andere nuttige functies waarmee je je Mac zo goed als nieuw maakt. Met slechts één klik kun je tot wel 75 GB overbodige bestanden verwijderen, het systeem sneller maken en je Mac scannen op malware. Zie hoe deze app op je Mac werkt!






