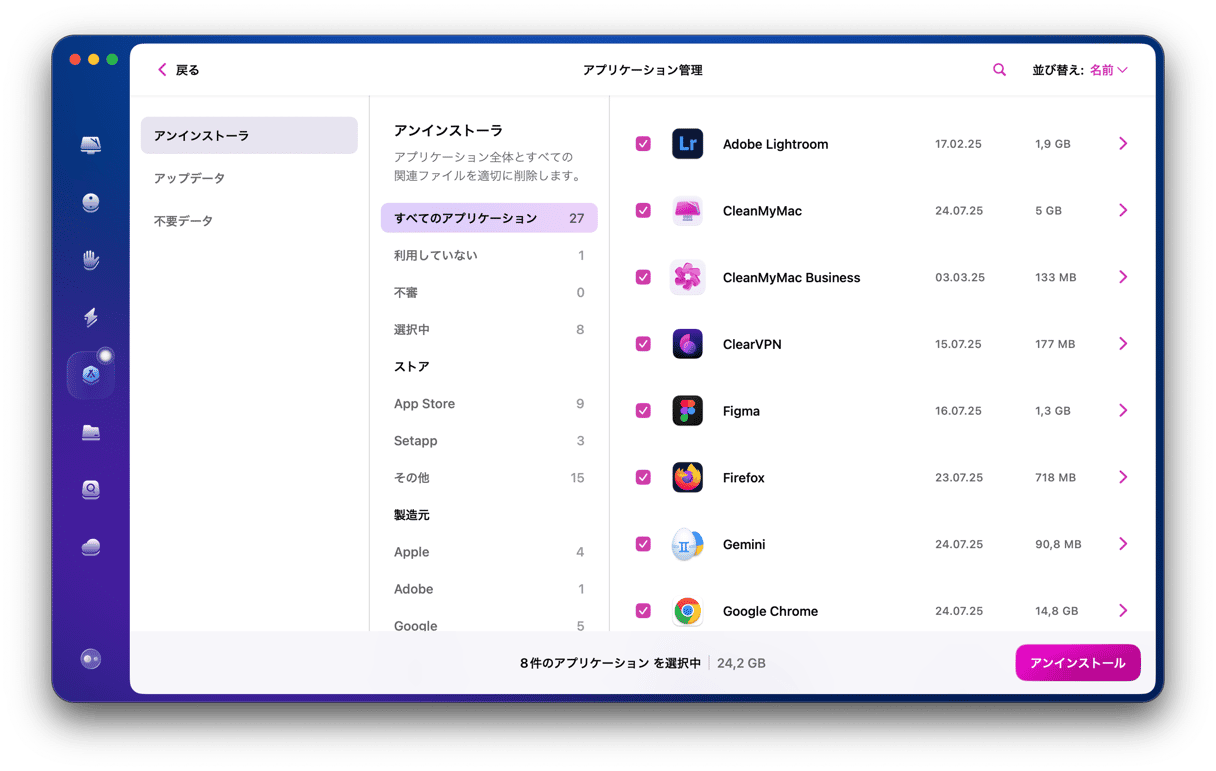LaunchpadはmacOSの機能の1つであり、頻繁に使用している人もいれば、その存在すら知らない人もいます。 MacのApps Storeからアプリをダウンロードすると、ダウンロード中にLaunchpadからその進行状況を確認でき、それをクリックしてアプリを開くことができます。 それでは、Launchpadからアプリを削除したい場合、どうすれば良いのでしょうか? この記事を読み進めて、解決策をご覧ください。
Launchpadとは
その名の通り、LaunchpadはmacOS用のすべてのアプリを表示したり開いたりするための場所です。 普段利用しているすべてのアプリを入れるのにDockの大きさが十分でなかったり、Spotlightのようなランチャーを使わない場合や、アプリケーションフォルダに移動したい場合に、これはアプリを素早く起動する方法です。
ほとんどのアプリケーションは、Launchpadのメイン画面のいずれかに表示されます。 しかしながら、アプリケーションの「ユーティリティ」フォルダに保存されているものに関しては、他のいくつかのツールと共に、Launchpadの「ユーティリティ」というフォルダにあります。 これらは「ユーティリティ」をクリックすれば確認できます。
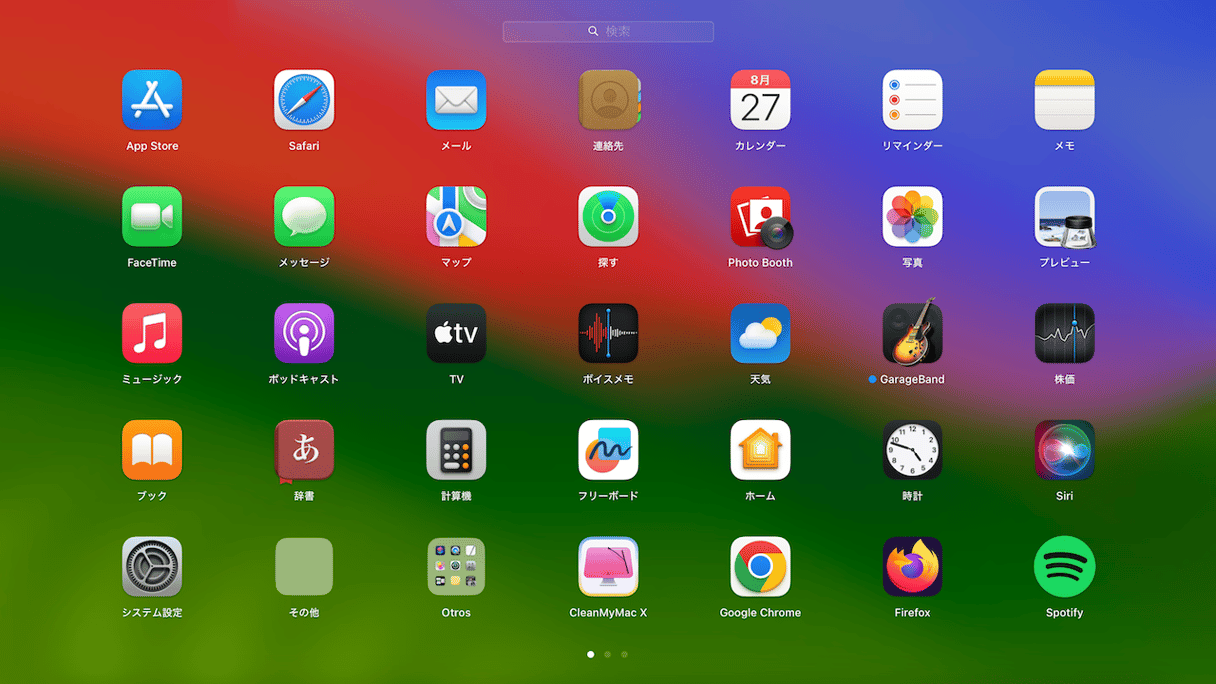
Launchpadから削除可能なアプリ
Launchpadから削除可能なのは、App Storeからダウンロードしたアプリのみです。 他のサードパーティ製のアプリを削除するには、いくつかのヒントとテクニックを使う必要があります。それらについては、この記事の後半で説明します。
LaunchpadからApp Storeのアプリを削除する方法
Launchpadからアプリを削除する際にまず注意すべきことは、アプリをLaunchpadから削除すると、それがMacからも削除されるということです。 したがって、以下の手順を行うと、他の場所からも開くことができなくなります。
- アプリが揺れ始めるまで、アプリをクリックしたままにします。
- 削除したいアプリの横に表示される「x」をクリックします。
- 「削除」をクリックします。
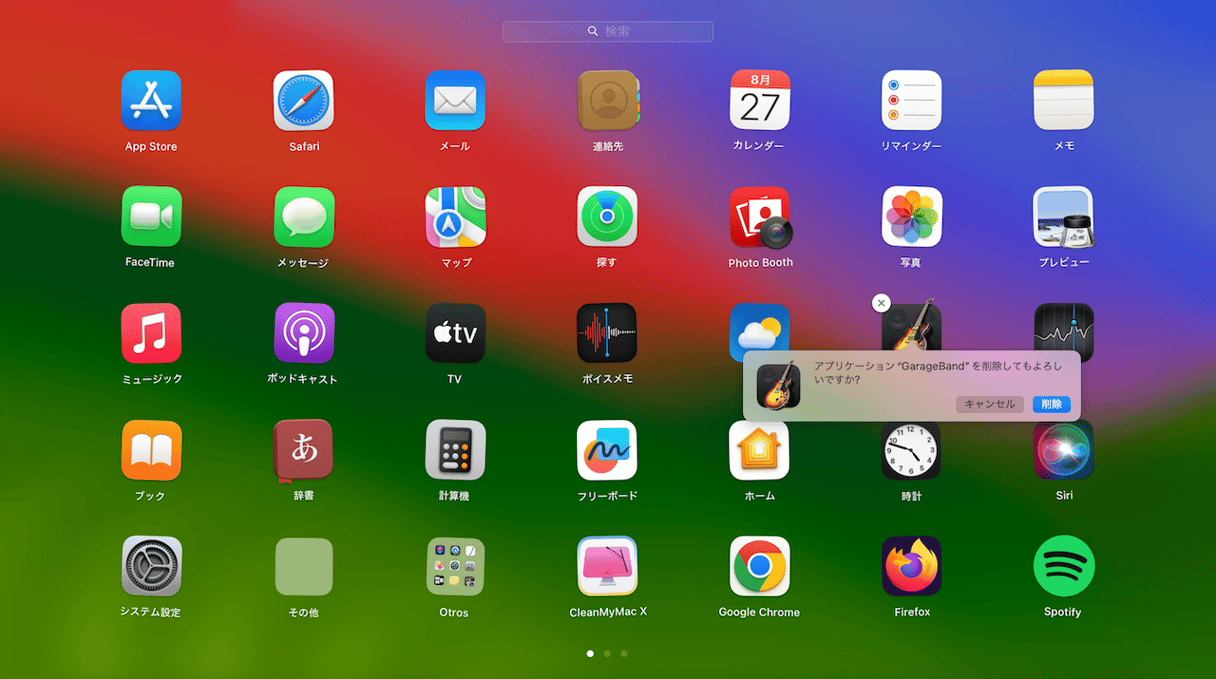
これで、そのアプリがLaunchpadとアプリケーションフォルダから削除されます。 しかしながら、そのアプリの関連データは、ライブラリやユーザーのライブラリフォルダに残ります。
ここがポイント
Macからアプリは削除されますが、その関連ファイルがすべて削除されるわけではありません。 したがって、アプリをアンインストールする方法としてこれを使うと、沢山の不要ファイルやジャンクファイルがMacに残ってしまいます。 アプリを以下の流れで手作業で削除することで、それらを取り除くことができます。
Launchpadからサードパーティ製のアプリを削除する方法
前述のとおり、Launchpadからサードパーティ製のアプリを削除したい場合には、MacのApp Storeからダウンロードしたアプリのみ削除が可能です。 他のアプリを削除するには、アプリケーションフォルダからそれを行う必要があります。 削除が完了すると、Launchpadにアイコンが表示されなくなります。このようなアプリを削除するには2つの方法があります。
独自のアンインストーラを利用
AdobeのCreative Cloud Suiteなどの一部のアプリケーションには、独自のアンインストーラが付属しています。 このようなものを使って、アプリをアンインストールする方法は次のとおりです。
これは、アプリケーションにフォルダの形で表示されるアプリに対して機能します。
- 「アプリケーション」のフォルダに移動します。
- アンインストールしたいアプリがフォルダ内に存在するかを確認します。
- それがあれば、フォルダを開いてアンインストーラを探します。 それを開いて、画面の指示に従ってアプリを削除します。
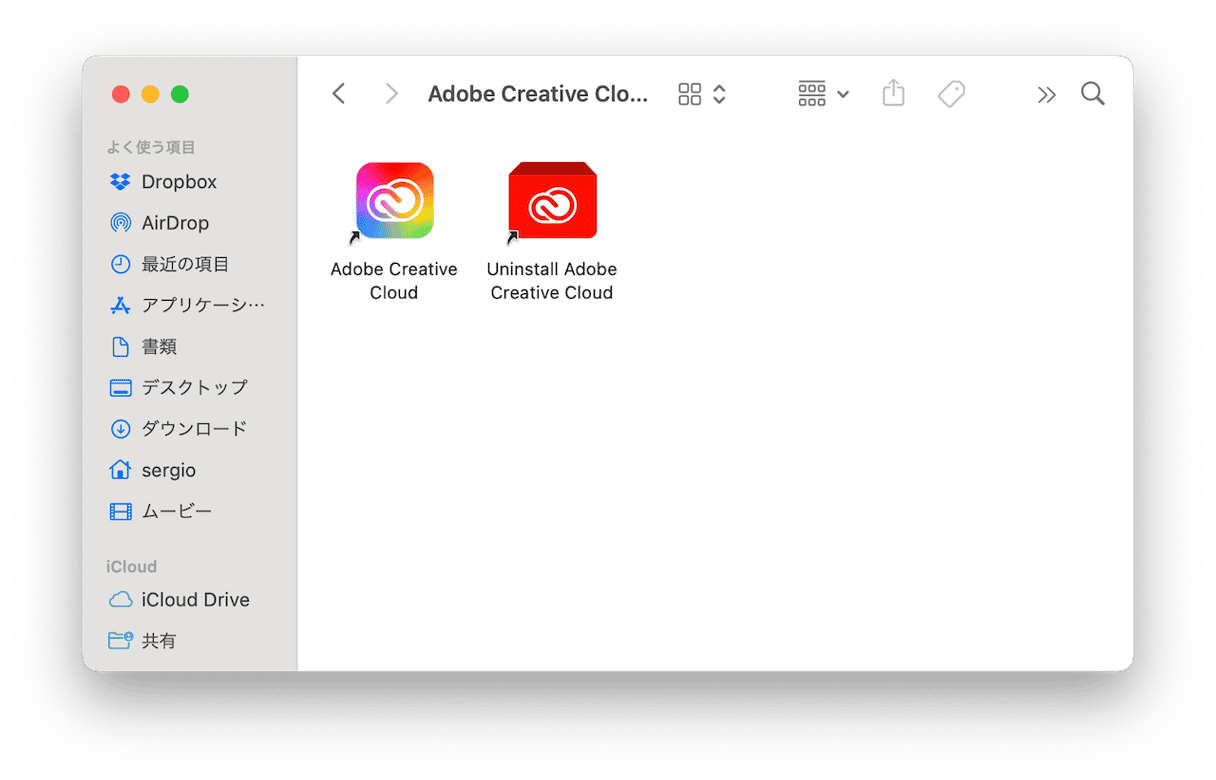
それがなければ、そのアプリのアンインストーラをSpotlightを使ってMacから検索します。 アプリのアンインストーラが見つからない場合は、開発者のWebサイトから探します。
開発者がアプリの公式アンインストーラを提供していない場合は、それを手作業で削除する必要があります。 これを行うには、そのアプリをアプリケーションフォルダからゴミ箱にドラッグして、以下の手順を実行します。
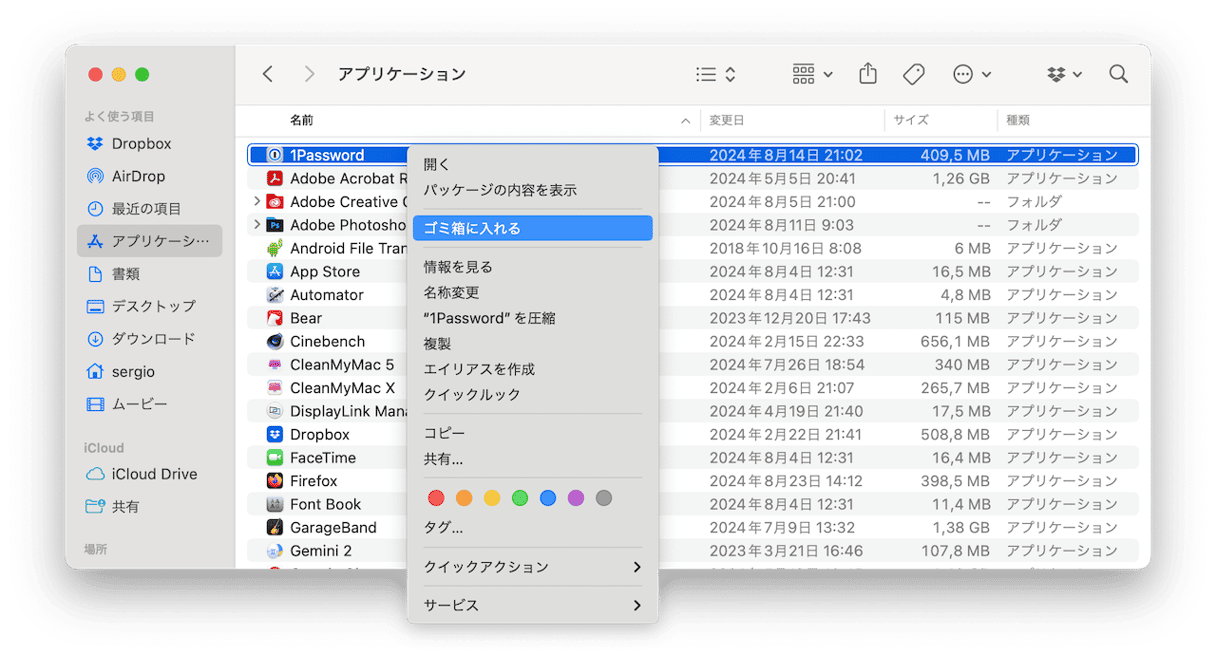
Macからアプリを手作業で削除する方法
Launchpadからアプリを上記の手順で削除した場合は、そのアプリ関連の不要ファイルの削除に進みます。
- Finderから「移動」のメニューをクリックして「フォルダへ移動」を選択します。
- 以下の各パスをウィンドウに1つずつ入力するか、貼り付けます:
~/Library/Application Support
~/Library/Caches
~/Library/Logs
~/Library/Preferences
~/Library/Containers
~/Library/Cookies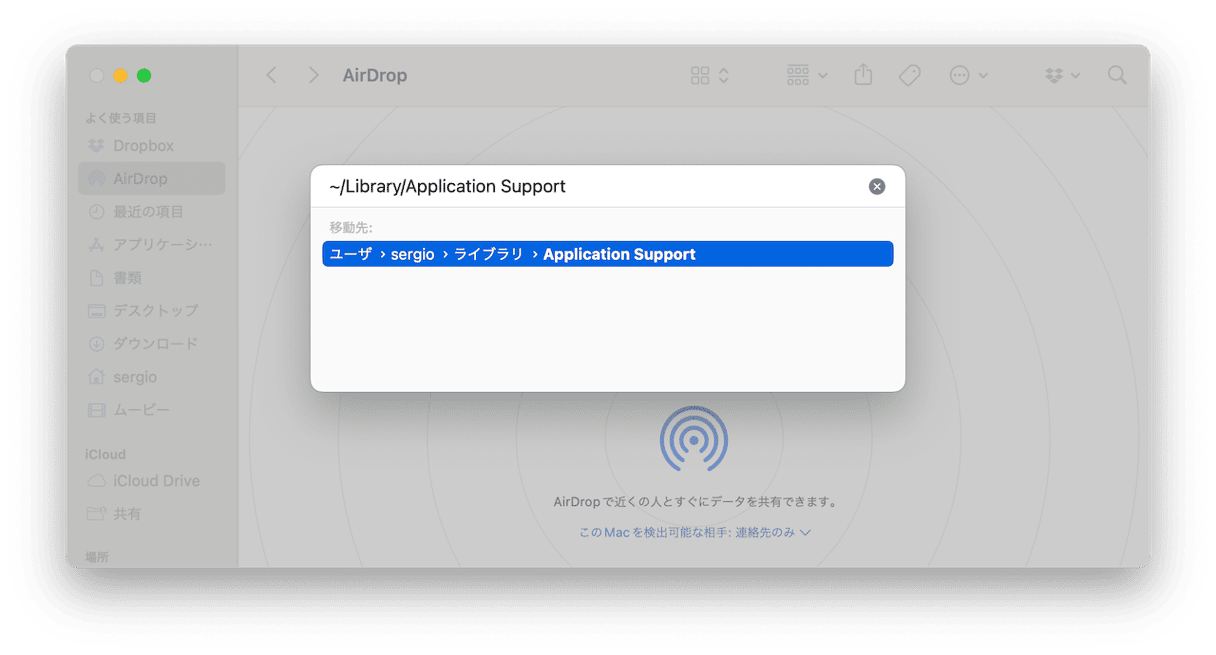
- それぞれの場所から、アンインストールしたいアプリケーションと同じ名前のファイルかフォルダを探して、それらをゴミ箱にドラッグします。
- すべてのファイルを削除すると、アプリはアンインストールされます。
注意:この方法では問題が起こる可能性があるので、削除しようとしている内容を十分に確認するべきです。
ご覧のとおり、これはCleanMyMacを使用するよりもはるかに手間の掛かるプロセスです。
Launchpadからアプリを削除するのは簡単ですが、それができるのはApp Storeからダウンロードしたアプリのみであり、その方法で削除したとしても、Macからアプリの痕跡をすべて消去することはできません。 アプリケーションを完全にアンインストールするには、
CleanMyMac
などのアンインストーラを使うのが最も簡単な方法です。