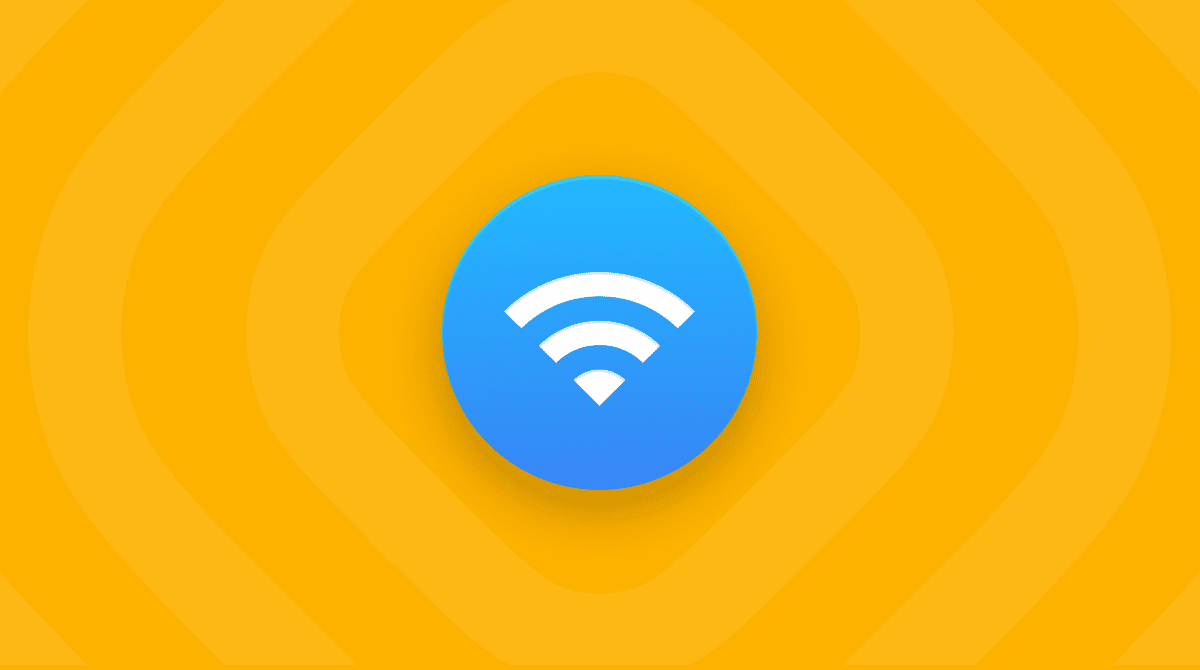Macでアプリがフリーズしてしまい、正常に終了できない事はありませんか? 画面上で回転するビーチボールはとても厄介ですよね? それを見てイライラするのではなく、反応しないアプリの強制終了を行いましょう。 幸いにも、反応しないアプリを閉じるための選択肢があります。
Macで強制終了を行う方法を6つご用意しましたので、最適なものをお選び下さい。 また、アプリがフリーズしないようにする方法と、Macで強制終了が機能しない場合の対処方法についても解説します。
強制終了と終了の違い
アプリを強制終了すると、macOSによって即座にアプリがシャットダウンされます。 その一方で、アプリを終了する場合には、最初に保存されていない変更を保存できます。
アプリが応答しない場合は、通常通り終了するよりも強制終了の方が適切です。アプリを終了しようとした時に、Dockでアイコンが飛び跳ねたり、回転するホイールが出現したことはありませんか? そんな時は、強制終了を行うべきです。 これは変更を保存できないので、本当に動作が不安定なアプリへの対応時にのみ使用するべきものです。
1. Appleメニューから強制終了する方法
Appleメニューからアプリを強制終了させる方法はこちらです:
- 画面左上のAppleロゴをクリックします。
- 「強制終了」を選択します。
- 応答のないアプリを選択します。
- 「強制終了」ボタンをクリックします。
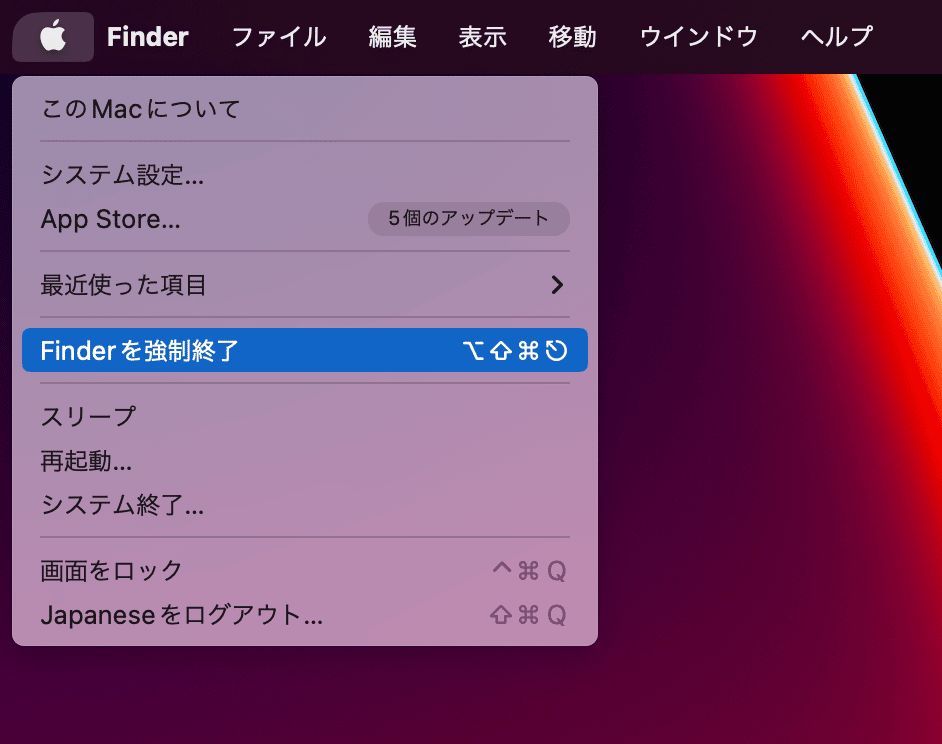
2. ワンクリックでアプリを強制終了する方法
CleanMyMacのようなスマートなメンテナンスアプリは、Macの強制終了の問題に対処してくれます。 このメニューアプリを使用すると、Macのプログラムを簡単に強制終了できます。 これにアクセスするには、メニューバーに表示される小さなiMacのアイコンをクリックします。 これには「メモリ」のタブがあり、リソースを消費しすぎているアプリを特定して、クリックするだけで終了することができます。
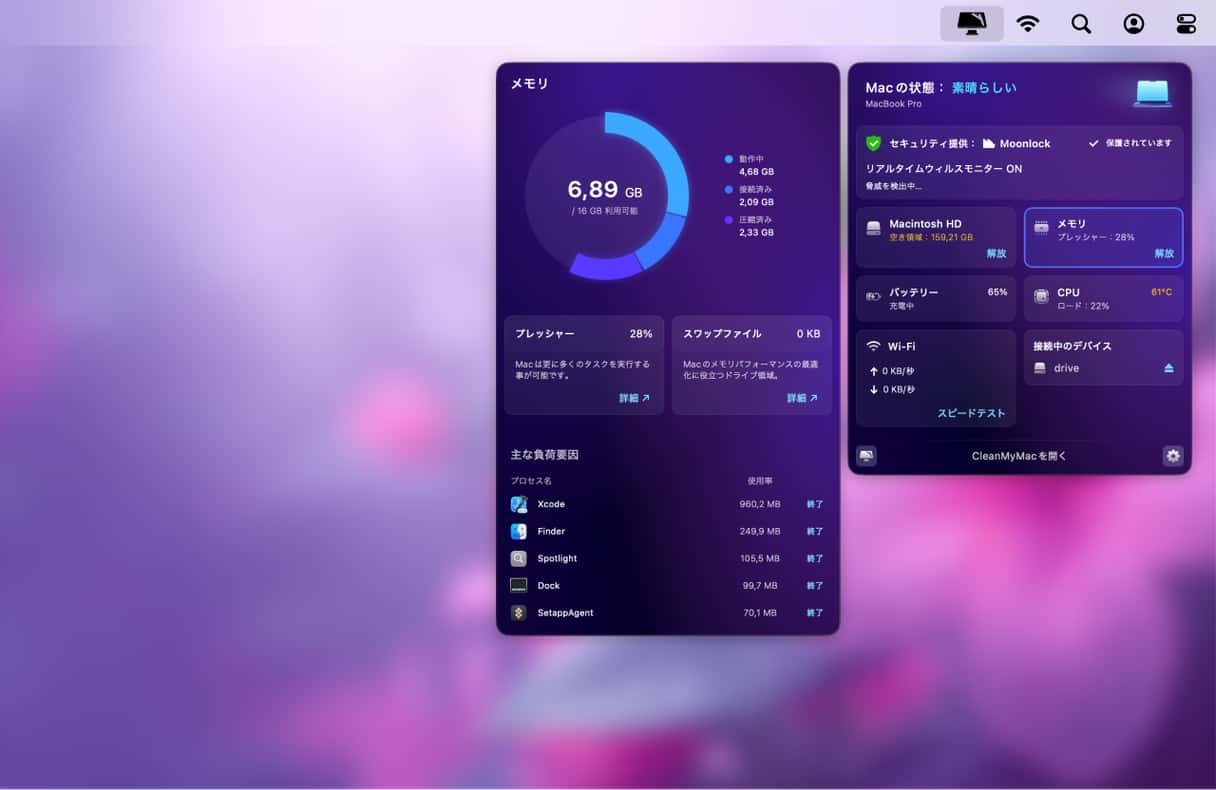
この便利なアプリは、フリーズしたアプリケーションの強制終了にも役立ちます。 これは直接アクセスする事で時間を節約でき、フリーズしたアプリを瞬時に修正できます。CleanMyMacは他のパフォーマンスの問題にも対処できるので、Macで問題が発生した際にアラートを受け取りたい場合には、試してみるべきものです。
3. Dockから強制終了する方法
MacでDockを使用してアプリを強制終了する方法がわからない場合は、次の簡単な手順をご覧ください:
- Dockメニューを開くには、終了したいアプリケーションのアイコンを右クリックするか、そのアプリを長押しします。
- Option (Alt) ボタンを押しながら選択すると「終了」のメニューが「強制終了」に変わります。
- 「強制終了」をクリックします。
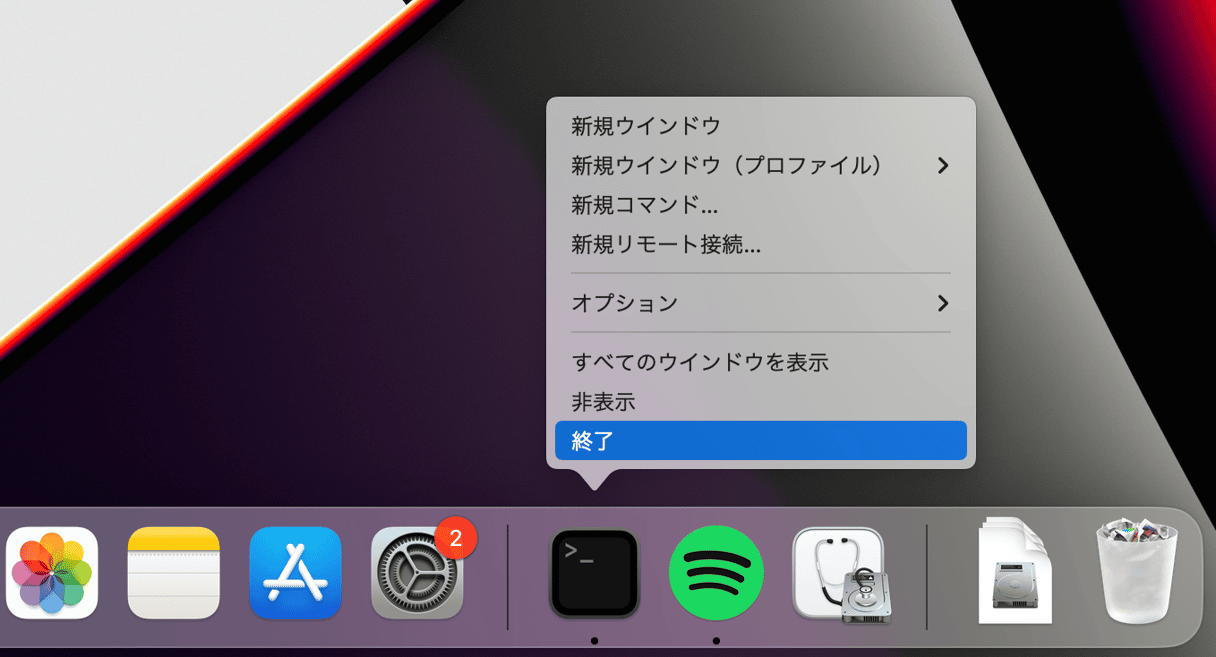
以上で完了です!
4. キーボードショートカットから強制終了する方法
また、Macのショートカットを使って、反応しないアプリを強制終了することもできます。 その手順は次の通りです:
- 次のキーを同時に長押しします:Command + Option + Esc
- ダイアログボックスから終了したいアプリを選択します。
- 「強制終了」をクリックします。
この強制終了コマンドを使った方法は、マウスカーソルの反応が少し遅れている場合に特に有効です。
5. アクティビティモニタで強制終了する方法
上記のいずれも機能しないようであれば「アクティビティモニタ」を試してみます。 これは初期搭載のツールで、バックグラウンドで何が起きているかを確認して、不要になったアプリやプロセスを終了することができます。 これを利用する手順は以下のとおりです:
Spotlight検索、もしくは「アプリケーション」>「ユーティリティ」からアクティビティモニタを開きます。
強制終了したいアプリを選択して、ツールバーの「X」をクリックします。
「強制終了」をクリックします。
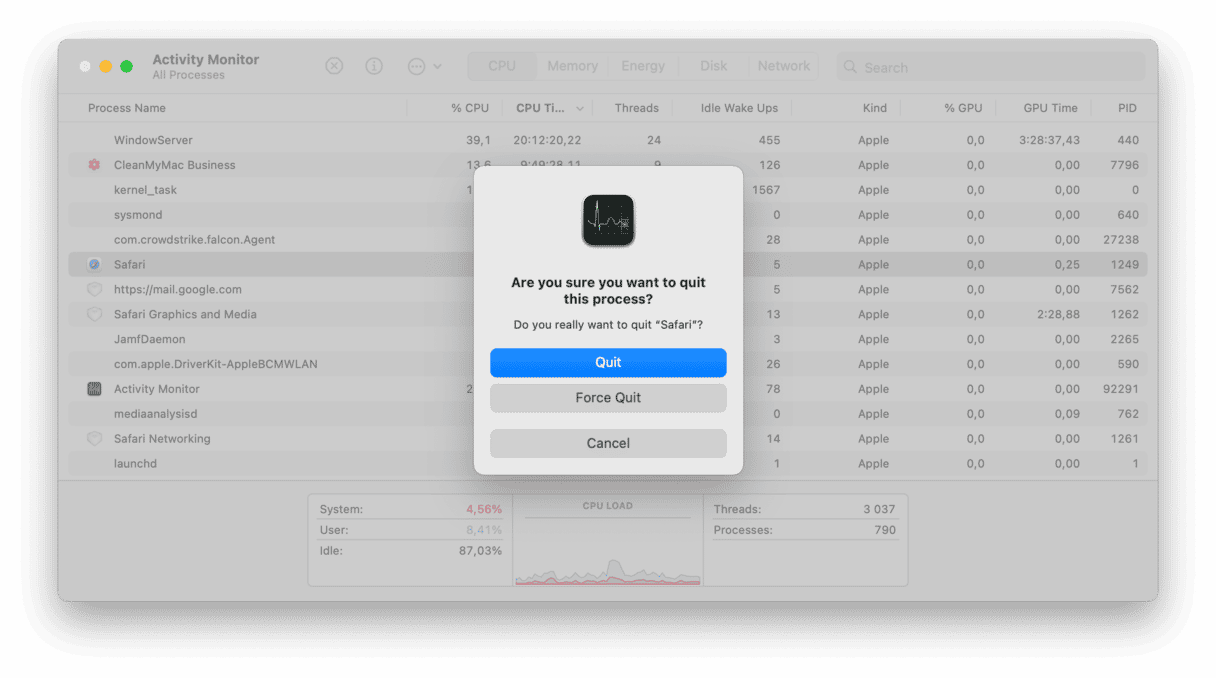
6. ターミナルから強制終了する方法
コマンドラインで問題を解決したい場合は、ターミナルから反応しないアプリを終了する事ができます。 その手順はこちらです:
- ターミナルを開きます。
- 次のコマンドを入力します:
killall [アプリの名前](もし、Spotifyが反応しない場合には、表示されるウィンドウにkillall Spotifyと入力します。) - Returnキーを押します。 アプリケーションが即座に終了します。
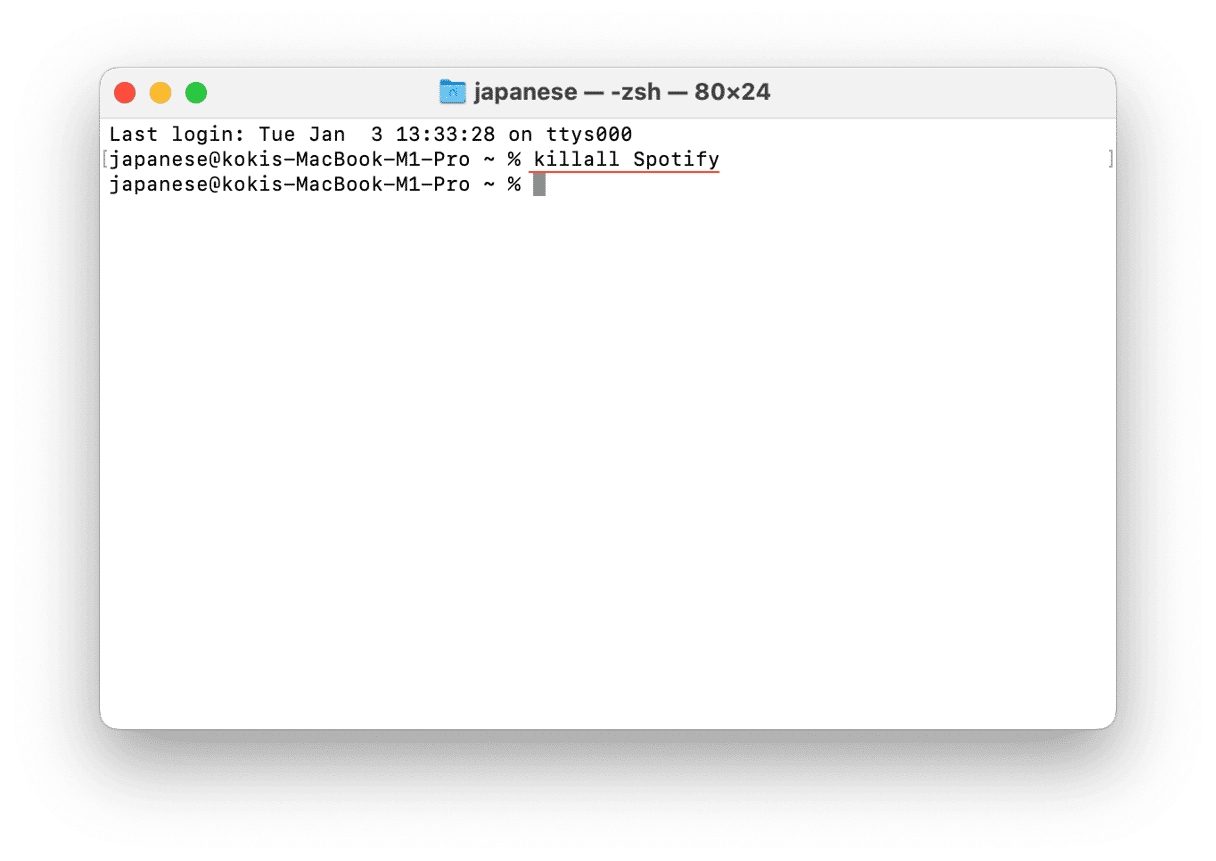
Google Chromeなど、アプリの名前が2つ以上の単語で構成されている場合には、その名前を引用符で次のように囲む必要があります:"Google Chrome"
killallコマンドはシステムレベルで機能するものであり、自動保存はされない事にご注意下さい。 保存していないデータが失われないようにしましょう。
Macで強制終了が機能しない場合の対処法
ほとんどの場合、ここで推奨しているヒントのいずれかを使用すれば、アプリを簡単に強制終了できます。 しかしながら、稀に効果がない場合があります。この問題を解決するには、コンピューターをシャットダウンして、再度起動する必要があります。 その方法は、Appleメニューから「再起動」を選択するだけです。
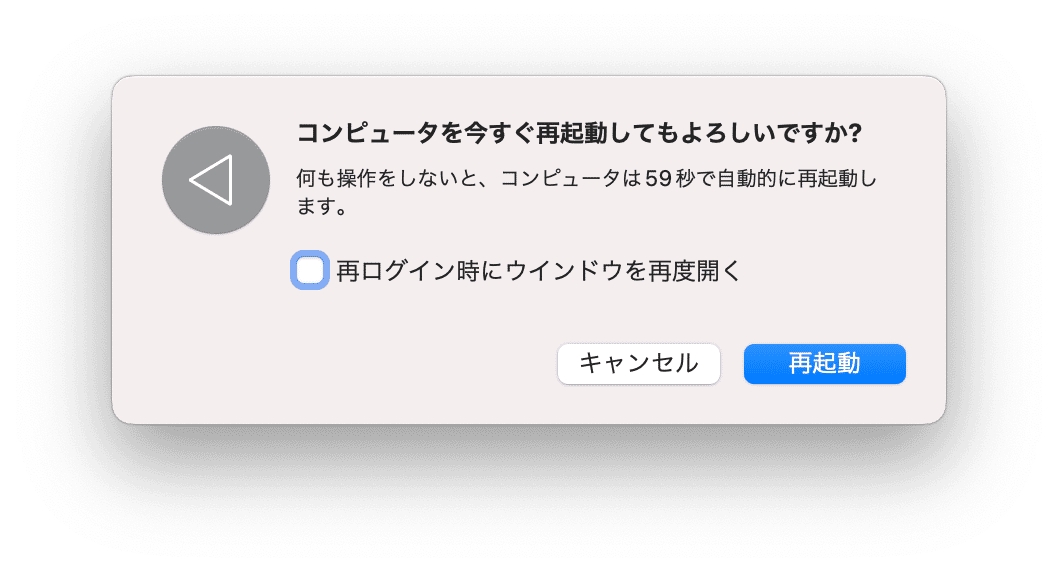
Macがフリーズして再起動しない場合には、次の方法で強制的に再起動を行います:
- Macが完全にシャットダウンするまで電源ボタンを押し続けます。 これには5秒程かかります。
- 数秒待ってから再び電源ボタンを押して、Macを再起動します。
お察しの通り、この方法は完璧ではありません。 突然のシャットダウンにより、保存されていない情報が失われる可能性があります。 しかしながら、これはコンピューターを動かす唯一の方法である状況もあります。
頻繁にフリーズするアプリの修正:シンプルな対処法
特定のアプリケーションが頻繁にフリーズすることがあります。 そのアプリに何か問題があると考えるのは自然なことです。 しかし、心配しないでください。フリーズするアプリを修正するためにできることがいくつかあります。
まず、アプリを最新のバージョンに更新します。 アプリの開発者達は、ユーザーに最高の体験を提供するために常に改善に取り組んでいます。 最新のアップデートを行う事によって、アプリのフリーズに関するすべての問題が解決する可能性があります。
次のステップとして、特にアプリを頻繁に使用している場合には、アプリのキャッシュの消去を行ってみます。 ストレージの空き容量が十分でないと、アプリがスムーズに機能してくれません。 キャッシュファイルの削除によって、アプリが正常に機能するようになるかもしれません。
また、アプリを削除して再インストールしてみるのも良いでしょう。 通常であれば、これでフリーズするアプリの問題は解決します。 ただし、より簡単な方法は、CleanMyMacに搭載されている「アンインストーラ」機能を使って、アプリのリセットを行う事です。 リセットしたアプリは、Macに最初にインストールされた時の状態に戻ります。つまり、全てのキャッシュファイルが削除されるので、再インストールの必要がなくなります。
CleanMyMacでアプリのリセットを行う手順は次の通りです:
- CleanMyMacを開きます (まだダウンロードしていないのであれば、こちらから無料でダウンロードしてアプリをインストールします)。
- 「アプリケーション」>「スキャン」>「アプリケーションを管理」に進みます。
- 「アンインストーラ」に移動して、リセットしたいアプリを見つけます。 ドロップダウンメニューをクリックして「バイナリ」以外のすべてを選択します。 「アンインストール」をクリックします。

注意:このリセットのプロセスは、App Storeやインターネットからダウンロードしたアプリには適用されますが、最初からインストールされているアプリには適用されません。 ネイティブアプリで問題が発生している場合は、macOSを最新バージョンにアップデートしてみると、問題が解決する可能性があります。
以上です。 今回の記事が、Macで反応しないアプリの強制終了に役立てば幸いです。 定期的にメンテナンスを行うことで、ご利用のコンピューターを最高の状態に保つ事ができます。 また、CleanMyMacのようなソフトウェアは、ご利用のMacの管理にも役立ちます。 これを利用すると、アプリのリセットや削除、空き容量の解放、システムのクリーンアップ、コンピューターの速度を低下させる起動プログラムの管理、メンテナンスツールによるMacの高速化を行うことができます。 そしてこれらが、Macでフリーズしたアプリの問題を回避するのに役立ちます。
お読み頂きありがとうございます。次の記事にもご期待ください!