Microsoft Office 365をお使いの方は、「あなたのアカウントはMacでの編集を許可していません」というエラーに戸惑う方も多いかもしれません。 これは本来できるはずの編集ができないということなので、スムーズにいかなくてイライラすることも多いでしょう。 ここでは、この問題を解決する方法を紹介します。
「あなたのアカウントはMacでの編集を許可していません」というメッセージが表示されたときの原因とは?
このエラーの原因として、2つの可能性があります:
- Microsoft がOffice 365 のライセンスを認識していない。
- MacのLibraryフォルダーに破損したファイルがある。
2番目の問題について、Microsoftは問題を引き起こす可能性のある3つのファイルを特定し、それらを削除することを推奨しています。 これから、その方法をご紹介していきます。
「アカウントでMacでの編集が許可されていません」というエラーを修正する方法
1. アプリからログアウトして再びログイン
まず最初に試すべきことは、MS Officeのアプリからログアウトを行い、再びログインすることです。 もしかすると、これだけで問題が解決するかもしれません。 その方法はこちらです:
- お好きなMS Officeのアプリを開いて、左上の自身の名前をクリックします。
- 「サインアウト」をクリックします。
- アプリを終了してから再び開きます。
- 左上の「サインイン」をクリックします。
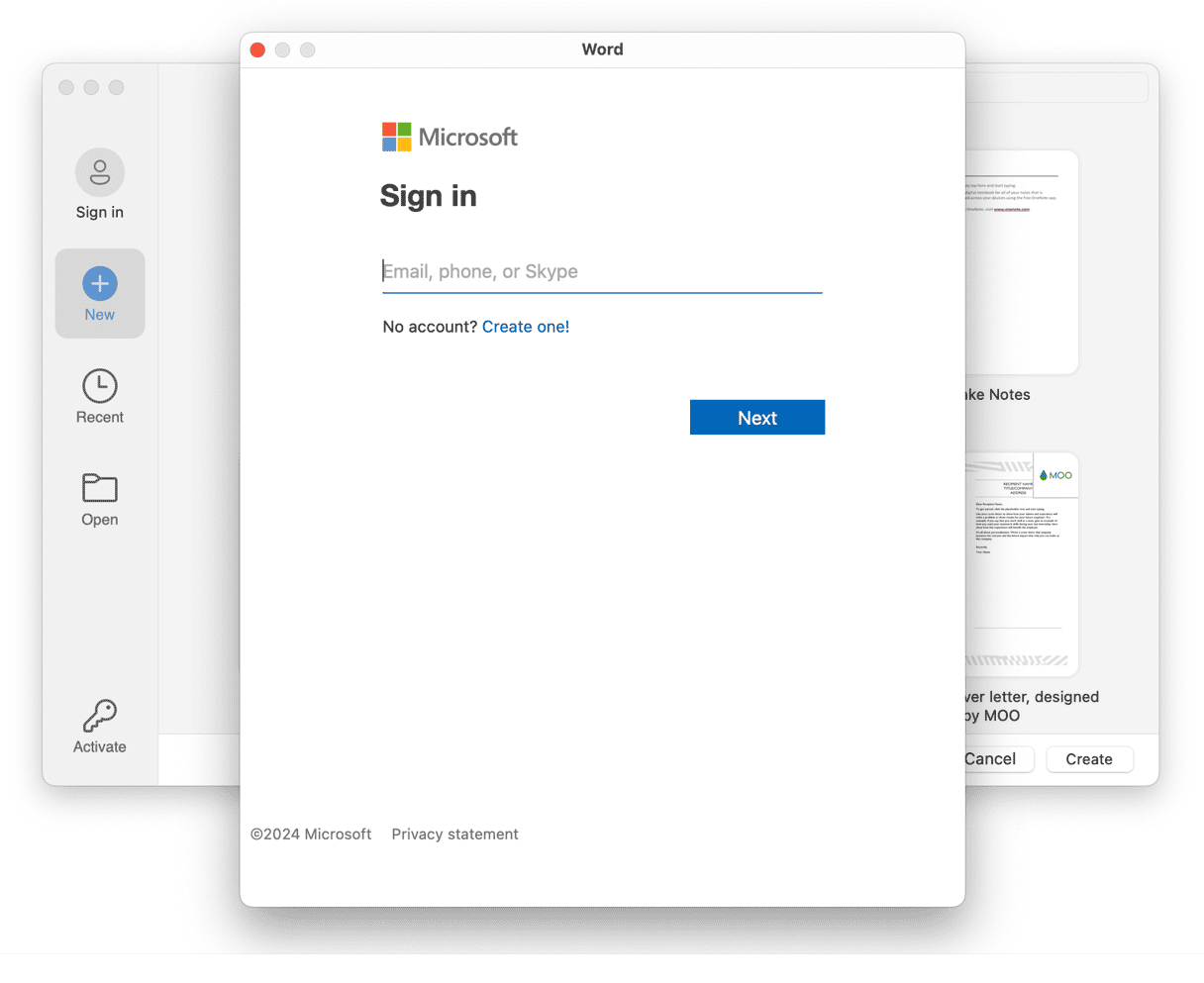
2. Office 365のライセンス認証
- ブラウザから、 portal.office.com に飛びましょう
- 「マイアカウント」をクリックしましょう
- サブスクリプションのパネルをみましょう
- Office 365を確認しましょう
- 表示されている場合は、正しいライセンスを持っており、問題ではありません。表示されない場合は、正しいアカウントにサインインしていることを確認しましょう。
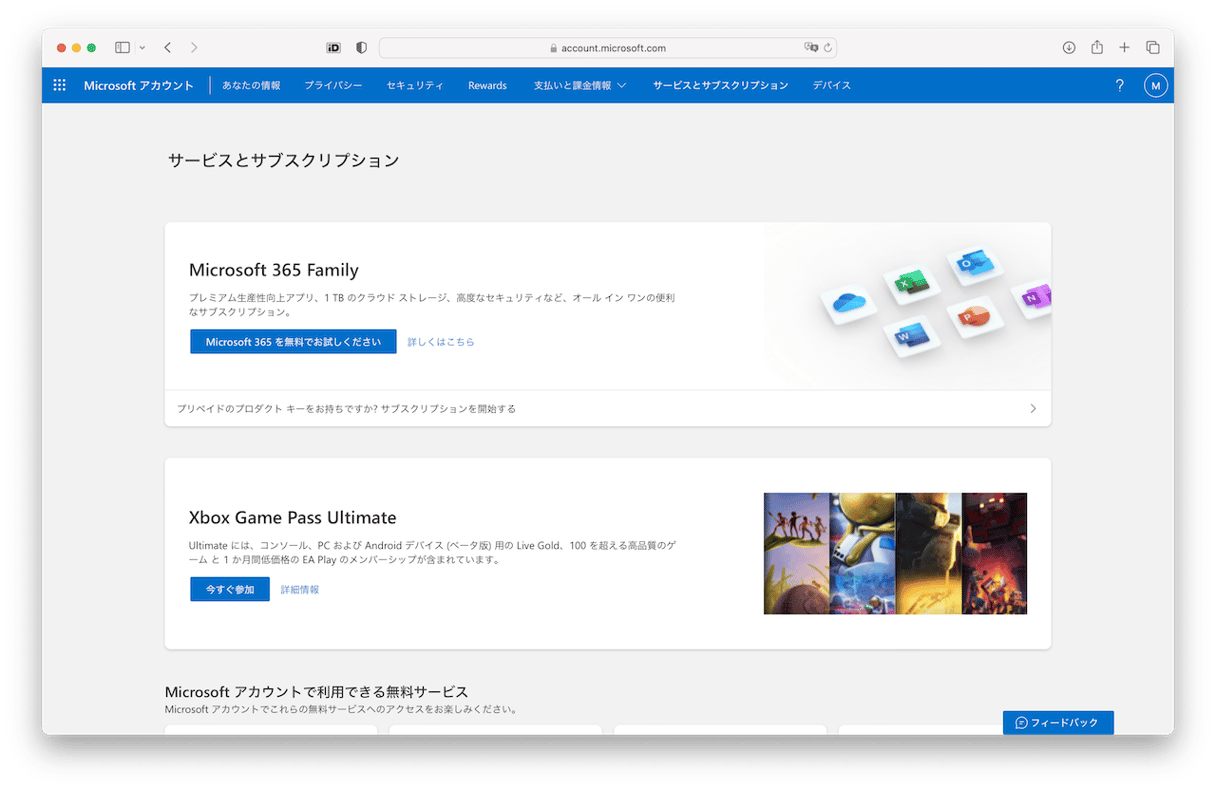
それでも問題が解決しない場合は、次のステップとして、先に述べたこれらのファイルを削除していきましょう。
- Macにインストールされている各Officeアプリケーションを起動し、アプリケーション名(例:Word)メニューをクリックし、「サインアウト」を選択します。 その後、アプリケーションを終了します
- Finderで「移動」メニューをクリックし、「フォルダへ移動」を選択します
- そこで、
「~/Library」を入力します - グループコンテナフォルダをクリックします
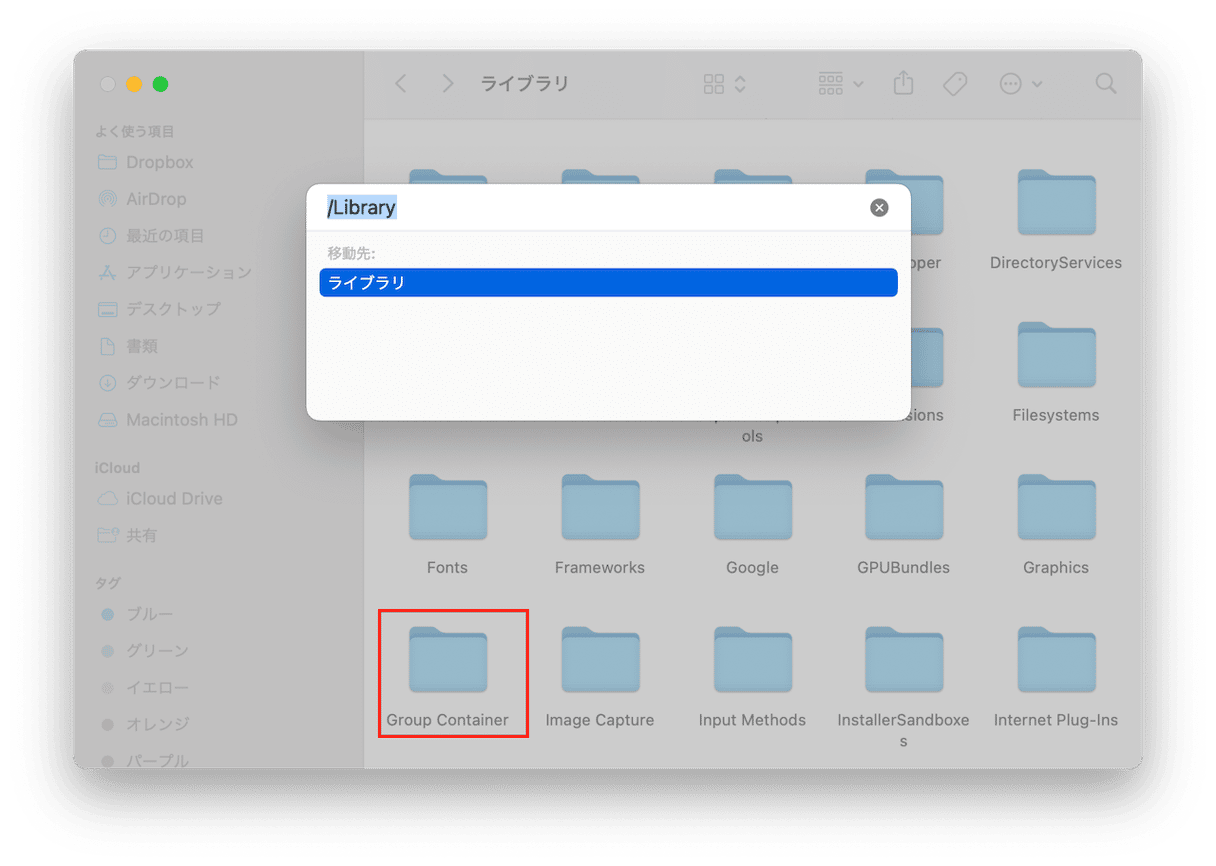
- 以下の3つのファイル/フォルダーを見つけ、ゴミ箱に移動します
UBF8T346G9.ms
UBF8T346G9.Office
UBF8T346G9.OfficeOsfWebHost - ゴミ箱を空にし、Officeアプリケーションを起動して、文書の編集ができるかどうか確認してみましょう。
3. Officeライセンスファイルを削除
もう1つの解決策は、ライセンスファイルを削除することです。 専用に設計されたツールを使う事で、これを行うことができます。 まず、現在利用しているOfficeのライセンスのバージョンを確認して、すべてのOfficeアプリを終了します。 その手順は、お好きなOfficeのアプリを開いて、メニューバーの名前の下にある「(そのアプリ名)について」を選択します。 次に、こちらのMicrosoftのWebサイトからそれをダウンロードして、以下の手順を行います:
- ダウンロードフォルダからライセンス削除ツールの「.pkg」ファイルを見つけて開きます。
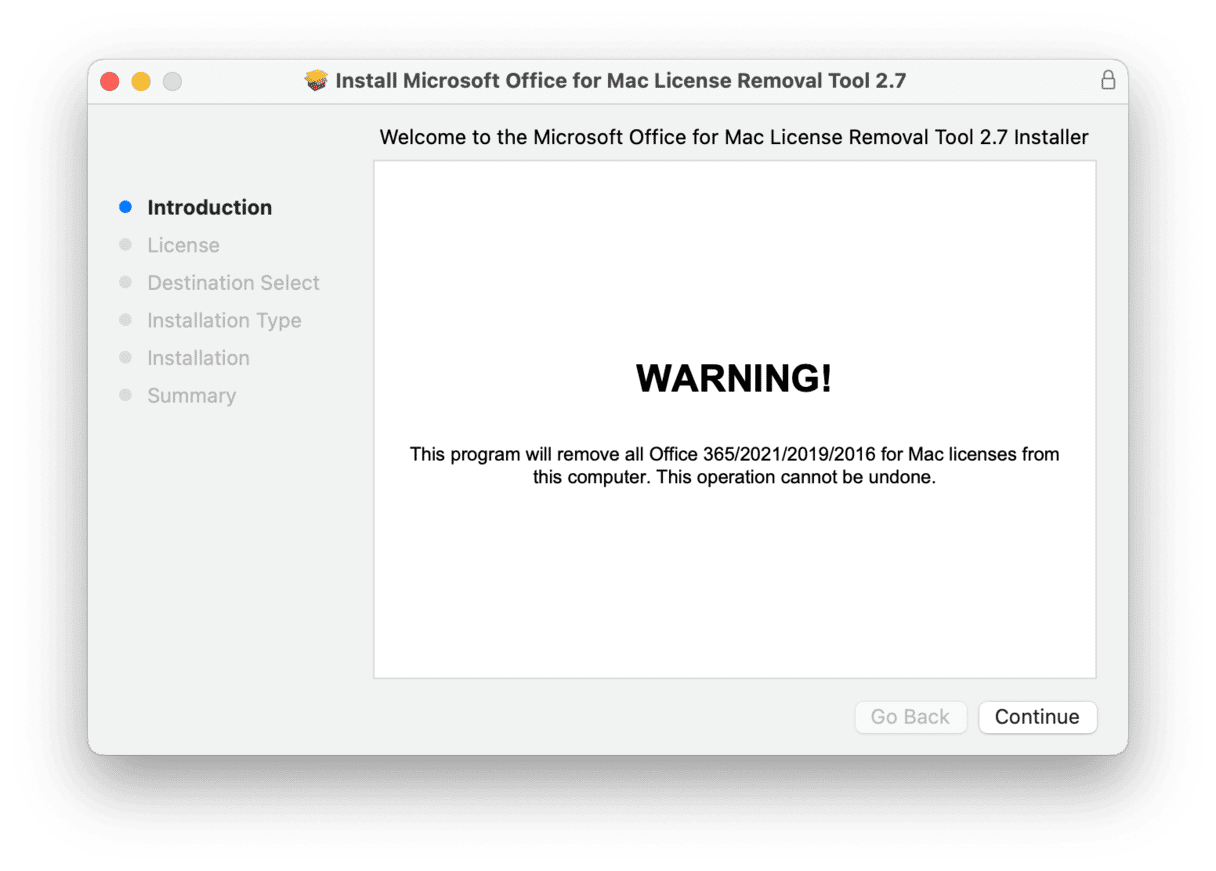
- 画面上の指示に従ってインストールします。
- 「インストールの種類」のステップから「インストール」をクリックすると、ライセンスファイルが削除されます。
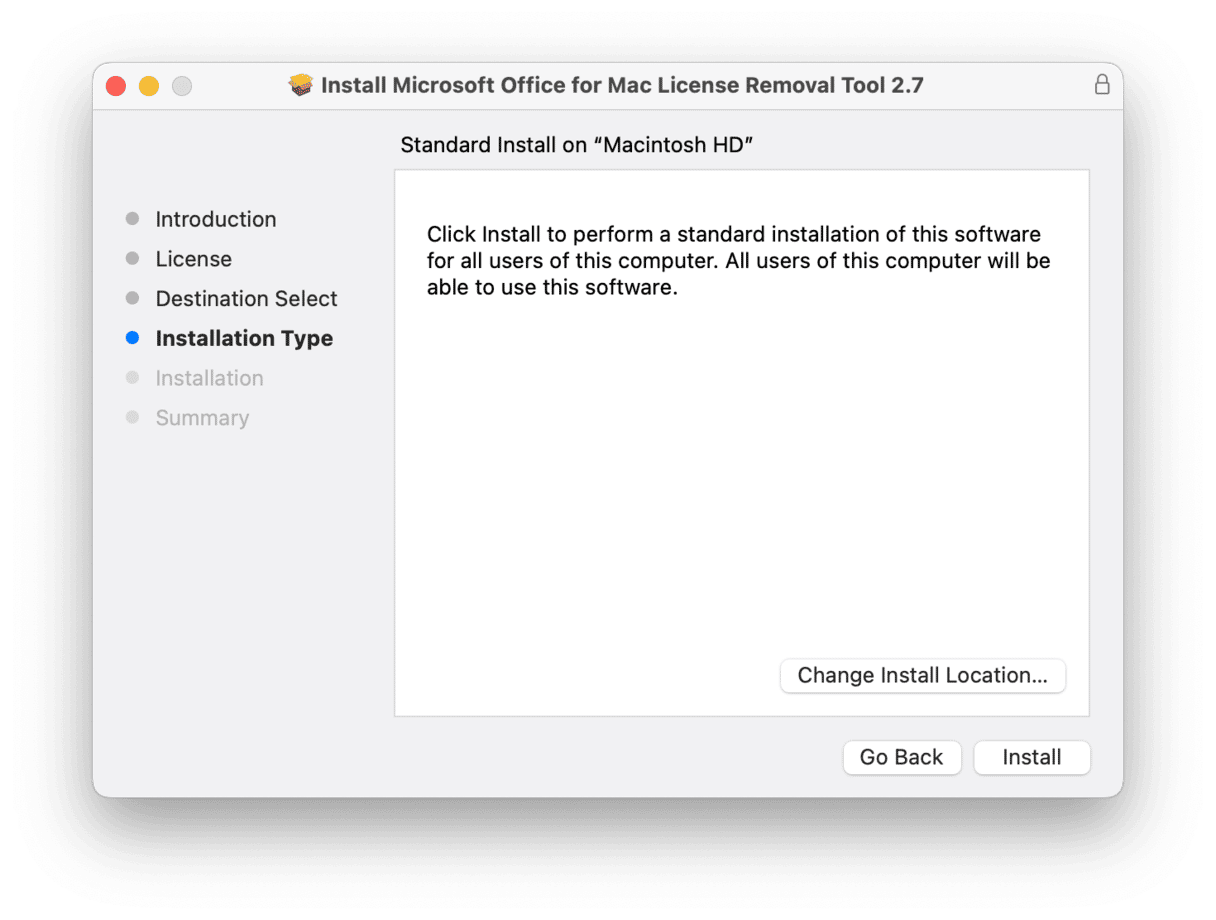
- 「閉じる」をクリックします。このツールがもう不要であれば「ゴミ箱に移動」をクリックしてこれを削除します。
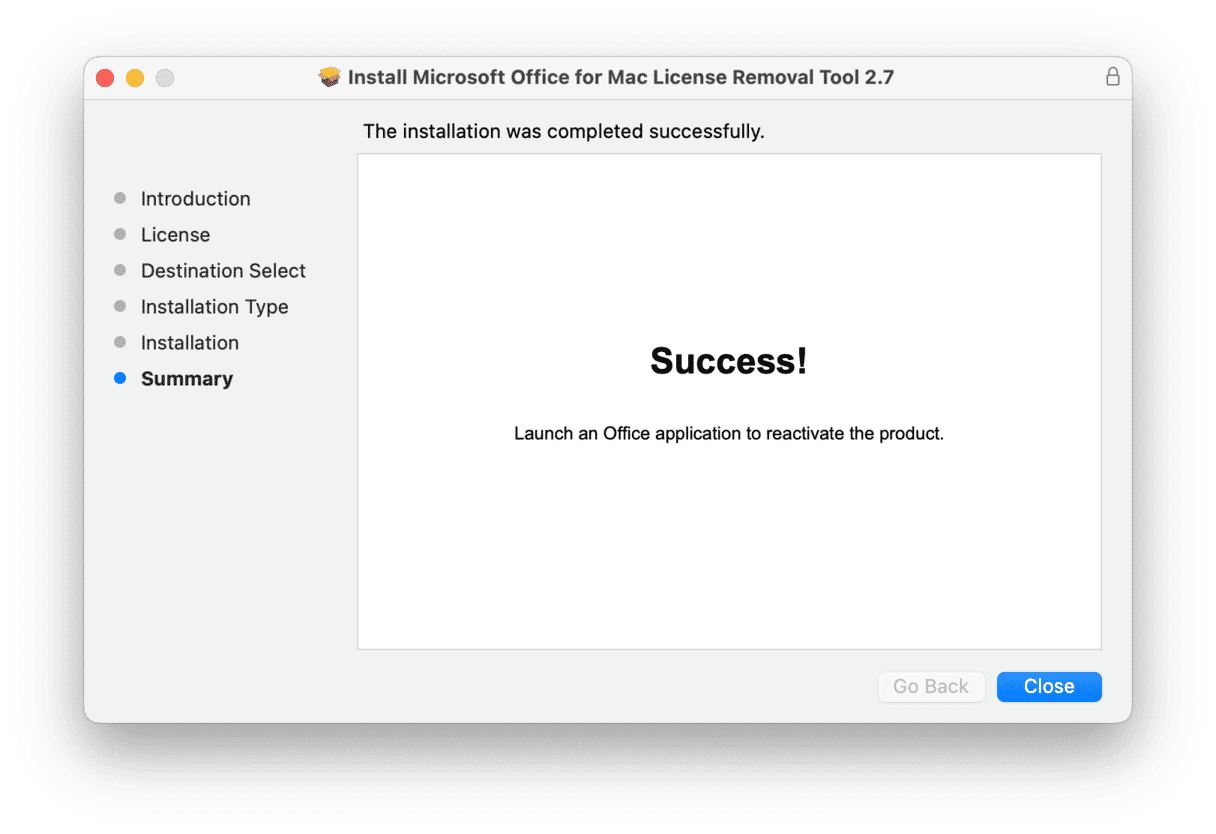
- 最後に、お好きなOfficeのアプリを開いてログインし、再びメールを有効化します。そして、Macの再起動を行うことも推奨されます。
4. MS Officeのアプリをアップデート
MS Officeの新しいバージョンのアプリでは修正済みのバグによって、不具合が起きている可能性があります。 なので、必ずアプリのアップデートを行います。 これを行う方法はいくつかあります:
- App Storeからダウンロードを行ったアプリであれば、App Storeから「アップデート」の欄を開いて、MS Officeのアプリの横の「アップデート」をクリックします。
- Webサイトからアプリのダウンロードを行った場合には、Word等のお好きなアプリを開いて、メニューバーから「ヘルプ」>「アップデートの確認」に進みます。 そして「アップデート」をクリックします。 また、同じメニューから自動アップデートを有効にします。
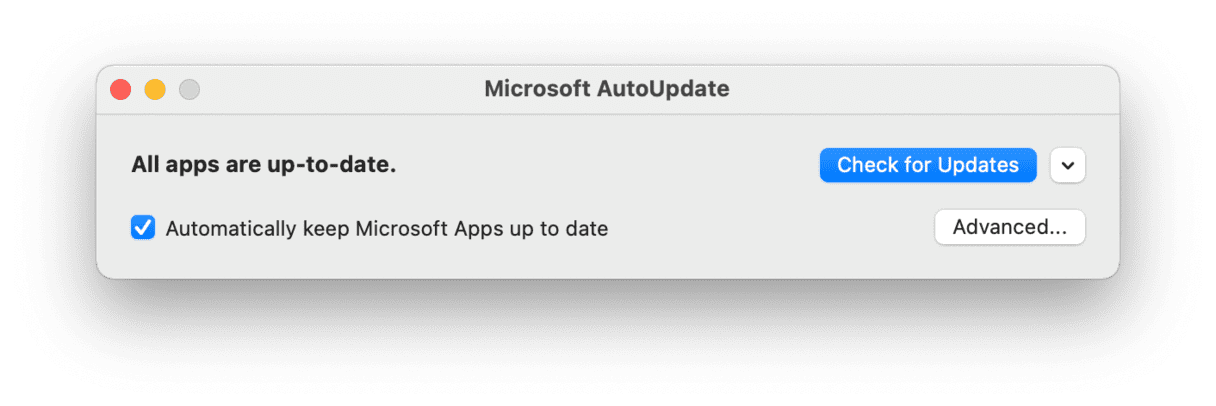
5. MS Officeをデフォルトの状態にリセット
しかし、CleanMyMacを使う事で、一時的な環境設定や設定の一部を消去して、重要なデータを失うことなくリセットすることができます。
- CleanMyMacの無料トライアルを入手する。
- 「アプリケーション」のタブをクリックしてスキャンを実行します。
- 「アプリケーションを管理」>「アンインストーラ」をクリックします。
- 一覧から「Office 365」を探します。
- 名前の横の矢印をクリックして「バイナリ」以外のすべてを選択します。
- 「削除」をクリックすれば完了です。

アプリを再起動して、ファイルの編集ができるか確認してみます。 すべてのアプリケーションの一覧にMicrosoft 365のアプリが見当たらない場合には、Mac上のすべてのMicrosoftのアプリ (Excel、Word、PowerPoint、Outlook、OneNote、OneDrive) をリセットして、問題が解決するかをチェックします。
Office 365の「アカウントでMacでの編集が許可されていません」という警告は、ライセンスの問題や、MicrosoftがMacに置くファイルが破損していることが原因である可能性があります。 これらを修復するには、上記の手順を実行していくことで、もう一度Officeアプリでファイルを編集できるようになるはずです。






