新しいアプリのをインストールや、ファイルの同期、もしくは写真やビデオの共有を行うなど、これらすべてにはファイルのダウンロードが必要になります。 したがって、Macがファイルをダウンロードできない事は重大な問題であるのと同時に、とても不便でもあります。 ただし心配は要りません。この記事を最後まで読めば、問題の解決方法がわかります。 この厄介な不具合を解決するための簡単な10の手順を紹介します。
Macがファイルをダウンロードできない原因
Macがファイルをダウンロードできない原因として、いくつかの可能性が考えられます。
- Wi-Fiネットワークの問題
- ブロードバンド接続の問題
- ダウンロードしようとしているファイルがホストされているサーバーの問題
- ファイルのダウンロードが妨げられるMac自体の問題
- ファイルをダウンロードしようとしているアプリケーションの問題
Macでファイルをダウンロードできない時の解決策
考えられる原因が多数ある問題を解決するには、最も確率の高い原因であり最も簡単に解決できるものからチェックを行なって、論理的にトラブルシューティングをするのが最善の手順です。 従って、以下の順番通りに行ってみましょう。
1. Wi-Fiネットワークを確認
Macで適当なWebページを開いてみます。 問題なく動作する場合は、Wi-Fiネットワークやブロードバンド接続が原因ではないことがわかります。 これで動作しない場合は、別のWebブラウザを利用してみます。 それでも機能しない場合には、MacのWi-Fiをオフにしてから再度オンにしてみます。 それでもWebページを読み込めない場合は、iPhoneやiPadなどの別のデバイスを使ってみます。 別のデバイスでオンラインに接続できない場合は、Wi-Fiネットワークに問題があることがわかります。 なので、ルーターを再起動してみます。

Wi-Fiネットワークに問題がない場合は、インターネット接続が安定していて、十分な速度が出ているかを確認します。 speedtest.net などのツールを使ってチェックを行うことができます。 特にダウンロード速度に注目します。 よりルーターに近づくことで、インターネット接続が改善するかもしれません。
DNS設定をカスタマイズして修正することもできます。 こちらがその手順です:
- 「システム設定」>「Wi-Fi」に移動します。
- Wi-Fiネットワークの横の「詳細」をクリックして「TCP/IP」に進みます。
- 「DHCPリースを更新」をクリックします。
- 次に「DNS」のタブに進んで「DNSサーバ」の下の「+」をクリックします。
- IPアドレスとして「8.8.8.8」と「8.8.4.4」をそれぞれ別の行に入力します。また、これらの行を追加する前に、DNSサーバの下に表示されている現在のアドレスをコピーします。
- 「OK」をクリックして再度チェックします。
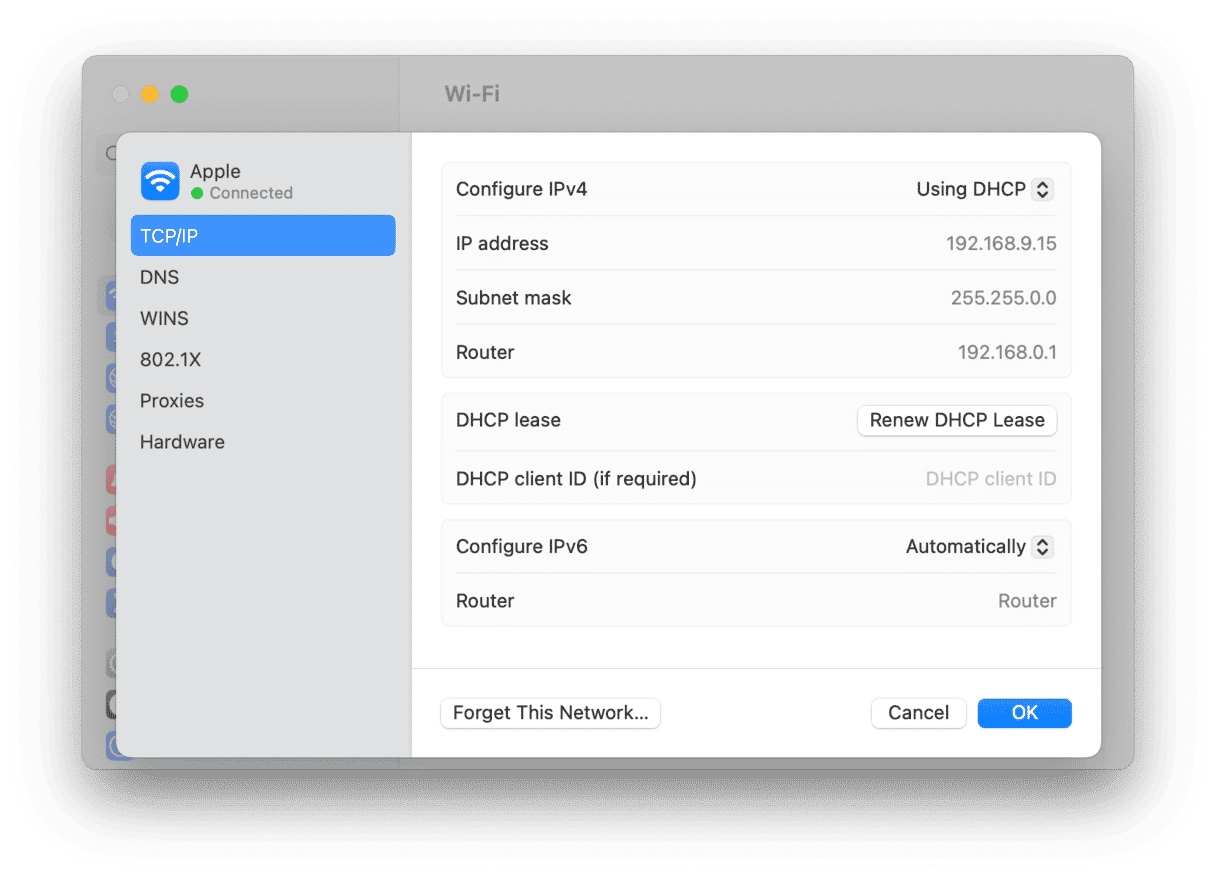
2. ブロードバンド接続を確認
ルーターを再起動してもオンラインに接続できず、ルーターのライトが正常に見える場合は、ブロードバンドプロバイダに問い合わせて、ネットワークに問題があるかを確認します。
3. 他のブラウザを利用
インターネット接続が機能していて、Webブラウザで何かをダウンロードしようとする際に、ファイルがダウンロードされない場合には、別のブラウザを使って試してみます。 それが機能するようであれば、元のブラウザに問題があることがわかります。 そこで、利用可能なアップデートがあるかを確認してみます。 それがあれば、インストールします。 それがない場合には、可能であればブラウザの再インストールを行ってみます。
4. Macを再起動
近年のMacにおいては、Macの再起動を行うと一時ファイルが消去されて、起動ディスクのチェックが実行されます。 これは、原因がわからないときに問題を解決するための優れた全般的な解決策であり、多くの場面で有効です。
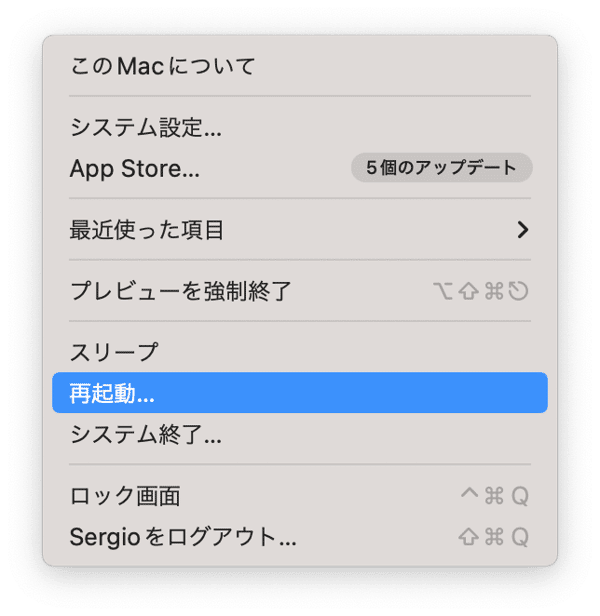
5. Macのセキュリティ設定を確認
開発者のWebサイトからアプリケーションをダウンロードしようとしている場合、セキュリティ設定によってダウンロードが妨げられている可能性があります。 それを確認するには、Appleメニューをクリックして「システム設定」から「プライバシーとセキュリティ」を選択します。 「セキュリティ」の欄で「App Storeと確認済みの開発元からのアプリを許可」が選択されていることを確認します。
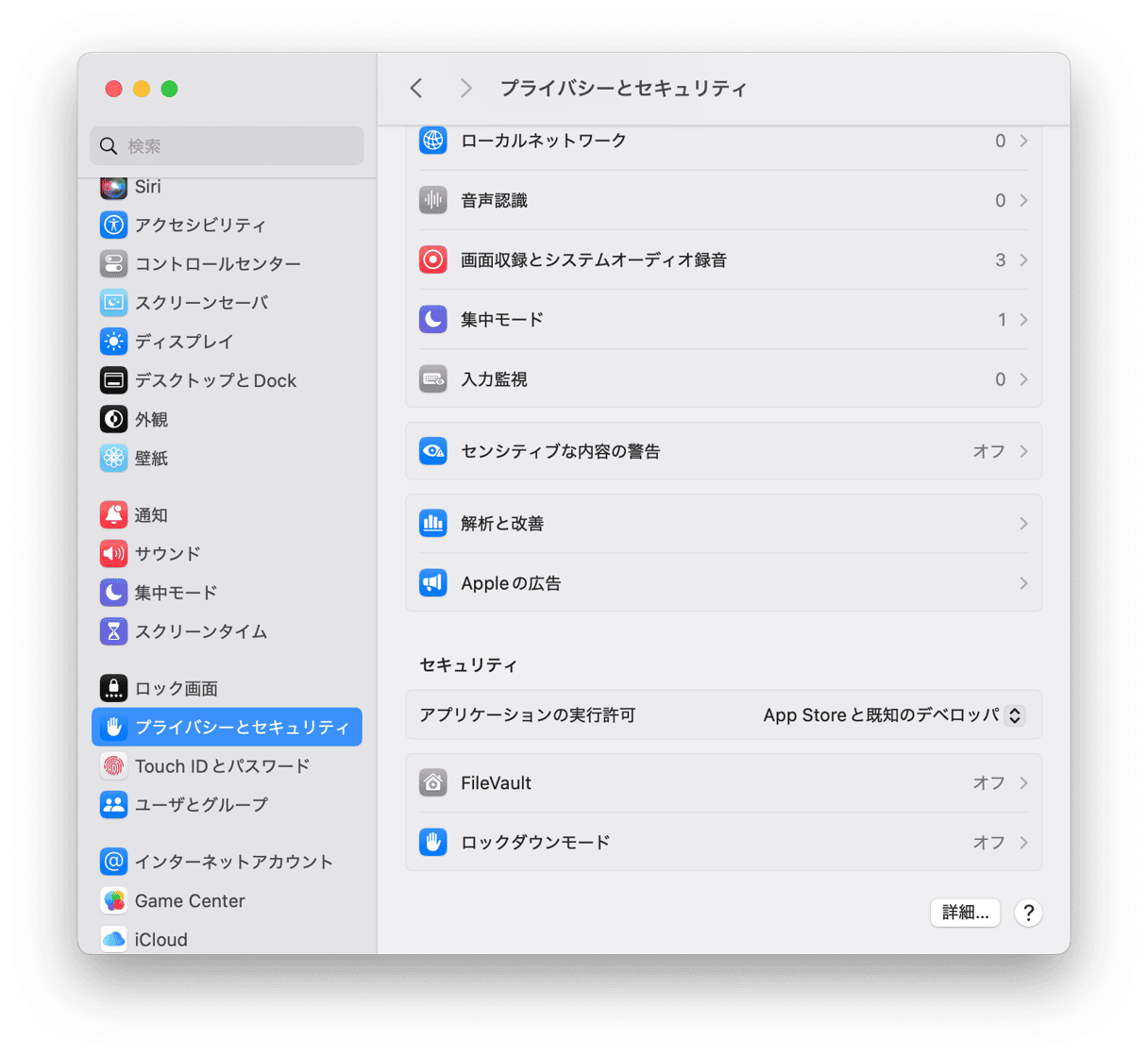
このタブからは、ファイルやフォルダに対して、どのアプリも不要なアクセス許可がないことを確認します。 ファイルのダウンロード機能には影響しませんが、アプリの権限を管理することは、確実にプライバシーの強化に繋がります。さらに改善したい場合には、ファイルやフォルダ以外の権限も確認してみましょう。
6. ダウンロード設定を確認する
また、ブラウザ設定をチェックして、「ダウンロード」フォルダの場所が変更されていないことも確認してみるべきです。 例えば、場所を「デスクトップ」に変更した後に、ダウンロードしたファイルを「ダウンロード」フォルダから探しても、当然ながらそこにはありません。
この確認方法はブラウザによって異なります:
- Safari:「設定」>「一般 (ファイルのダウンロード先の欄)」
- Chrome:「設定」>「ダウンロード」
- Firefox:「設定」>「一般 (ファイルとプログラムの欄)」
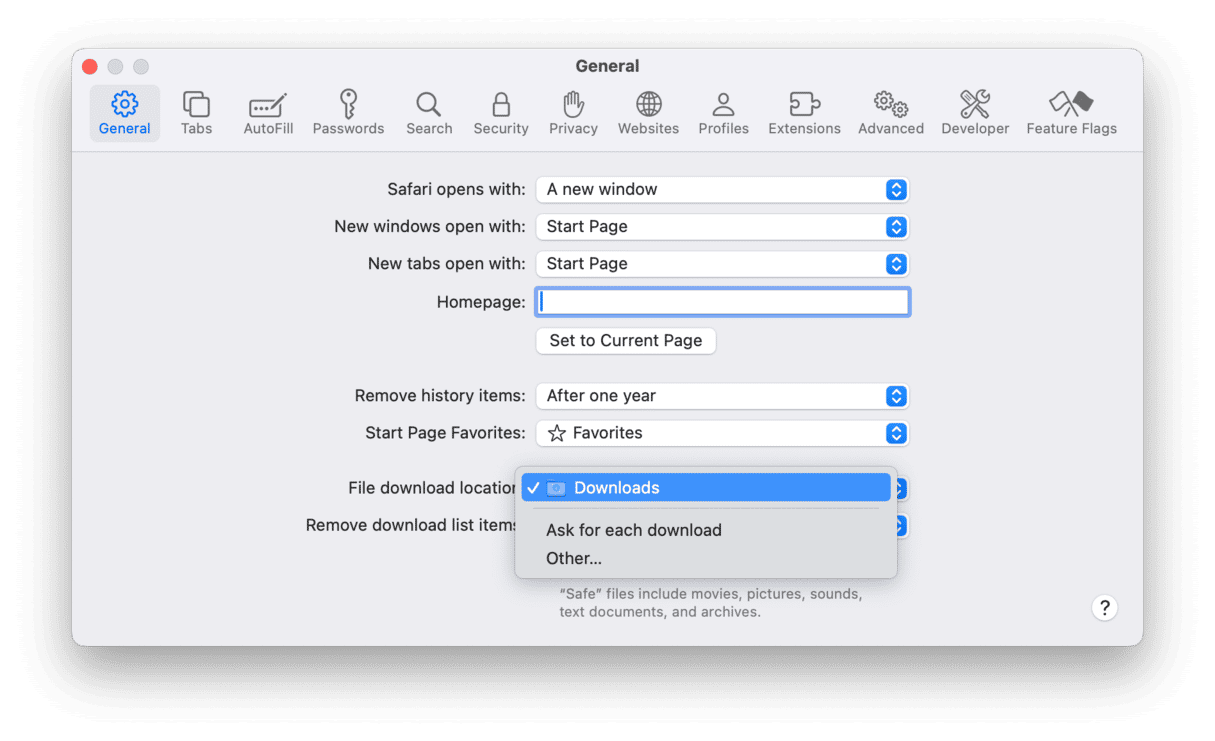
必要であれば、同じ設定の画面からデフォルトのダウンロードフォルダを変更することができます。
また、ウェブサイトからのファイルのダウンロードを許可します。 通常、この権限を求めるポップアップが表示されますが、これらの権限を管理することができます:
- Safari:「設定」>「Webサイト」>「ダウンロード」に移動し、特定のサイトのダウンロード権限を確認します。
- Chrome:「設定」>「プライバシーとセキュリティ」>「その他の権限」>「自動ダウンロード」を確認します。
- Firefox:「設定」>「一般 (ファイルとプログラムの欄)」を確認します。
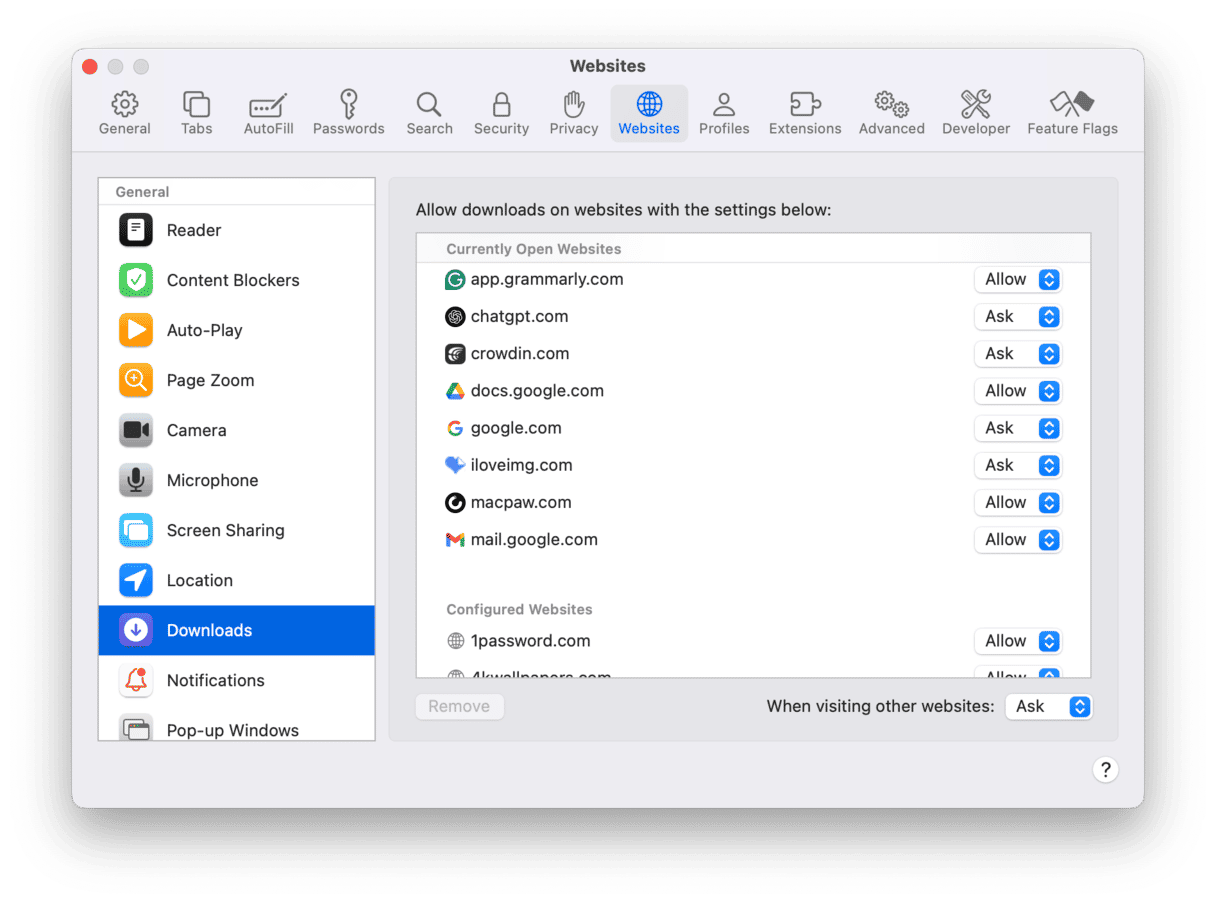
7. ファイルのダウンロードに十分な空き容量があることを確認
起動ディスクの空き容量を超えるファイルをダウンロードしようとする場合には、ダウンロードが行われません。 「システム設定」>「一般」>「ストレージ」に移動して、ウィンドウの上部にあるグラフィックから空き容量を確認します。 ダウンロードをしようとしているファイルのサイズよりも残りの空き容量が少なかったり、同程度の空き容量しか残っていない場合には、ダウンロードを行う前に空き容量を増やす必要があります。

CleanMyMacを使用すると、Macの空き容量をすばやく簡単に増やすことができます。こちらから無料トライアルを入手できます。 次の機能で数回スキャンを行ってみましょう:
- クリーンアップ機能:削除しても安全な不要ファイルを即座に削除
- 不要データ機能:大容量で古いファイル、重複ファイル、類似画像を検出して削除
- クラウドのお掃除機能:クラウドストレージをスキャンして、不要ファイルの削除や同期を解除
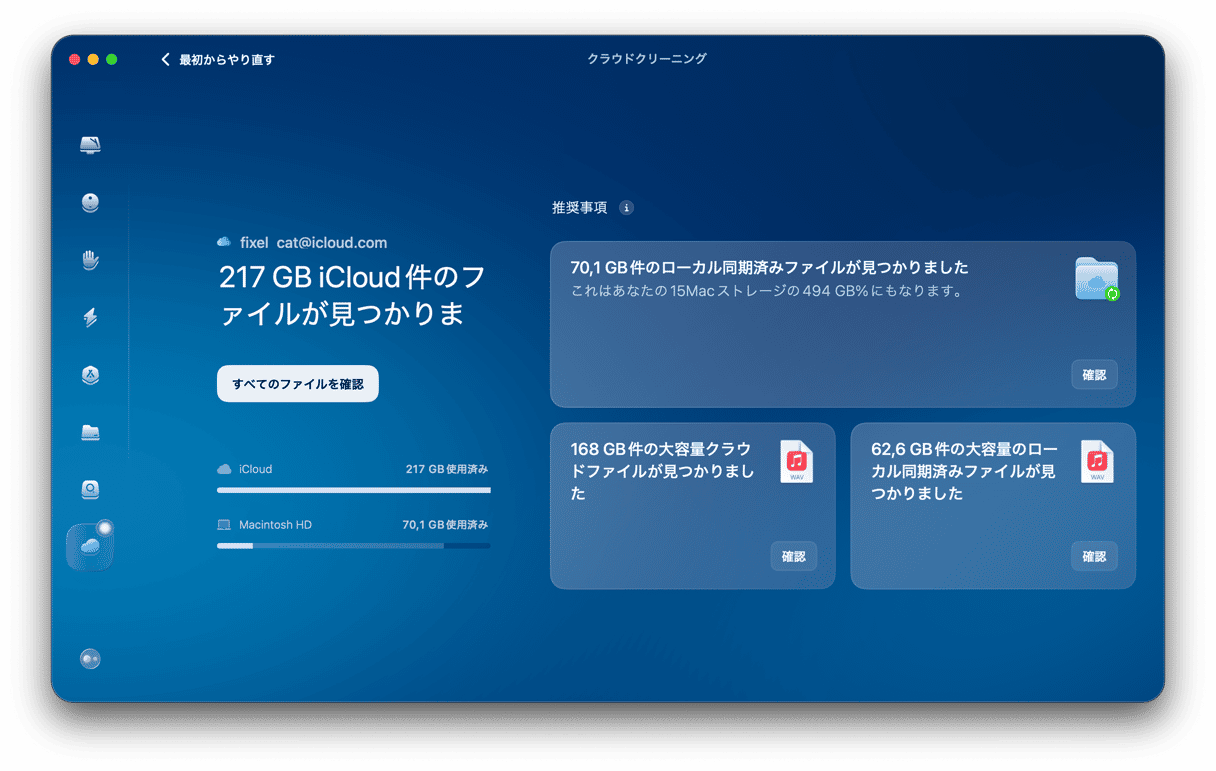
8. Appleサーバーを確認
ダウンロードしようとしているファイルがApp Storeや他のAppleサービスからのものであったり、iCloudからのものである場合には、Appleのサーバーに問題がある可能性があります。 それを確認するには、ウェブブラウザでこのリンクにアクセスします。 MacのApp StoreやiCloud Driveなど、ダウンロード元のサービスを探します。 横に緑色の点がある場合は、正常に動作しています。 そうでない場合は、問題があります。 その場合にできることは、復旧するのを待つことだけです。
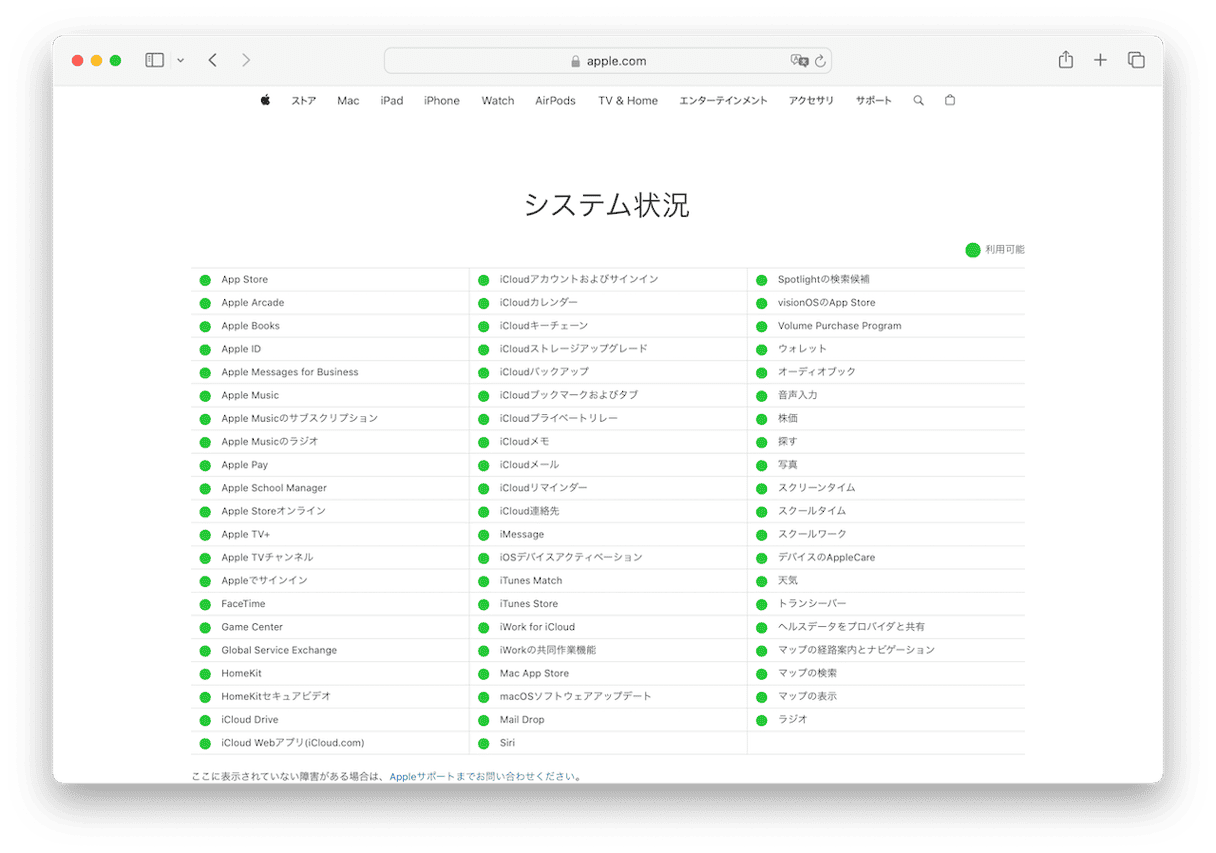
9. アップデートを確認
ファイルのダウンロード時に発生している問題が特定のアプリケーションによるものであれば、そのアプリケーションに利用可能なアップデートがあるかをチェックして、それがあればインストールを行います。 MacのApp Storeからダウンロードしたアプリを確認するには、App Storeのアプリを開いて「アップデート」の欄に移動します。 開発者のWebサイトからダウンロードしたアプリを確認する場合には、そのアプリを開いて、メニューバーからそのアプリ名をクリックして「アップデートを確認」を選択します。 Safariに問題がある場合、SafariはmacOSと同時にアップデートされるので、macOSのアップデートを確認する必要があります。 「システム設定」>「一般」>「ソフトウェアアップデート」に進みます。 アップデートの確認が完了するまで待って、利用可能なアップデートがあれば画面の指示に従ってインストールします。

10. ブラウザキャッシュを削除
たまにブラウザのキャッシュファイルによって競合が起こり、ダウンロードが妨げられることがあります。 キャッシュの消去方法は、ブラウザによって多少異なります。 このオプションは、ブラウザ設定の「セキュリティとプライバシー」の欄から通常は確認できます。 Safariの場合は「Safari」>「設定」>「プライバシー」にあります。 次に「Webサイトデータを管理」のボタンをクリックして、データが読み込まれたら「すべてを削除」をクリックします。 Chromeの場合は、アドレスバーの右側にある3つの点をクリックして「設定」>「プライバシーとセキュリティ」>「閲覧履歴データを削除」を選択します。 Firefoxでは、アドレスバーの右側にある3本線をクリックして「設定」>「プライバシーとセキュリティ」から「Cookieとサイトデータ」まで下にスクロールして「データを消去」をクリックします。 ブラウザ拡張機能がインストールされている場合は、それらを無効にして問題が解決するかを確認してみるべきです。
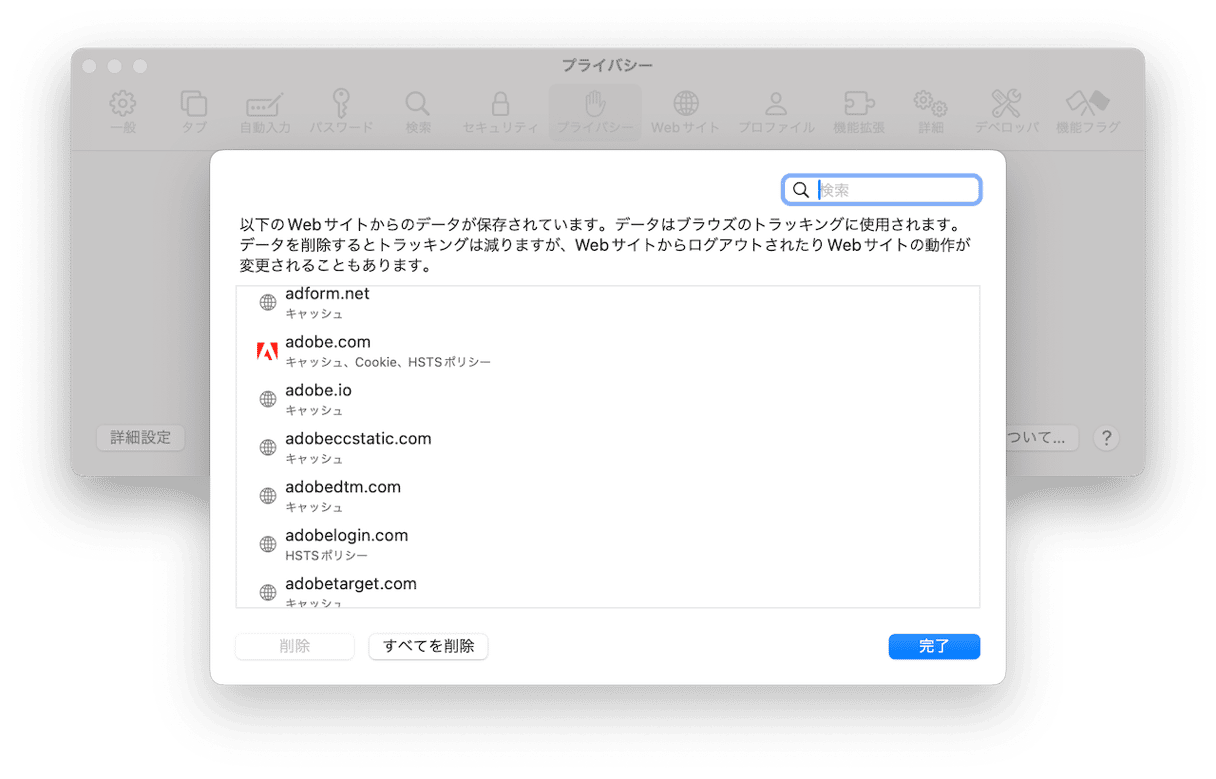
Macでファイルをダウンロードできない原因はいくつか考えられます。 インターネット接続であったり、ダウンロード元のサーバーが正しく動作していない可能性などがあります。 Mac自体の問題であったり、ダウンロードに使っているアプリケーションに原因がある可能性もあります。 上記の手順を行って、その原因を特定し問題を解決しましょう。 すぐにMacでファイルのダウンロードができるようになるはずです。








