Als je ooit een Logitech-muis, -toetsenbord, -headset of -webcam hebt gebruikt met je Mac, is de kans groot dat je Logitech G Hub bent tegengekomen. Dit is namelijk de app waarmee je instellingen en profielen voor je apparatuur kunt aanpassen. Maar wat als je die apparaten niet meer gebruikt? Veel gebruikers vergeten hem gewoon totdat hij problemen begint te veroorzaken of je Mac trager maakt.
In deze handleiding bespreken we de snelste en veiligste manieren om Logitech G Hub van je Mac te verwijderen. Laten we beginnen!
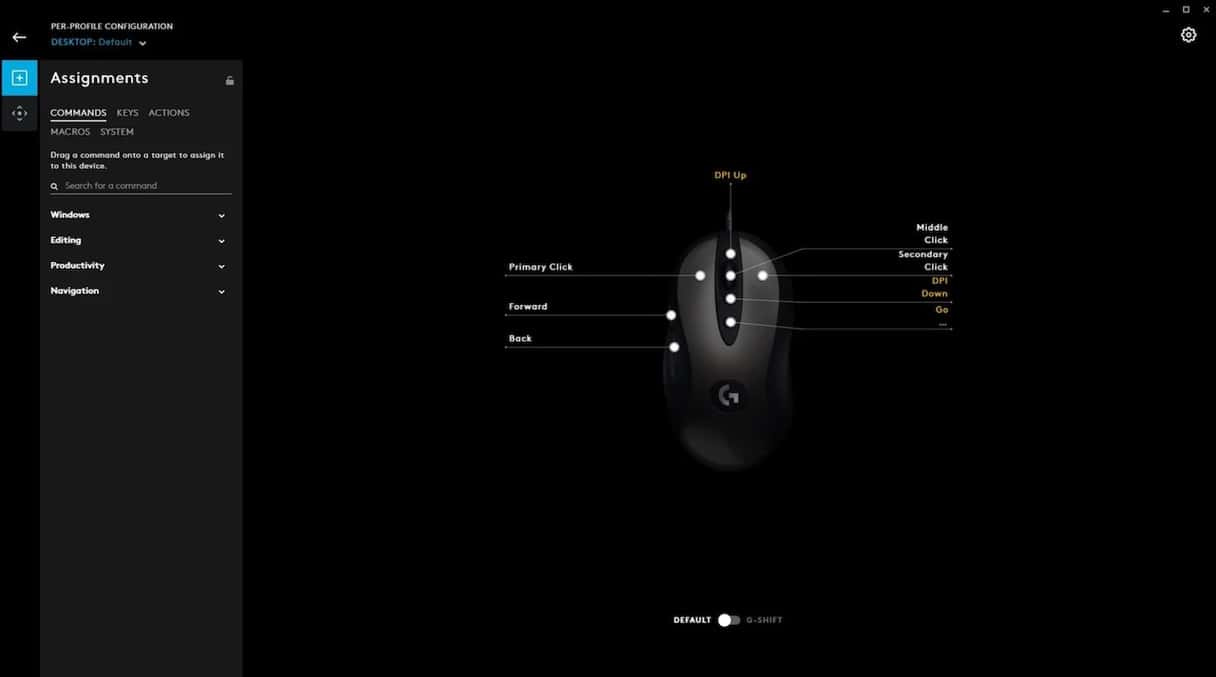
Wat is Logitech G Hub?
Logitech is een van de grootste fabrikanten van accessoires, met name gaming-accessoires voor zowel Mac's als pc's. Ze maken toetsenborden, muizen, headsets, speakers en webcams. Logitech G Hub is de naam van de app die wordt gebruikt om deze accessoires te configureren. Zo kun je dus één app gebruiken om al je Logitech-apparatuur te configureren, of het nu gaat om het wijzigen van de instellingen voor knoppen of tracking op een muis, het instellen van de verlichting op je gaming-toetsenbord of het aanmaken van profielen voor al je accessoires voor verschillende games.
Voordat je Logitech G Hub verwijdert
Gebruik je nog steeds Logitech-accessoires die geconfigureerd zijn met G Hub? Sommige accessoires, zoals muizen en toetsenborden, hebben G Hub soms niet nodig om gewoon te werken, maar sommige wel. Controleer als je van plan bent de accessoires te blijven gebruiken dat ze ook zonder G Hub werken.
Als de reden dat je deze software wilt verwijderen is dat het niet goed werkt of problemen veroorzaakt op je Mac, kijk dan of er een update beschikbaar is op de website van Logitech. Je zou ook kunnen proberen de app opnieuw in te stellen. Lees in dat geval de instructies onderaan de pagina.
Logitech G Hub eenvoudig verwijderen
Er zijn verschillende manieren om Logitech G Hub te verwijderen. Eén daarvan is heel simpel, en de andere kost wat meer tijd en is ook ingewikkelder. De eenvoudige manier is met het gebruik van een speciale verwijderaar-app. Hiermee verwijder je het app-bestand van Logitech G Hub, plus alle bestanden die het op je Mac heeft geïnstalleerd, zoals instellingen en cachebestanden. We raden je aan de module 'Verwijderaar' van CleanMyMac te gebruiken. Krijg je gratis proefversie van CleanMyMac. Dat werkt als volgt:
- Open CleanMyMac.
- Klik op de Verwijderaar in de navigatiekolom.
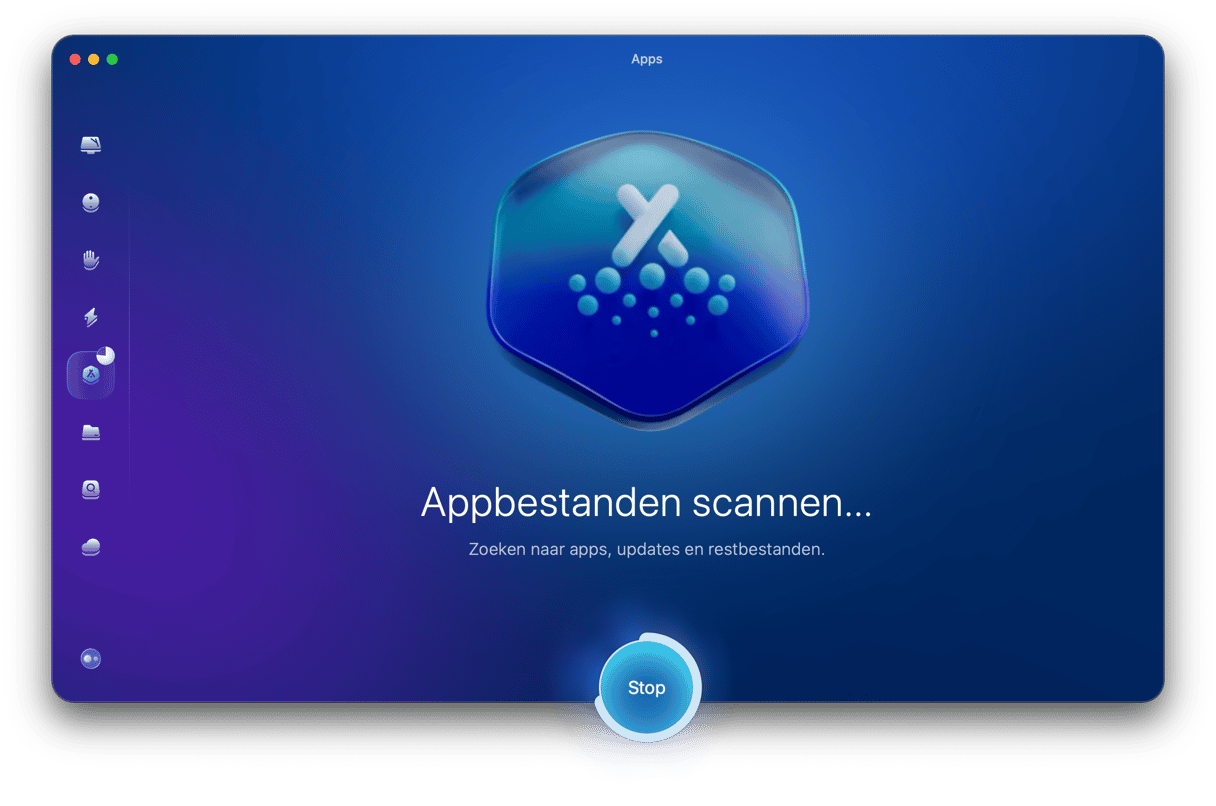
- Zoek Logitech G Hub en Logitech G Hub Installer in de lijst met alle apps.
- Selecteer deze allebei kies ervoor deze te verwijderen.
- Klik op Verwijder.
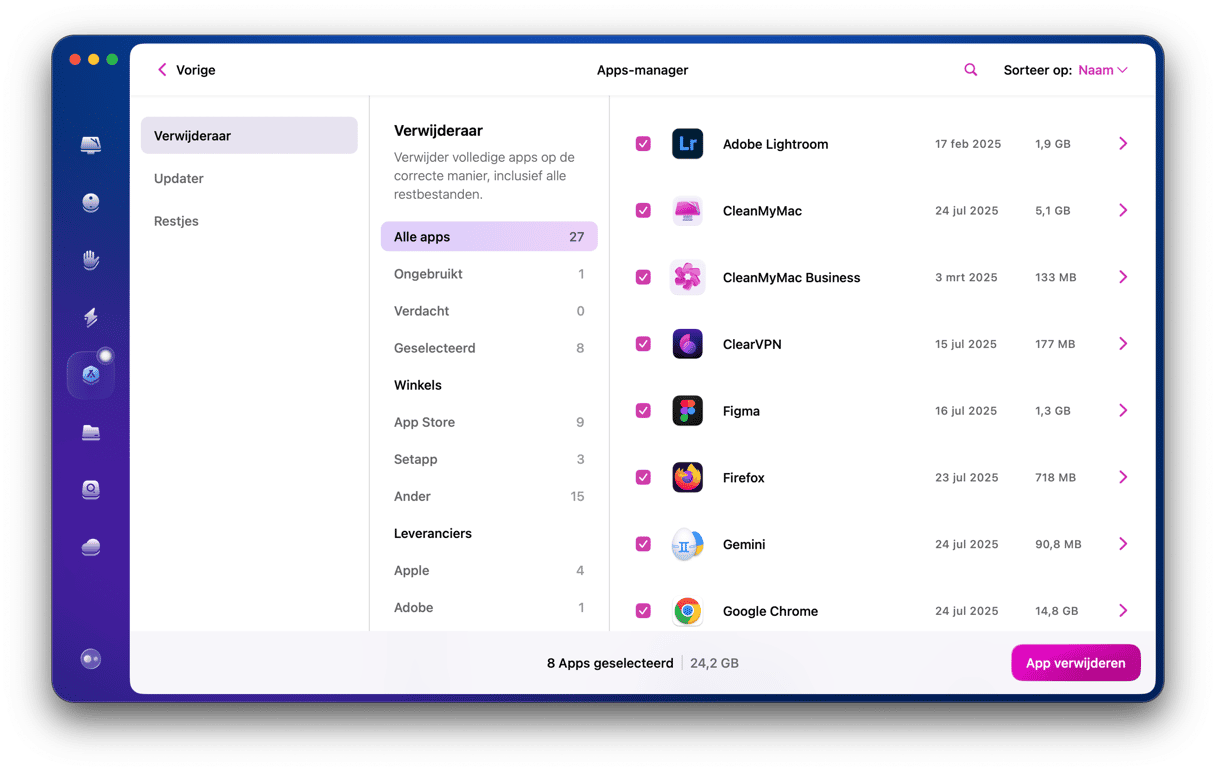
De andere makkelijke manier om G Hub te verwijderen is door de officiële Logitech-verwijderaar te gebruiken als je die op je Mac hebt staan. Zoek deze op via Spotlight, dubbelklik vervolgens om G Hub te verwijderen en volg de instructies op het scherm.
Logitech G Hub handmatig verwijderen
De moeilijkere en tijdrovendere methode om Logitech G Hub te verwijderen bestaat uit het opsporen van alle bestanden die G Hub op je Mac heeft geïnstalleerd en deze naar de Prullenmand te slepen.
- Sluit G Hub af.
- Ga naar de map Apps en sleep de de Logitech G Hub-app naar de Prullenmand.
- Klik op de Finder in het Dock, klik op het menu Ga en vervolgens op 'Ga naar map'.
- Plak elk van de onderstaande mappaden een voor een in het tekstvak. Zoek op elke locatie naar bestanden met Logitech of G Hub in de naam en sleep die dan naar de Prullenmand.
- ~/Library/Application Support/
- ~/Library/Containers/
- ~/Library/Caches/
- ~/Library/Preferences/
- ~/Library/Cookies/
- ~/Library/Logs/
- ~/Library/LaunchAgents/
- Leeg de Prullenmand als je klaar bent.
Zodra alle bestanden die geassocieerd zijn met G Hub in de Prullenmand zijn geplaatst en je deze leegt, wordt alles volledig verwijderd.
Logitech G Hub opnieuw instellen bij problemen
Als je G Hub wilt verwijderen omdat de app niet goed werkt en je van plan bent het opnieuw te installeren, kun je proberen om hem eerst opnieuw in te stellen. Door een app opnieuw in te stellen zet je de app terug naar de toestand waarin deze zich na de initiële installatie bevond. Dit verwijdert instellingenbestanden en cache, evenals andere tijdelijke bestanden.
Je kunt elke app opnieuw instellen met behulp van CleanMyMac:
- Open CleanMyMac en kies Verwijderaar in de navigatiekolom.
- Zoek naar Logitech G Hub.
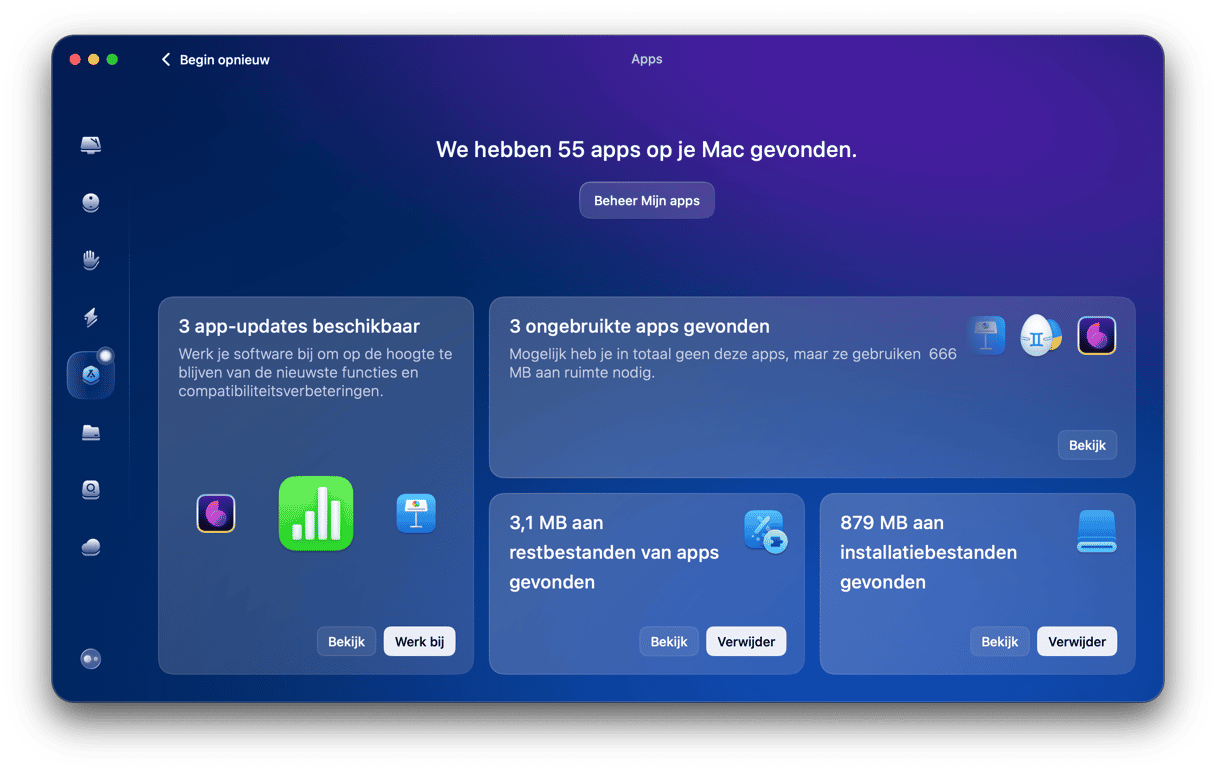
- Selecteer de app en kies 'Stel opnieuw in' in het venstermenu naast de naam.
- Klik op de knop 'Stel opnieuw in'.
- Sluit CleanMyMac af en open G Hub.
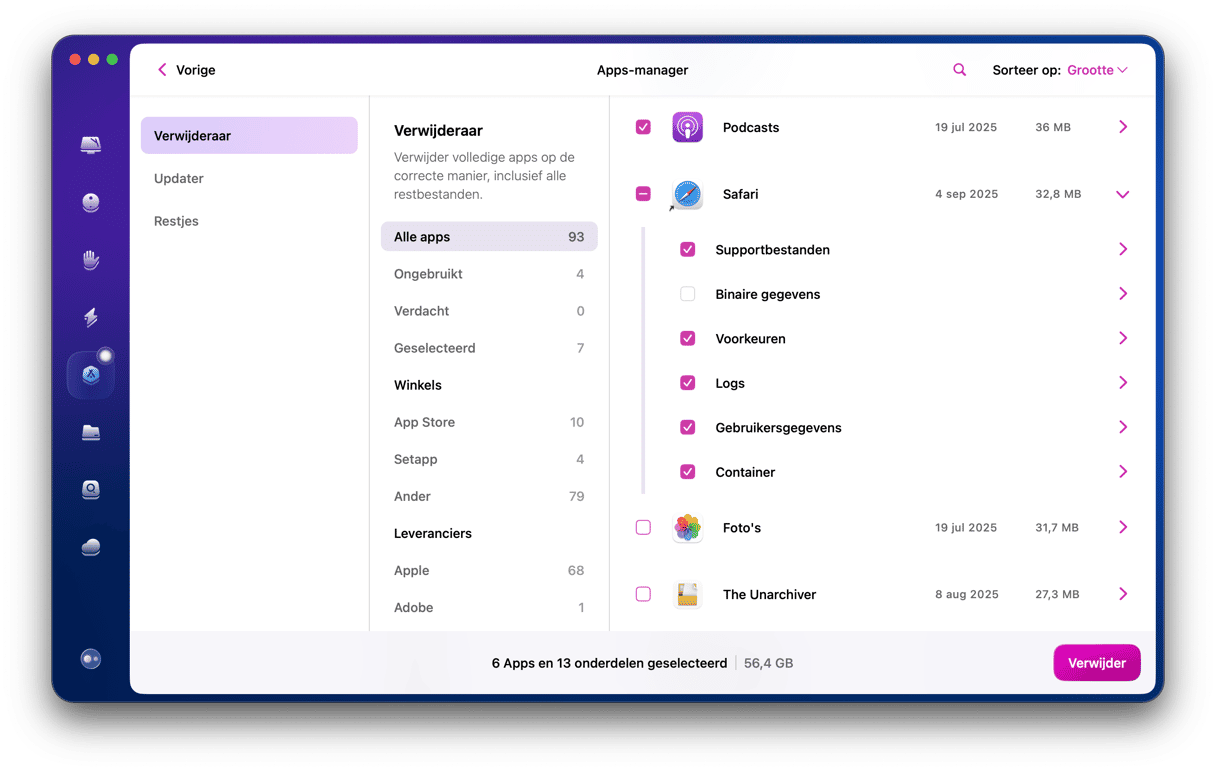
Waarom zou je Logitech G Hub verwijderen?
De belangrijkste reden om Logitech G Hub te verwijderen is dat je geen Logitech-accessoires meer gebruikt met je Mac. Misschien heb je de Mac van iemand anders overgenomen en stond G Hub daar al op geïnstalleerd, of speelde je vroeger veel games met een Logitech-muis en -toetsenbord en nu niet meer. Als dat inderdaad zo is, kun je deze app beter verwijderen om weer wat ruimte vrij te maken op je Mac en conflicten met andere software in een later stadium te voorkomen. Als je apps die je niet meer gebruikt op je Mac laat staan, nemen die niet alleen ruimte in beslag, maar kunnen ze later ook compatibiliteitsproblemen of zelfs conflicten veroorzaken met andere apps op je Mac, zeker als ze niet regelmatig worden bijgewerkt.
Logitech G Hub is een app die wordt gebruikt voor het configureren van Logitech-accessoires zoals toetsenborden, muizen, headsets, speakers en webcams. Je kunt er profielen mee maken voor verschillende games en alles instellen zoals jij dat wilt. Als je de accessoires die je ermee hebt geconfigureerd echter niet meer gebruikt, is het verstandig om de installatie ongedaan te maken om ruimte vrij te maken en mogelijke toekomstige conflicten te voorkomen. Dat kan via de hierboven beschreven stappen. Als je de app nog steeds gebruikt maar deze niet goed meer werkt, kun je proberen hem opnieuw in te stellen. Zo worden instellingenbestanden en andere tijdelijke bestanden gewist en los je wellicht de problemen op. CleanMyMac kan helpen om de app te verwijderen of opnieuw in te stellen.






