Adobe Creative Cloud (CC) is een verzameling van meer dan 20 desktop- en mobiele apps, waaronder Photoshop, Illustrator, Premiere Pro en meer. Hoewel al deze tools handig zijn, is het misschien nodig om de CC Suite te verwijderen. Weersta de verleiding om het symbool van de app gewoonweg naar de prullenmand te slepen, want hierdoor worden er allerlei restbestanden niet verwijderd. Maar maak je geen zorgen, want wij vertellen je precies hoe je Creative Cloud stapsgewijs écht van je Mac kunt verwijderen.
Voor je Adobe Creative Cloud van je Mac verwijdert
Voor het verwijderen van Creative Cloud zijn er nog een aantal andere stappen die je moet nemen:
- Verwijder alle Creative Cloud-apps, zoals Photoshop, Premiere Pro of Illustrator. Als je deze op je Mac laat staan, kun je de desktop-app van Creative Cloud namelijk niet verwijderen.
- Zorg ervoor dat je al je bestanden hebt gesynchroniseerd met je Creative Cloud-account, anders kun je bestanden kwijtraken.
- Controleer of je beheerdersbevoegdheden hebt, zeker als je een bedrijfsgebruiker bent.
Adobe Creative Cloud in één klik van je Mac verwijderen
Als je CC, alle Adobe-apps en restbestanden in één keer wilt verwijderen, kun je een verwijderaar van derden gebruiken. Een uitstekende optie daarvoor is CleanMyMac, een tol boordevol functies en een gebruiksvriendelijke interface. Deze app werkt ook perfect als je rommel wilt opruimen, malware wilt verwijderen of je Mac-systeem wilt optimaliseren.
Zo verwijder je Adobe Creative Cloud:
- Krijg je gratis proefversie van CleanMyMac.
- Installeer en start de app.
- Ga naar 'Apps' en voer een snelle scan uit.
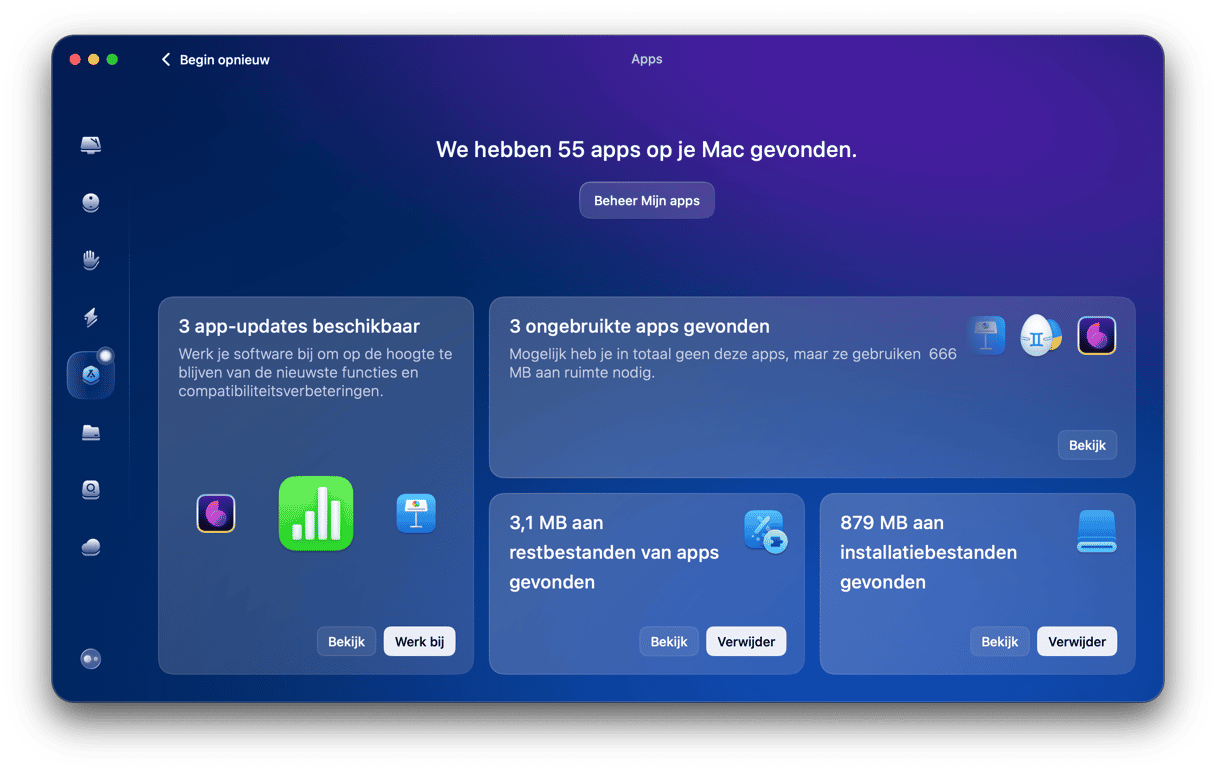
- Klik op 'Beheer mijn apps' en zoek Adobe onder 'Leveranciers'.

- Selecteer alle aan CC gerelateerde apps en klik vervolgens op 'Verwijder'.
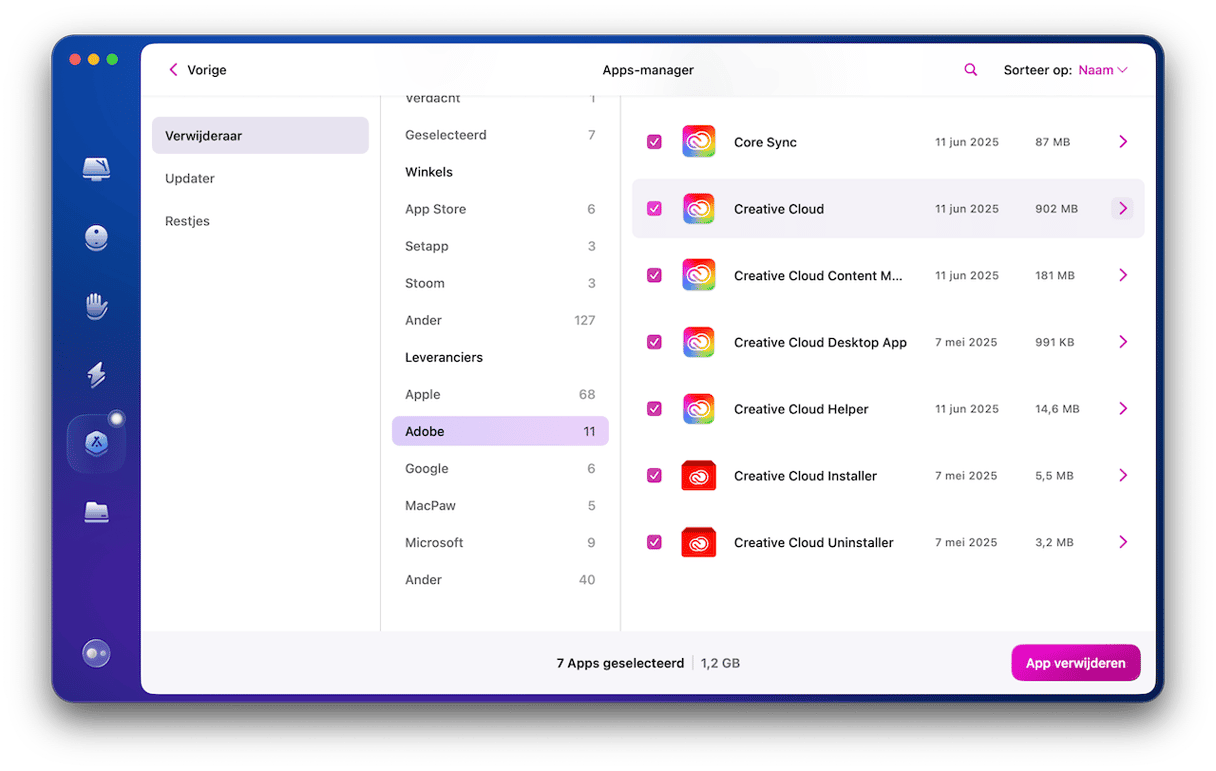
Gefeliciteerd! Je hebt nu Adobe Creative Cloud en alle onderdelen ervan voorgoed verwijderd.
Als je reden CC te verwijderen is dat dit programma problemen veroorzaakt op je Mac, kun je proberen om de suite opnieuw in te stellen. Dit wil zeggen dat je alle voorkeuren en instellingen van de app terugzet naar de standaardwaarden. Je start de suite dus alsof je die net hebt gedownload.
Hierbij kan de functie 'Apps' van CleanMyMac weer heel handig zijn. Zoek Creative Cloud in de lijst met apps, selecteer alle gerelateerde bestanden, behalve binaire gegevens, en klik op 'Verwijder'. Dat was alles!

Adobe Creative Cloud handmatig verwijderen van een Mac
1. Verwijder Adobe-apps
Eerst moet je alle aan CC gerelateerde apps (Photoshop, Lightroom, InDesign, Illustrator, enz.) van je systeem verwijderen. Als je dit niet doet, kun je de desktop-app Creative Cloud namelijk niet verwijderen. Als je dus deze waarschuwing niet wilt zien:
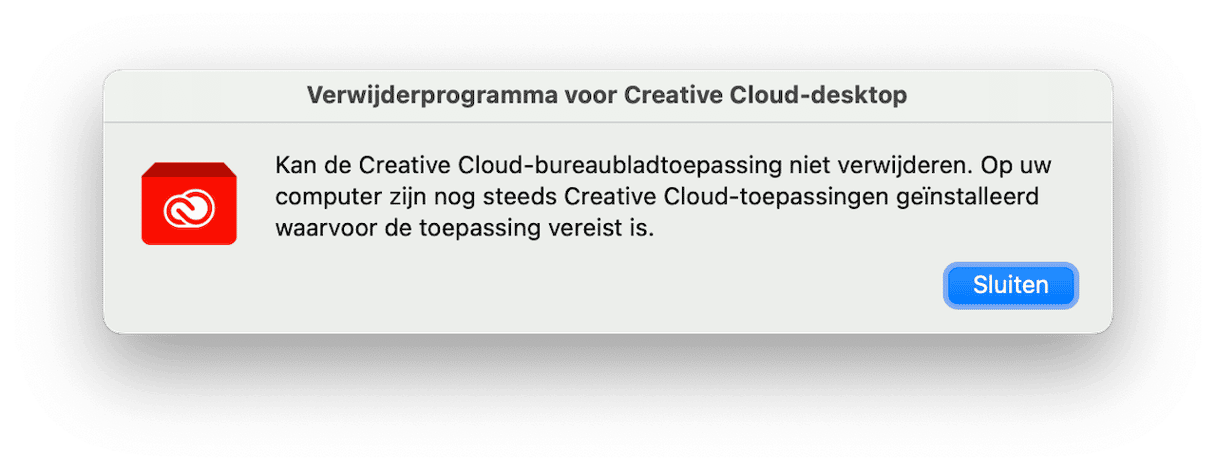
…volg je deze stappen:
- Open de desktop-app Adobe Creative Cloud.
- Ga naar het tabblad 'Alle Apps' en zoek naar apps die op je Mac zijn geïnstalleerd.
- Klik op het symbool voor 'Meer acties' (de drie puntjes) onder de naam van de app die je wilt verwijderen.
- Kies 'Uninstall' (Verwijder).
- Volg de instructies op het scherm om door te gaan met verwijderen.
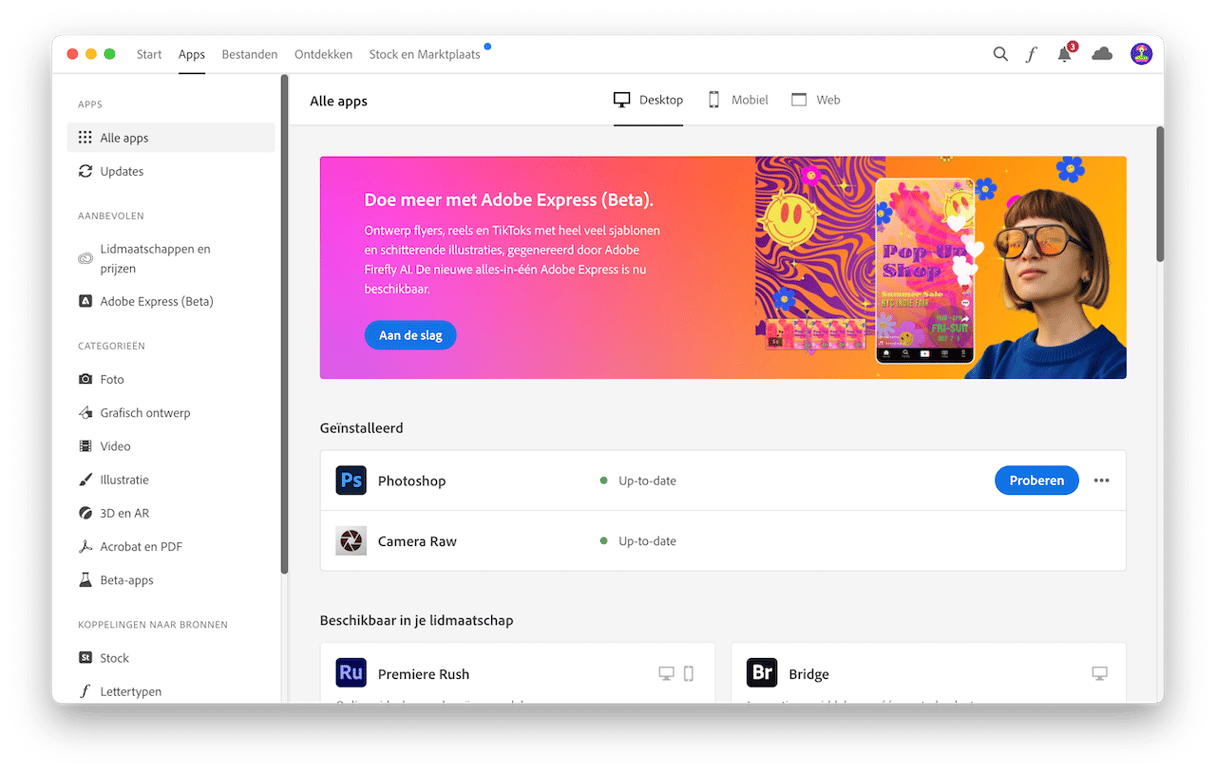
2. Sluit Adobe Creative Cloud-apps.
Zo voorkom je dat Creative Cloud op de achtergrond draait:
Stop Adobe CC en alle gerelateerde processen. Zo voorkom je dat Creative Cloud op de achtergrond draait:
- Ga naar de map Apps > Hulpprogramma's > Activiteitenweergave. Je kunt Activiteitenweergave ook starten met Spotlight.
- Zoek processen die gerelateerd zijn aan Creative Cloud.
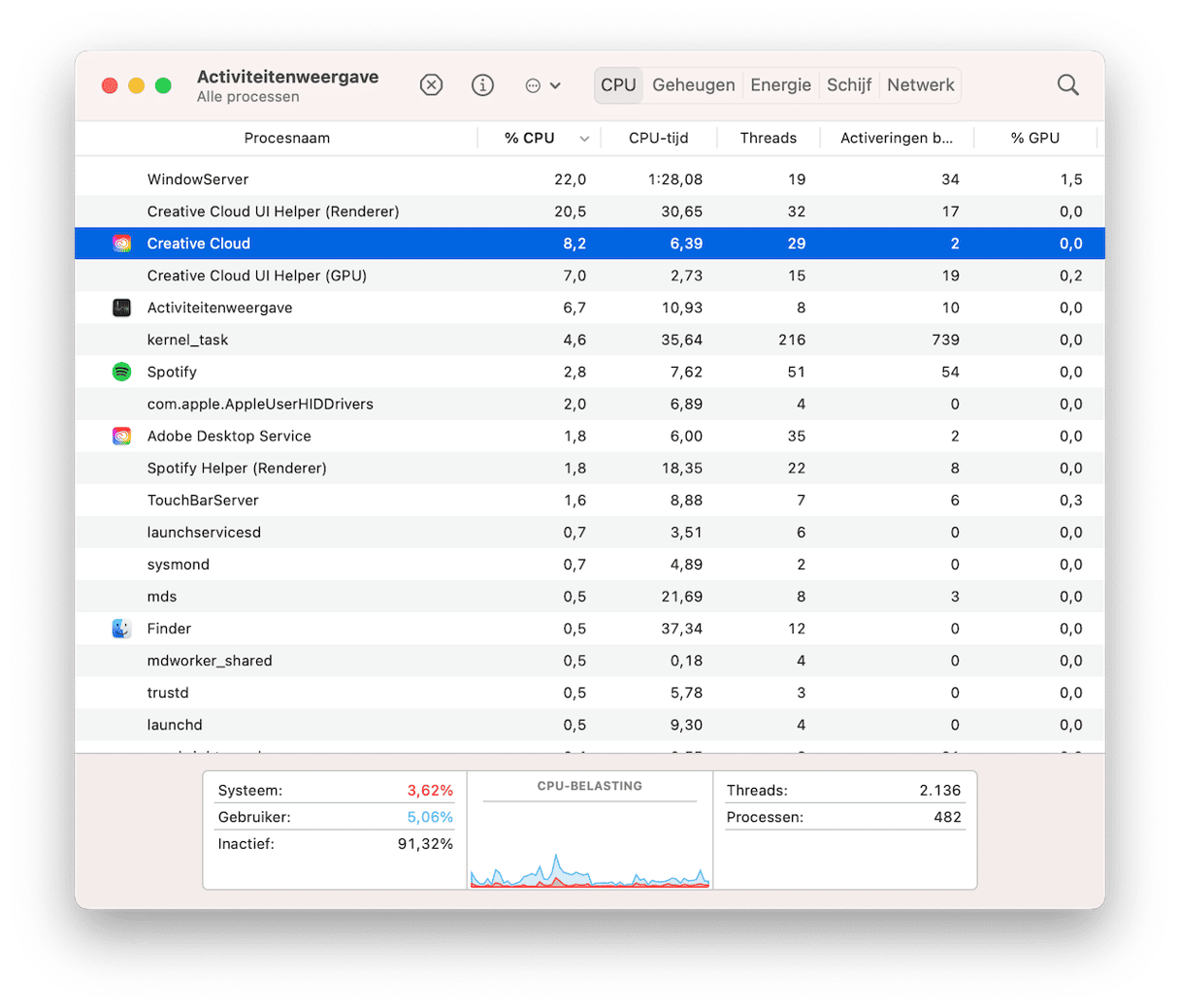
- Selecteer ze en klik op de stopknop [x].
- Klik op 'Stop' in het pop-upvenster om de actie te bevestigen.
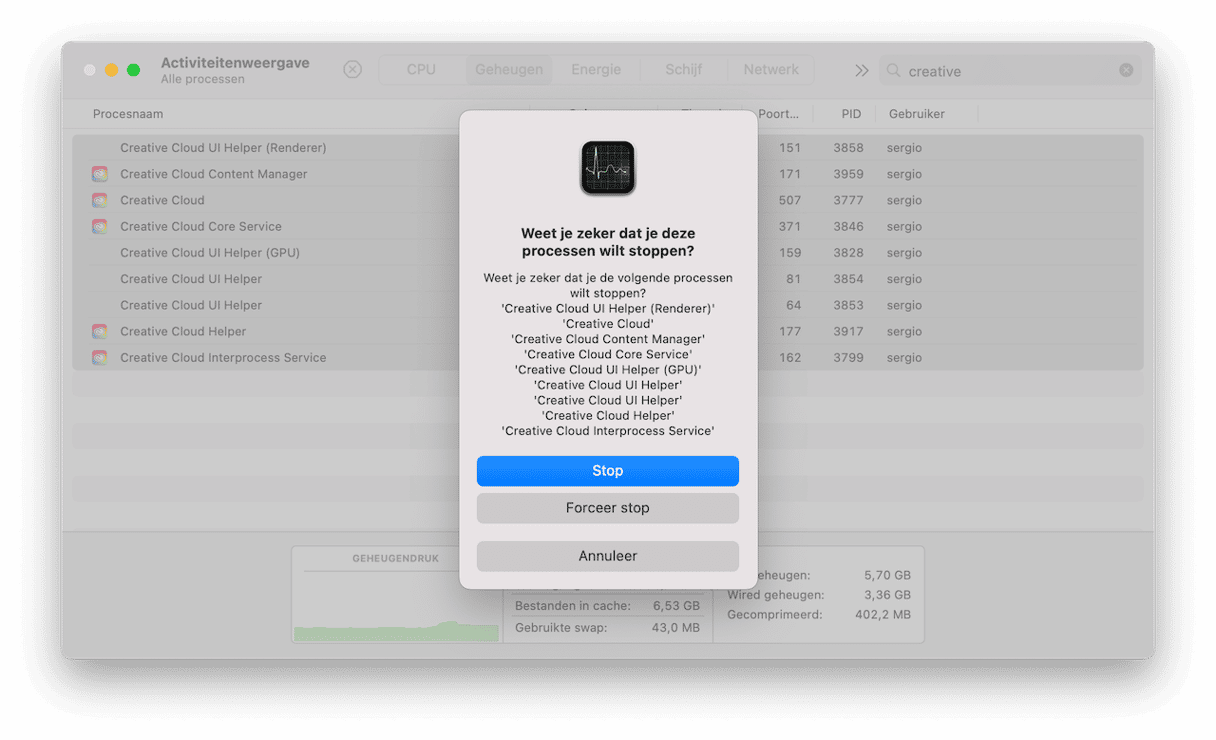
Nu kun je de desktop-app verwijderen.
3. Zoek het verwijderprogramma voor Adobe Creative Cloud en start dit.
Nu kun je de desktop-app verwijderen. Adobe raadt aan dat je alle CC-onderdelen verwijdert met een speciaal verwijderprogramma. Zo gebruik je het:
- Ga naar Apps > Adobe Creative Cloud.
- Start het Creative Cloud-verwijderprogramma.
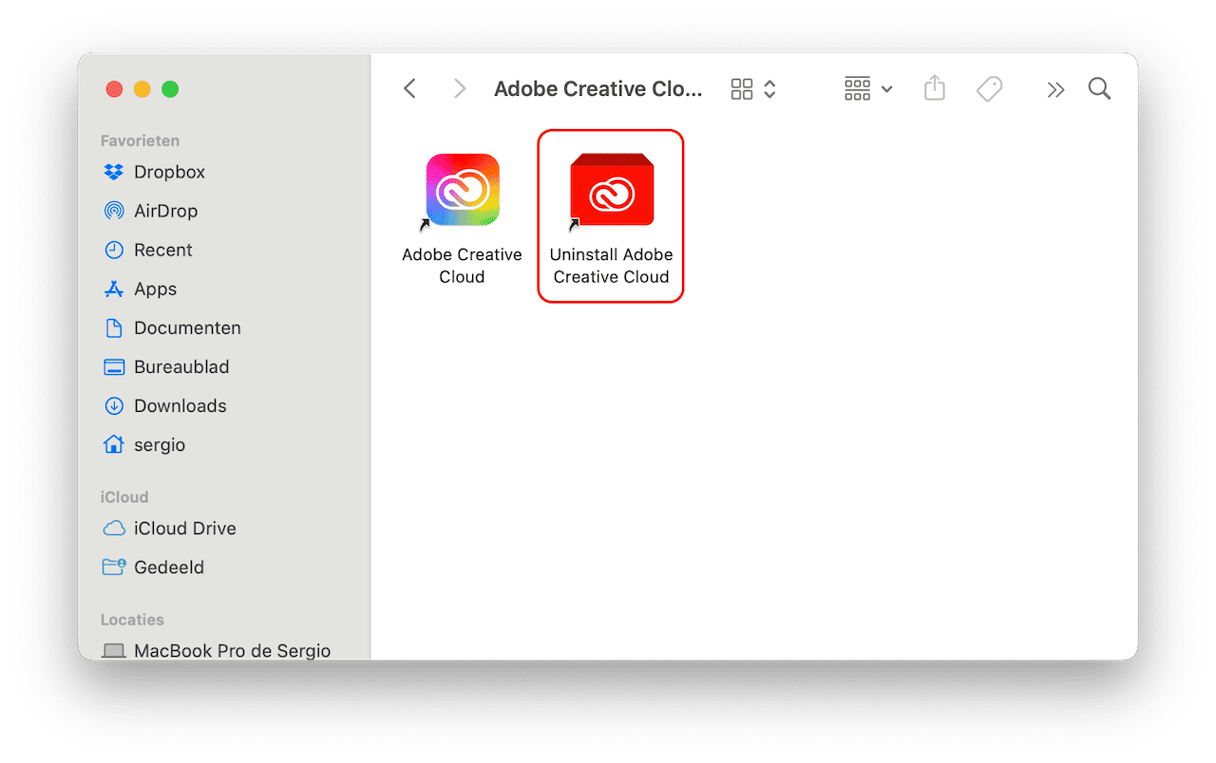
- Voer je beheerderswachtwoord in wanneer je hierom wordt gevraagd en klik op 'OK'.
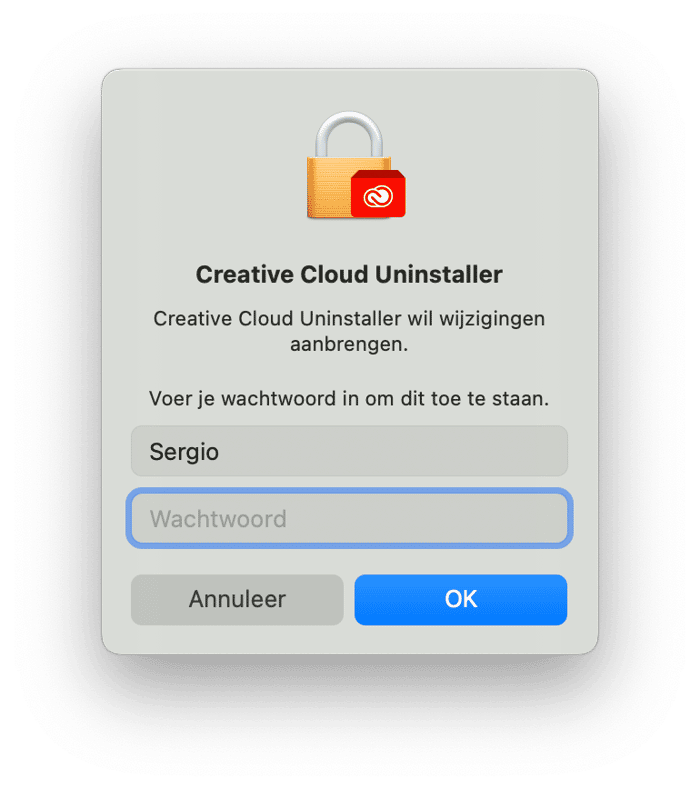
- Klik op 'Uninstall' (Verwijder) om het proces te starten.
- Klik op 'Close' (Sluit) wanneer je het bevestigingsbericht ziet. Klaar!
Vind je het Creative Cloud-verwijderprogramma niet op je Mac? Krijg je foutberichten wanneer je de app verwijdert met het verwijderprogramma? Download dan de nieuwste versie van het CC-verwijderprogramma vanaf helpx.adobe.com.
Zodra het ZIP-bestand is gedownload, extraheer je het en open je het verwijderprogramma.
Afhankelijk van je beveiligingsinstellingen krijg je mogelijk een bericht met de vraag 'Weet je zeker dat je deze wilt openen?'
Klik op 'Open' om door te gaan. Volg de instructie op het scherm om het proces te voltooien.
4. Verwijder de aan Adobe Creative Cloud gerelateerde bestanden en mappen
Nu moet je de restjes van CC verwijderen. Het speciale Adobe-verwijderprogramma verwijdert immers niet alle sporen van de app op je Mac. Sommige onderdelen kunnen nog in je systeembestanden en -mappen voorkomen. Zo zoek en verwijder je de restjes:
- Selecteer 'Ga naar map' in het menu Ga in de Finder.
- Plak ~/Libraryin het vak dat je ziet en klik op 'Ga'.
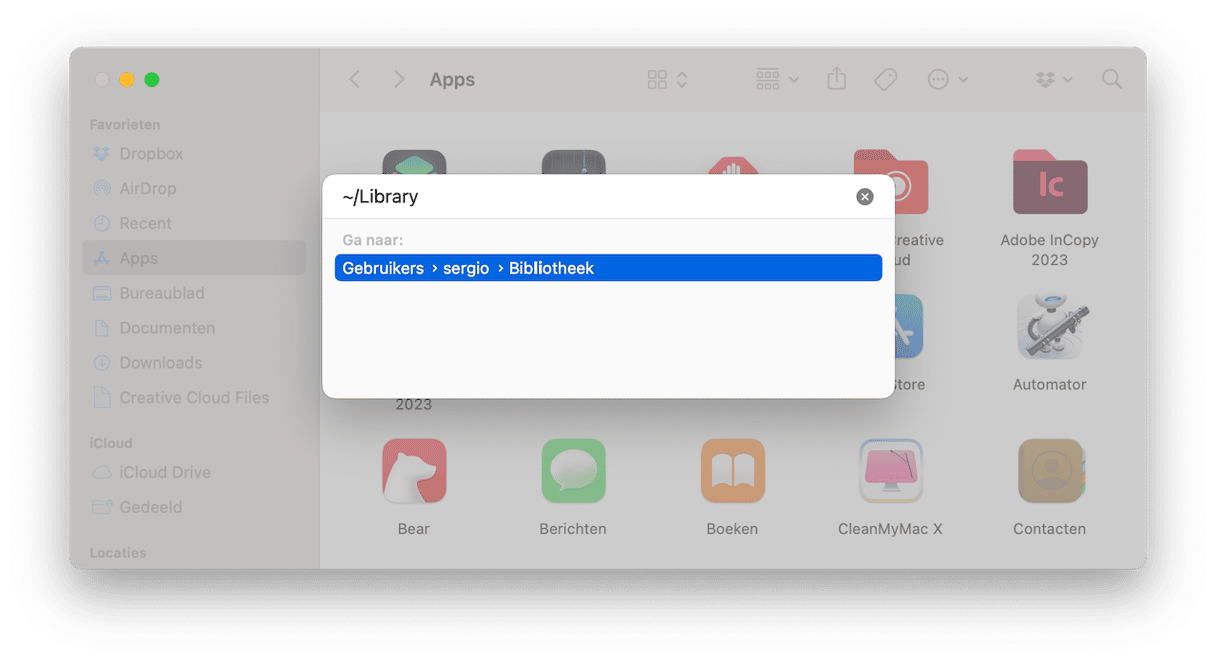
- Zoek Adobe-gerelateerde bestanden in de map en verwijder ze.
- Herhaal stappen 2 en 3 voor de volgende locaties:
~/Library/Application Support
~/Library/Preferences
/Library/LaunchAgents
/Library/LaunchDaemons
/Library/PrivilegedHelperTools
Als je klaar bent met het opschonen van de systeemmappen, leeg je de prullenmand om de verwijdering te voltooien. Adobe CC is nu volledig verwijderd.
Wat moet ik doen als Creative Cloud niet wordt verwijderd?
Soms kun je Creative Cloud niet verwijderen, zelfs als je alle bovenstaande stappen nauwkeurig volgt. Dit kan tal van redenen hebben, maar gelukkig zijn die ook op te lossen. Hier volgen een aantal tips:
- Zorg ervoor dat je alle aan CC gerelateerde processen via Activiteitenweergave stopt.
- Zorg dat je bent ingelogd op je CC-account. Gebruikers melden op forums dat ze de app niet kunnen verwijderen als ze zijn afgemeld.
- Controleer of zowel CC als macOS bijgewerkt zijn. Dit kan eventuele bugs of glitches oplossen die het onmogelijk maken om CC te verwijderen.
- Stel CC opnieuw in en probeer de app daarna opnieuw te verwijderen. Gebruik CleanMyMac en de tool 'Apps' om dit te doen. Net als bij de update worden eventuele problemen opgelost en verloopt het deïnstallatieproces vlekkeloos.
- Herstart je Mac en probeer het opnieuw.
- Als je Adobe-apps naar de Prullenmand hebt gesleept in plaats van het verwijderprogramma van CC te gebruiken, moet je ze mogelijk opnieuw installeren, vervolgens 'Verwijder' kiezen in het pop-upvenster naast elke Adobe-app die je op je Mac had staan, en tot slot proberen Creative Cloud te verwijderen.
- Controleer of je gebruiker beheerdersrechten heeft via Systeeminstellingen > Gebruikers en groepen. Als dit niet het geval is, kun je dit wijzigen door op 'i' te klikken naast je standaardgebruiker en de optie 'Sta toe dat deze gebruiker deze computer beheert' in te schakelen. Als je een bedrijfsgebruiker bent, vraag dan je beheerder om je te helpen.
Adobe Creative Cloud verwijderen of opnieuw instellen is een makkie, zeker met een app als CleanMyMac. Maar als je deze taak liever handmatig wilt doen, volg je gewoon de stappen hierboven. En als je je wilt ontdoen van andere onnodige apps die nog op je computer staan, bekijk dan onze handige handleiding over het verwijderen van apps op je Mac.






