Met wereldwijd meer dan 2,2 miljard actieve Apple-apparaten vertrouwen miljoenen gebruikers op hun Mac voor werk, creativiteit en ontspanning. Omdat apps van derden een grote rol spelen bij bijna elke activiteit, is het essentieel om te weten hoe je een app die je niet langer nodig hebt verwijdert. En je wilt ze bovendien ook volledig verwijderen, inclusief eventuele restbestanden. Door een app naar de Prullenmand te slepen, laat je caches, voorkeurenbestanden en andere onderdelen achter die je Mac kunnen vervuilen. In deze handleiding laten we je zien hoe je apps volledig van je Mac verwijdert zonder dat er bestanden achterblijven.

Apps van je Mac verwijderen
Als je een oude app wilt verwijderen, een beschadigde app opnieuw wilt installeren of gewoon wat ruimte op je Mac wilt vrijmaken, is het belangrijk dat je ook echt alle onderdelen van de app verwijdert. Dan hebben we het bijvoorbeeld over bijbehorende voorkeuren- en ondersteuningsbestanden, en soms nog meer verborgen bestanden.
In dit artikel leiden we je door elke stap om je te helpen ongewenste apps volledig te verwijderen. We beginnen met de basics, daarna gaan we handmatig app-gerelateerde bestanden verwijderen uit verborgen locaties zoals de bibliotheekmap en laten we je ook nog zien hoe je apps veel sneller kunt verwijderen met speciale opruimprogramma's. Goed, laten we aan de slag gaan en enkele apps verwijderen!
_1559818899.png)
1. Apps op je Mac verwijderen met de Prullenmand
Of je nu een nieuwer macOS gebruikt, zoals Sonoma of Ventura, of een ouder macOS, zoals Catalina of Mojave, de handmatige verwijdering van apps is zeer vergelijkbaar. Dat werkt als volgt:
- Open de Finder > Apps.
- Kies de app die je wilt verwijderen.
- Druk op Command + Delete (⌘⌫).
- Leeg de Prullenmand door rechtsboven in het venster op de knop 'Leeg' te klikken.
En de app is weg.
Bij het verwijderen van apps in macOS Sonoma moet je wel nog de restjes verwijderen, ondanks dat Apple het verwijderingsproces aanzienlijk verbeterd heeft in de recente macOS-versies.
Als je apps dus handmatig volledig wilt verwijderen van je Mac, moet je alle bijbehorende bestanden van de app vinden. Kortom, je moet niet alleen de app van de map Apps naar de Prullenmand slepen, maar ook de systeembestanden van de Mac doorzoeken.
Hieronder zie je bijvoorbeeld een app die cache op verschillende plaatsen bewaart op je Mac:
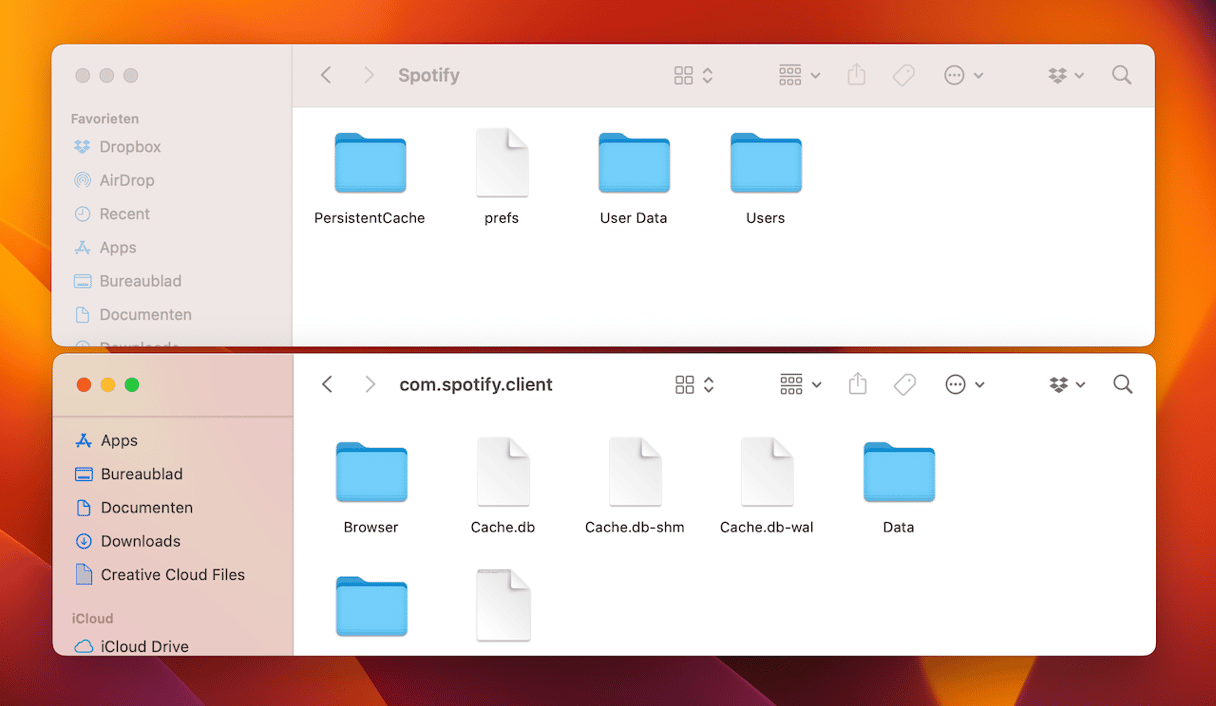
Als je de app volledig wilt verwijderen, moet je naar al deze mappen gaan en het volgende verwijderen:
- Binaire en dock-symbolen vind je in
/Apps/ - Ondersteuningsbestanden van apps vind je in
~/Library/Application Support - Ondersteuningscaches vind je in
/Library/Caches/en~/Library/Caches - Plug-ins vind je in
~/Library/Internet Plug-Ins/ - De bibliotheek vind je in
~/Library/ - App-voorkeuren vind je in
~/Library/Preferences/ - Crashes vind je in
~/Library/Application Support/CrashReporter/ - Bewaarde statussen van apps vind je in
~/Library/Saved Application State/
Er zijn nog veel meer verborgen bestanden, waarvan sommige niet toegankelijk zijn voor de gebruiker. En macOS/OS X belet ook dat je bepaalde app-bestanden verwijdert.
Wees dus voorzichtig wanneer je systeembestanden verwijdert. Je weet maar nooit hoe je Mac zal reageren als je de verkeerde bestanden verwijdert (of zelfs de juiste!).
2. Apps op je Mac verwijderen met Launchpad
Hoe verwijder je apps op een Mac met behulp van Launchpad? Makkelijk, zo doe je dat handmatig:
- Klik op Launchpad in het Dock van de Mac.
- Zoek de app die je wilt verwijderen.
- Klik op de app en houd de muisknop ingedrukt totdat de app begint te bewegen.
- Klik op X in de linkerbovenhoek van het app-symbool.
- Klik op 'Verwijder'.
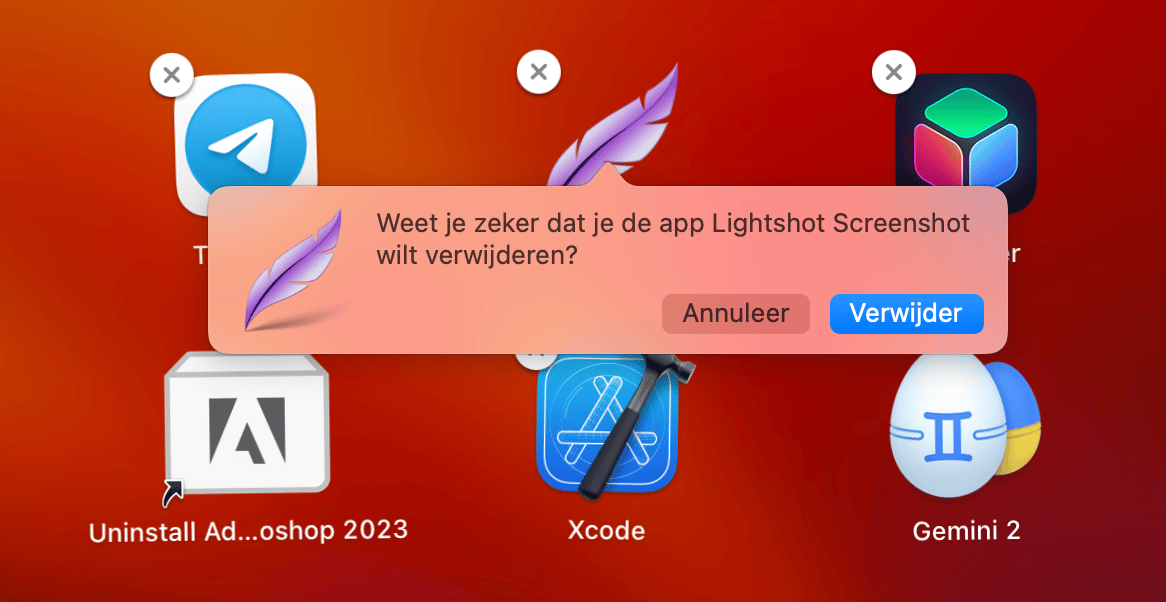
Hiermee verwijder je de app van je Mac. Maar je zult de restjes nog steeds handmatig moeten verwijderen zoals we eerder al uitlegden.
Let op: Je kunt niet alle apps verwijderen met Launchpad.
3. Verwijder apps met CleanMyMac
Apps verwijderen kan een vrij vervelende klus zijn. Daarom hebben we een manier gevonden om dat sneller en makkelijker te doen: met CleanMyMac. Met de tool 'Verwijderaar' kun je meerdere apps tegelijk verwijderen. Dat werkt als volgt:
- Krijg je gratis proefversie van CleanMyMac.
- Ga naar 'Apps' en voer een scan uit.
- Klik op Beheer mijn apps > Verwijderaar.
- Selecteer de vakjes naast de apps die je wilt verwijderen en klik op 'Verwijder'.
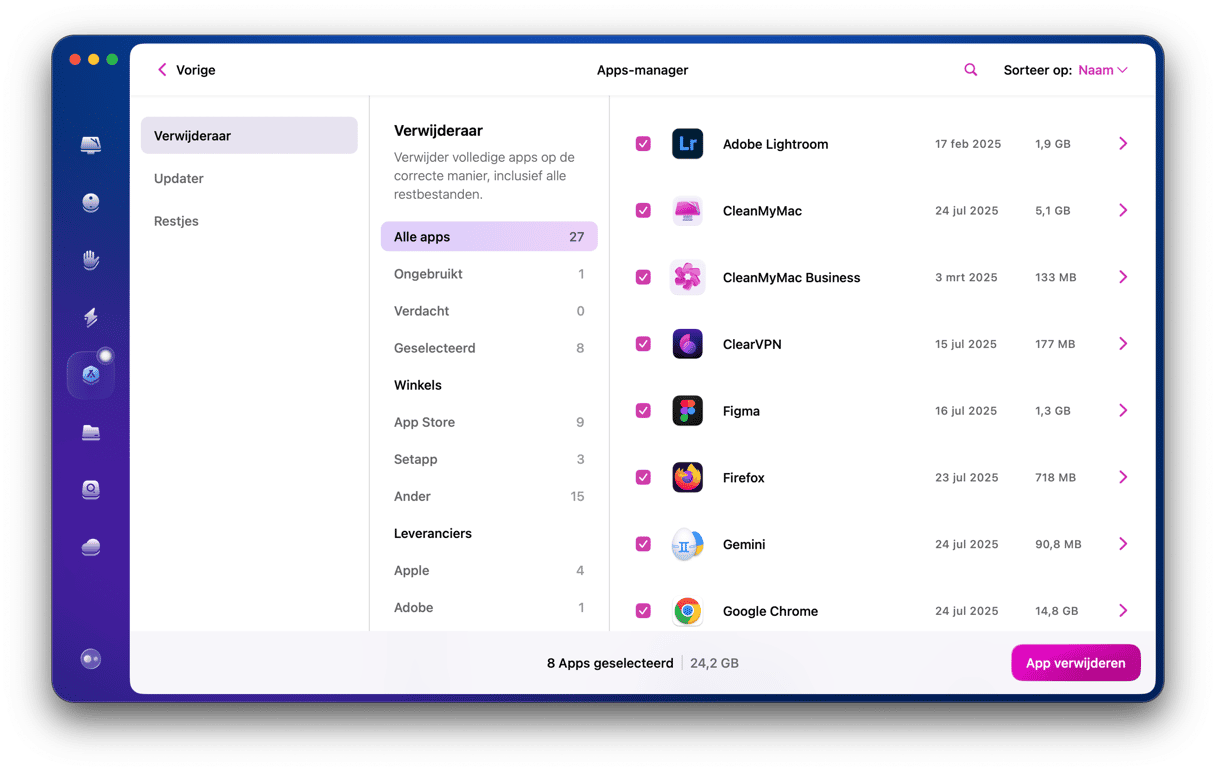
Zoals je ziet, toont CleanMyMac precies hoeveel ruimte elke app inneemt, waardoor je eenvoudig de grootste apps kunt identificeren. En je kunt alle handmatige stappen overslaan!
Kan ik ook systeembestanden op mijn Mac verwijderen?
Met CleanMyMac kun je geen systeemapps zoals Safari verwijderen. Geen enkele Mac-cleaner kan dat. Maar met CleanMyMac kun je wél alle gegevens van die systeemapps verwijderen en ze volledig opnieuw instellen. Klik op het CleanMyMac-menu in de linkerbovenhoek en kies 'Instellingen'. Ga naar 'Negeerlijst' en klik op 'Verwijderaar'. Deselecteer hier het aankruisvakje naast 'Negeer systeemapps'.
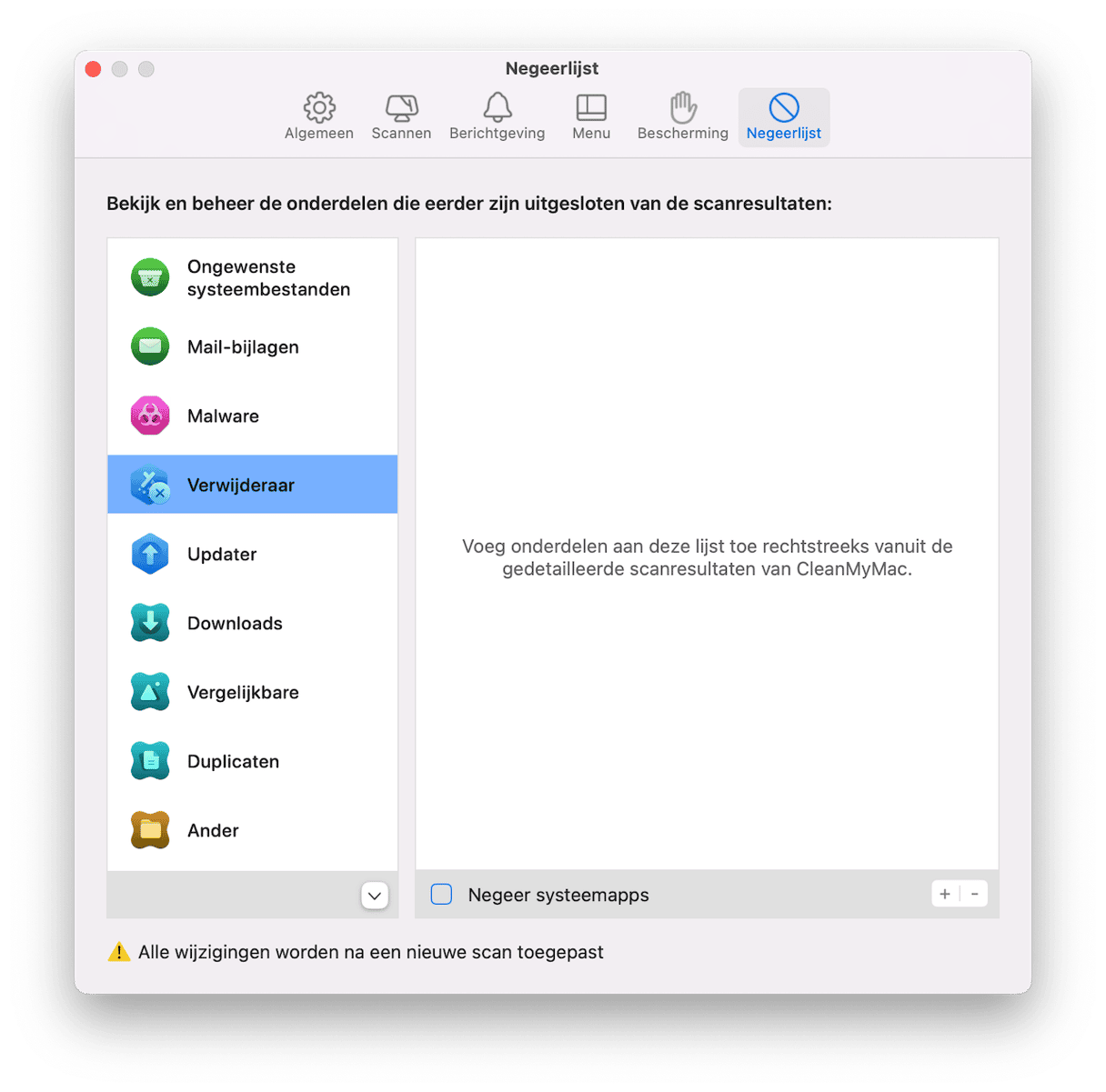
Je kunt Instellingen nu afsluiten en terugkeren naar 'Verwijderaar'. Klik op > naast het appsymbool om de bestanden ervan weer te geven. Selecteer vervolgens de gegevens die je wilt verwijderen en klik op 'Verwijder'.
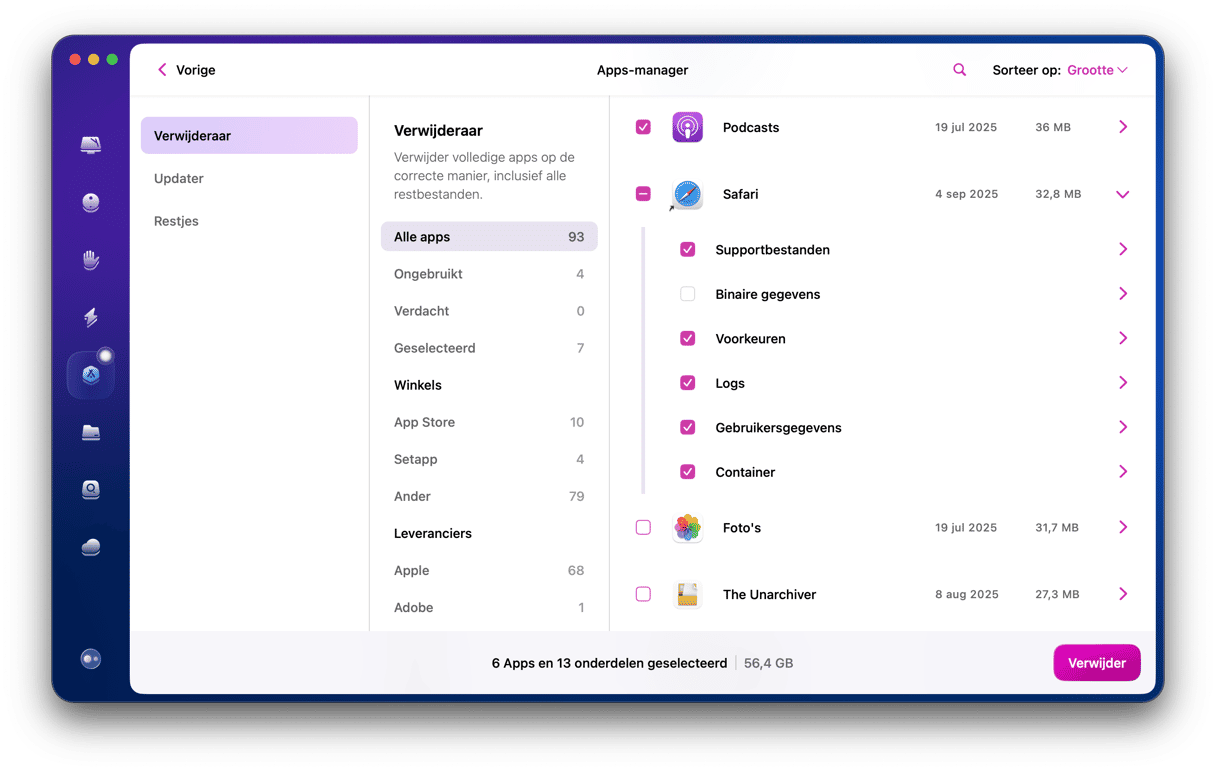
Zo maak je wat ruimte vrij op de Mac. Na het opnieuw instellen kunnen de app-logs wel verdwenen zijn.
4. Een speciale verwijdertool van de eigen app gebruiken
Veel apps zijn ontwikkeld om zichzelf op te ruimen. Ze worden geleverd met een ingebouwde verwijdertool: een zelfvernietigend hulpprogramma dat bij de hoofdapp hoort. Dit is vaak het geval voor apps van andere ontwikkelaars die je van het internet downloadt.
De originele verwijdertools vind je in Finder > Apps. Als de app eruitziet als een map in de Apps-map, heeft die wellicht een eigen verwijdertool. Anders ziet de verwijdertool eruit als een aparte app. De naam van die tool is dan vaak [Jouw app] Uninstaller of Uninstall
[Jouw app].

Open de map, zoek de tool en volg gewoon de instructies op het scherm. Wanneer de verwijdering is voltooid, heb je weer wat meer opslagruimte!
Vergeet wel niet om de restjes nog te verwijderen.
5. Apps verwijderen met Terminal
Zoals bijna altijd met Apple, zijn er verschillende manieren om dingen te doen, en het verwijderen van apps op je Mac is daarop geen uitzondering. Eén manier om apps te verwijderen is het gebruik van een lokaal hulpprogramma met de naam Terminal. Dit is een krachtige tool, maar het vereist wel bepaalde expertise. Dus als je je niet echt thuis voelt in commandoregeltools, is het beter om een van de hierboven beschreven technieken voor het verwijderen van apps te kiezen.
Als je wél bereid bent om verschillende Terminal-commando's uit te voeren, volg dan deze stappen:
- Ga naar Apps > Hulpprogramma's en open Terminal.
- Voer het volgende commando in:
sudo uninstall file:// - Sleep het app-symbool naar het Terminal-venster - je zult dan het pad naar de app zien.
- Druk op Return en voer je admingegevens in.
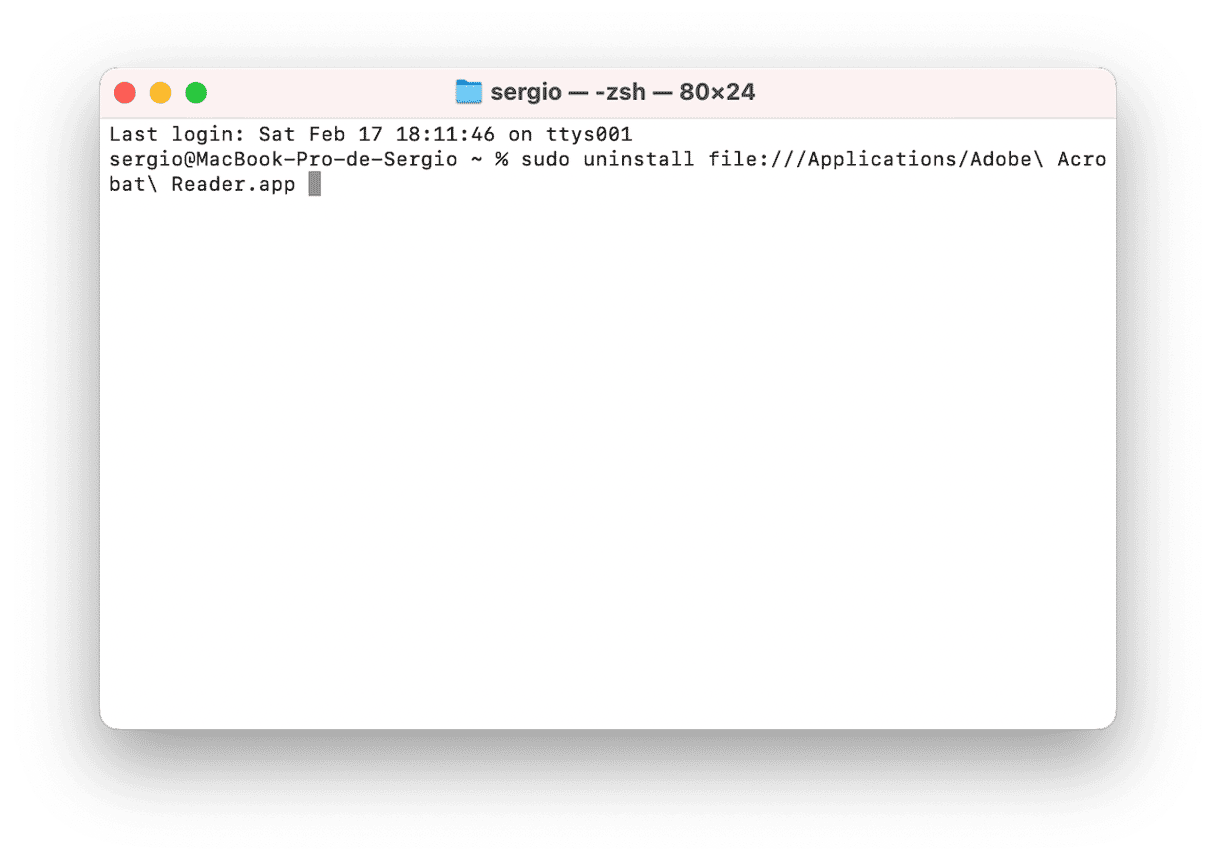
Nu zouden alle restbestanden van de app verwijderd moeten worden, samen met het binaire bestand. We raden echter nog steeds aan dit te controleren door de bovenstaande stappen te volgen en er zo voor te zorgen dat de app echt volledig is verwijderd.
6. Apps die via de App Store gedownload zijn verwijderen
Je kunt ook de App Store gebruiken om apps van je MacBook te verwijderen. Zorg er voordat je dit doet voor dat je alle abonnementen opzegt voor de app die je niet langer nodig hebt. Je kunt dit doen door naar Systeeminstellingen > Apple ID > Media en aankopen te gaan en op 'Beheer' naast 'Abonnementen' te klikken.
Volg daarna deze stappen:
- Open de App Store en klik op je naam in de navigatiekolom.
- Zoek de app die je niet langer nodig hebt en beweeg je muis over de lege ruimte naast de knop 'Open' of 'Werk bij' tot je de drie puntjes ziet.
- Klik op de drie puntjes en kies 'Verwijder app'. Bevestig dit vervolgens.
- Volg de stappen die we hierboven hebben beschreven om de achtergebleven bestanden te verwijderen en de app volledig van je Mac te wissen.
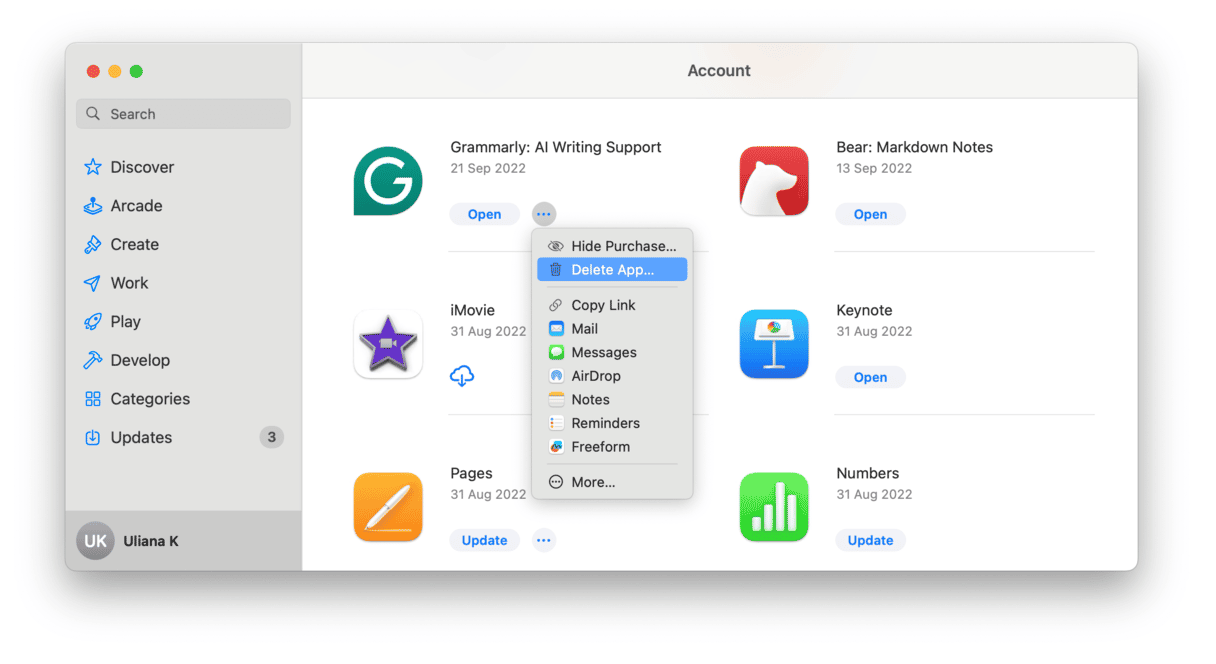
Let op: Als je sommige apps al hebt verwijderd via Launchpad, zie je de knop voor opnieuw downloaden onder de naam van de app in de App Store.
7. Een niet-verwijderbare app verwijderen
Helaas kun je niet alles handmatig verwijderen. Sommige apps zijn vooraf geïnstalleerde onderdelen van macOS en worden beschermd door het systeem, terwijl andere apps niet kunnen worden verwijderd omdat ze al actief zijn (hoewel dat vaak niet waar is).
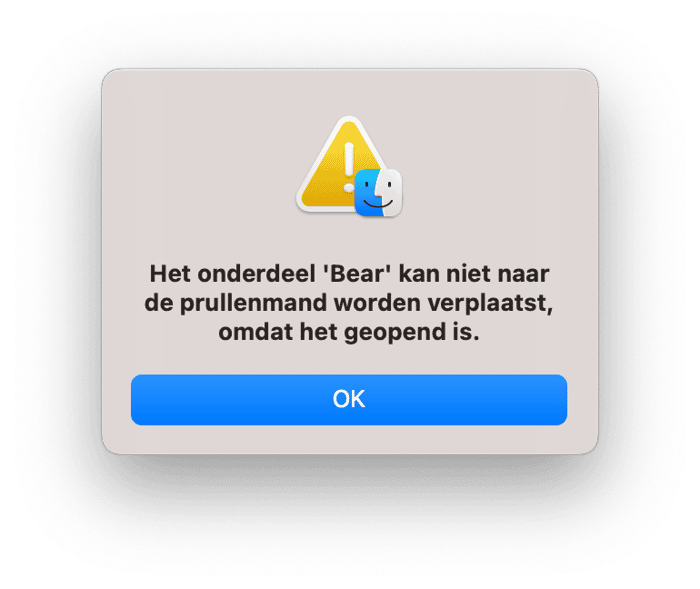
Hoe verwijder je dan een app op je Mac die niet kan worden verwijderd? Probeer de app handmatig te verwijderen nadat je die geforceerd hebt gestopt (druk op Command-Option-Esc en stop de app als die in de lijst staat) of nadat je de Mac hebt herstart. Als je de app nog steeds niet kunt verwijderen, is deze mogelijk vooraf geïnstalleerd en moet deze op de Mac blijven staan.
De verwijdering van apps kan een omslachtige taak zijn. Toch is het met de tips in dit artikel makkelijker en minder pijnlijk, in het bijzonder als je een app van derden gebruikt zoals CleanMyMac. En als je apps op je iPhone moet verwijderen, lees dan dit artikel met alle benodigde informatie.

Veelgestelde vragen
Wat is de beste manier om een app volledig van je Mac te verwijderen?
Je kunt het beste een app van derden te gebruiken, zoals CleanMyMac en de tool 'Verwijderaar'. Deze verwijdert niet alleen alle restbestanden, maar doet dat ook nog eens razendsnel. Een ander effectief alternatief is het uitvoeren van een verwijdertool van de app zelf, maar zo'n tool wordt bij slechts enkele apps meteen meegeleverd.
Waarom moet ik de restbestanden verwijderen?
De meest voor de hand liggende reden is om ruimte vrij te maken, waardoor je Mac minder snel traag wordt.
Wat is beter bij het verwijderen van apps: een app van derden gebruiken of alles handmatig verwijderen?
Met een speciale tool van derden weet je 100% zeker dat alle achtergebleven bestanden van je Mac worden verwijderd, waardoor dit beter en aanzienlijk sneller is.
Vergrendelde apps op je Mac verwijderen
Als je een vergrendelde of beveiligde app probeert te verwijderen, zie je mogelijk een waarschuwing die het verwijderen verhindert. Om de vergrendelde app te verwijderen, klik je er met de rechtermuisknop (of Control-klik) op in je map 'Apps' en selecteer je 'Toon info'. In het Info-venster zoek je het aankruisvakje 'Vergrendeld' en vink je dit uit. Sleep de app vervolgens naar de Prullenmand en leeg die daarna.
Als deze methode niet werkt, moet je mogelijk contact opnemen met de leverancier van de app voor specifieke instructies over het correct verwijderen van hun software.






