Heb je de Opslaginstellingen van je Mac wel eens bekeken? Wat je dan ongetwijfeld is opgevallen, is dat gekleurde balksegment met het label 'Systeemgegevens'. Soms kan het meer dan 100 GB zijn. Ruimte die je zou kunnen vullen met nieuwe projecten en herinneringen. Maar wat is het precies, waarom zijn de Systeemgegevens van je Mac zo groot en hoe wis je ze? Je kunt beginnen met het verwijderen van oude .dmg-bestanden om wat opslagruimte vrij te maken, maar er zijn effectievere opruimtips. Lees snel verder en ontdek het hier.
Wat zijn systeemgegevens op een Mac?
Systeemgegevens in macOS vormden ooit Andere opslag. Het omvat alle soorten gegevens die niet in andere opslagcategorieën vallen: Apps, Documenten, iCloud Drive, iOS-bestanden, Foto's, etc., samen met andere systeembestanden, gedownloade items en cache.
Maar welke content behoort eigenlijk tot de categorie Systeemgegevens?
- Restbestanden van apps: Bestanden die in het systeem achterblijven nadat je een app hebt verwijderd
- Tijdelijke bestanden en cache: App-caches, browsercaches, systeemcaches, enz.
- Schijfafbeeldingen: Installatiebestanden van apps
- Plug-ins en extensies van browsers: Tools voor het aanpassen van apps en webbrowsers
- Andere bestanden: Reservekopieën, macOS-gegevens, systeemlogbestanden, systeem-appbestanden
macOS-systeemgegevens vind je vooral in de mappen Systeem en Bibliotheek.
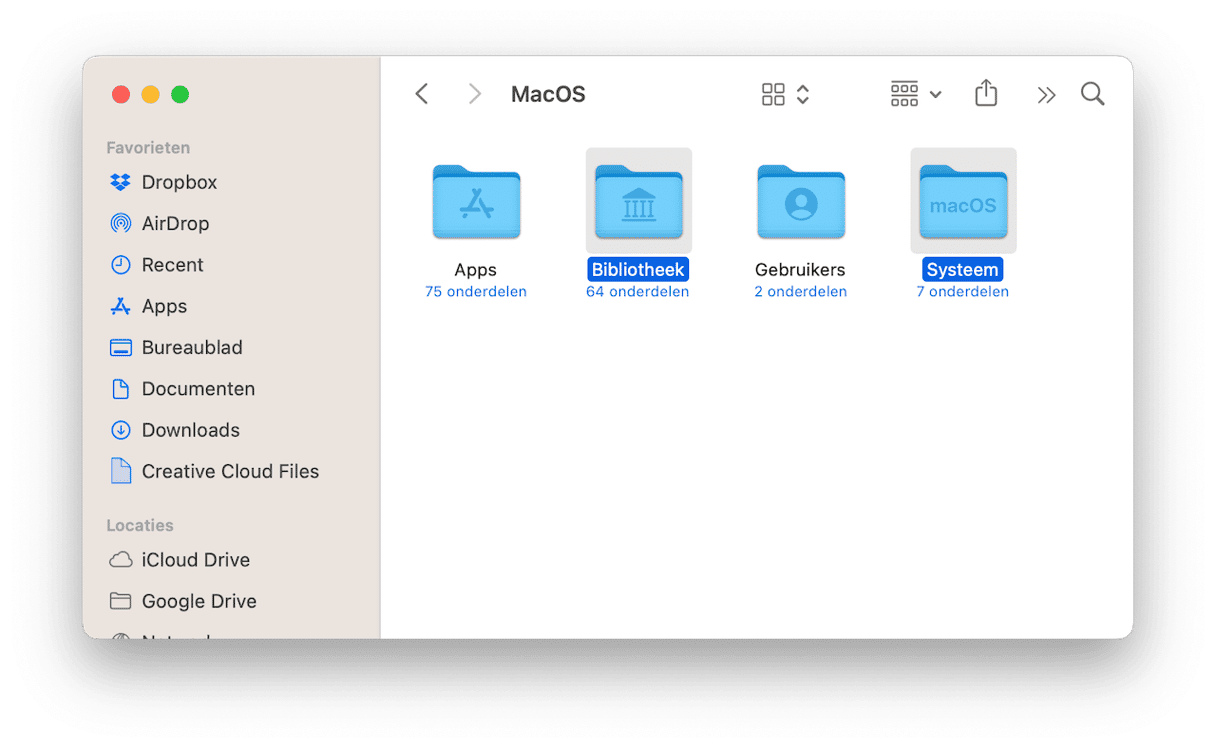
De opslag van Systeemgegevens op je Mac controleren
Nu je weet wat Systeemgegevens zijn, kunnen we eens gaan kijken naar hoe je ze controleert. De stappen zijn vrij eenvoudig:
- Ga in het Apple-menu naar 'Systeeminstellingen'.
- Klik op Algemeen > Opslag.
- Bekijk de gekleurde grafiek en ga met de muis over het grijze segment om te zien hoeveel ruimte de Systeemgegevens innemen. Je kunt ook naar beneden scrollen en naar de categorie Systeemgegevens zoeken.

Nu laten we je zien wat je kunt doen als de Systeemgegevens te veel ruimte innemen.
Kun je systeemgegevens op een Mac verwijderen?
Ja, maar zorg ervoor dat je de onderstaande stap nauwkeurig volgt. Controleer ook alle bestanden goed voor je ze naar de Prullenmand stuurt.
Systeemgegevens op je Mac wissen
1. Zoek naar overbodige bestanden
Veel opslagruimte die het besturingssysteem gebruikt voor systeemtaken wordt opgeschoond wanneer macOS de bestanden automatisch verwijdert, maar soms gebeurt dat niet. Daarom kan de opslagcategorie Systeemgegevens heel groot worden. Apple legt niet uit wat deze opslagcategorie precies omvat, maar wellicht is dat het volgende en meer:
- Time Machine-reservekopieën
- Cachebestanden van apps
- Ongebruikte schijfkopieën
Als we niet weten welke bestanden onder de opslagcategorie Systeemgegevens vallen, is het niet makkelijk om ze te vinden. Toch is het zeker geen onbegonnen werk. Onze favoriete tool voor het opschonen van overbodige systeembestanden op een Mac is CleanMyMac. Deze app heeft veel tools waarmee je overbodige bestanden kunt verwijderen, maar in ons geval hebben we er maar één nodig: de tool 'Opruiming'. Met deze handige functie zoek je op je Mac naar tijdelijke bestanden, bestanden met vertalingen van apps, beschadigde voorkeurbestanden en overbodige systeemcaches.Je kunt ze vervolgens met één klik verwijderen. Je hebt ook de mogelijkheid om specifieke bestanden te selecteren en alleen die te verwijderen. Krijg je gratis proefversie van CleanMyMac.
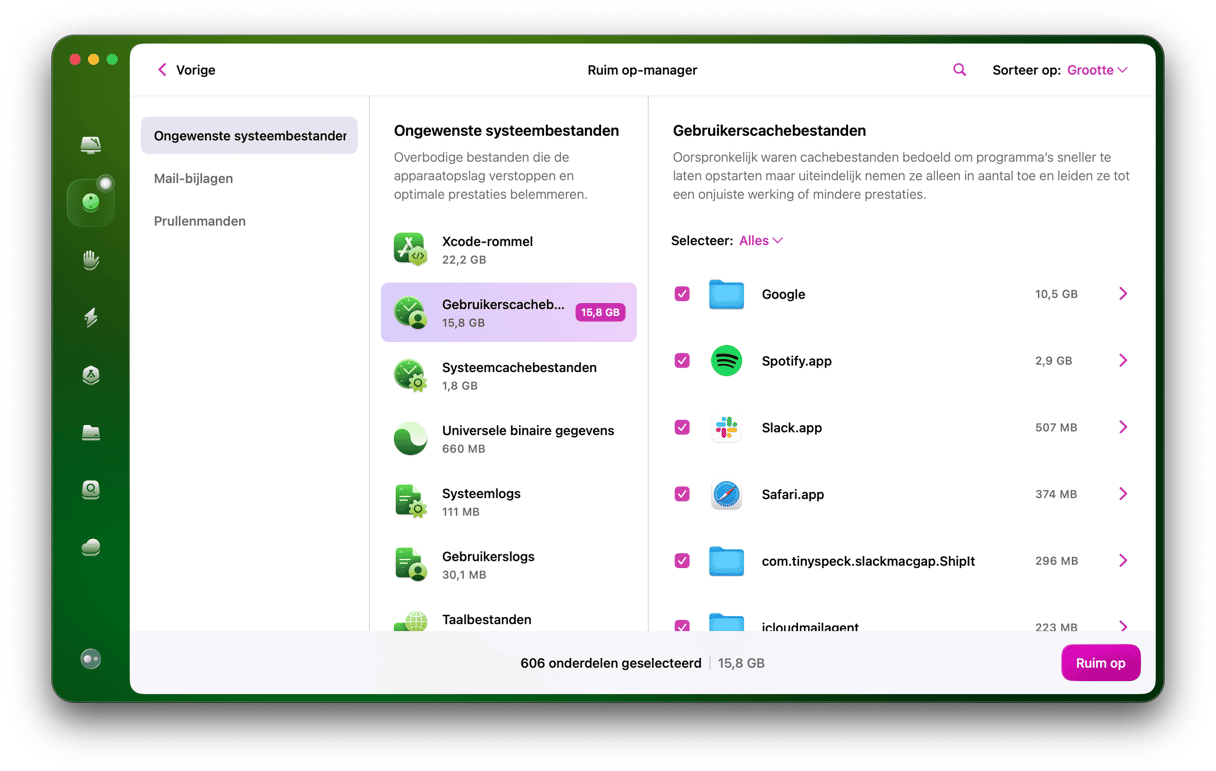
Volg na het downloaden en de installatie de volgende stappen:
- Open CleanMyMac.
- Kies 'Opruiming' in de navigatiekolom en klik op 'Scan'.
- Als de scan is voltooid, klik je op 'Ruim op'.
- Als je wilt controleren wat er verwijderd zal worden, klik je op 'Bekijk' en zie je een lijst met resultaten.
- Schakel de selectievakjes uit naast de onderdelen die je niet wilt verwijderen en klik op 'Ruim op'.
Op deze manier schoon je de opslagcategorie Systeemgegevens op je Mac op.
Als je Photoshop of andere media-editors gebruikt, zie je ook de optie om documentversies van je bestanden te verwijderen. Met andere woorden, je hebt veel opties om ruimte vrij te maken.
2. Verwijder handmatig Time Machine-reservekopieën
Naast het gebruik van CleanMyMac is de verwijdering van Time Machine-reservekopieën één van de eenvoudigste opties om de systeemgegevens van een Mac op te schonen. Wat zeg je? Dat je Time Machine-reservekopieën op een externe schijf of netwerkschijf worden bewaard? Dat is ook het geval! Maar macOS bewaart ook een kopie van je reservekopie op de opstartschijf, voor het geval dat de externe schijf niet beschikbaar is wanneer je bestanden wilt terugzetten. Zo kun je gegevens op een MacBook terugzetten zelfs als je de deur uit bent.
macOS zou Time Machine-reservekopieën moeten verwijderen als je Mac bijna geen vrije ruimte meer heeft, maar helaas gebeurt dat niet altijd. En je doet er goed aan om niet te wachten tot je bijna geen vrije ruimte meer hebt op je Mac om ze te verwijderen. Daarom gaan we je nu vertellen hoe je de systeemgegevens van een Mac kunt opschonen door Time Machine-reservekopieën te verwijderen. Houd er wel rekening mee dat je hiermee alle lokale reservekopieën gaat verwijderen. Als je dus denkt dat je ze mogelijk nodig hebt, sla je deze stap over.
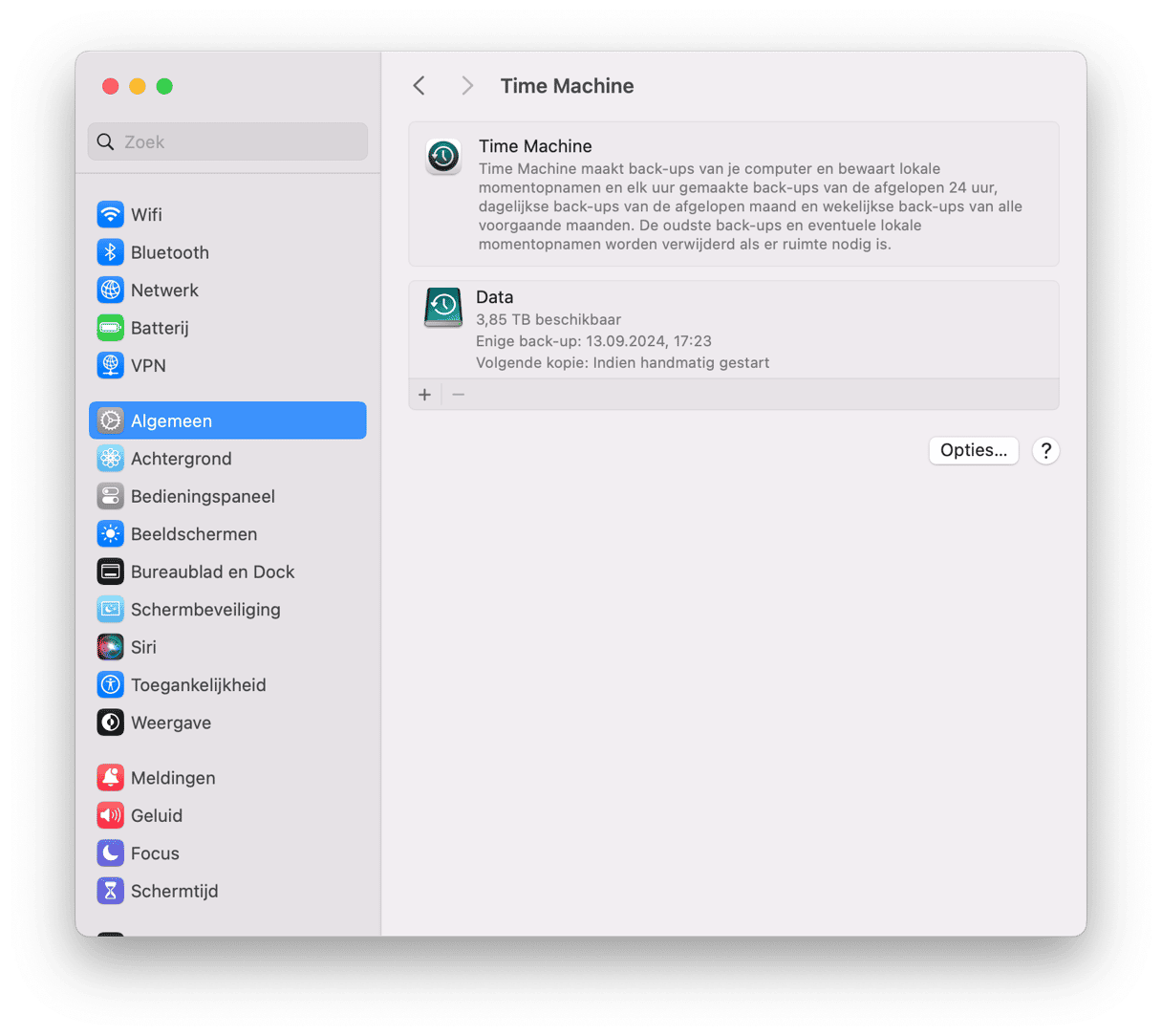
- Ga naar Apps > Hulpprogramma's en open Terminal.
- Typ in het geopende Terminal-venster
tmutil listbackupsen druk op Return. - Je ziet nu een lijst met bewaarde Time Machine-reservekopieën die op datum zijn gesorteerd.
- Kies wat je wilt verwijderen en typ het commando
sudo tmutil deletegevolgd door het pad naar de reservekopie. Het pad moet [gebruikersnaam]/[schijfnaam]/[JJJJ-MM-DD] bevatten. Druk op Return.
Verwijder ook Time Machine-momentopnamen, wat ook weer via Terminal gebeurt.
- Open Terminal en plak
tmutil listlocalsnapshots /met een spatie voor /. - Druk op Return en wacht totdat je de lijst met momentopnamen ziet.
- Typ
tmutil deletelocalsnapshots xxxxxxxwaarbij 'xxxxxxx' de naam is van een reservekopie uit de lijst. Deze heeft de structuur van een datum gevolgd door een tekenreeks. - Druk op Return.
- Herhaal stappen 1 en 2 voor alle reservekopieën die je wilt verwijderen en check telkens de tab Opslag in Over deze Mac > Meer info > Opslaginstellingen om te zien hoeveel ruimte je hebt vrijgemaakt.
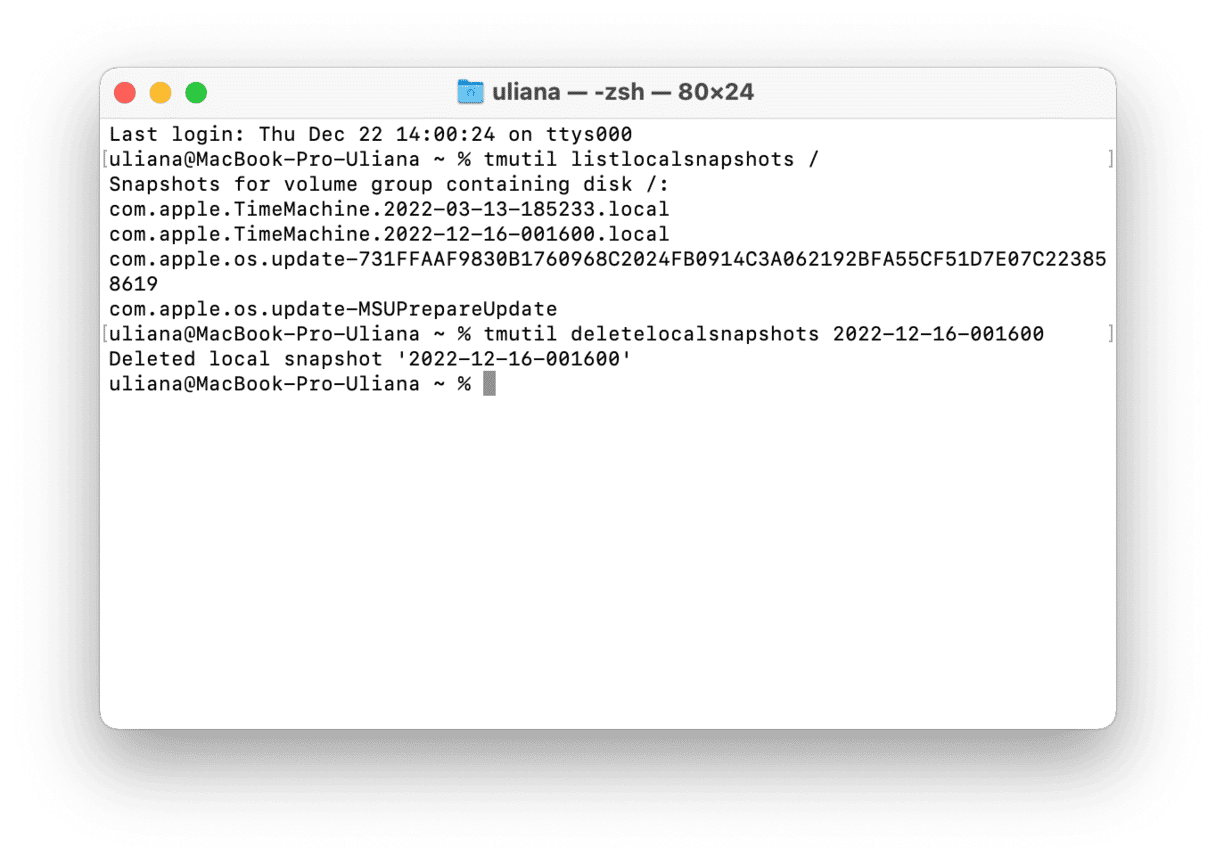
Nadat je de lokale momentopnamen hebt verwijderd, wil je misschien voorkomen dat er nieuwe worden gemaakt. Volg deze stappen om dat te doen:
- Ga naar Systeeminstellingen > Algemeen > Time Machine.
- Zorg dat de automatische reservekopieën zijn uitgeschakeld.
Je kunt ze later altijd weer inschakelen in Systeeminstellingen.
3. Optimaliseer de opslag
Als de opslag een rommeltje is, heb je nog een andere oplossing. Apple wist dat dit kon gebeuren en heeft daarom het macOS voorzien van enkele tools die de ruimte kunnen optimaliseren.
macOS Ventura en nieuwer
Ga naar het Apple-menu en selecteer Over deze Mac > Meer info. Ga naar Opslaginstellingen. In het geopende venster zie je enkele nuttige suggesties. Met 'Bewaar in iCloud' kun je al je gegevens overzetten naar de cloudopslag om zo enkele gigabytes aan ruimte vrij te maken op de Mac. De tweede optie geeft je de mogelijkheid om de grootste bestanden te verwijderen, zoals films en apps.
De optie 'Leeg prullenmand automatisch' kan nuttig zijn als je vergeet om dat regelmatig te doen.
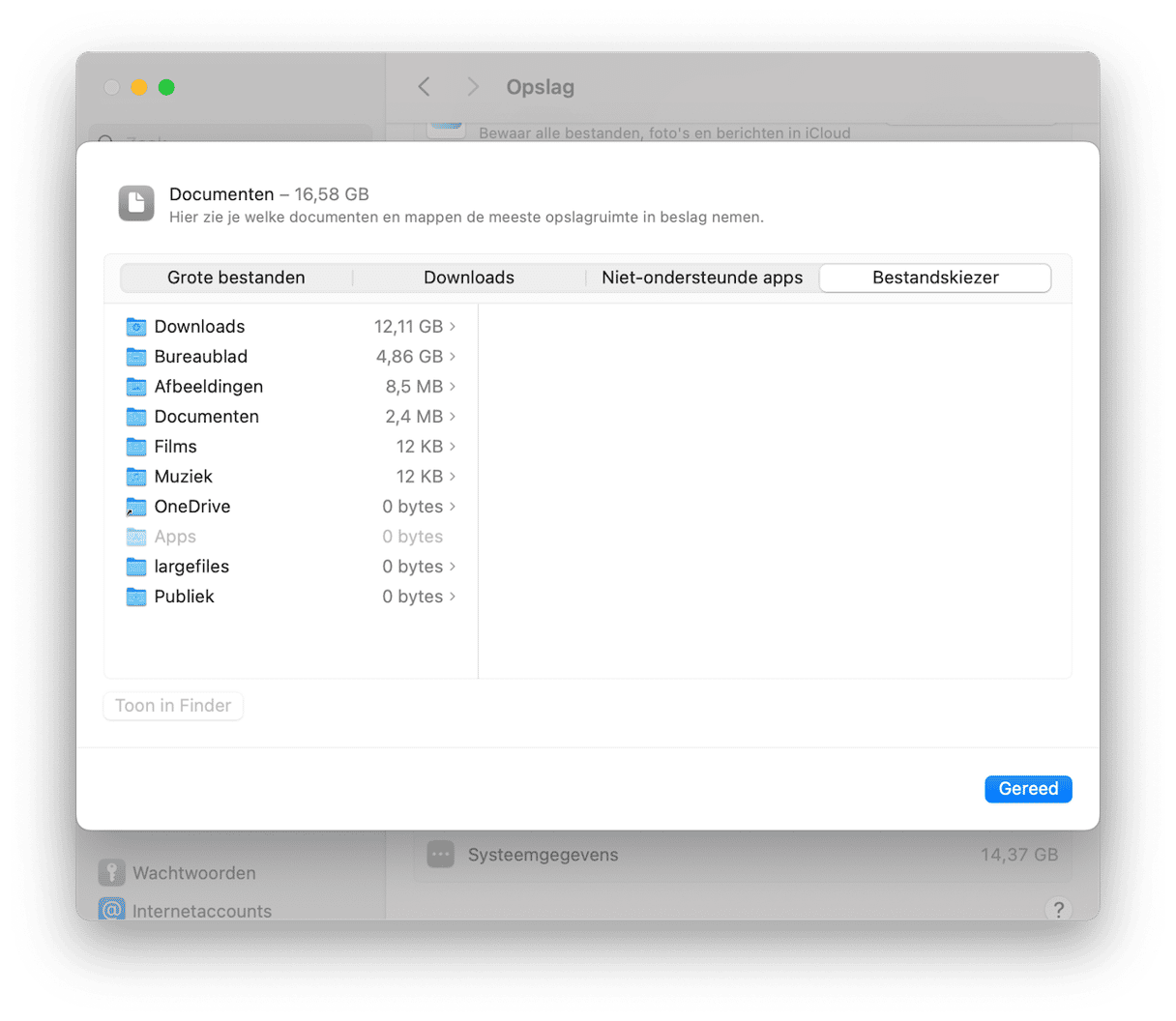
Als je klikt op de 'i', open je het gedeelte Documenten. Check de bestanden die je bewaart op de Mac en let goed op de categorie Niet-ondersteunde apps. In deze categorie vind je mogelijk apps die je niet langer kunt gebruiken met de huidige macOS-versie.
macOS-versies vóór Ventura
Als je macOS Monterey of ouder gebruikt, zijn de stappen voor het optimaliseren van de opslag iets anders. Dat werkt als volgt:
- Ga naar het Apple-hoofdmenu en kies 'Over deze Mac'.
- Klik op Opslag > Beheer.
- Ga in het venster dat wordt geopend aan de slag met de aanbevelingen.
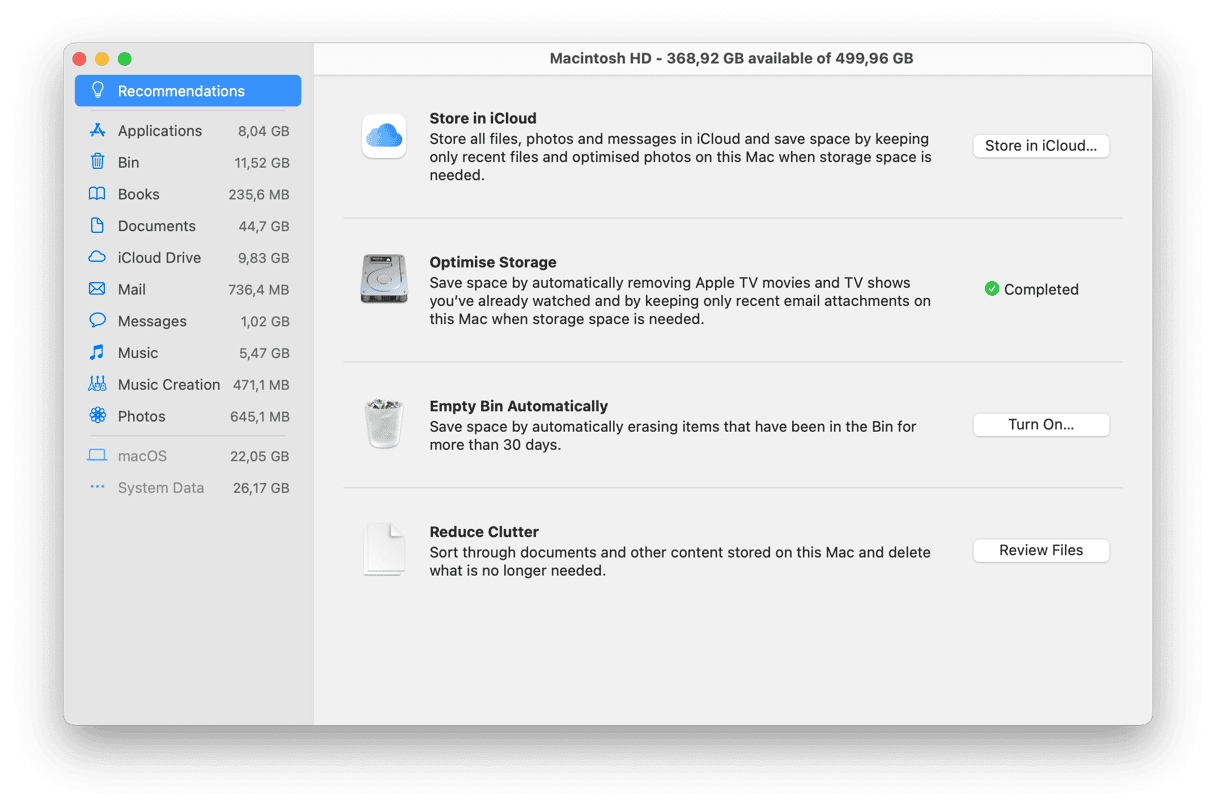
4. Wis app-logs en ondersteuningsbestanden
Apps genereren allerlei bestanden. Deze bestanden verbeteren je gebruikservaring in de app, maar als je de app verwijdert, blijven die restjes staan op je Mac.
Zo kun je checken of dat bij jou ook het geval is:
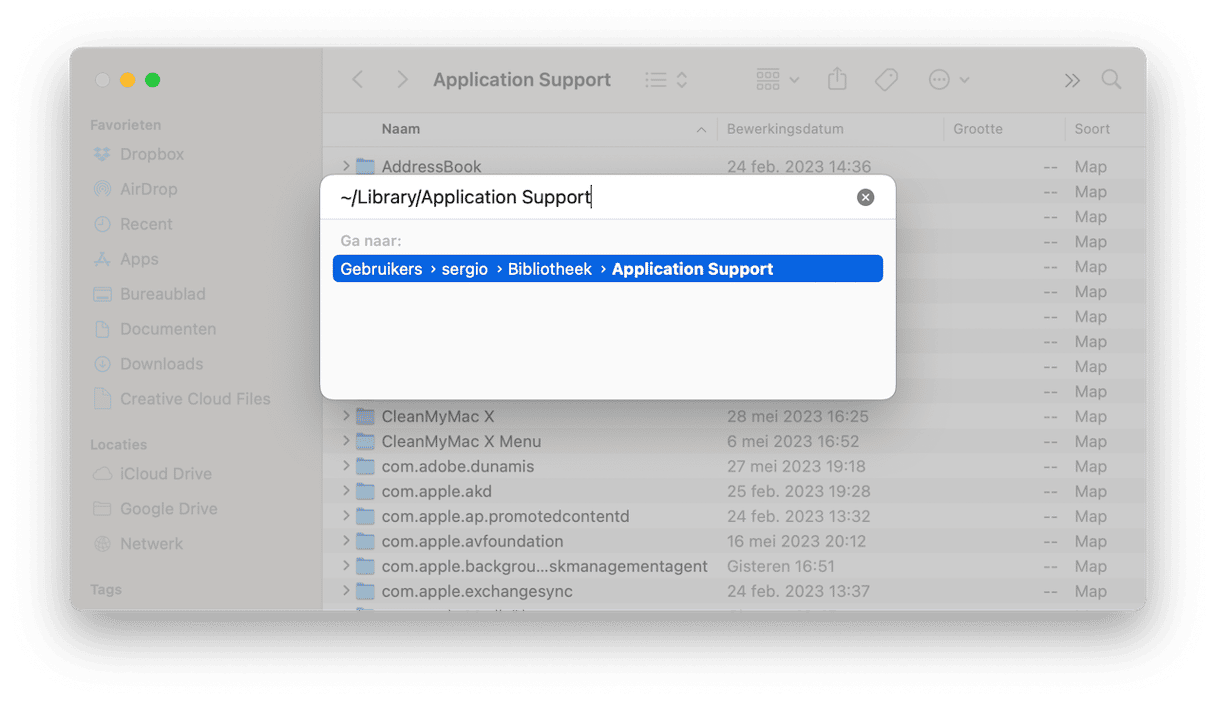
- Open de Finder.
- Klik op het menu Ga > Ga naar map.
- Typ
~/Library/Application Supporten druk vervolgens op Return.
De map van elke app heeft dezelfde naam als de app: verwijder de mappen die behoren tot apps die je al hebt verwijderd.
Je kunt ook zoeken naar appgegevens op deze plekken:
~/Library/Caches
~/Library/Logs
~/Library/Containers
~/Library/Cookies
Zorg dat je alleen de restjes verwijdert: je doet er goed aan om de bestanden te houden van de apps je nog gebruikt.
5. Ruim de map Downloads op
De map Downloads ruimen we zelden op. Na verloop van tijd staat deze vol met allerlei onderdelen: foto's, films, pdf-bestanden, installatieprogramma's en bestanden die je lange tijd geleden hebt gedownload. Ook deze onderdelen maken de opslagcategorie Systeemgegevens groter. Zo kun je ze verwijderen:
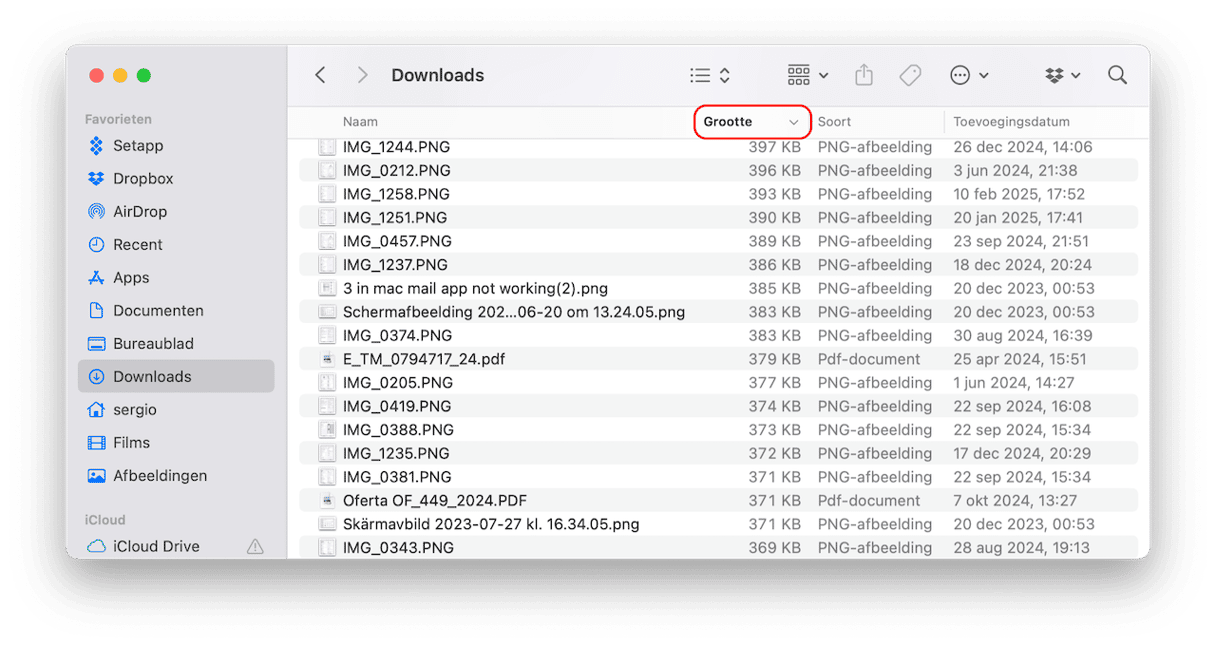
- Ga naar Finder > Downloads.
- Sorteer ze op grootte door op de tab 'Grootte' te klikken.
De grootste bestanden zie je bovenaan de lijst: verplaats alle overbodige bestanden naar de prullenmand.
Downloads is wellicht één van de grootste mappen die tot de categorie Systeemgegevens behoren. Maar welke andere bestanden nemen ook veel ruimte in beslag? Als je dat wilt weten, moet je de opslagruimte onder de loep nemen. De makkelijkste manier om dit te doen is met CleanMyMac. Deze app heeft een tool genaamd 'Mijn rommel' die je Mac scant op bestanden die je al een tijdje niet hebt geopend en op de grootste bestanden. Je vindt er bovendien ook soortgelijke afbeeldingen, duplicaten en app-downloads mee. Al het zoekwerk kun je op deze manier dus gewoon aan CleanMyMac overlaten.
- Ga aan de slag met een gratis proefversie van CleanMyMac.
- Installeer en open de app.
- Klik op Mijn rommel > Scan > Bekijk alle bestanden.
- Controleer de gevonden bestanden, selecteer wat je wilt verwijderen en klik op 'Verwijder'.
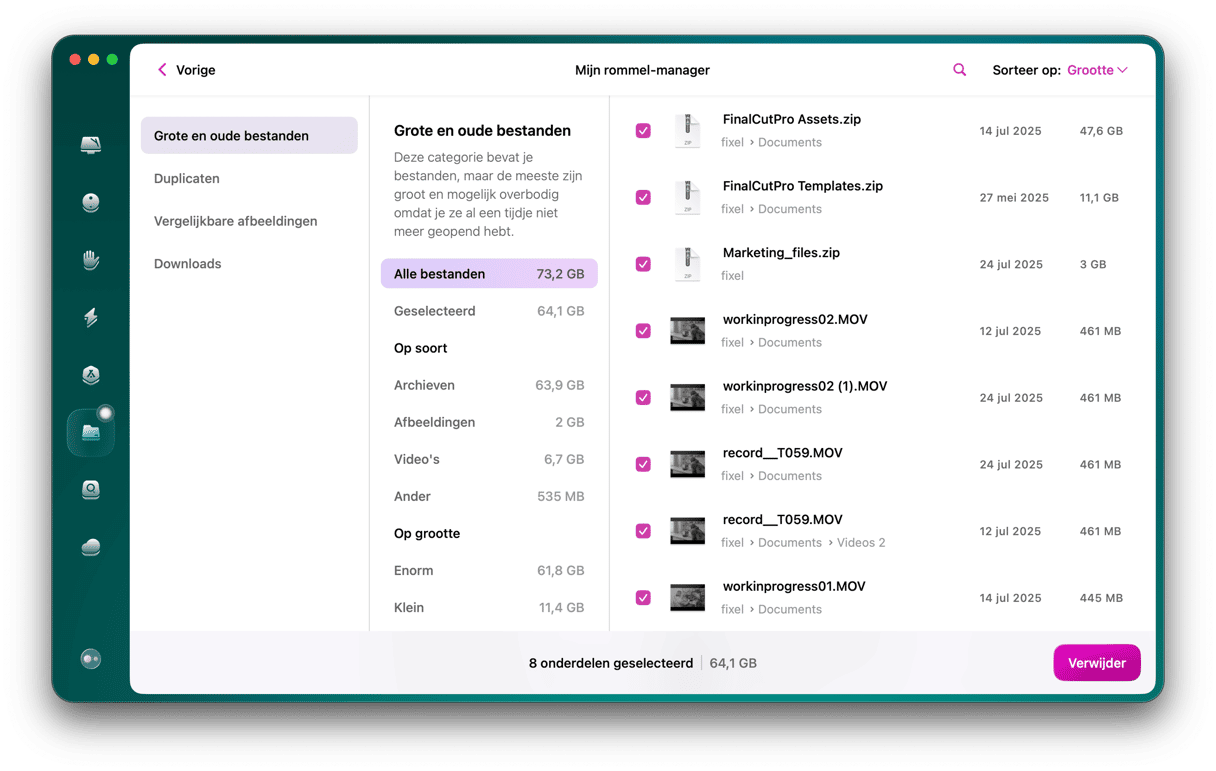

6. Blader door systeemmappen
Geloof het of niet, maar je kunt ook gewoon wachten. Wanneer je de tab Opslag in het venster Over deze Mac kiest, wijst macOS eerst vrij veel ruimte toe aan de categorie Systeemgegevens om die ruimte vervolgens aan andere categorieën toe te wijzen. Een aantal gebruikers hebben bijvoorbeeld gemeld dat veel opslag met het label 'Systeemgegevens' na enkele minuten het label 'iCloud' kreeg. Als je dus even wacht, kun je merken dat de categorie Systeemgegevens dan toch niet zoveel schijfruimte in beslag neemt als oorspronkelijk gedacht.
Wat je ook kunt doen, is kijken welke bestanden het label 'Systeemgegevens' krijgen. We hadden het al over Time Machine-reservekopieën, maar alles in de mappen Systeem en Bibliotheek op je Mac valt onder het label 'Systeemgegevens' in het venster Over deze Mac. Dan hebben we het over:
/Library
/System
~/Library
~/System
Klik in de Finder op het menu 'Ga' en selecteer 'Ga naar map'. Plak vervolgens de bovenstaande paden één voor één in het venster.
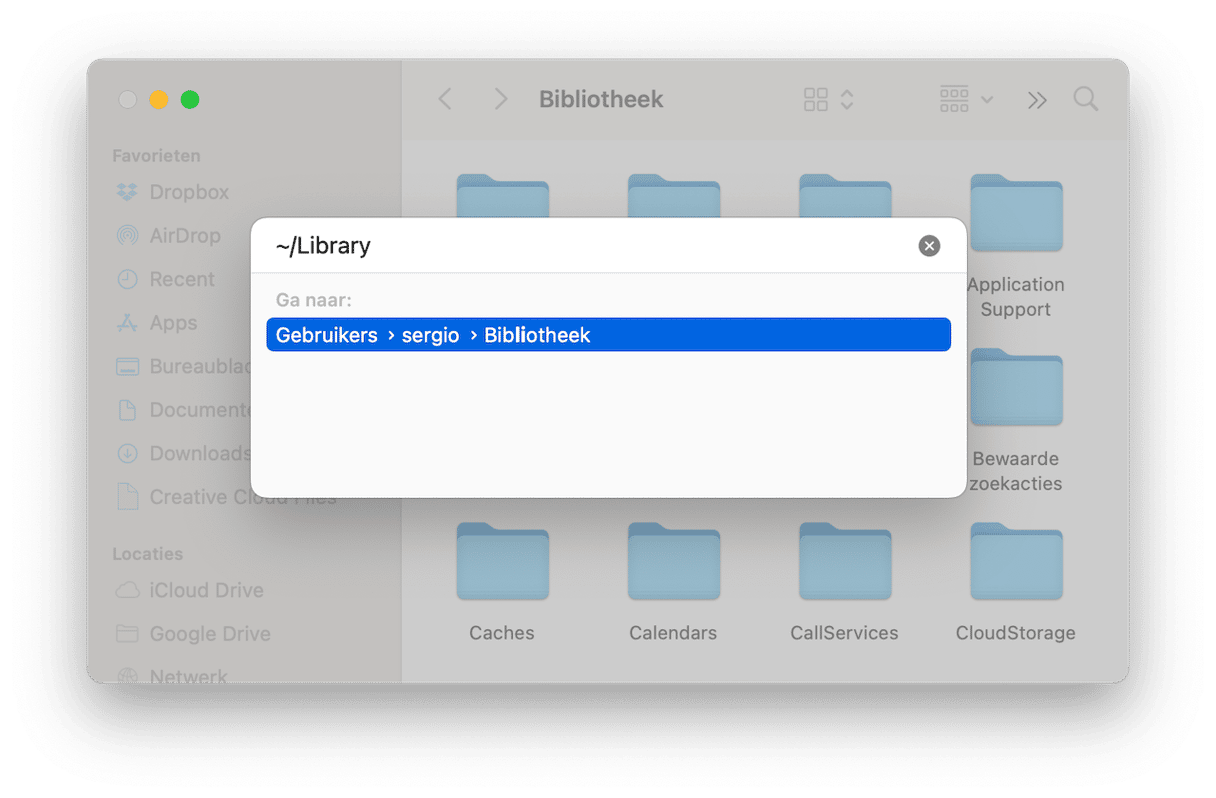
Kijk in de submappen van elke map en druk op Cmd-I om in het infovenster te zien hoeveel gegevens ze bevatten. Zo weet je snel hoe je waardevolle ruimte wordt gebruikt.
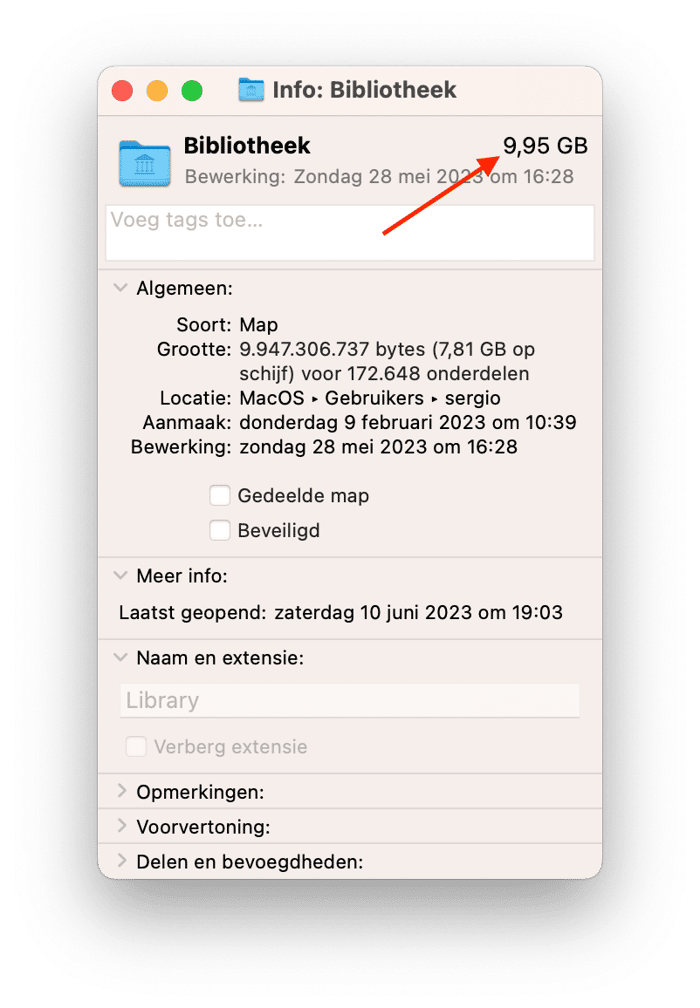
Wellicht wordt veel ruimte gebruikt door cachebestanden van apps zoals Foto's en Safari. macOS cachet zoveel gegevens als mogelijk, zodat het die niet meer opnieuw hoeft te downloaden. Zo krijgt de Mac een boost. En macOS is slim genoeg om te weten dat het cachebestanden moet verwijderen als je bijna geen vrije ruimte meer hebt.
Als je het vrijmaken van opslagruimte liever niet overlaat aan het besturingssysteem, mag je niet zomaar alle cachebestanden of mappen verwijderen omdat je dan mogelijk iets essentieels verwijdert. Wees dus voorzichtig.
7. Verwijder iOS-reservekopieën
Een andere ruimtevreter die voor een grote hoeveelheid systeemgegevens op je Mac zorgt, zijn oude iOS-reservekopieën. Als je je Mac echter niet gebruikt voor het maken van reservekopieën van je mobiele apparaten, zoals je iPhone, iPad of iPod touch, hoef je deze stappen niet te volgen. Als dat wel zo is, volg je deze stappen om oude iOS-reservekopieën te verwijderen:
- Ga naar Systeeminstellingen > Algemeen > Opslag.
- Zoek naar iOS-bestanden in de lijst onder Aanbevelingen en de gekleurde grafiek.
- Selecteer de reservekopie die je wilt verwijderen en klik op 'Verwijder'. Zorg er wel voor dat je de laatste reservekopie voor elk apparaat bewaart.
- Als je overbodige kopieën hebt verwijderd, klik je op 'Gereed' en vervolgens sluit je Systeeminstellingen.
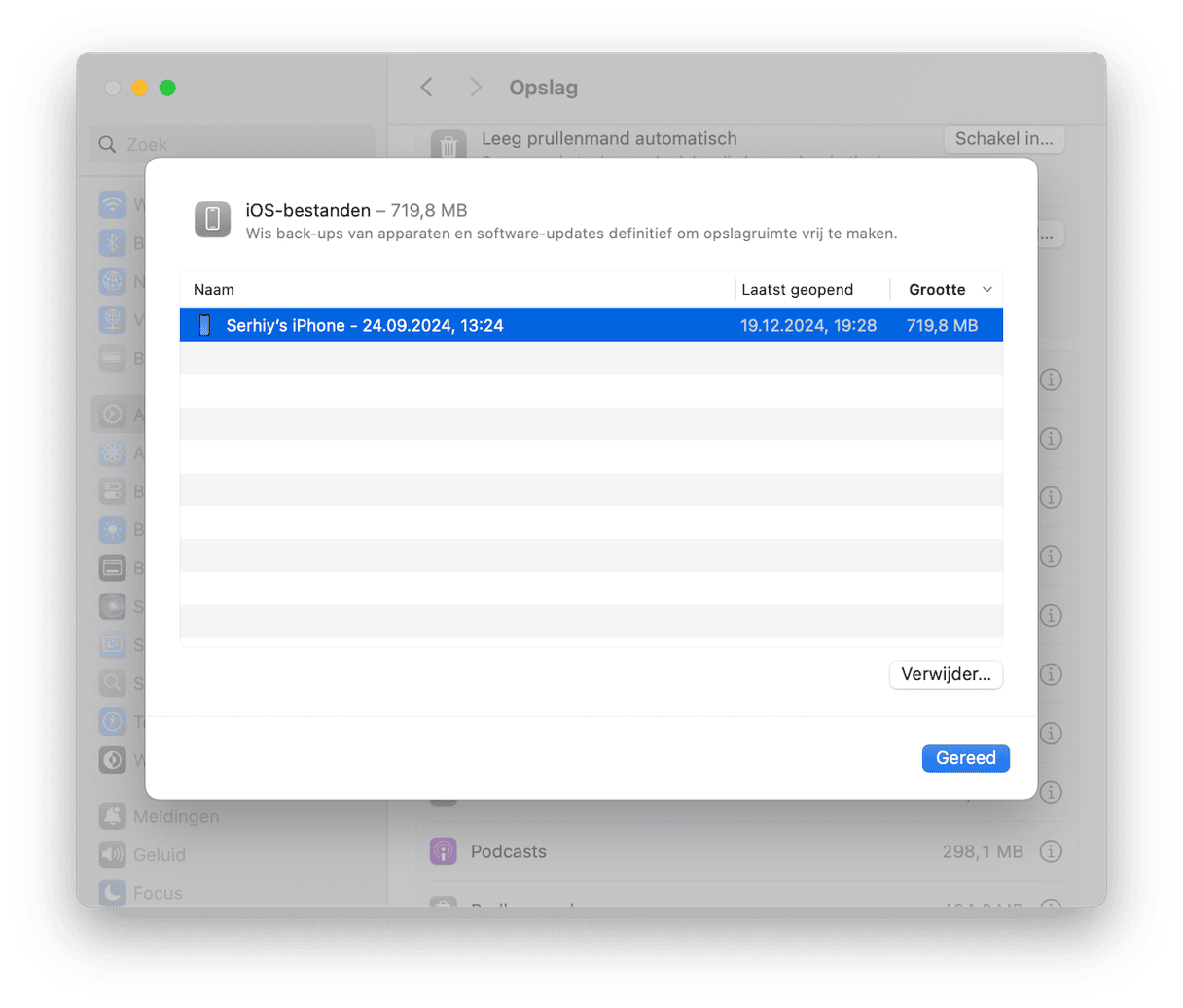
Er is nog een andere manier om iOS-reservekopieën te verwijderen:
- Ga in de Finder naar Ga > Ga naar map.
- Kopieer en plak de volgende bestandspaden en druk op Return:
~/Library/Application Support/MobileSync/Backup - Stuur overbodige reservekopieën naar de Prullenmand en leeg die daarna. Vergeet niet om de laatste reservekopieën voor elk apparaat te bewaren.
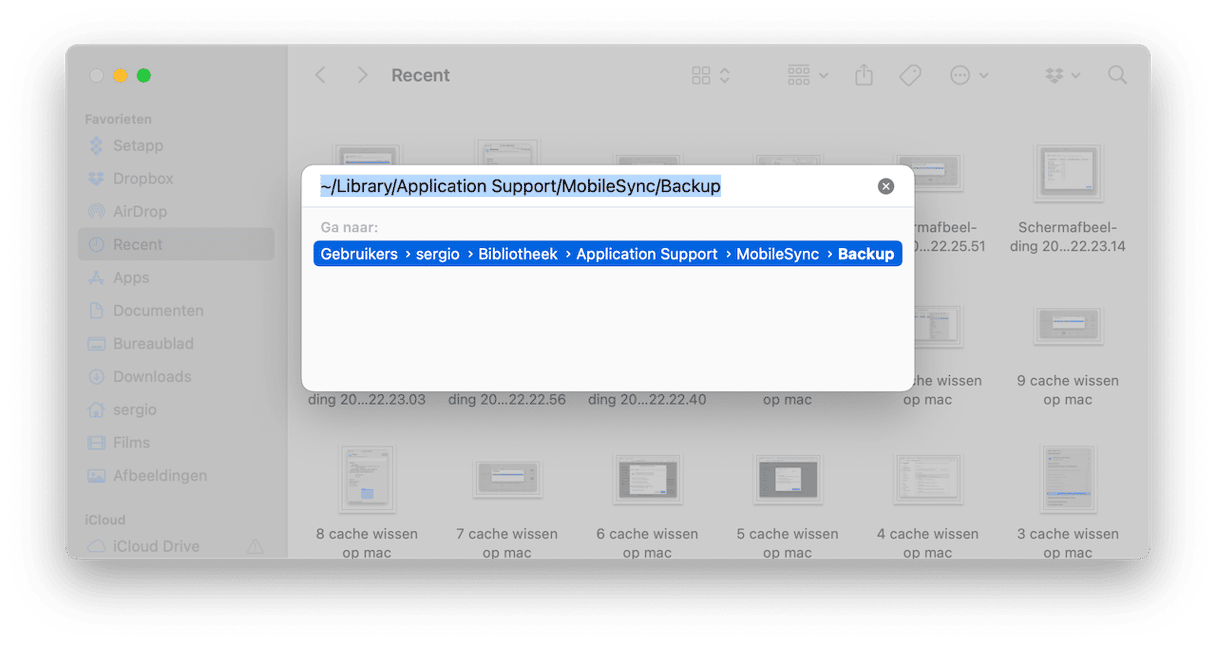
Je kunt uiteraard ook tool 'Opruiming' van CleanMyMac gebruiken, want die vindt én verwijdert onnodige iOS-reservekopieën op veilig wijze voor je.
De opslag van systeemgegevens kan tientallen gigabytes ruimte innemen op je Mac voor Time Machine-reservekopieën en cachebestanden. De opslag wordt normaal beheerd door macOS, zodat je nooit ruimte te kort komt. Maar als je graag de systeemgegevens wilt opschonen, of als je gewoon wat ruimte wilt vrijmaken op je Mac, volg dan gewoon de eerder vermelde tips. Je zult versteld staan hoeveel ruimte je kunt vrijmaken.
Veelgestelde vragen
Waarom nemen Systeemgegevens zoveel ruimte op mijn Mac in?
Dat komt waarschijnlijk doordat je je Mac vrij intensief gebruikt en al een tijdje niet meer opgeschoond hebt. Het kan ook zijn dat sommige apps, zoals foto- of videobewerkingsprogramma's, veel cache genereren.
Hoe voorkom ik dat Systeemgegevens te groot worden?
Je kunt er een gewoonte van maken om de boel regelmatig op te schonen door de stappen te volgen die we in dit artikel hebben besproken. Zo kun je dit bijvoorbeeld elke eerste maandag van de maand doen, en dan zullen de Systeemgegevens niet snel meer problemen veroorzaken.
Is het veilig om de grootte van Systeemgegevens op je Mac te beperken?
Over het algemeen wel, maar controleer wel alle bestanden die je van de Bibliotheek- en Systeemmappen naar de Prullenmand stuurt. Als je zeker wilt weten dat alle bestanden waar je vanaf wilt veilig verwijderd kunnen worden, gebruik je beter een betrouwbare Mac-opruimer, zoals CleanMyMac.






