Het opslagprobleem is ook bij MacBooks altijd relevant. We genereren steeds meer content op onze apparaten en gebruiken apps die ook nog eens barsten van de cachebestanden. Zo is de geheimzinnige opslagcategorie 'Overige' op Mac ontstaan. Laten we samen achterhalen wat de opslagcategorie 'Overige' is en hoe je die overige content kunt verwijderen van je Mac.
Wat is de opslagcategorie 'Overige' op je Mac?
Overige opslag op Mac bestaat uit bestanden die niet makkelijk in de duidelijkere categorieën vallen zoals Foto's, Audio, Apps, Documenten, enz. Vaak gaat het om bestanden in de map Bibliotheek, waar je bestanden vindt die zijn gegenereerd door het systeem en apps.
Naast bestanden in de Bibliotheek, kan deze opslagcategorie ook nog andere bestanden bevatten. Wat zijn dat voor bestanden? Tot de categorie 'Overige' behoren:
| Documenten, screensavers, bladen | zoals PDF, .psd, .doc, .epub, .txt, .xlsx, enz. |
| macOS-systeembestanden en tijdelijke bestanden | browsercookies, systeemlogs, documentversies en app-cache |
| Cachebestanden | gebruikerscache, browsercache en systeemcache |
| Schijfkopieën en archieven | ZIP- en DMG-bestanden en soortgelijke bestanden |
| Plug-ins en extensies van apps | bestanden die apps en webbrowsers aanpassen |
| Oude reservekopieën van apparaten | verouderde reservekopieën van iOS, iPadOS en macOS |
En al het overige dat niet past bij de andere hoofdcategorieën van macOS.
Zo kun je checken hoeveel ruimte deze categorie inneemt:
- Open het Apple-menu (linksboven).
- Klik nu op Over deze Mac > Opslag.

Waar vind ik de content uit de categorie 'Overige' op mijn Mac?
Om je dat te tonen, moeten we naar je bibliotheek gaan. Daar bewaart macOS app-onderdelen, widgets en diverse caches. Dit onderdeel van je Mac is verborgen om een goede reden. Als je daar een zootje maakt van enkele mappen, kun je problemen met je Mac ervaren. Maar laten we even kijken:
- Open de Finder en kies Ga > Ga naar map in het menu bovenaan.
- Kopieer en plak het volgende pad:
~/Bibliotheek/Caches
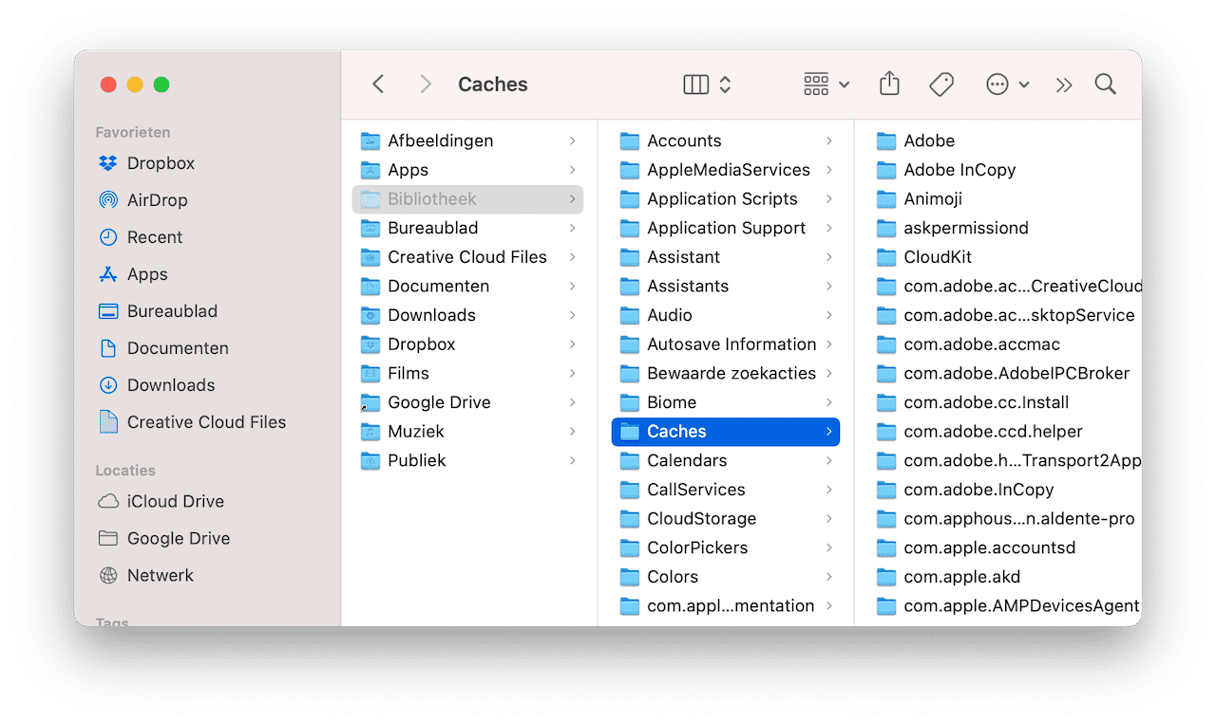
Zie je die kleine mappen? Daar bevindt de content uit de categorie 'Overige' zich. Je hebt die gevonden. Nu kunnen we kijken wat je mag verwijderen.
Waarom het belangrijk is om 'Overige' opslag op te ruimen
De belangrijkste reden om de 'Overige' opslagruimte op je Mac te verkleinen is natuurlijk om ruimte vrij te maken, maar dat is niet de enige reden. Als bestanden uit deze categorie zich opstapelen, kunnen ze je Mac namelijk aanzienlijk vertragen. Daarnaast kan het leiden tot apps met storingen of zelfs crashende apps. Dus als je deze opschoont, zal dat niet alleen de algehele prestaties van je MacBook verbeteren, maar het zal ook alle ongemakken wegnemen die je mogelijk hebt ervaren bij het werken met bepaalde apps, vooral apps die veel bronnen gebruiken, zoals foto- en videobewerkingssoftware.
Content uit de categorie 'Overige' opschonen op een Mac
Je kunt niet alle content uit de categorie 'Overige' verwijderen van je Mac, maar je kunt deze wel aanzienlijk verminderen. We gaan nu kijken naar de acht soorten bestanden uit deze categorie en tonen hoe je de Mac kunt opschonen. Lees snel verder en ontdek hoe je overbodige documenten en systeembestanden, systeemvertragende cachebestanden, oude reservekopieën en andere rommel kunt verwijderen.
1. Verwijder grote en oude bestanden
Mogelijk verwacht je niet dat tekstdocumenten veel ruimte in beslag nemen, maar je zou versteld staan van de grootte van sommige PAGES- en CSV-bestanden. En dat is nog voordat je afbeeldingen toevoegt, e-books downloadt en grote presentaties maakt. Al snel kunnen die overige documenten uit de hand lopen.
Zo zoek en verwijder je handmatig grote en overbodige documenten uit de opslagcategorie 'Overige':
- Druk vanaf je bureaublad op Command-F.
- Klik op 'Deze Mac'.
- Klik op het eerste vervolgkeuzemenu en selecteer 'Andere…'.
- Schakel in het venster met zoekcriteria de aankruisvakken 'Bestandsgrootte' en 'Bestandsextensie' in.
- Voer nu verschillende documenttypen (.pdf, .pages, etc.) en bestandsgrootten in om grote documenten te vinden.
- Check de resultaten en verwijder wat je niet nodig hebt.
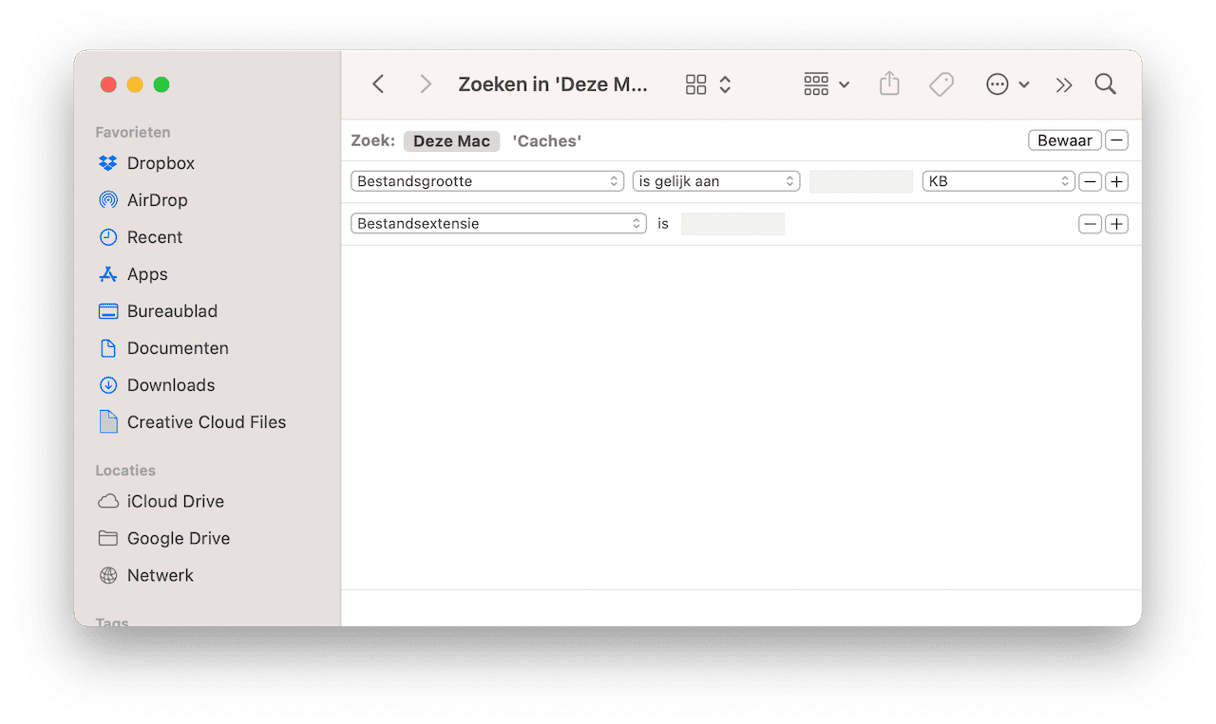
Gelukkig is er een veel sneller en grondiger alternatief. Met CleanMyMac krijg je duidelijk zicht op alle grote bestanden uit de categorie 'Overige'.
Zo zoek je met CleanMyMac naar grote verborgen bestanden in alle mappen:
- Krijg je gratis proefversie van CleanMyMac.
- Klik op 'Mijn rommel' en voer een snelle scan uit.
- Klik op Bekijk alle bestanden > Groot en oud.
- Check nu de resultaten die in verschillende categorieën zijn verdeeld: archieven, documenten, films, etc.
- Selecteer en verwijder de bestanden die je niet meer nodig hebt.
Het leuke aan deze methode is dat je de bestanden kunt sorteren op grootte waardoor je ruimte heel effectief kunt vrijmaken. CleanMyMac vindt tevens .dmg-bestanden en archieven uit de categorie 'Overige'. Deze bestanden kunnen naar een andere map of schijf worden verplaatst of kunnen veilig worden verwijderd.
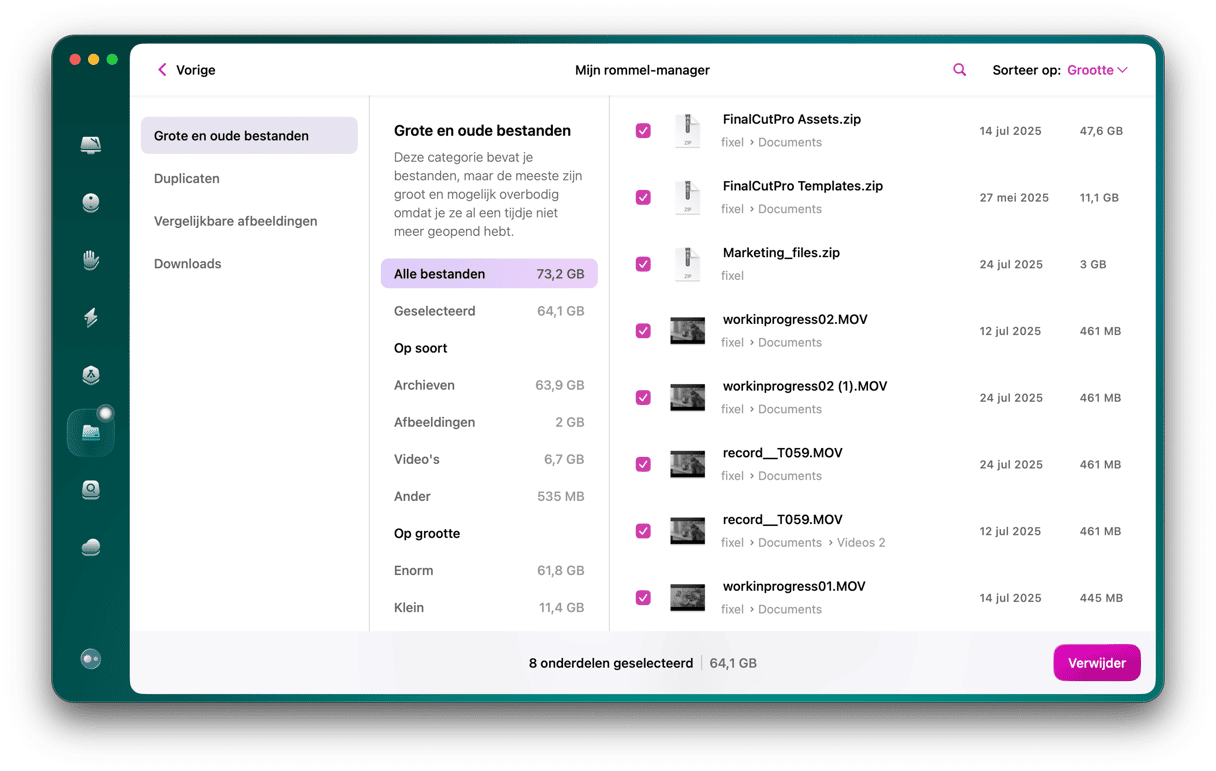
Probeer het eens en zie zelf hoe je de content uit de opslagcategorie 'Overige' kunt verminderen op je Mac. Alleen al door oude bestanden te verwijderen kun je heel wat ruimte vrijmaken, maar er zijn nog veel andere overbodige bestanden die onder de categorie 'Overige' vallen.
CleanMyMac is ongetwijfeld een van de meest efficiënte Mac-schoonmaakprogramma's, maar er zijn ook andere apps die vergelijkbaar werk kunnen doen. Om meer te lezen over opschoonsoftware voor je Mac, kun je terecht bij dit artikel.
2. Ruim macOS-systeembestanden en tijdelijke bestanden op
Je Mac maakt elke seconde macOS-systeembestanden die zich blijven opstapelen, zoals logboeken. Op een bepaald moment heeft het systeem deze bestanden nodig, maar ze raken snel verouderd en blijven daarna gewoon staan, waardoor ze alleen maar ruimte verspillen. En je raadt het vast al: ook deze bestanden behoren tot de opslagcategorie 'Overige' van je Mac.
Deze bestanden zijn meestal tijdelijk, maar blijven doorgaans staan tot je er iets aan doet. Het probleem is dat Apple het niet makkelijk heeft gemaakt om systeembestanden op te schonen. Daar is ook een goede reden voor: mensen verwijderen vaak dingen die ze niet mogen verwijderen.
Laten we even kijken naar de map Bibliotheek
Als je de meeste tijdelijke app-bestanden handmatig wilt vinden, ga je naar ~/Bibliotheek/Application Support. In deze map vind je je apps en al snel zul je merken dat ze veel ruimte innemen. Je kunt bijvoorbeeld gigabytes aan oude iOS-reservekopieën hebben in ~/Bibliotheek/Application Support/MobileSync/Backup.
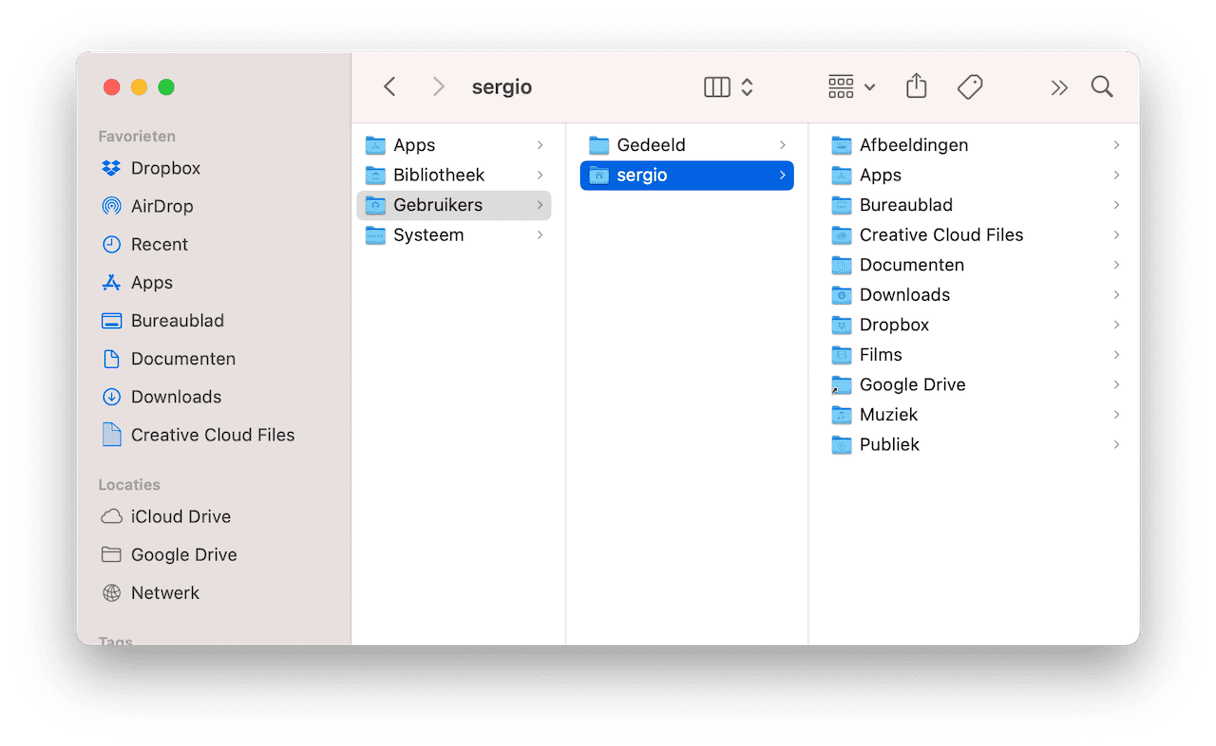
Je kunt deze bestanden handmatig verwijderen, maar een veel veiligere en snellere methode is het gebruik van een gespecialiseerde opruim-app zoals CleanMyMac. Deze beschikt bijvoorbeeld over een opruimingstool die specifiek zoekt naar nutteloze systeembestanden en weet wat veilig is om te verwijderen.
Zo verwijder je makkelijk systeembestanden uit de opslagcategorie 'Overige':
- Ga naar 'Opruiming' in CleanMyMac.
- Klik achtereenvolgens op 'Scan' en op 'Ruim op'.
Dat is alles. Echt. Als je de Mac voor het eerst opschoont, zul je zien dat de opslagcategorie 'Overige' van macOS na de opruiming aanzienlijk kleiner is.

Met deze methode hebben we gigabytes aan rommel van onze MacBook kunnen verwijderen.
3. Verwijder cachebestanden
Cachebestanden zijn niet zomaar verborgen bestanden die gewoon ruimte innemen. Vaak zijn ze de bestanden die de meeste gigabytes aan waardevolle ruimte in beslag nemen. De drie voornaamste soorten cache zijn browsercache, gebruikerscache en systeemcache. Dankzij cachebestanden werkt het systeem sneller, maar deze bestanden worden alsmaar groter en vertragen uiteindelijk het systeem. En zo wordt ook de opslagcategorie 'Overige' van je Mac groter.
Zo verwijder je handmatig cachebestanden op je Mac:
- Kies Ga > Ga naar map.
- Typ
~/Bibliotheek/Cachesen klik op 'Ga'. - Klik op de map 'Caches' terwijl je Option ingedrukt houdt en sleep de map naar je bureaublad om er een reservekopie van te maken voor het geval iets misgaat.
- Selecteer alle bestanden in de map Caches.
- Sleep ze naar de prullenmand.
- Leeg de prullenmand.
Volg dezelfde stappen voor /Bibliotheek/Caches (zonder de '~') en ~/Bibliotheek/Logs. Cachebestanden vind je in talrijke mappen en met een beetje geduld kun je ze handmatig opschonen (lees onze gedetailleerde instructies over het opschonen van cache).
4. Verwijder Time Machine-reservekopieën en -momentopnamen
Time Machine-reservekopieën en -momentopnamen nemen ook heel wat ruimte in beslag, waardoor je er goed aan doet om die te verwijderen. Je kunt ze op twee manieren verwijderen en zo de opslagcategorie 'Overige' van je Mac wat kleiner maken. Beide methoden zijn handmatig.
Sluit eerst de externe harde schijf aan op je Mac en kies je eigen methode.
Bij de eerste methode gebruik je de Finder:
- Open de Finder en ga naar de externe schijf onder Locaties.
- Zoek daar de map Backups.backupdb.
- Open deze map en kies de map voor jouw apparaat als je deze externe schijf gebruikt voor reservekopieën van meerdere Macs.
- Zoek alle reservekopieën die je wilt verwijderen.
- Klik rechts en kies 'Verplaats naar prullenmand'.
Dat is het. Als je nu alle reservekopieën hebt verwijderd, maak je een nieuwe reservekopie voor het geval dat je later gegevens moet terugzetten.
Bij de tweede methode gebruik je Terminal. Deze methode is voor iedereen die graag werkt met de commandregel. Volg deze stappen nauwgezet:
- Open Terminal met Spotlight of via de map Apps > Hulpprogramma's.
- Typ dit commando: tmutil listbackups en druk op Return om de lijst met alle reservekopieën te zien.
- Selecteer nu de reservekopie die je wilt verwijderen: typ sudo tmutil delete gevolgd door het pad naar de reservekopie en druk vervolgens op Return. Het pad moet [gebruikersnaam]/[schijfnaam]/[JJJJ-MM-DD] bevatten. Herhaal deze stap voor alle reservekopieën die je wilt verwijderen.
Net als in de vorige stappen maak je een nieuwe reservekopie, want je weet maar nooit.
Als de opslagcategorie 'Overige' heel groot is op je Mac, kun je ook lokale Time Machine-momentopnamen verwijderen. Opnieuw zijn er twee methoden om dat doen. Bij de eerste methode moet je gewoon de automatische reservekopieën uitschakelen:
- Ga naar het Apple-menu > Systeemvoorkeuren > Time Machine.
- Al naargelang wat je ziet, moet je 'Automatische reservekopieën' uitschakelen of de aan/uit-schakelaar gebruiken.
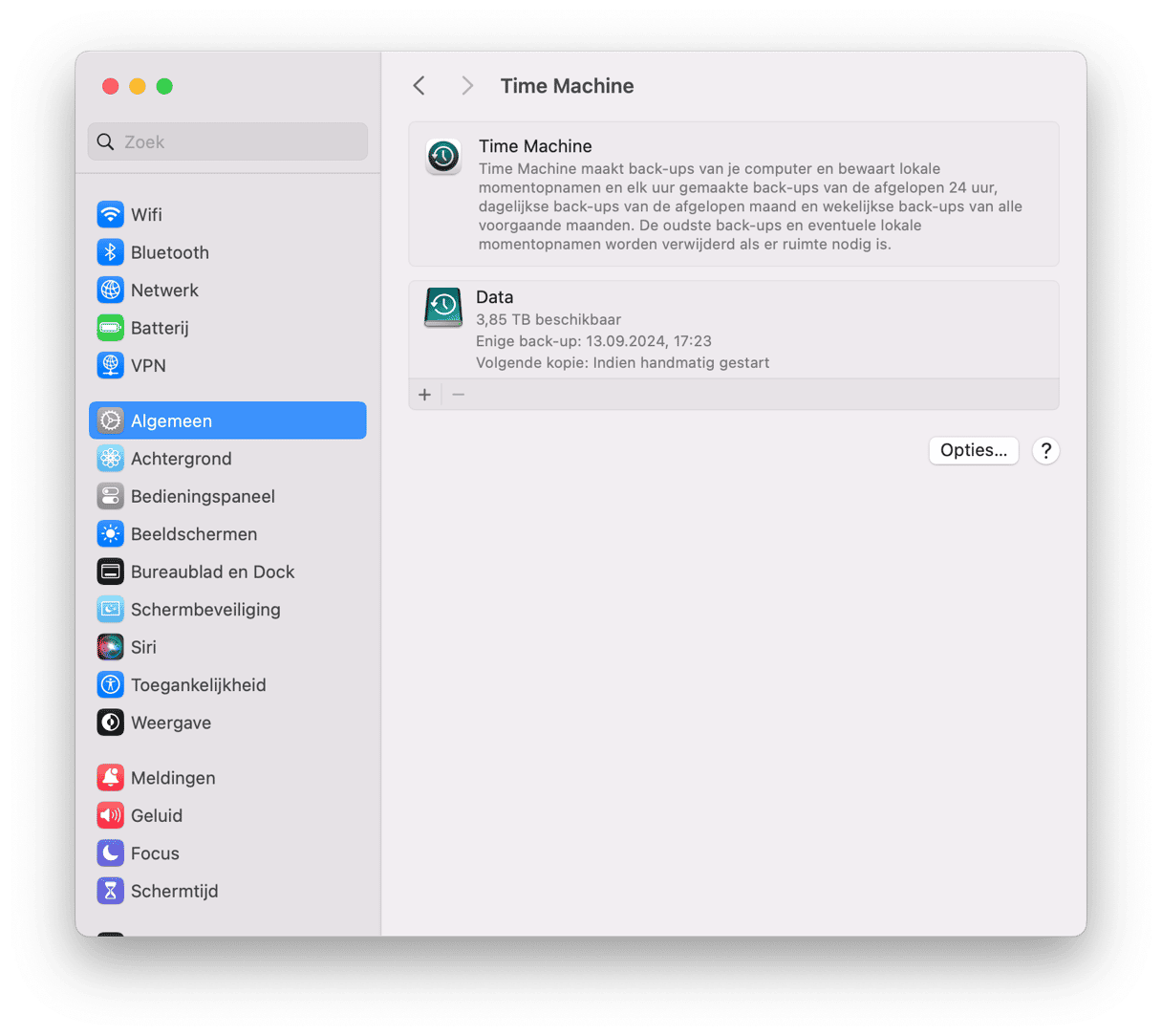
Je kunt deze functie later altijd opnieuw inschakelen door dezelfde stappen te volgen, maar dan schakel je gewoon 'Automatische reservekopieën' in.
Bij de tweede methode gebruik je Terminal:
- Open Terminal.
- Typ: tmutil listlocalsnapshots / (let op de spatie voor /) en druk op Return.
- Plak tmutil deletelocalsnapshots gevolgd door de naam van de momentopname die je wilt verwijderen en druk op Return. Het pad ziet er dan bijvoorbeeld zo uit: tmutil deletelocalsnapshots 2022-12-16-001600. Uiteraard zal de naam van de momentopname anders zijn op je Mac.
- Herhaal deze stap voor alle momentopnamen die je wilt verwijderen.
5. Verwijder plug-ins en extensies van apps
Een andere coole manier voor het beheer van Mac-opslag.
Het is geen verrassing dat apps onder de categorie 'Apps' vallen, maar de add-ons van die apps vallen onder de opslagcategorie 'Overige'. In vergelijking met andere bestandstypen nemen plug-ins en extensies van apps wellicht niet zoveel ruimte in beslag op je Mac. Toch is elk beetje belangrijk. Aangezien extensies soms andere problemen veroorzaken op je Mac, is het misschien wel een goed idee om extensies te verwijderen die je niet gebruikt? Zo maak je tegelijkertijd wat extra opslagruimte van de categorie 'Overige' vrij.
Je add-ons zoeken kan lastig zijn. Sommige was je compleet vergeten (zoals die nCage-extensie voor Chrome), en van andere wist je mogelijk niet eens dat je ze had.
Hieronder lees je hoe je extensies handmatig verwijdert uit Chrome, Firefox en Safari.
Zo verwijder je extensies uit Safari:
- Open Safari.
- Ga naar het Safari-menu en klik op 'Voorkeuren'.
- Selecteer het tabblad 'Extensies'.
- Selecteer de extensie die je wilt verwijderen en klik op 'Verwijder installatie'.
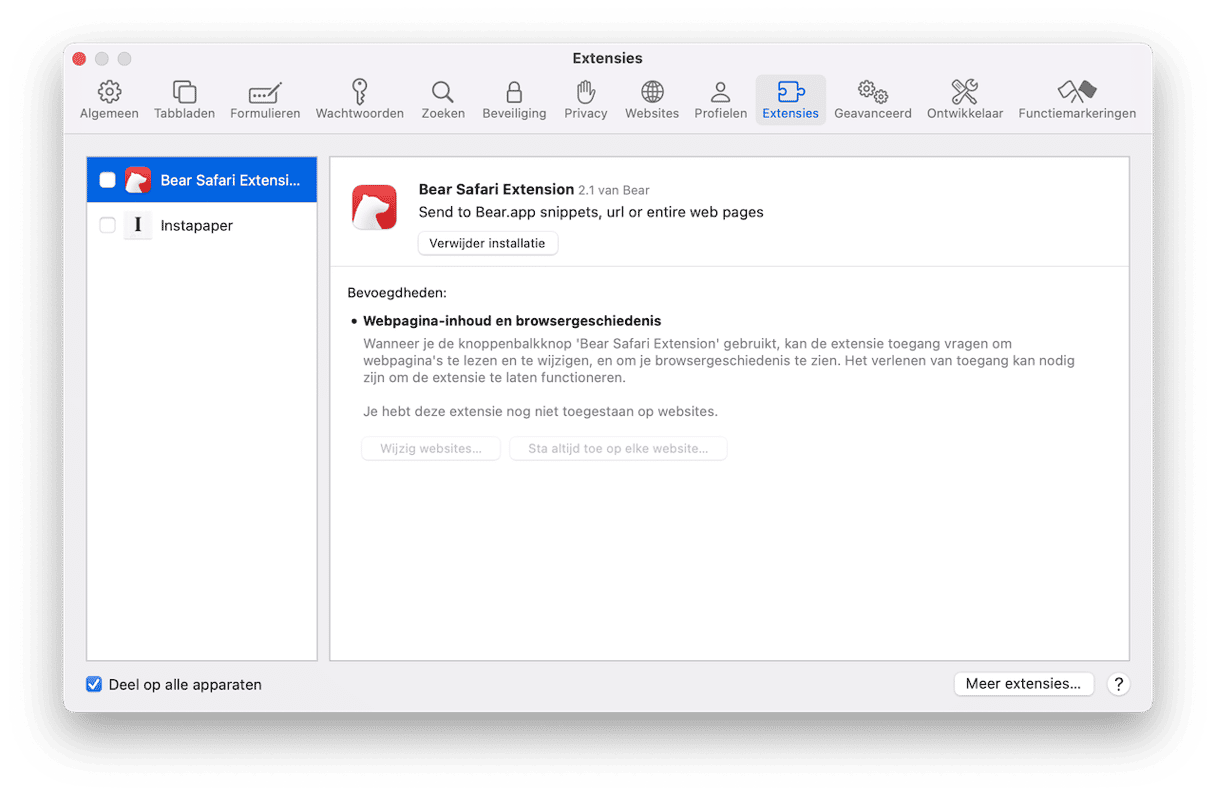
Zo verwijder je extensies uit Chrome:
- Open Chrome.
- Klik rechtsboven op het symbool met de drie stippen.
- Klik Extensies.
- Schakel de gewenste extensies uit, of verwijder ze.
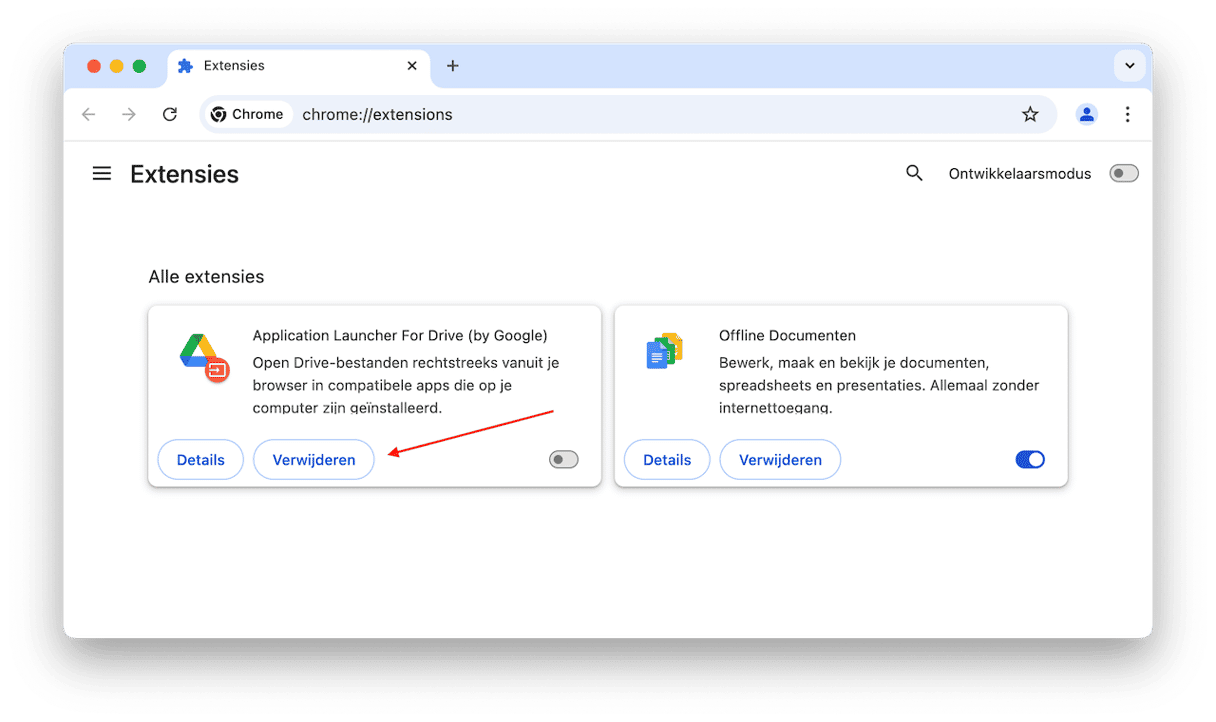
Zo verwijder je extensies uit Firefox:
- Open Mozilla Firefox.
- Klik rechtsboven op de drie streepjes.
- Kies 'Add-ons'.
- Ga naar de tabbladen 'Extensies' en 'Plug-ins' en schakel de gewenste extensies en plug-ins uit, of verwijder ze.
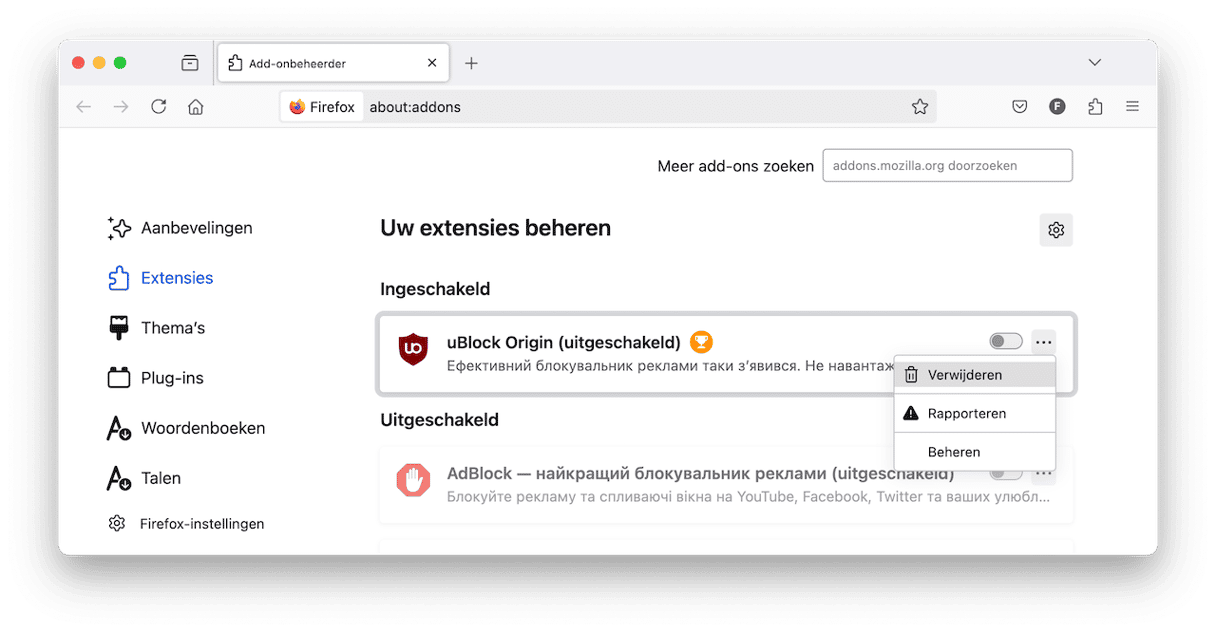
Belangrijk! Als je niet zeker weet wat een plug-in doet, laat je die beter staan. Schakel deze eerst uit en kijk of je apps en het systeem goed werken. Je kunt die add-on later altijd nog verwijderen.
6. Verwijder schijfkopieën en archieven
Archieven en schijfkopieën zijn bestanden die je gewoonlijk om een bepaalde reden bewaart. Als je echter denkt dat je mogelijk ook enkele overbodige ZIP- en DMG-bestanden op je Mac hebt, dan moet je die zeker verwijderen.
Je kunt deze bestanden vinden met Spotlight:
- Open de Finder.
- Typ DMG/ZIP in het zoekveld.
- Selecteer 'Deze Mac' bij Zoek.
- Sorteer de resultaten op grootte.
In de Finder zie je nu alle bestanden van de opgegeven structuur, gesorteerd op grootte. Verwijder alle bestanden die je niet nodig hebt.
Om al je oude ongebruikte schijfafbeeldingen veilig en eenvoudig te verwijderen, heeft CleanMyMac een speciale functie in de tool 'Apps'. Alles wordt gecategoriseerd, zodat je beter begrijpt wat je precies verwijdert.
- Ga naar 'Apps' in CleanMyMac.
- Klik op 'Scan', en als die voltooid is, klik je op Beheer mijn apps > Restjes.
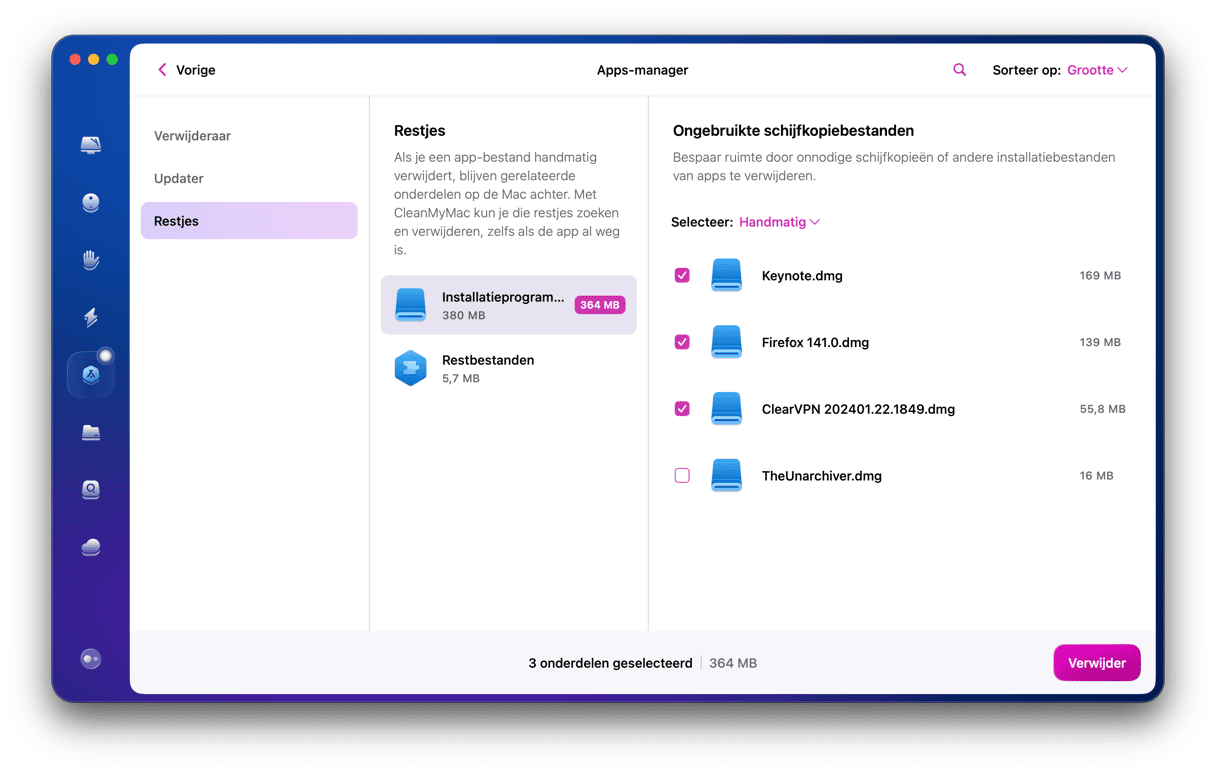
Nu zie je de installatieprogramma's staan. Dat zijn de .dmg-bestanden die je niet langer nodig hebt. Selecteer alles waar je vanaf wilt en klik op 'Verwijder'.
7. Verwijder logboeken en ondersteuningsbestanden van apps
Apps op je Mac genereren en bewaren veel bestanden, waarvan de meeste logboeken en ondersteuningsbestanden zijn. Nadat je een app hebt verwijderd, blijven die bestanden op de harde schijf staan en nemen ze alleen maar ruimte in. Daarom doe je er goed aan om die te verwijderen.
- Open de Finder.
- Druk op Command-Shift-G en ga naar
~/Bibliotheek/Application Support
Zoek naar mappen met dezelfde naam als de app die je hebt verwijderd. Je kunt deze veilig verplaatsen naar de prullenmand.
Ga vervolgens naar de volgende locaties om andere app-bestanden te verwijderen:
- ~/Bibliotheek/Logs
- ~/Bibliotheek/Containers
Check ook de volgende locaties als je restjes van apps wilt verwijderen wanneer de opslagcategorie 'Overige' heel groot is:
- /Bibliotheek/Caches/
- ~/Bibliotheek/Caches
- ~/Bibliotheek/Internet Plug-Ins/
- ~/Bibliotheek/Preferences/
- ~/Bibliotheek/Saved Application State/
- ~/Bibliotheek/Application Support/CrashReporter/
En klaar! Hopelijk heb je nu enkele gigabytes aan content uit de opslagcategorie 'Overige' opgeschoond.
8. Verwijder al de rest uit de opslagcategorie 'Overige'
Zelfs in de opslagcategorie 'Overige' vinden we ironisch genoeg 'overige bestanden' terug.
Overige content op je Mac-opslag:
- Bestanden in je gebruikersbibliotheek (schermbeveiligingen bijvoorbeeld).
- Bestanden die niet worden herkend met een Spotlight-zoekopdracht.
Doorgaans zijn deze niet zo groot als de andere content uit de categorie Overige, zoals de cachebestanden en andere onderdelen die we hebben opgeschoond. Als je echter zo veel mogelijk content uit de categorie Overige wilt opschonen, kun je schermbeveiligingen zo verwijderen:
- Open Finder.
- Selecteer in de menubalk Ga > Ga naar map.
- Typ
/Systeem/Bibliotheek/Screen Savers/en klik op 'Ga'.
Je ziet nu de bestanden van de schermbeveiligingen. Ze zijn niet groot, maar je kunt ze verwijderen als je de Mac grondig wilt opschonen.
Er zijn maar weinig bestanden die Spotlight niet herkent. Die bestanden behoren mogelijk tot Windows Boot Camp-partities of volumes van virtuele machines. Als je je niet kunt herinneren dat je zoiets op je Mac hebt geïnstalleerd, moet je wellicht niets zoeken.
9. Verwijder overbodige downloads
Een andere plek om naar 'Overige' bestanden te zoeken, is de map met Downloads. Niet al deze bestanden horen bij de opslagcategorie 'Overige', maar nemen wel ruimte in, dus het is verstandig hier de boel ook op te ruimen. Verwijder allereerst ongebruikte schijfafbeeldingen en archieven. Als je onze stappen hebt gevolgd, zou je die al verwijderd moeten hebben, maar dubbelchecken kan nooit kwaad. Stuur vervolgens alles wat je niet nodig hebt naar de Prullenmand. Om dit makkelijker te maken, kun je de bestanden op Type en vervolgens op Grootte sorteren. Vergeet niet om als je klaar bent de Prullenmand te legen.
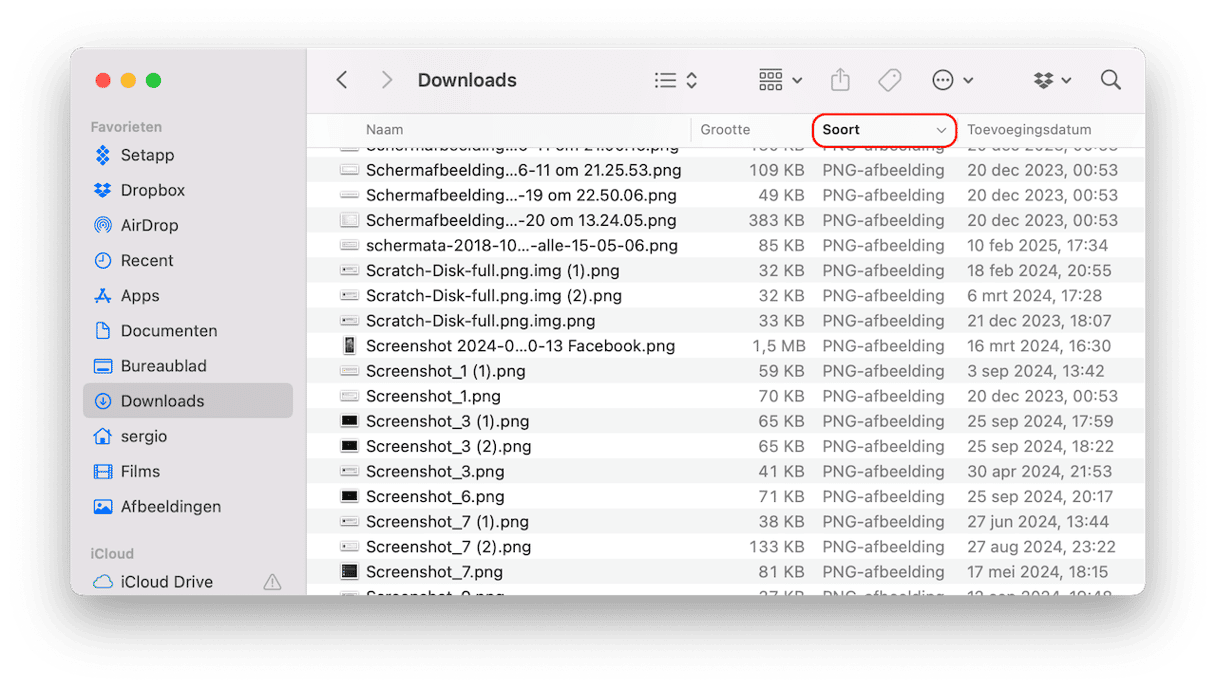
Zo voorkom je dat de opslagcategorie 'Overige' te groot wordt
Je kunt de opslagcategorie 'Overige' op je Mac nooit volledig opschonen en we raden je dat ook niet aan. Het is normaal dat er ruimte wordt ingenomen door noodzakelijke bestanden, ongeacht het label dat ze hebben. Maar je hoeft niet te accepteren dat je waardevolle opslagruimte simpelweg wordt verspild. Neem daarom dus even de tijd om je Mac te onderhouden en voer regelmatige opschoonroutines uit. Je kunt van tijd tot tijd bovenstaande stappen volgen om overbodige bestanden te verwijderen.
Een andere optie is het gebruik van CleanMyMac met de tool 'Smart Care'. Deze tool scant je Mac, zoekt naar ongewenste bestanden en beveelt tegelijkertijd onderhoudstaken aan. Daarnaast verwijdert het malware die mogelijk onopgemerkt is gebleven en installeert het kritieke app-updates. Je hoeft hiervoor alleen maar op Scan > 'Voer uit' te klikken.
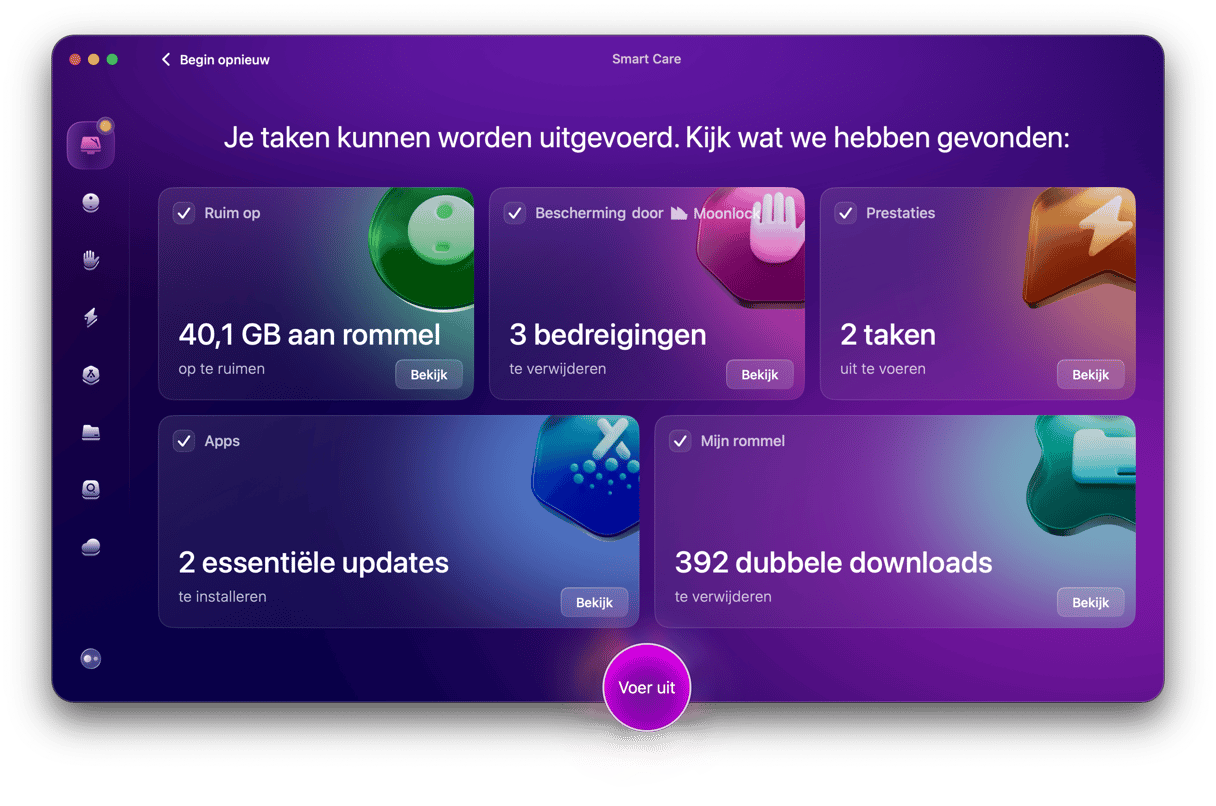
Als je dit onderhoud handmatig wilt uitvoeren, is dat ook mogelijk. Bekijk dit artikel met alle stappen die je mogelijk moet nemen.
Veelgestelde vragen
Waarom zit de Overige-opslagruimte zo vol op mijn Mac?
De opslagcategorie Overige bevat allerlei soorten bestanden, van tijdelijke bestanden en documentversies tot caches en oude reservekopieën, en daarom kan deze groter zijn dan andere opslagcategorieën. Restgegevens van apps kunnen een van de redenen zijn dat de opslagruimte van Overige hetzelfde blijft, zelfs als je apps verwijdert.
Is het veilig om Overige op een Mac te verwijderen?
Dat is veilig, zolang je maar voorzichtig bent met wat je precies verwijdert. De meeste bestanden waar Overige opslag normaal gesproken uit bestaat kun je veilig verwijderen: dit zijn overbodige archieven en .dmg-bestanden die achterblijven na de installaties, oude iOS- en iPadOS-reservekopieën, pdf's en schermafbeeldingen.
Hoe kan ik voorkomen dat Overige in de toekomst weer zo veel ruimte in beslag neemt?
Social media-apps slaan vaak audio- en videobestanden op in Overige. Controleer de hoeveelheid gegevens die ze in de cache opslaan of installeer die apps af en toe opnieuw om Overige op te ruimen.






