Als je software hebt geïnstalleerd voor randapparatuur of andere hardware die je niet meer gebruikt, kun je deze software beter verwijderen om conflicten te voorkomen en ruimte op de opstartschijf vrij te maken. Deze software kennen we als besturingssoftware, of ook wel besturingsbestanden. In dit artikel leggen we je uit hoe je die kunt verwijderen van je Mac.
Wat zijn besturingsbestanden op een Mac?
De meeste mensen associëren besturingsbestanden (drivers) met Windows-pc's, maar macOS verwerkt veel hardwarefuncties zonder besturingssoftware. Macs hebben bijvoorbeeld ingebouwde wifi die volledig in het besturingssysteem is geïntegreerd, in tegenstelling tot veel Windows-pc's waarvoor externe drivers voor wifikaarten nodig zijn.
Ook macOS is voorzien van AirPrint-technologie, waardoor je vanaf compatibele printers kunt printen zonder besturingsbestanden te installeren. En bij printers zonder AirPrint-ondersteuning kan macOS de noodzakelijke besturingsbestanden op de achtergrond downloaden.
Wanneer fabrikanten een apparaat of model uit productie nemen, raken de besturingsprogramma's uiteindelijk verouderd. Het kan daarom goed zijn dat je die besturingsbestanden op een gegeven moment graag wilt verwijderen.
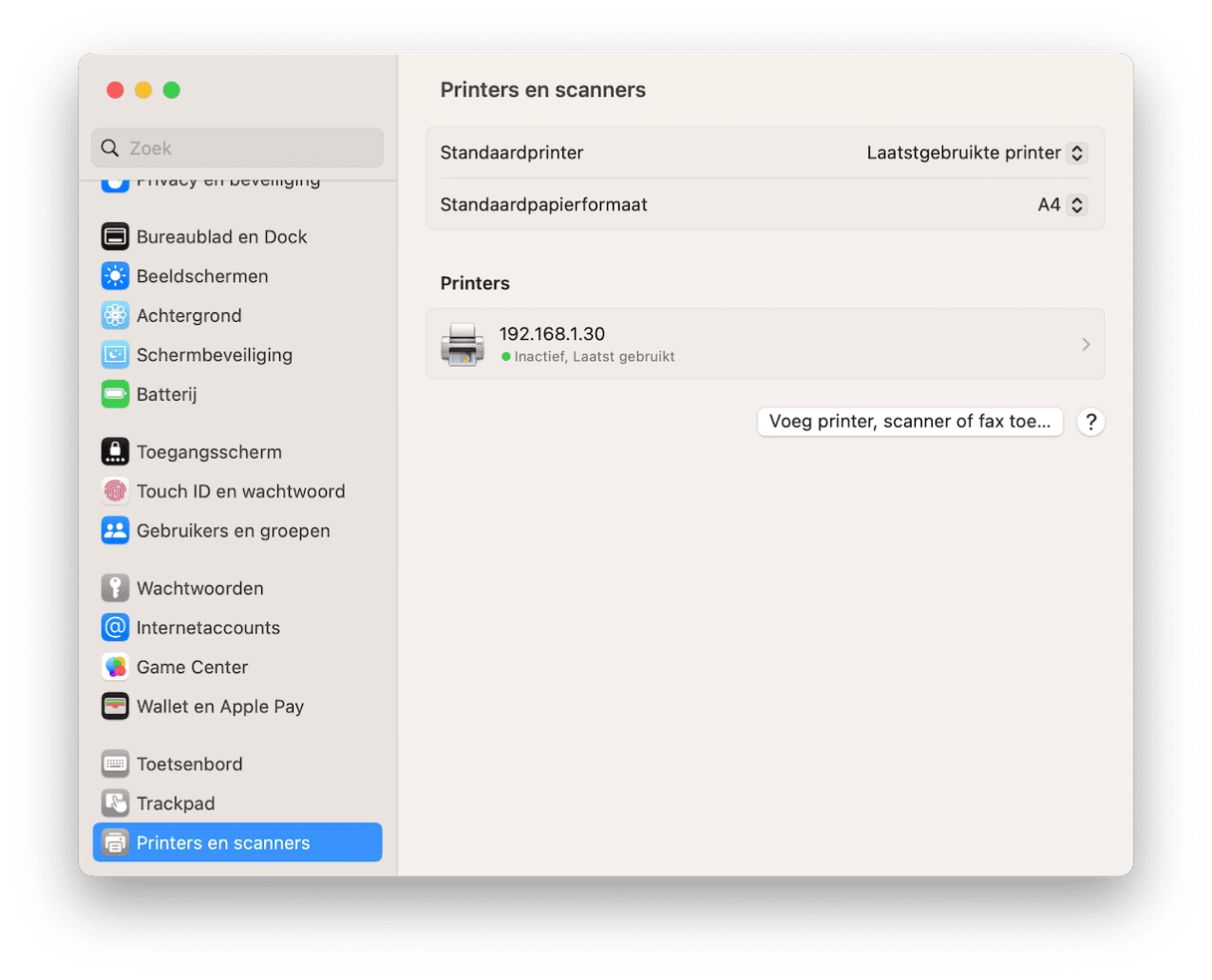
Wat is het verschil tussen besturingsbestanden en systeemextensies?
Besturingsbestanden en systeemextensies lijken in eerste instantie misschien op elkaar, maar ze dienen verschillende doelen. Besturingsbestanden helpen je randapparatuur, zoals de muis, webcam en andere apparaten, correct te werken door hun communicatie met je Mac te beheren. Aan de andere kant zijn systeemextensies achtergrondtools die extra functies aan je computer toevoegen, zoals netwerkbeveiliging of tools zoals Markeringen, waarmee je op foto's kunt tekenen en documenten kunt ondertekenen in Mail en Voorvertoning.
Om je systeemextensies te bekijken en te beheren, open je Systeeminstellingen en ga je naar Algemeen > Inlogonderdelen en extensies. Hier zie je een lijst met alle extensies die op je Mac geïnstalleerd zijn.
Waar worden besturingsbestanden geïnstalleerd op een Mac?
Soms moet je de oude besturingsbestanden verwijderen voordat je de nieuwe installeert. En dan wil je er zeker van zijn dat de oude besturingsbestanden correct worden verwijderd.
Besturingssoftware wordt op verschillende plekken geïnstalleerd. Sommige hardware voegt een paneel aan Systeeminstellingen toe waar je het apparaat kunt configureren. Andere hardware plaatst dan weer een hulpprogramma in de map Apps waarmee je ongeveer hetzelfde kunt doen. Doorgaans plaatsen besturingsbestanden ook bestanden in andere mappen in de map Bibliotheek van de gebruiker of het systeem. De mappen waarin ze bestanden plaatsen, zijn onder andere Application Support, LaunchAgents en Preferences.
Audiobesturingsbestanden worden bijvoorbeeld geïnstalleerd in Bibliotheek/Audio en ~/Bibliotheek/Audio.
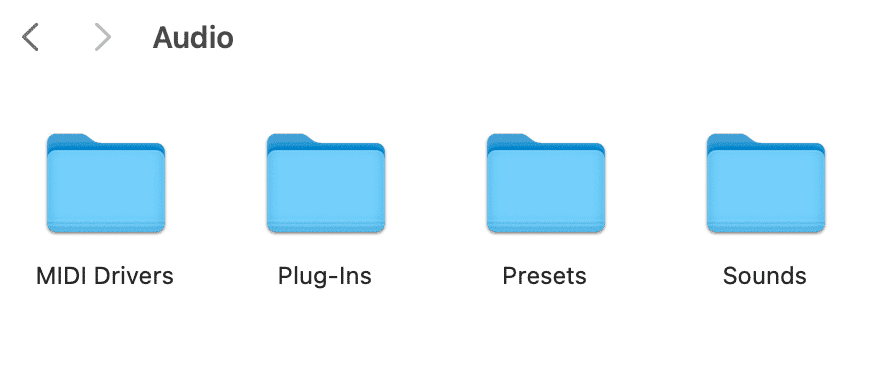
Besturingssoftware installeert bestanden op veel verschillende locaties waardoor de de handmatige verwijdering een lastige klus wordt. Je moet alle mogelijke locaties checken, de bestanden zoeken en ze verwijderen. Gelukkig is er een makkelijkere manier.
Zoeken naar besturingsbestanden in de Finder
Je kunt beginnen met de zoekbalk van de Finder, waar je de naam van je apparaat invoert. Normaal zie je nu enkele onderdelen die gelijken op apps, wat waarschijnlijk besturingsbestanden zijn.
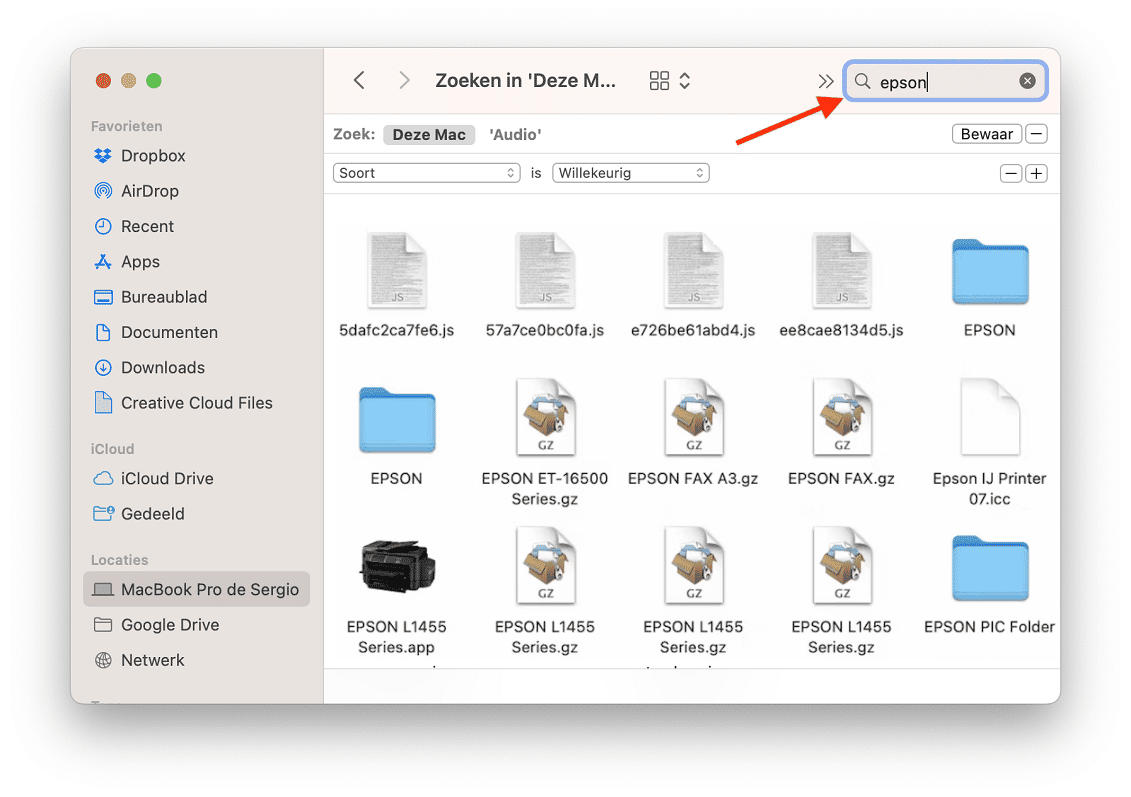
Sommige besturingsbestanden zijn te klein om als app herkend te worden. Hoe vind en verwijder je die dan?
Besturingsbestanden eenvoudig verwijderen
Je kunt een populaire app voor Mac gebruiken: CleanMyMac. Deze app heeft een gratis versie die je kan helpen de klus te klaren.
Wanneer je de app opent, zie je alle apps, hulpprogramma's en besturingsbestanden op je Mac en kun je makkelijk kiezen wat je wilt verwijderen. Zo gebruik je de app:
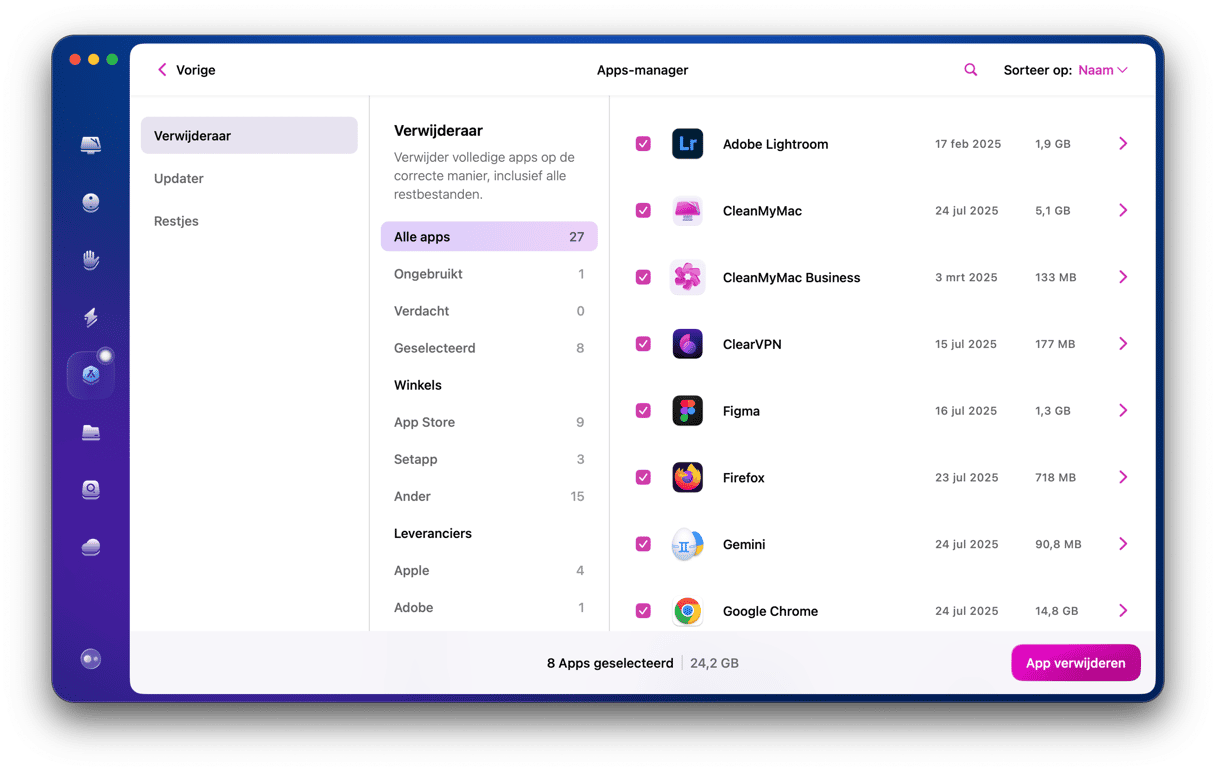
- Start je gratis proefperiode van CleanMyMac.
- Kies 'Apps' en voer een snelle scan uit.
- Klik op 'Beheer mijn apps'.
- Bekijk de lijst met apps die je nu te zien krijgt.
Kijk rustig naar alle onderdelen in de lijst. Wellicht zie je hier allerlei verborgen apps die je niet eens kende. Als de besturingsbestanden in die lijst staan, selecteer je ze en klik je op 'Verwijder'.
Dat was alles! Zo simpel is het om besturingsbestanden te verwijderen met CleanMyMac. Als je veel apps op je Mac hebt staan, kun je ze filteren op ontwikkelaar door in het middelste venster te klikken of je kunt het zoekvak gebruiken om specifieke apps te vinden.
Als dat niet werkt, klik dan op Prestaties > Scan.
Klik op 'Bekijk alle taken' en ga naar 'Achtergrondonderdelen' in de navigatiekolom.
Ook hier kun je naar besturingsbestanden zoeken.
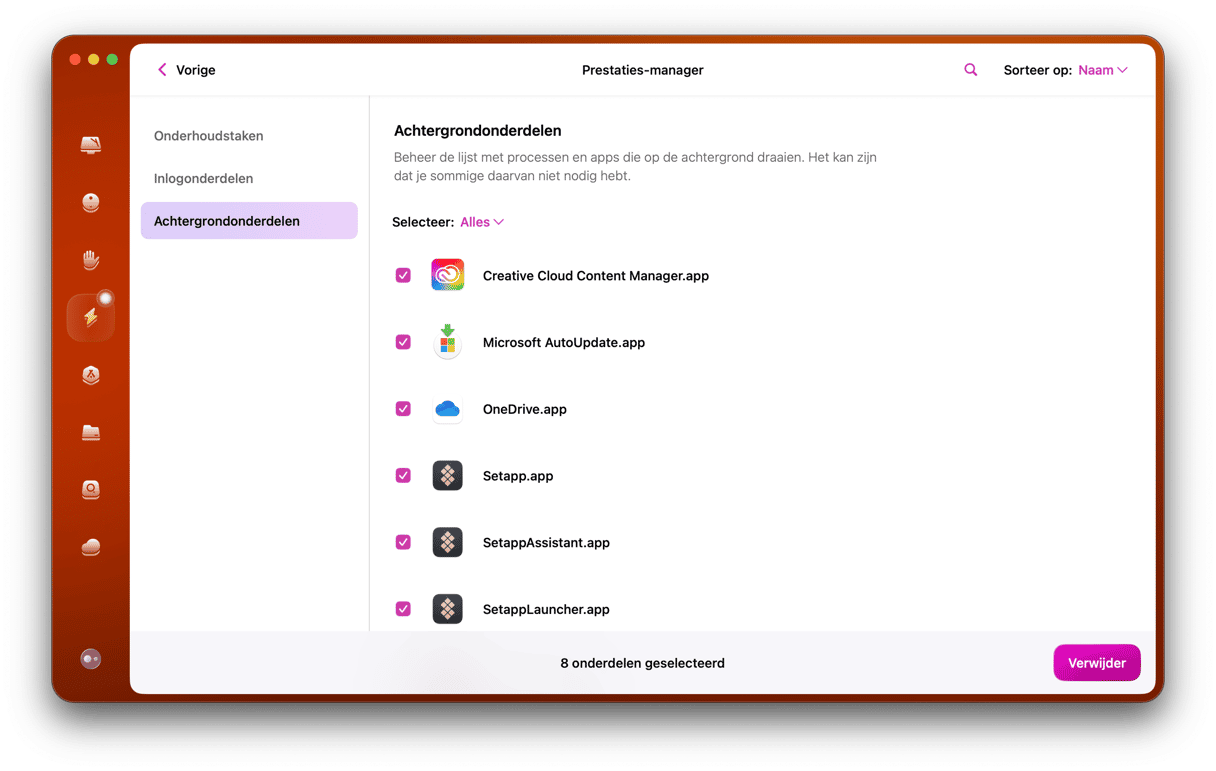
Selecteer het overbodige besturingsbestand en klik op de grote Verwijder-knop.
Besturingsbestanden handmatig verwijderen
Als je nu de bovenstaande methode vergelijkt met de handmatige verwijdering van besturingsbestanden, merk je al snel hoe eenvoudig die was.
- Klik in de Finder op het menu 'Ga' en kies 'Ga naar map'.
- Kopieer en plak al deze paden in het tekstvak, één voor één:
~/Bibliotheek/Application Support/
~/Bibliotheek/Caches/
~/Bibliotheek/LaunchAgents/
~/Bibliotheek/LaunchDaemons/
~/Bibliotheek/Preferences
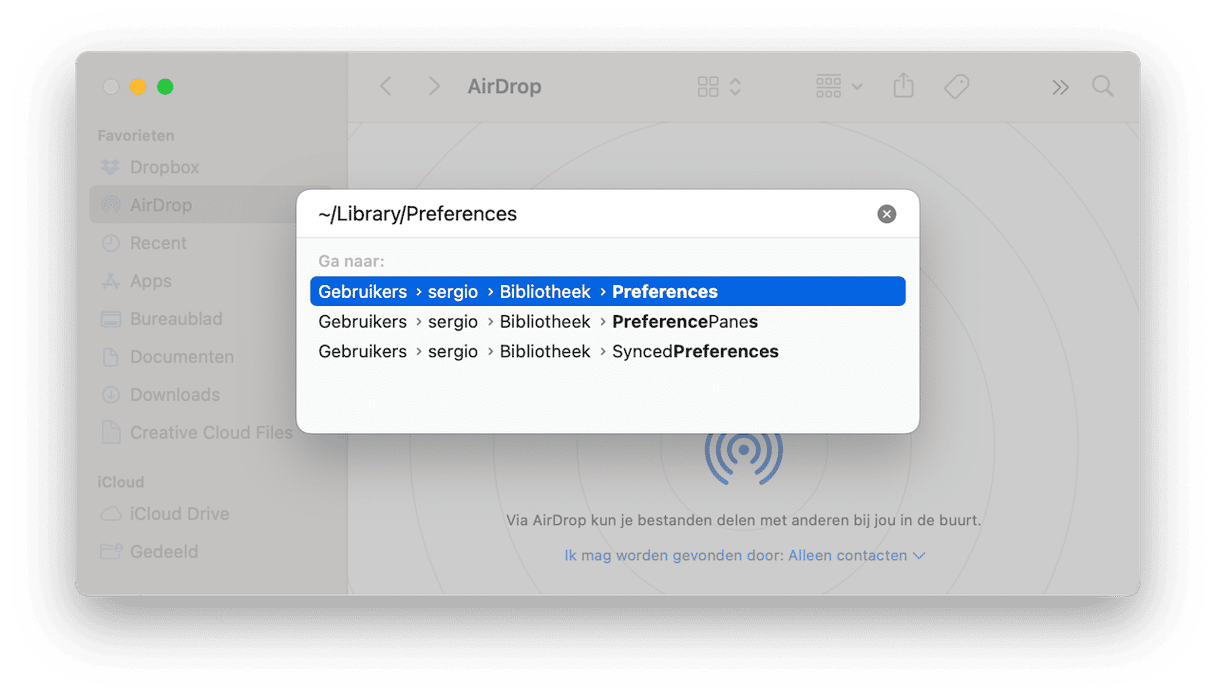
- Nadat je het pad in het venster van 'Ga naar map' hebt geplakt, druk je op Return om de map te openen.
- Zoek in de map naar bestanden met de naam van het besturingsbestand dat je wilt verwijderen.
- Sleep het besturingsbestand naar de prullenmand.
- Klik op het Spotlight-symbool in de menubalk en typ de naam van het besturingsbestand. Druk vervolgens op Return.
- Sleep de resultaten ook naar de prullenmand.
- Leeg de prullenmand.
Zoek naar KEXT-bestanden
Besturingsbestanden hebben op Macs een specifieke architectuur. Ze zien eruit als apps, maar ze kunnen ook de vorm van extensies of KEXT-bestanden aannemen.
Om deze bestanden te vinden, open je een nieuw Finder-venster, druk je op Command + Shift + G en plak je dit pad gevolgd door Return: /System/Library/Extensions
Wees voorzichtig als je iets uit deze map verwijdert en verplaats alleen besturingsbestanden naar de Prullenmand als je zeker weet dat je ze niet meer nodig hebt en dat deze actie het systeem niet zal beschadigen. Als je niet 100% zeker van je zaak bent, kun je ze beter met rust laten.
Moet je oude grafische besturingsbestanden verwijderen?
Er zijn twee hoofdredenen waarom je oude besturingsbestanden wilt verwijderen.
- Conflicten oplossen die problemen op de Mac veroorzaken, of mogelijke toekomstige conflicten voorkomen.
- Ruimte vrijmaken op de opstartschijf van de Mac.
Als je Mac niet crasht of je apps niet vastlopen, en je hebt voldoende ruimte op de opstartschijf, kun je de besturingsbestanden gewoon laten staan. Het enige probleem dat je dan kunt ervaren, is dat ze een conflict met nieuwe software veroorzaken en op dat moment is het wellicht moeilijker om de oorzaak van het conflict te achterhalen. Dit doet zich meestal voor bij verouderde besturingsbestanden die niet langer worden bijgewerkt door hun ontwikkelaars. Hoewel het dus mogelijk niet meteen een voordeel oplevert, doe je er wel goed aan om overbodige besturingsbestanden te verwijderen.
Wat als je geen besturingsbestanden van je Mac kunt verwijderen?
Als het niet lukt om besturingsbestanden te verwijderen of als je Mac niet lijkt te reageren, kun je de volgende tips uitproberen:
- Herstart je Mac: Een eenvoudige herstart wist tijdelijke bestanden en vernieuwt systeemprocessen, wat vaak kleine problemen kan oplossen.
- Start je Mac in de veilige modus: In de veilige modus worden alleen essentiële systeemonderdelen geladen en wordt voorkomen dat niet-kritieke besturingsbestanden interfereren. Deze modus maakt het makkelijker om problematische bestanden te vinden en te verwijderen, vooral in mappen zoals
~/Library/Application Support/ - Wees voorzichtig met verwijderen: Zorg er bij het verwijderen van bestanden voor dat je alleen de juiste bestanden wist. Sommige .kext-bestanden kunnen worden beschermd en beheerd door macOS. Als ze niet verwijderd kunnen worden, kun je ze het beste bewaren.
Besturingsbestanden zorgen ervoor dat externe hardware werkt. Soms zijn deze bestanden mini-apps of hulpprogramma's, en soms panelen in Systeeminstellingen. Eén ding hebben ze echter gemeen: ze hebben altijd bestanden op verschillende plekken op je Mac. Hierdoor kan de handmatige verwijdering tijdrovend zijn. Toch moet je ze verwijderen om mogelijke conflicten met andere software te vermijden en om ruimte vrij te maken.






