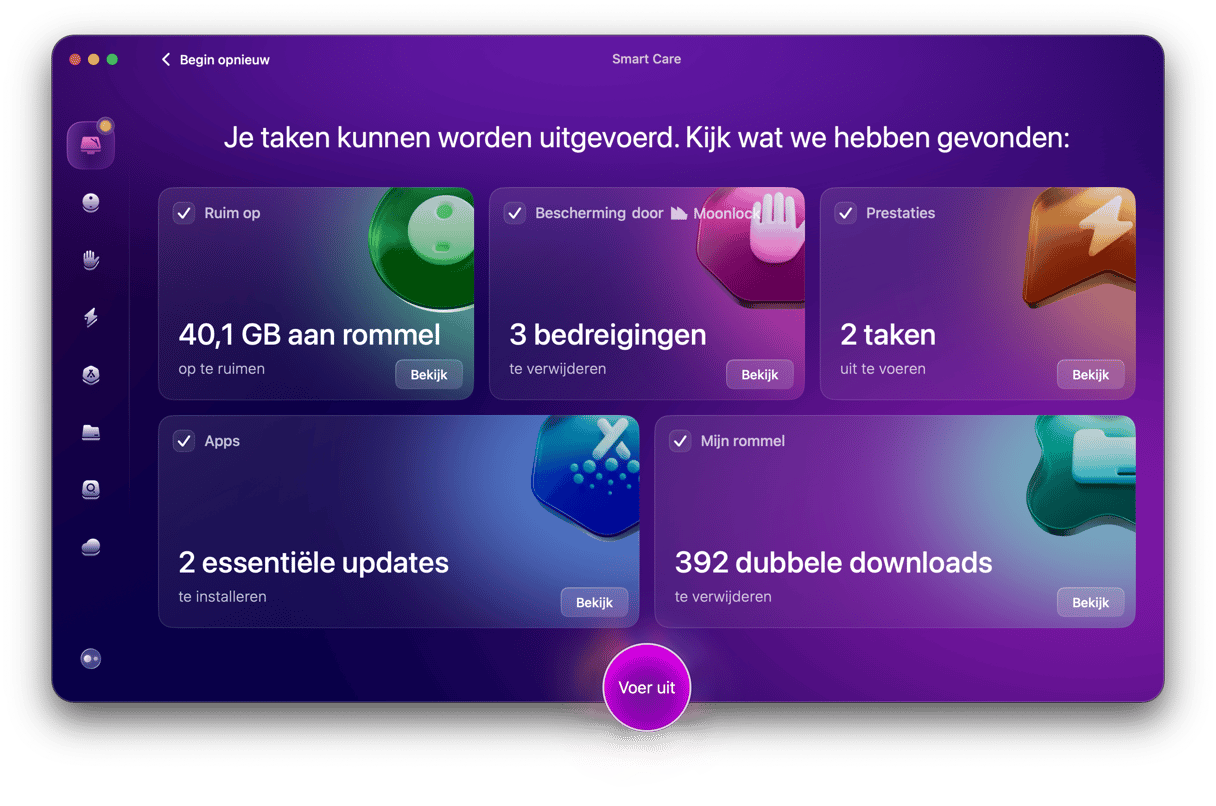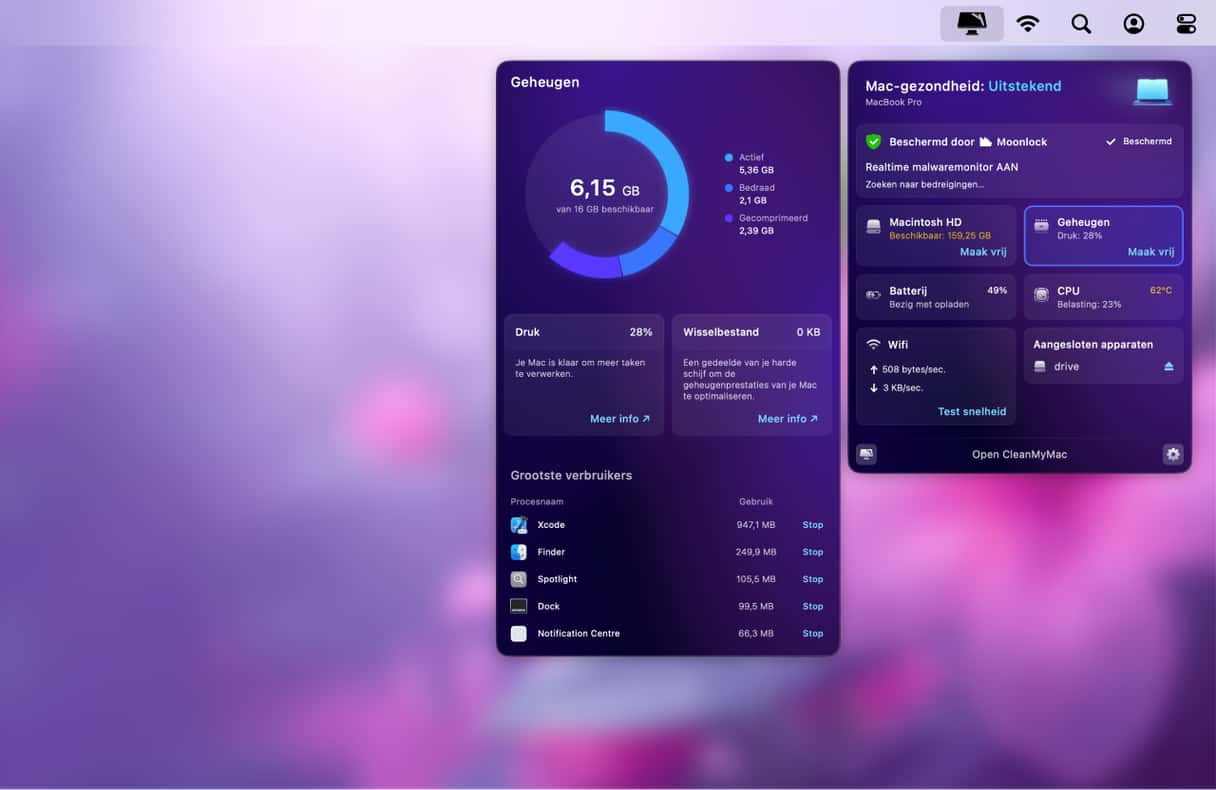Macs staan bekend om hun kracht en betrouwbaarheid, maar zoals elk apparaat blijft hij niet eeuwig snel. Na verloop van tijd kun je merken dat hij trager wordt: apps laden langer, vensters lopen vast en de prestaties blijven achter. Dit zijn allemaal tekenen dat je Mac wat onderhoud nodig heeft. In dit artikel leggen we uit waarom je MacBook traag is en geven we je tien effectieve oplossingen om de boel weer aan de praat te krijgen. Laten we beginnen!

Waarom werkt de Mac traag?
Browsers vereisen steeds meer geheugen. Ook apps hebben een groot deel van het Mac-geheugen nodig en dat is nu eenmaal niet eindeloos. En tot slot proppen we onze harde schijf vol met mediabestanden zoals foto's, video's en andere grote bestanden. Verhoudingsgewijs kunnen we zeggen dat de trage werking van de MacBook te wijten is aan: grote bestanden en mediabestanden (50%), overbodige apps (30%) en browsergegevens (20%).
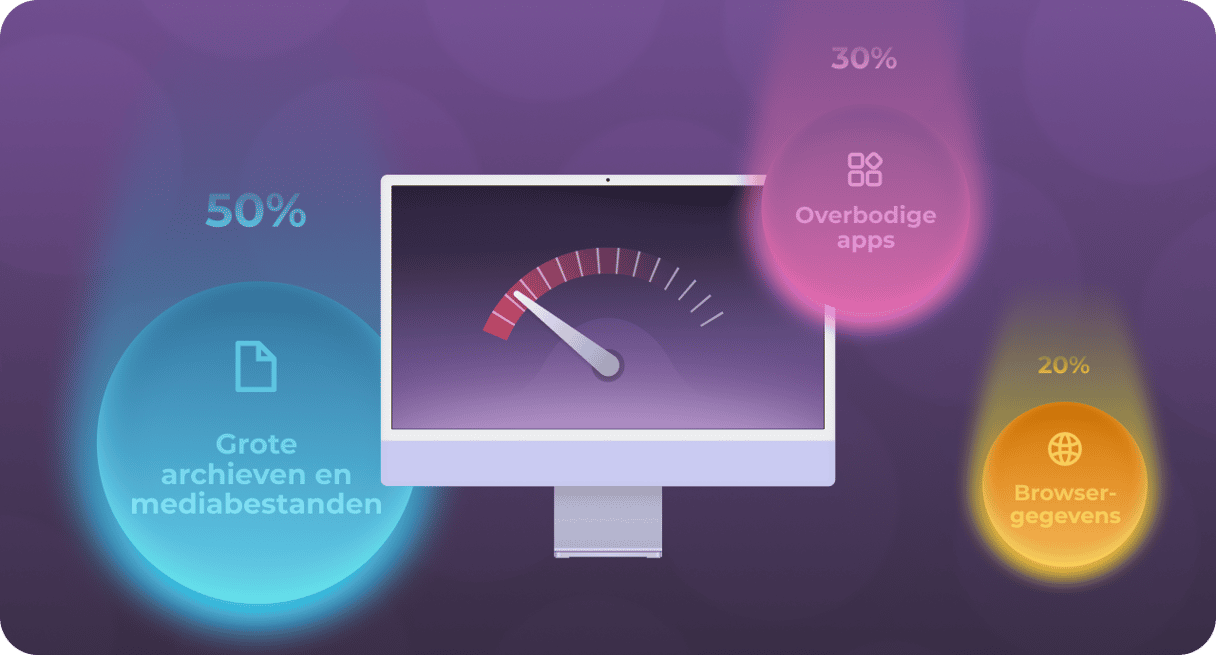
Wat kun je dan doen om je trage Mac weer sneller te maken en de levensduur ervan te verlengen?
Gebruik onze tien beproefde methoden en krijg je Mac in geen tijd weer in topvorm.
Een trage MacBook repareren: 10 werkende oplossingen
1. Te veel actieve processen op de achtergrond
Als je Mac geen eenvoudige taken meer kan verwerken en je graag het antwoord wilt op de tergende vraag waarom je Mac zo traag is, moet je eerst en vooral Activiteitenweergave checken. Identificeer alle processen die actief zijn op de achtergrond en stop overbodige processen.
Snelle oplossing: stop processen met Activiteitenweergave

In Activiteitenweergave zie je welke processen te veel systeembronnen gebruiken. Als je een app stopt die veel verwerkingsbronnen gebruikt, kun je de trage Mac veel sneller maken. Zo doe je dat:
- Open Activiteitenweergave. Check de apps en processen die momenteel actief zijn op je Mac. Dat ziet er complex uit, he? Maar hier kun je zien wat het probleem op je Mac veroorzaakt.
- Klik op de tab 'Geheugen' bovenaan en kies dan het filter 'Geheugen' bovenaan de lijst. Zo sorteer je de apps op de hoeveelheid RAM die ze gebruiken op je Mac. Het is heel eenvoudig: hoe hoger het cijfer, hoe meer geheugen ze gebruiken.
- Klik op het symbool 'x' linksboven in het venster om apps of processen te stoppen die te veel bronnen gebruiken. Verwijder niets dat je niet kent! Misschien is het wel een essentieel systeemproces.
2. De harde schijf raakt vol
Niets vertraagt een Mac meer dan een overbelaste harde schijf. Als je dus de kans hebt om wat gewicht van de schouders van je Mac te halen, moet je die zeker nemen! Je zult bijna meteen merken dat de Mac sneller gaat werken.

Snelle oplossing: ruim je harde schijf op
Helaas is dit niet zo makkelijk als het lijkt. Oude films verwijderen, het bureaublad ordenen en oude bestanden op je Mac zoeken ligt voor de hand. Het gehele systeem opschonen en achterhalen wat je veilig kunt verwijderen dan weer niet.
Stel je voor dat je iMac of andere Mac traag werkt. In dat geval gebruik je het best een speciale app zoals CleanMyMac. Dankzij de innovatieve technologie van deze app schoon je je hele Mac op, doordat je weet wat én waar je van alles kunt opschonen. Zo kun je bijvoorbeeld caches, logs, taalpakketten en meer veilig verwijderen om je Mac weer sneller te maken.
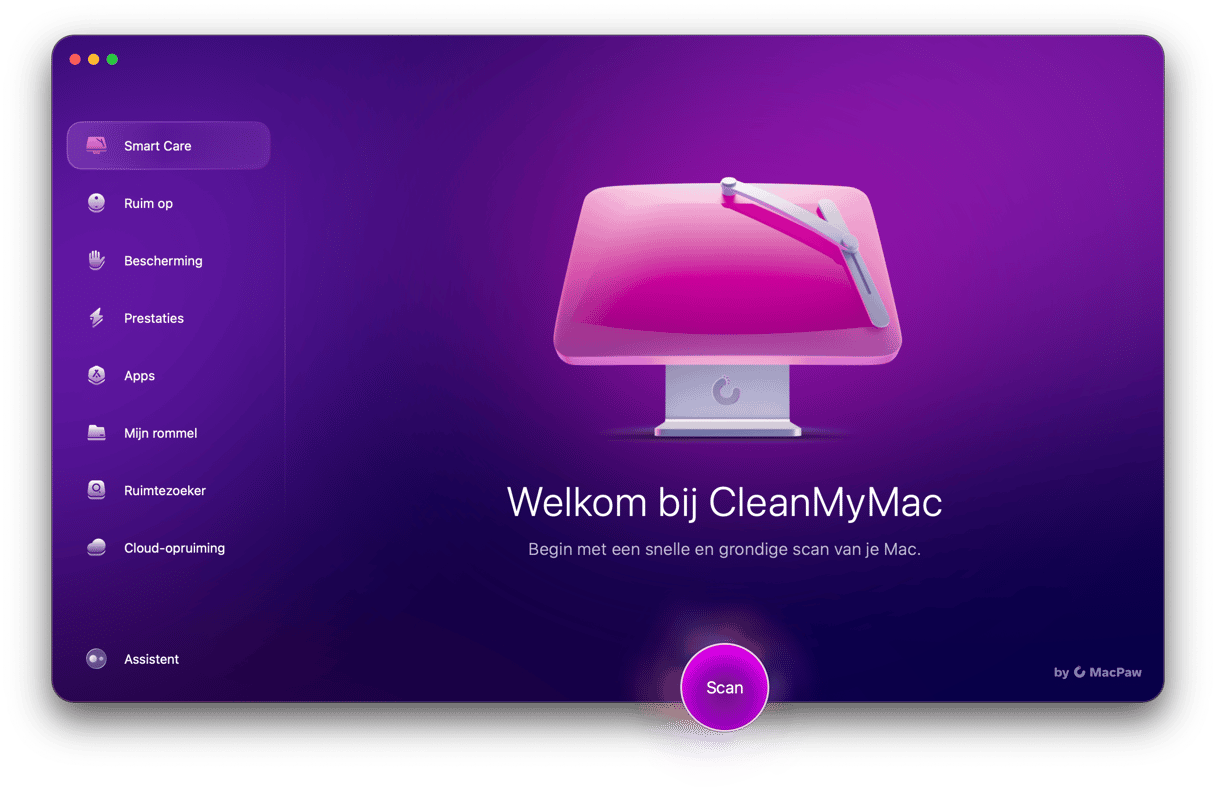
Het werkt als volgt:
- Start je gratis CleanMyMac-proefperiode.
- Open de app en ga naar 'Opruiming' via de navigatiekolom.
- Klik op 'Scan'.
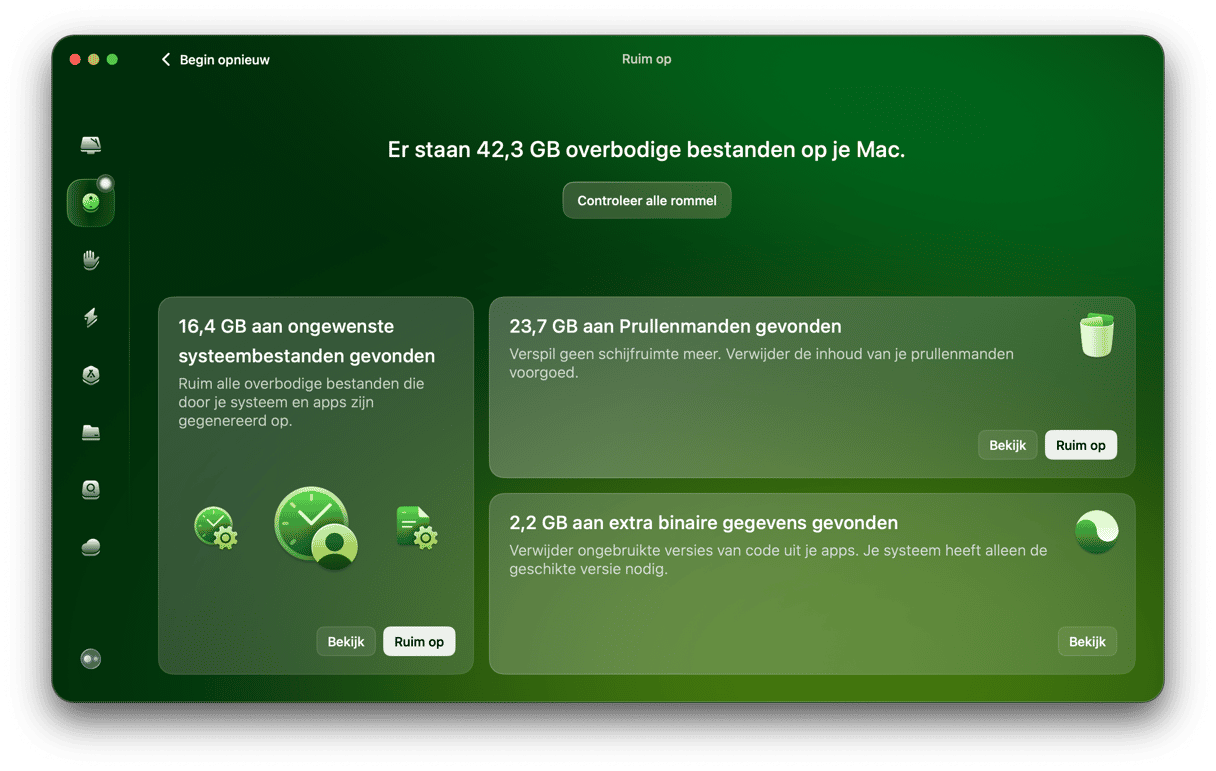
Klik na het voltooien van de scan op de knop 'Ruim op' om de rommel te verwijderen of kies 'Bekijk alle rommel' om te checken welke bestanden worden verwijderd. Dat was alles!
3. De Mac raakt oververhit
Onze Macs kunnen de meest intensieve taken aan, maar raken nog steeds oververhit als er te veel actieve processen zijn die veel CPU-bronnen gebruiken. Andere oorzaken van oververhitting zijn onder andere een te hoge omgevingstemperatuur, verstopte of geblokkeerde ventilatoren, malware of vastgelopen of niet-reagerende apps.
Als je merkt dat de Mac warmer wordt, vermijd dan direct zonlicht en maak 'm goed schoon. Probeer dan deze oplossingen.
Snelle oplossing: beheer je browsertabbladen en extensies, check het CPU-gebruik en werk je Mac bij
Tabbladen van browsers zijn wellicht de processen die de meeste bronnen van je Mac gebruiken: als de tabbladen zijn geopend, zijn ze continu actief en gebruiken ze de hele tijd RAM en CPU-bronnen. Een MacBook Air, of eender welke Mac, die traag werkt vanwege oververhitting kun je het best helpen door alle tabbladen te sluiten die je momenteel niet gebruikt. Bookmark de pagina's die je nodig hebt om ze later weer te bezoeken. Klik in Safari op de deelknop > Voeg bladwijzer toe > Voeg toe.
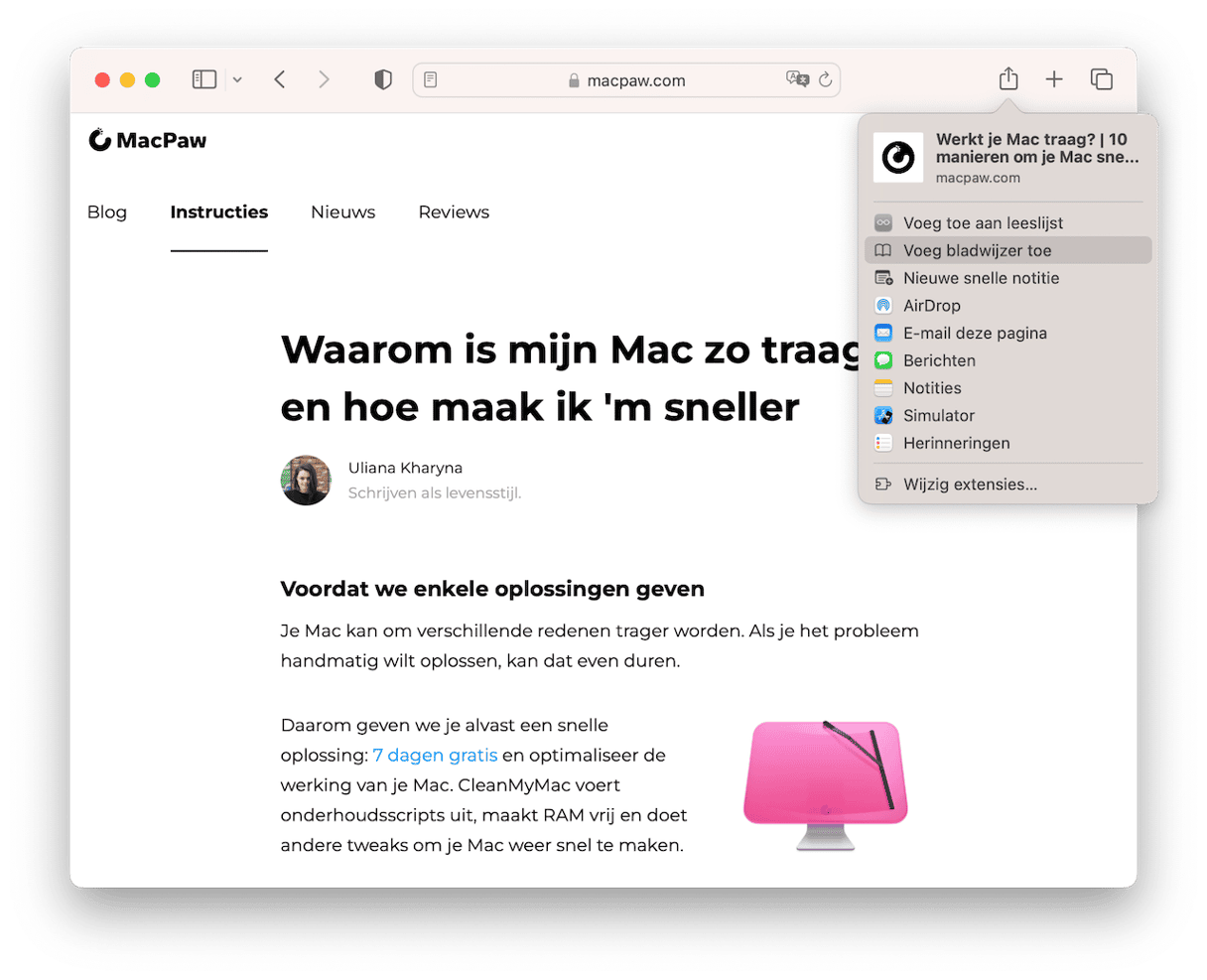
Naast browsertabbladen verbruiken extensies ook veel CPU omdat ze op de achtergrond draaien. Het is dus een goed idee om ze te checken en degene die je niet nodig hebt uit te schakelen om oververhitting van je Mac te voorkomen. Zo doe je dat voor verschillende browsers:
- Ga in Safari naar Instellingen > Extensies. Deselecteer extensies die je niet nodig hebt of klik op Verwijderen onder elke extensie om deze te verwijderen.

- Chrome: Open menu (drie verticale stippen) > Extensies > Extensies beheren. Schakel de extensies die je niet nodig hebt uit of klik op Verwijderen om ze te verwijderen.
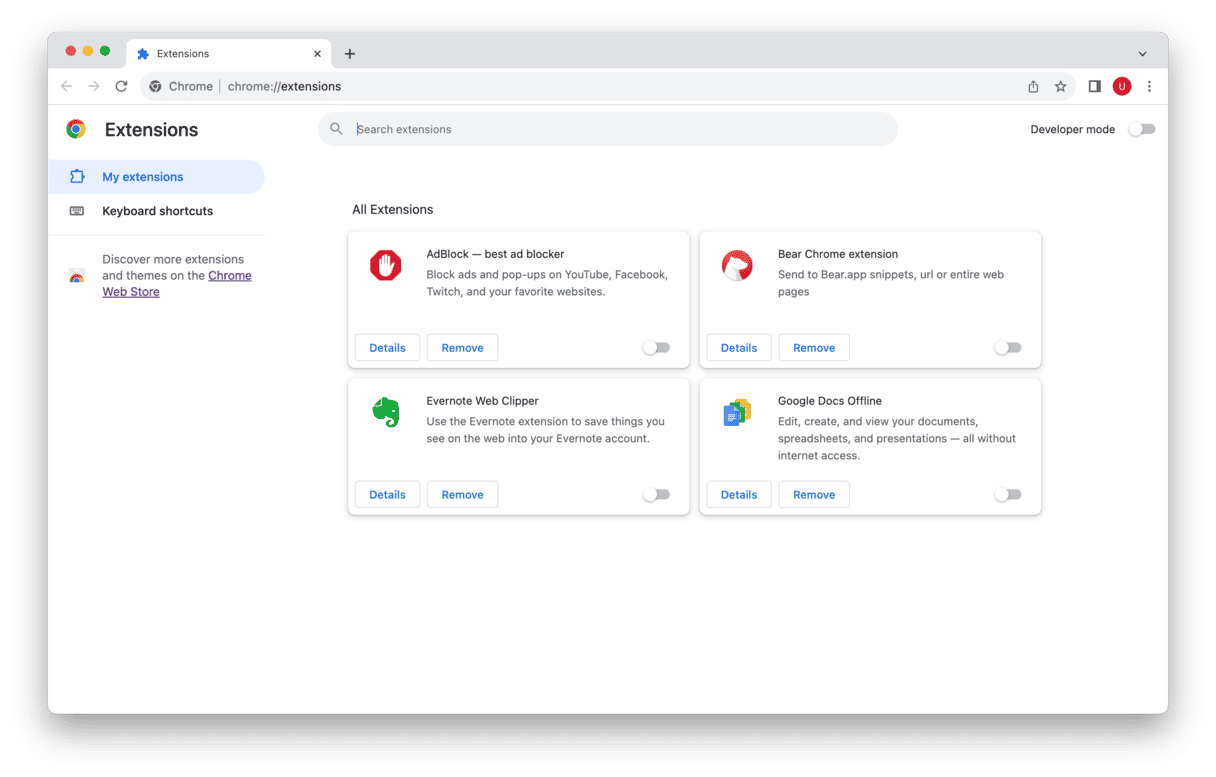
- Firefox: Open menu (pictogram met drie horizontale lijnen) > Add-ons en thema's > Extensies. Schakel de opties die je niet nodig hebt uit of klik op de puntjes > Verwijderen om ze te verwijderen.
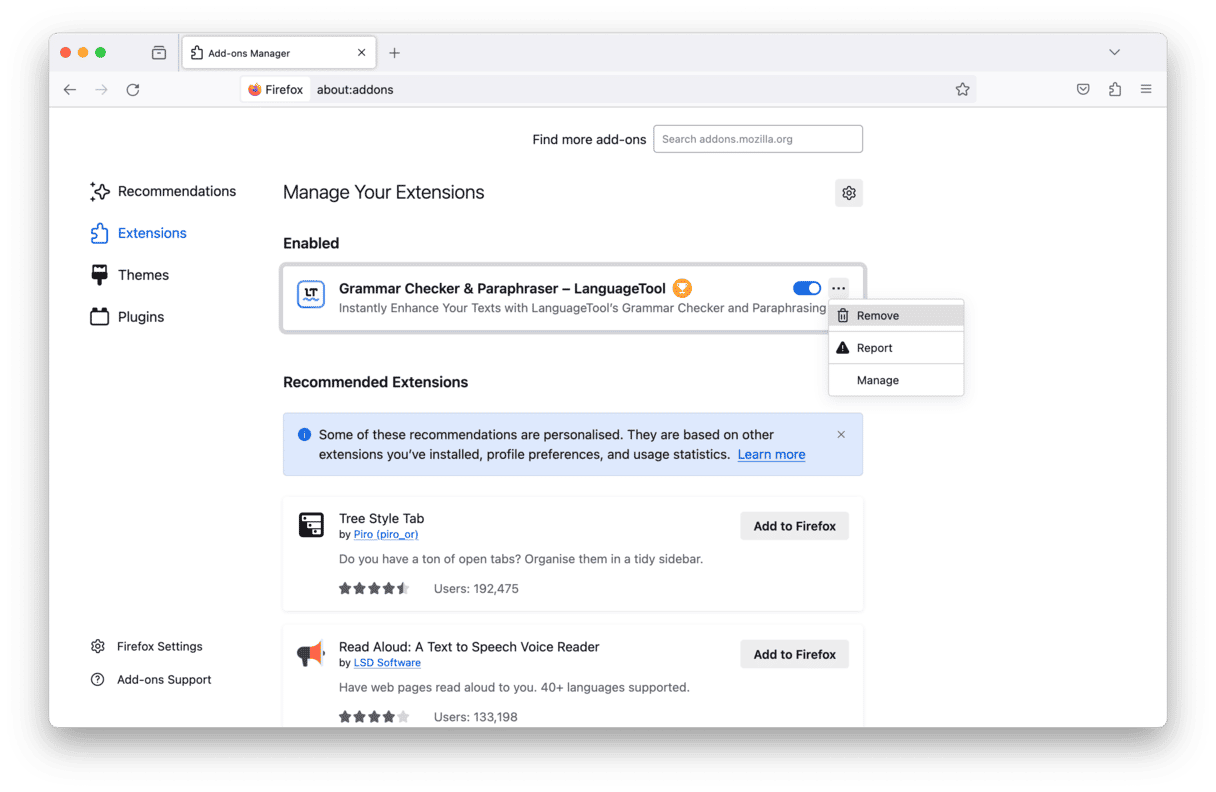
Het CPU-gebruik geeft aan of er apps zijn die veel bronnen gebruiken. Door die apps te stoppen kun je de temperatuur doen dalen. Gebruik Activiteitenweergave om de actieve processen te zien en identificeer wat je moet stoppen:
- Open Activiteitenweergave (Finder > Apps > Hulpprogramma's).
- Klik op de tab 'CPU'.
Als je je nog steeds afvraagt waarom de MacBook na de bovenstaande oplossingen zo traag werkt, check je of de nieuwste updates zijn geïnstalleerd op je Mac. Het punt is dat nieuwe macOS-versies (zelfs minder belangrijke) bugfixes bevatten en beter geoptimaliseerd zijn, wat betekent dat een snelle update alles kan zijn wat je nodig hebt om je Mac weer wat sneller te maken. Nog belangrijker is dat deze updates ook belangrijke beveiligingspatches bevatten die een andere oorzaak van trage MacBooks kunnen helpen voorkomen. En dan hebben we het over malware.
Hieronder lees je je nog eens snel hoe je je macOS bijwerkt:
- Open Systeeminstellingen > Algemeen > Software-update.
- Als er een update beschikbaar is, klik je op 'Werk nu bij' of 'Herstart nu' om die te installeren.
- Terwijl je wacht tot de update wordt gedownload, kun je de automatische updates alvast inschakelen.

Het is ook een goed idee om je apps bij te werken via App Store > Updates voor App Store-apps en met de tool 'Zoek naar updates' die bij alle niet-App Store-apps wordt geleverd. Als je niet zeker weet hoe je apps op je Mac kunt bijwerken, hebben we daar een handige handleiding voor opgesteld.
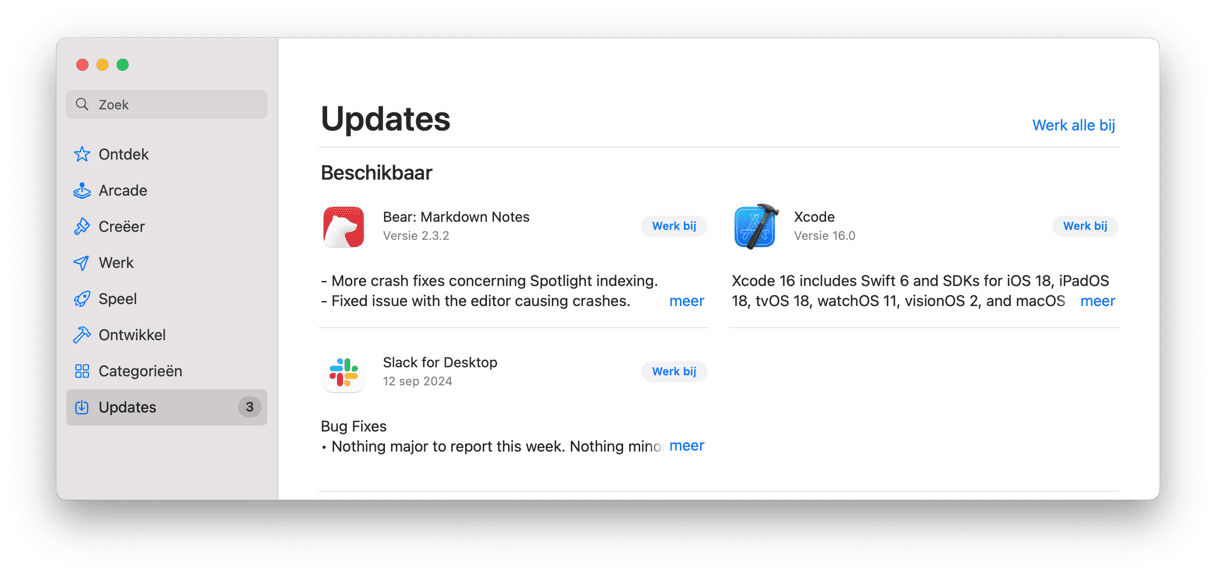
4. Check je Mac op malware
Wist je dat de trage werking van de Mac een van de tekenen kan zijn dat je computer is geïnfecteerd met malware? Virussen en andere schadelijke apps voeren op je Mac nu eenmaal talrijke processen op de achtergrond uit. Meestal ben je je er niet van bewust, maar deze gebruiken wel heel wat bronnen, waardoor je computer trager gaat werken.
Snelle oplossing: verwijder malware van je Mac
Het goede nieuws is dat je malware vrij makkelijk kunt vinden en verwijderen, al kan het wel wat tijd vergen. Wil je meer informatie? Lees dan zeker eens dit artikel over hoe je virussen en malware verwijdert van je Mac.
5. Opslag is niet geoptimaliseerd
Apple-ontwikkelaars hebben al geanticipeerd op het probleem van trage Macs. Gebruik hun nuttige aanbevelingen voor het beheer en de optimalisatie van de opslag van je Mac.
- Klik op het Apple-menu > Systeeminstellingen.
- Kies nu 'Algemeen' en selecteer vervolgens 'Opslag'.
- Op de tab Opslag zie je enkele aanbevelingen om de opslag te optimaliseren.
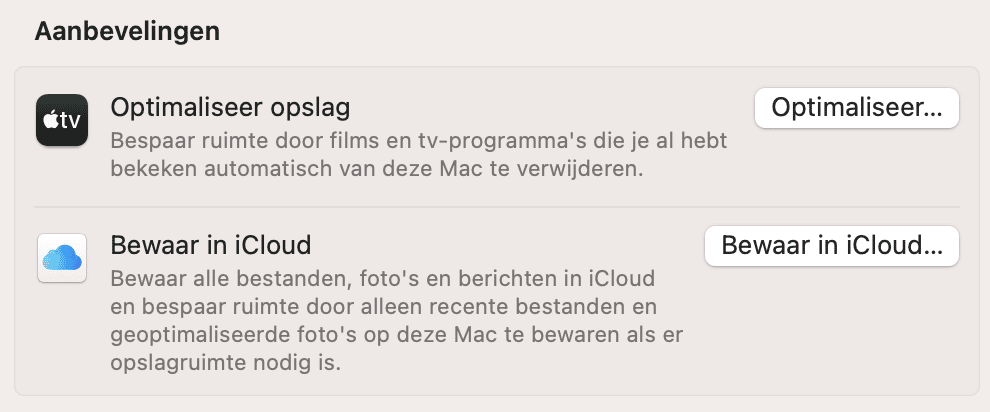
Snelle oplossing: beheer je bestanden en gegevens
Als je Mac traag is geworden, zet dan je bestanden en gegevens over naar iCloud om ruimte te besparen. Klik gewoon op 'Bewaar in iCloud' en kies de bestanden die je graag wilt bewaren in iCloud. Nog een handige tip is de optimalisatie van de opslag van je Mac door grote bestanden zoals tv-programma's van Apple TV te verwijderen. Leeg ook altijd de prullenmand en schoon je mappen op. Al deze aanbevelingen vind je op de tab Opslag in Systeeminstellingen.
6. Onvoldoende RAM
RAM is het acroniem van Random Access Memory. Dit geheugen is de brandstof voor al je apps. Als je dus het bericht 'Op je systeem is geen appgeheugen meer beschikbaar' ziet, kun je ervoor kiezen om meer RAM te kopen. Of gebruik gewoon deze gratis oplossing.
Snelle oplossing: leeg het RAM via Terminal

Je kunt dit doen als het systeem meteen geheugen nodig heeft. Met Terminal, de ingebouwde macOS-tool, kun je een speciaal commando gebruiken om RAM vrij te maken.
- Ga naar Apps > Hulpprogramma's > Terminal.
- Kopieer nu het volgende commando en plak het in het Terminal-venster:
sudo purge - Typ je wachtwoord om de actie te bevestigen.
- Veel plezier met het resultaat!
7. Trage internetverbinding
Soms is het niet je MacBook die traag werkt, maar wel je internetverbinding. Een webpagina kan bijvoorbeeld traag laden of een wijziging in een app die afhankelijk is van internet wordt pas geruime tijd later toegepast. Mogelijk is dit te wijten aan een probleem met de verbinding, en niet de hardware.
Snelle oplossing: check je internetverbinding
In dit geval is de oplossing eenvoudiger dan gedacht. Verouderde netwerkinstellingen, de afstand tussen je Mac en de wifirouter en zelfs het netwerk kunnen ervoor zorgen dat de apps op je Mac traag werken. Gelukkig kun je deze problemen op enkele manieren oplossen.
Probeer eerst het probleem met de internetverbinding op te lossen met deze beproefde methoden:
- Gebruik een Ethernet-kabel in plaats van een draadloze verbinding.
- Zet de router dichter.
- Stel de wifirouter opnieuw in.
- Sluit overbodige tabbladen.
- Verwijder bestaande wifi-instellingen.
- Stel de wifi-instellingen van de Mac opnieuw in.
- Gebruik Wifiprobleemoplossing.
8. Te veel ongebruikte apps
Mocht je Mac trager werken vanwege opslagproblemen, dan doe je er goed aan om te checken hoeveel vrije ruimte je nog hebt. Ongebruikte apps verspillen de meeste ruimte. We downloaden allemaal wel eens apps die in het begin nuttig en leuk lijken, maar uiteindelijk alleen ruimte op onze schijven innemen omdat we ze niet vaak gebruiken.
Snelle oplossing: verwijder ongebruikte apps
Als antwoord op de vraag 'Waarom werkt mijn Mac zo traag?' is onze eerste aanbeveling de verwijdering van die overbodige apps. En dat doe je zo:
- Open de Finder en ga naar het menu 'Ga'.
- Selecteer in het venstermenu 'Apps'.
- Je ziet nu alle apps die op je Mac zijn geïnstalleerd. Orden de lijst op grootte om de grootste apps weer te geven.
- Klik rechts op de app en kies 'Verplaats naar prullenmand'.
Houd er wel rekening mee dat als je de apps verwijdert, er doorgaans restbestanden achterblijven op je Mac. Daarom doe je er goed aan om de restjes op de computer op te schonen met een app zoals CleanMyMac. In de functie 'Apps' kun je precies zien hoeveel apps je hebt en eenvoudig alle restjes in één tabblad bekijken.
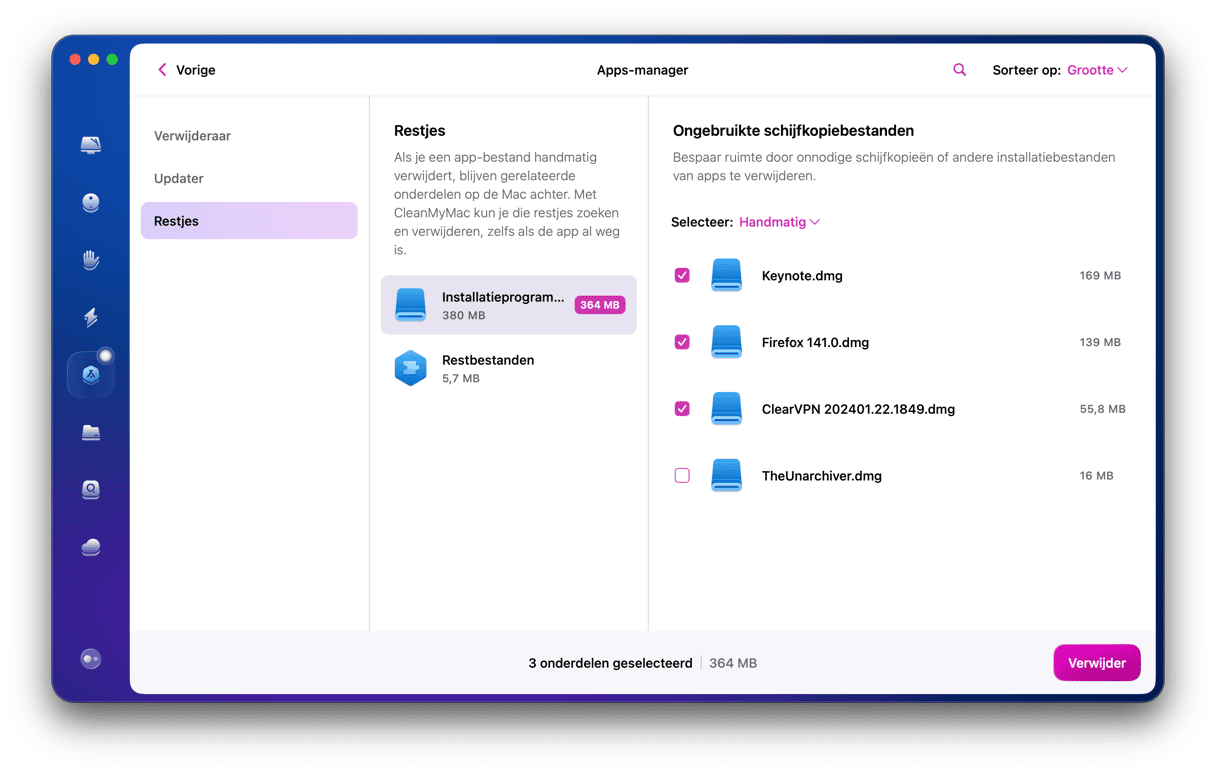
Verwijder of stop overbodige apps om minder CPU-bronnen te verspillen.
- Klik op het Apple-menu en selecteer 'Forceer stop'. Je ziet nu het menu 'Stop apps geforceerd'.
- Alle actieve apps worden in het geopende venster weergegeven.
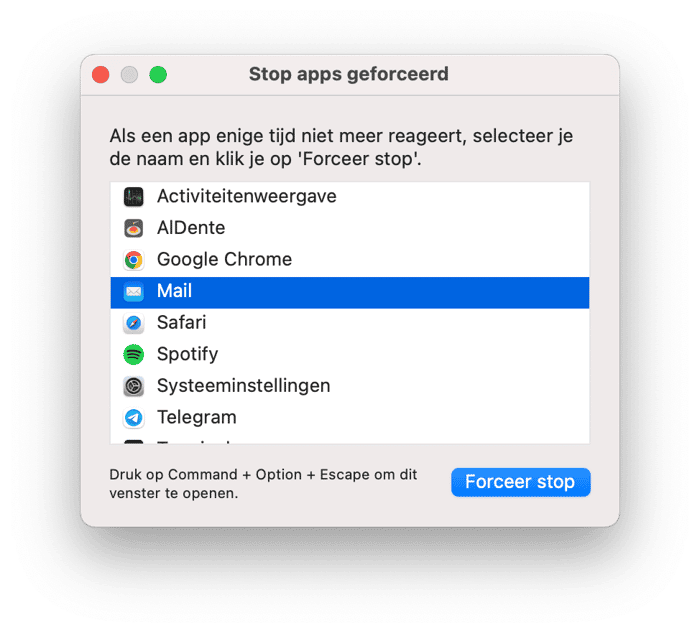
- Selecteer de app die je niet gebruikt.
- Klik op 'Forceer stop' en bevestig de actie.
Nu gaan deze apps geen bronnen van je Mac meer gebruiken.
9. Schakel overbodige inlogonderdelen uit
Wanneer je de Mac aanzet, worden sommige apps bij het inloggen gestart. Deze zijn ook wel bekend als inlogonderdelen of opstartprogramma's. Het spreekt voor zich dat deze onderdelen je Mac vertragen, in het bijzonder als er veel tegelijk worden uitgevoerd. Net als eender welke app op je computer gebruiken ze broodnodige bronnen. Misschien weet je niet eens dat ze op de achtergrond mogen actief zijn en bij het inloggen worden gestart.
Snelle oplossing: check de inlogonderdelen
Als je de Mac sneller wilt maken, check dan de inlogonderdelen en apps die op de achtergrond mogen werken. Daarvoor moet je maar enkele keren klikken. Volg gewoon deze stappen:
- Ga in het Apple-menu naar Systeeminstellingen > Algemeen.
- Selecteer nu 'Inlogonderdelen en extensies'.
- Check wat er bij het inloggen wordt geopend en uitgevoerd op de achtergrond en klik ofwel op de knop '-' of schakel het onderdeel uit door de schakelaar uit te zetten.
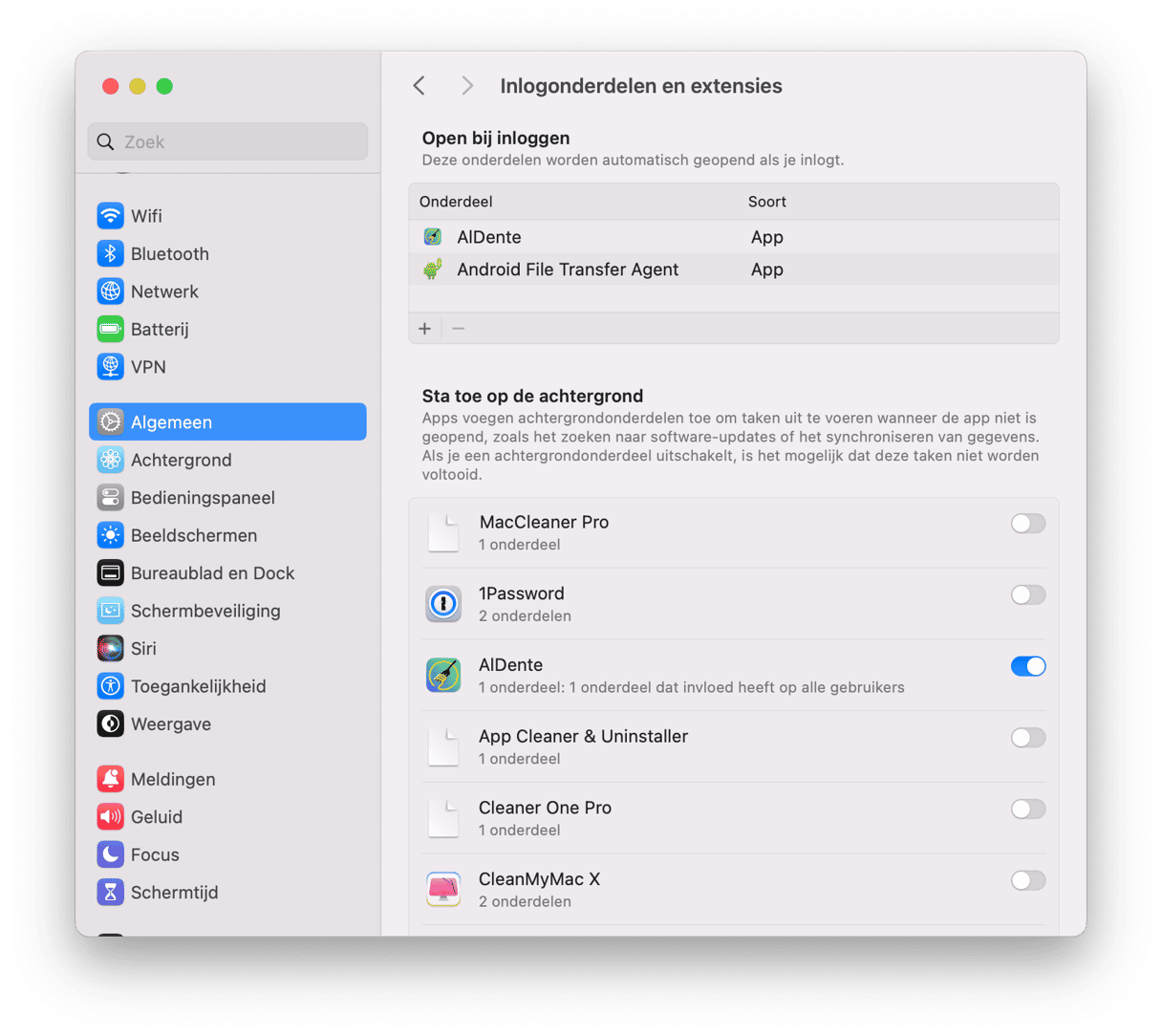
Maar welke apps moet je uitschakelen? Overweeg om antimalwaresoftware te laten opstarten bij het inloggen. Andere apps zoals browsers, muziekspelers, fotobewerkers en andere nemen onnodig veel bronnen van je Mac in beslag en zorgen ervoor dat het opstarten langer duurt. Het is beter om dergelijke apps te openen vlak voordat je ze nodig hebt en ze niet op de achtergrond te laten draaien.
10. Visuele overbelasting
Animaties en verbluffende graphics vereisen heel veel bronnen. En begrijp ons niet verkeerd: we zeggen niet dat je met de Mac moet terugkeren naar de eenvoud van 1984, maar wat heb je liever? Een trage Mac met verbluffende graphics, of een snelle Mac met goede graphics? De keuze is aan jou!
Snelle oplossing: gebruik minder animaties
Open Systeeminstellingen > Bureaublad en Dock.
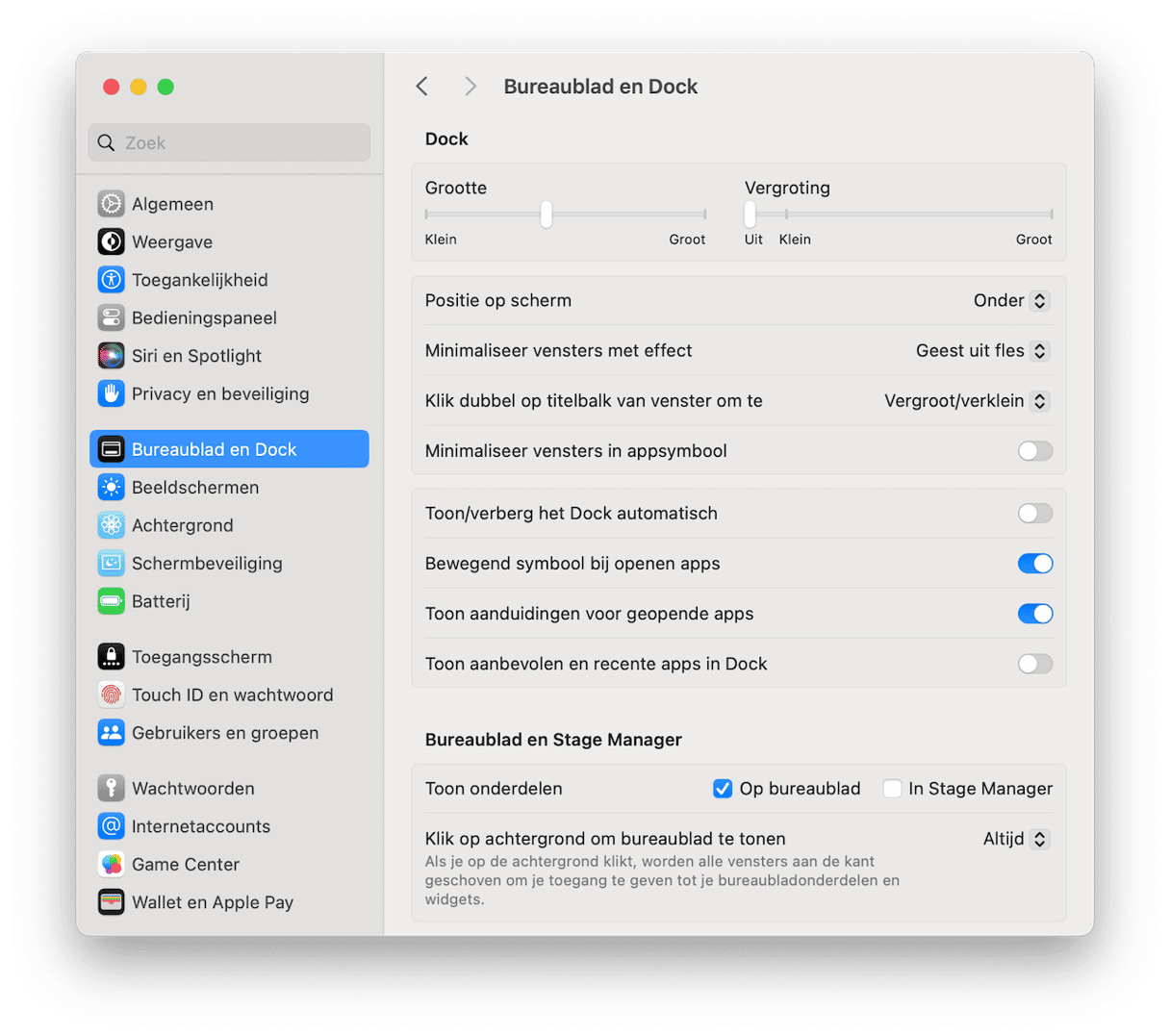
Schakel de volgende onderdelen uit:
- Vergroting
- Bewegend symbool bij openen programma's
- Toon/verberg het Dock automatisch
Naast 'Minimaliseer vensters met effect' wijzig je het effect 'Geest uit fles' in 'Glijdende schaal'. De optie 'Glijdende schaal' is een veel eenvoudigere zoom en minder belastend voor het geheugen.
Een trage Mac weer snel maken: conclusie
We hebben nu de voornaamste oplossingen besproken waarmee je een trage Mac weer sneller maakt. Ze komen allemaal neer op één eenvoudig idee: geef je Mac wat ademruimte. Na verloop van tijd raakt elke Mac immers vol met rommel die bronnen, geheugen en schijfruimte gebruikt. Gebruik dit artikel als handleiding om je Mac handmatig sneller te maken, of gebruik een app zoals CleanMyMac die 80% van de taken uit dit artikel doet.