Wist je dat een opgeschoonde Mac beter en vrijwel vlekkeloos werkt? Sommige mensen zullen verbaasd zijn dat een MacBook regelmatig onderhoud nodig heeft. Maar met onze tips is die binnen een uurtje gepiept. Je kunt beginnen met het opruimen van je bureaublad, maar er is meer. Lees verder om de beste manieren om je Mac op te schonen te ontdekken, zowel van binnen als van buiten.
Wat neemt ruimte op je Mac in?
Heb je je weleens afgevraagd wat de meeste ruimte op je Mac in beslag neemt? Dat zijn verschillende bestanden en gegevens die in de volgende groepen kunnen worden verdeeld: grote en oude bestanden, overbodige systeembestanden, restjes van apps, oude reservekopieën, foto's, prullenmanden en e-mailbijlagen. Deze hebben we trouwens gesorteerd van grootste naar kleinste ruimteverspillers.
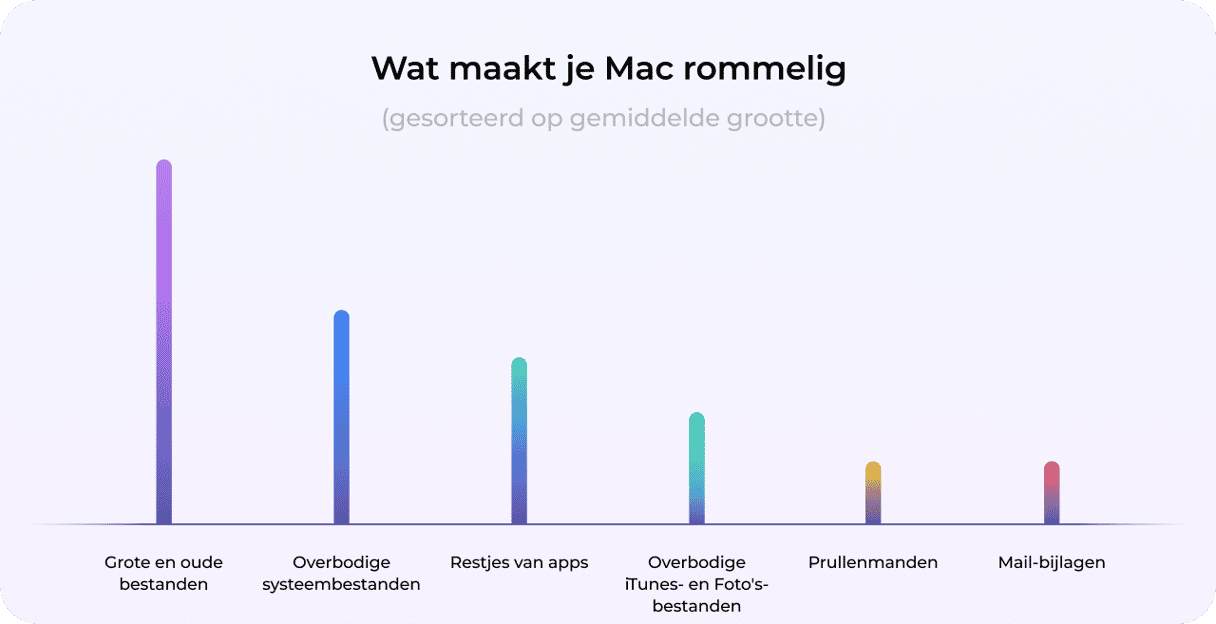
Een Mac opschonen en optimaliseren
Als je nog nooit je Mac automatisch of handmatig hebt opgeschoond, heb je al die jaren overbodige bestanden verzameld. In dat geval kun je je Mac snel opschonen met deze eenvoudige stappen. Voor je gemak vermeld ik ze volgens potentiële effectiviteit, te beginnen met de meest effectieve. Als je echter een volledige opschoning wilt doen, moet je wel alle onderstaande stappen volgen.
1. Verwijder apps die je niet gebruikt
Apps die je installeert op je Mac nemen uiteraard ruimte in beslag. En wanneer je Mac na verloop van tijd tal van apps heeft, begint deze mogelijk traag te werken. Hoe schoon je dan een MacBook op? Eerst en vooral moet je de apps verwijderen die je niet meer gebruikt of nodig hebt. Dat doe je door rechts te klikken op de app die je wilt verwijderen en 'Verplaats naar prullenmand' te kiezen.
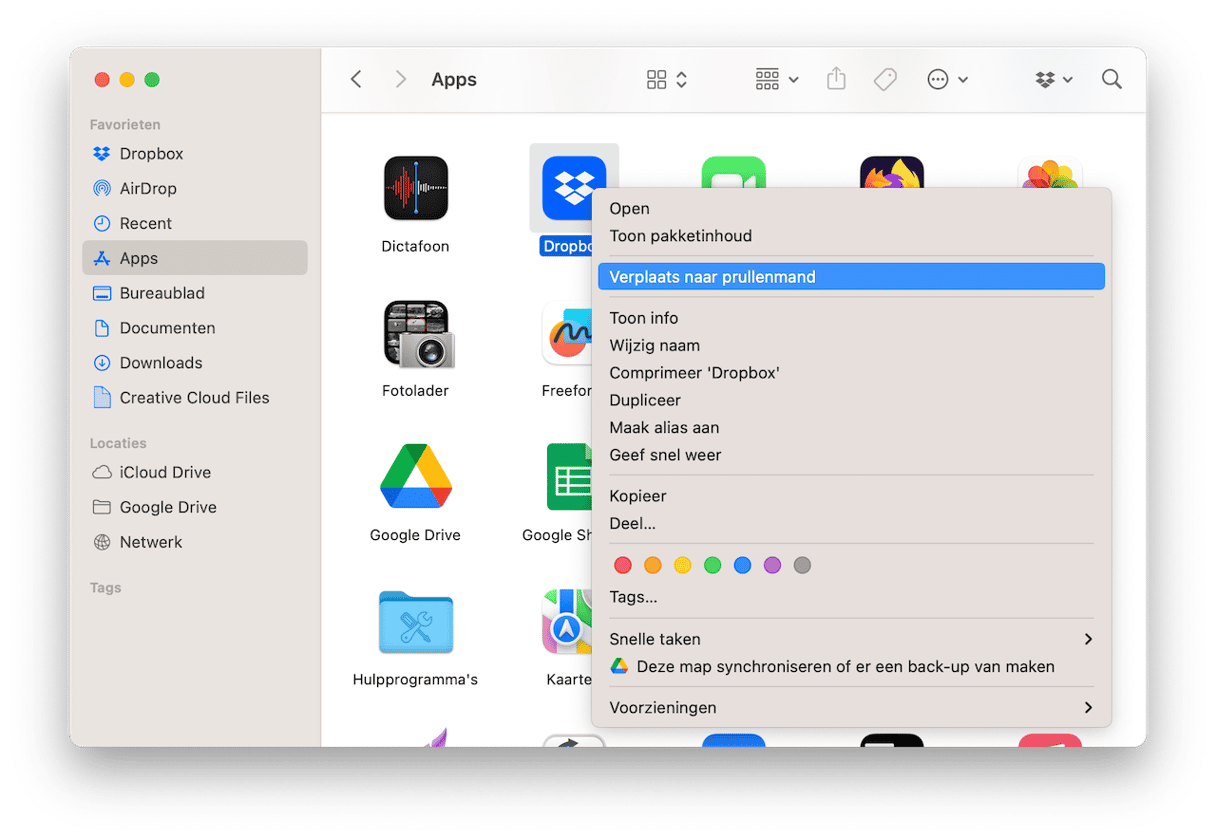
Mogelijk ben je verrast te horen dat een app niet volledig wordt verwijderd als die naar de prullenmand wordt verplaatst. Dat komt omdat de restjes van de app nog steeds op je Mac staan en veel ruimte in beslag nemen. Als je dus een verantwoordelijke Mac-gebruiker wilt zijn, moet je apps correct verwijderen. Hier vind je stapsgewijze instructies voor de verwijdering van apps op een Mac.
2. Verwijder grote en oude bestanden
Onder computerfreaks is het altijd een vuistregel geweest dat je minimaal 15 tot 20% vrije ruimte op je primaire harde schijf moet hebben. Dit is natuurlijk een ruwe schatting, maar hoe meer vrije ruimte je hebt, hoe sneller je Mac werkt. Een computerblad heeft dit eens getest en kwam tot het besluit dat het verschil in snelheid al snel kan oplopen tot 35%. Als je intensief werkt met grafische apps of met video's, is het zelfs aangeraden om nog meer vrije ruimte te hebben.
Hoe maak je meer ruimte vrij? Verwijder grote en oude bestanden.
Je kunt dit ook allemaal handmatig doen, maar dan moet je ze een voor een opzoeken. Gelukkig is er een alternatief waarbij je het in twee klikken kunt afhandelen: CleanMyMac.
- Krijg je gratis proefversie van CleanMyMac.
- Open de app.
- Ga naar 'Mijn rommel' en klik daarna op Scan > Bekijk alle bestanden > Groot en oud.
- Kies wat je wilt opruimen en klik daarna op 'Verwijder'.
Dat is alles! Je kunt ook Vergelijkbare afbeeldingen, Duplicaten en Downloads controleren om nog meer onnodige bestanden te verwijderen.
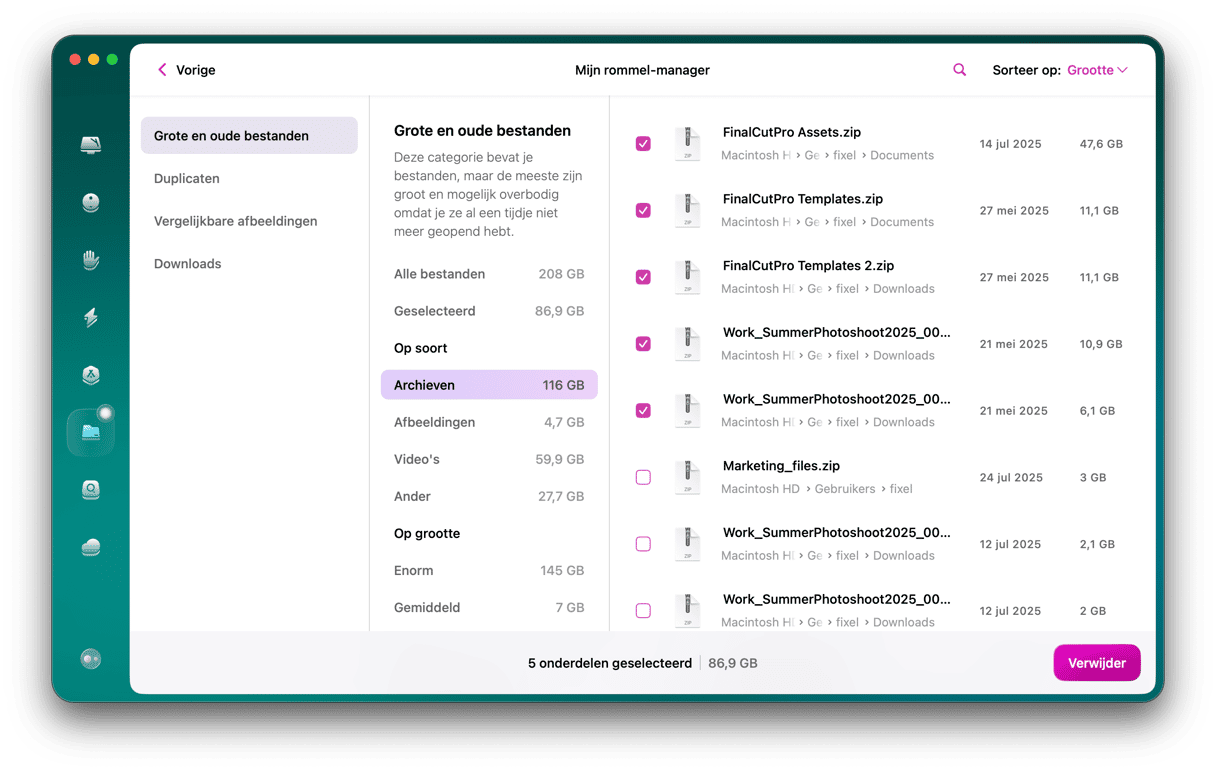
3. Leeg de prullenmand
Hoewel je de bestanden hebt verwijderd, zitten ze nog steeds in je prullenmand en nemen ze nog veel ruimte op je Mac in beslag. Ze blijven daar totdat je ze definitief verwijdert. Als je dus ruimte op je harde schijf wilt vrijmaken, moet je de prullenmand legen.
Zo leeg je de prullenmand op je MacBook:
- Klik op het symbool van de prullenmand in het Dock en houd de muisknop ingedrukt.
- Klik op 'Leeg prullenmand'.
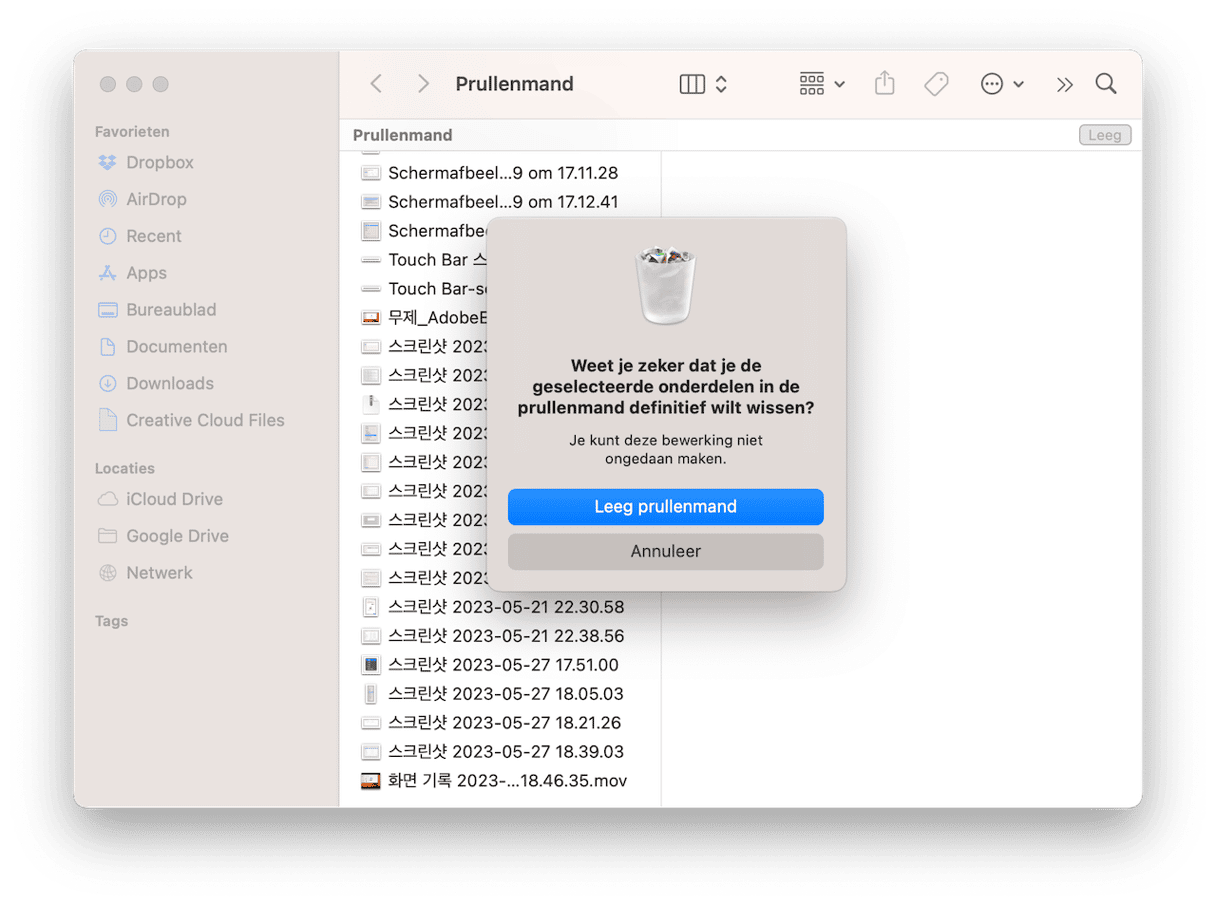
4. Optimaliseer de opslag
Apple heeft al nagedacht over de rommel die zich op Macs kan opstapelen en heeft een mogelijke oplossing voorzien. Zo kun je rommel op je Mac opruimen:
- Ga naar Systeeminstellingen.
- Klik eerst op 'Algemeen' en dan op 'Opslag'. Hier zie je hoeveel vrije ruimte je nog hebt op je computer.

Daar vind je enkele aanbevelingen om ruimte op je Mac te maken. Deze kennen we ook als de ingebouwde tool voor opslagoptimalisatie. Je kunt 'Bewaar in iCloud' kiezen als je je gegevens wilt overzetten naar de cloud of 'Optimaliseer opslag' als je grote mediabestanden wilt verwijderen.
Via dit venster kun je ook overbodige bestanden verwijderen. Klik gewoon op het infosymbool naast een categorie (Apps, Prullenmand, Documenten, etc.) en je ziet de lijst met bestanden of apps. Selecteer een onderdeel en klik op 'Verwijder' om het te verwijderen en de opslagruimte te optimaliseren. Bekijk ook de andere aanbevelingen en maak de noodzakelijke wijzigingen om de opslagruimte van je Mac efficiënter te gebruiken.
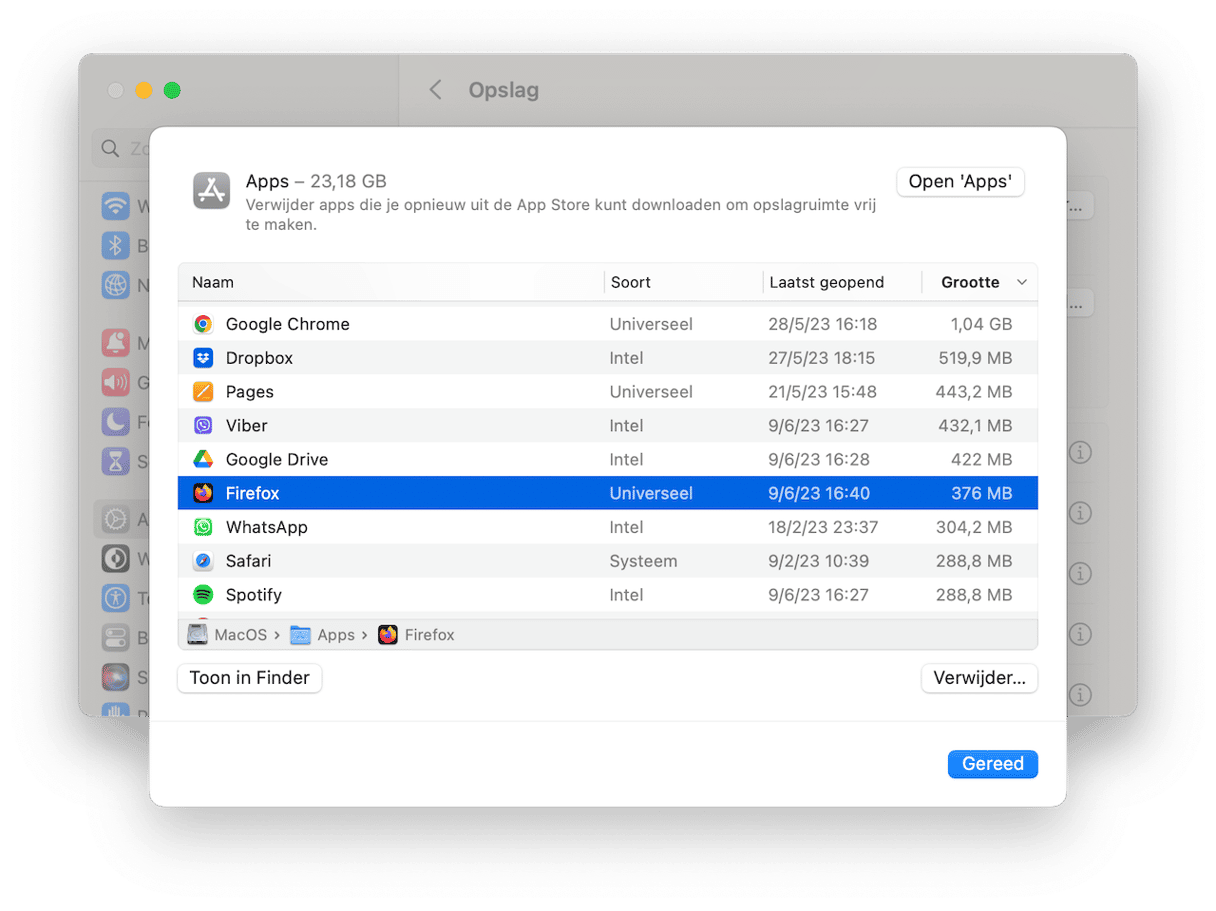
5. Schoon de cache op
Misschien heb je al eens gehoord over "het wissen van cache" als tip om problemen met webbrowsers op te lossen. Je Mac bewaart nu eenmaal veel informatie in bestanden die we "caches" noemen. Dankzij deze bestanden krijg je snel toegang tot gegevens en hoef je die gegevens niet telkens opnieuw op te halen vanaf de oorspronkelijke bron. Helaas nemen die bestanden veel ruimte in op je Mac, waardoor ze je computer vertragen in plaats van alles sneller te maken. Daarom doe je er goed aan de cachebestanden op de Mac op te schonen als je het systeem een boost wilt geven.
Dat kun je op twee manieren doen: je kunt ze handmatig wissen of een cleaner voor je MacBook gebruiken, zoals CleanMyMac. Deze klaart dan de klus voor jou.Deze klaart dan de klus voor jou. Als je de cache liever handmatig opschoont, neem dan zeker een kijkje naar onze uitgebreide instructies voor het opschonen van de cache op een Mac. Daar vind je stappen voor de verwijdering van verschillende soorten caches: systeemcache, gebruikerscache (inclusief app-cache) en browsercache.
Als je de cache graag makkelijk wilt opschonen, gebruik dan CleanMyMac:
- Open de app (krijg je gratis proefversie hier).
- Ga naar 'Opruiming' in de navigatiekolom en klik op 'Scan'.
- Klik nu op 'Ruim op'. Je kunt ook op 'Bekijk' klikken als je wilt kiezen wat er wordt verwijderd van je Mac.

Meer hoef je niet te doen om de caches op te schonen. De app is ook genotariseerd door Apple, wat betekent dat je die veilig kunt gebruiken. Bovendien is het een slimme cleaner die geen essentiële bestanden verwijdert.
6. Verwijder overbodige downloads
Download je ook content die je dan niet meer verwijdert? In dat geval wil je wellicht de map Downloads eens goed opruimen. Als je die enorme stapel bestanden niet aandurft, hebben we een trucje voor jou: sorteer al je downloads op toevoegingsdatum. Ga dan naar het einde van de map en je ziet meteen alle bestanden die al even in deze map staan. Command-klik om meerdere bestanden te selecteren en verplaats ze naar de prullenmand.
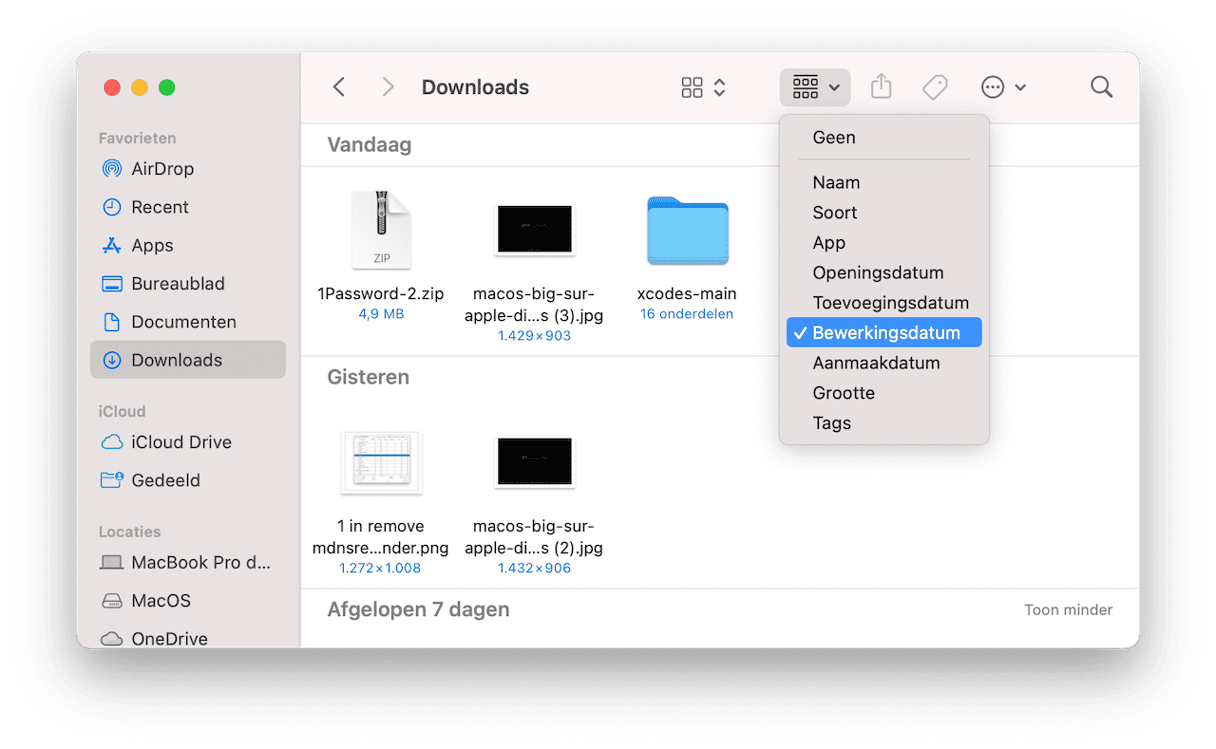
7. Verwijder oude reservekopieën
Een reservekopie van je bestanden hebben is geweldig. Maar na verloop van tijd zit je Mac overvol met oude reservekopieën die gigabytes aan opslag op je harde schijf in beslag nemen. Daarom moet je overwegen om alle overbodige oude iOS-reservekopieën te verwijderen.
Elke reservekopie wordt op de computer bewaard en is toegankelijk via iTunes. Zo kun je de oude reservekopieën verwijderen:
- Kies het Apple-menu en selecteer vervolgens 'Systeeminstellingen'.
- Ga naar 'Algemeen' en klik op 'Opslag'.
- Klik op de 'i' naast iOS-bestanden.
- Selecteer de reservekopie die je wilt verwijderen en klik op 'Verwijder'.
- Klik op 'Gereed' om het venster te sluiten.
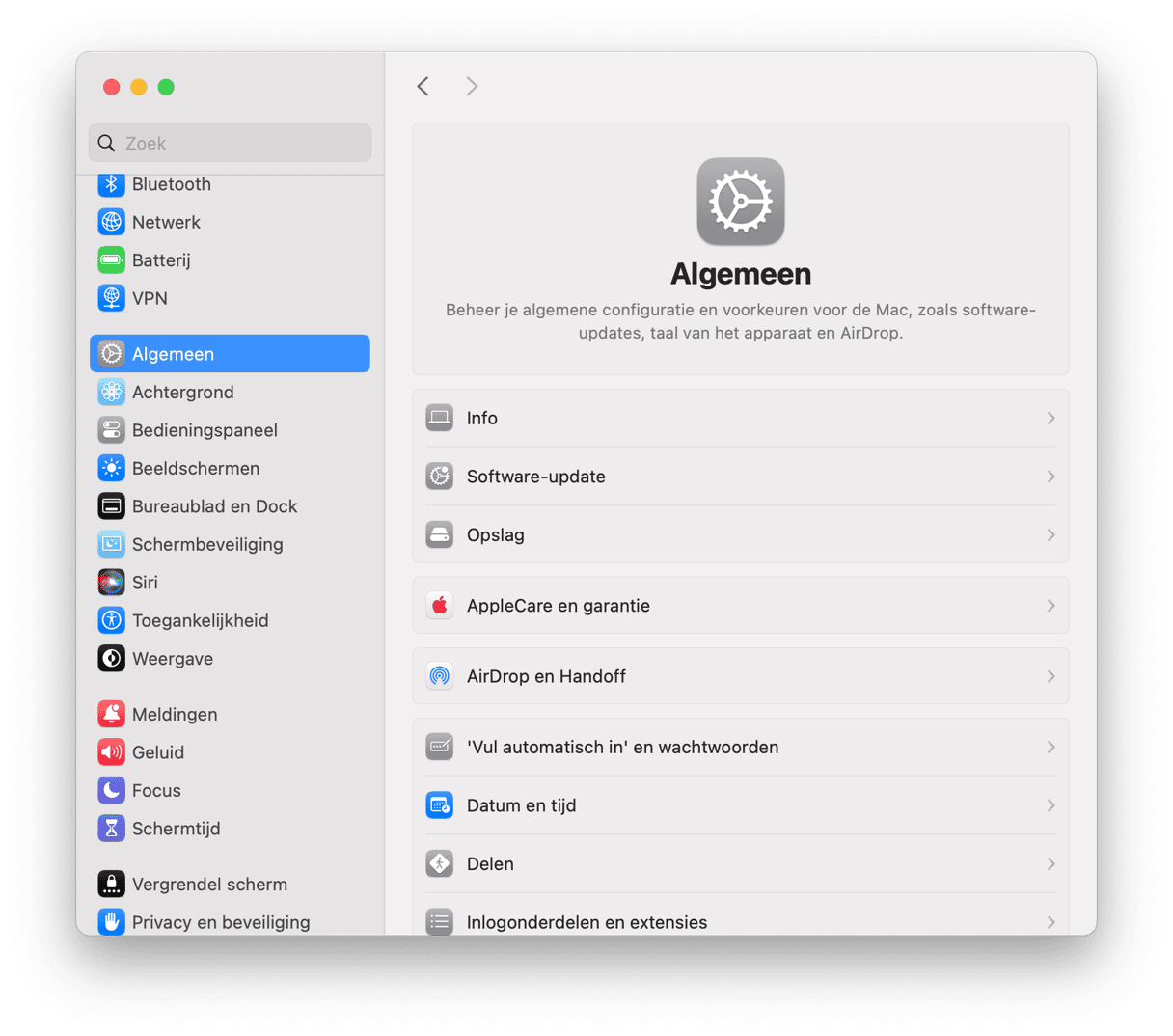
Dat is alles! De reservekopiebestanden zijn definitief verwijderd van je Mac.
8. Verwijder oude DMG-bestanden
Schijfkopieën (DMG's) nemen vaak heel wat ruimte in beslag op je Mac. Zo kun je een Mac opschonen door deze bestanden te verwijderen:
- Open Finder en typ '.dmg' in de zoekbalk.
- Verwijder vervolgens alle bestanden met de DMG-extensie. Vergeet niet om daarna de prullenmand te legen.
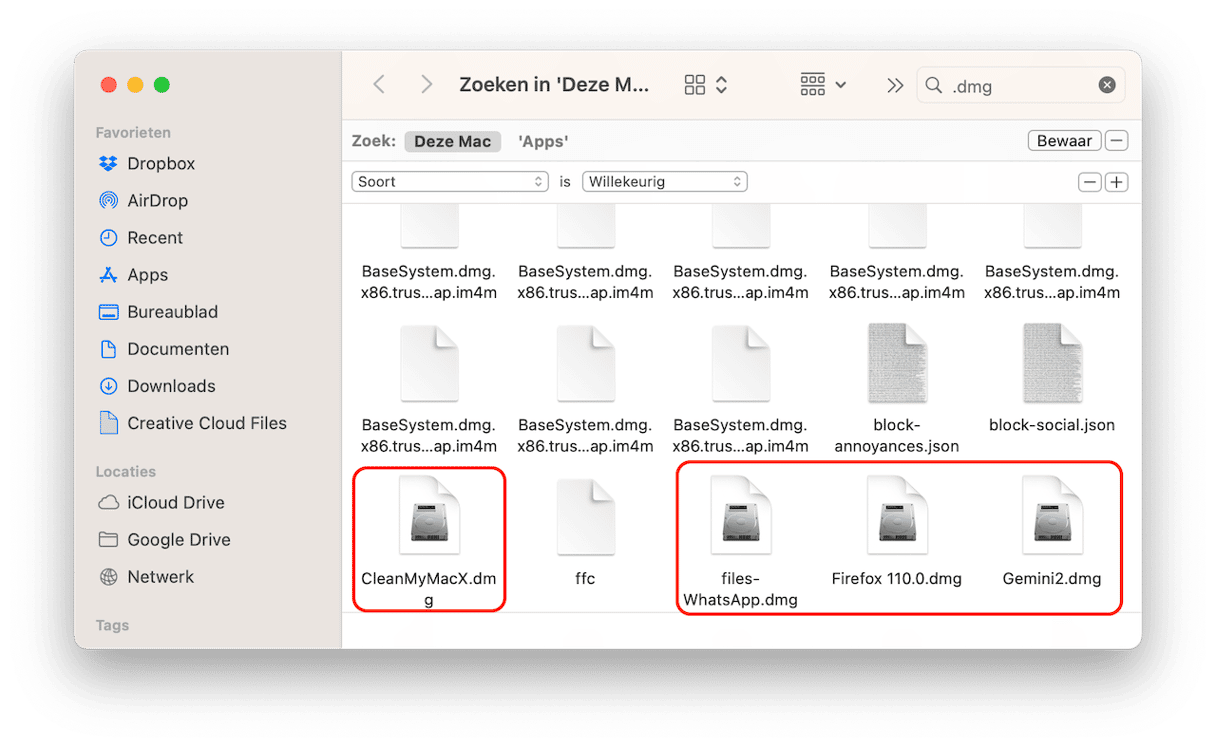
Met CleanMyMac kun je .dmg-bestanden sneller opsporen en verwijderen. Dankzij de module 'Apps' kun je ongebruikte schijfafbeeldingen met één klik op de knop verwijderen. Open de app en voer een scan uit. Klik daarna op Beheer mijn apps > Restjes > Installatieprogramma's. Selecteer de .dmg-bestanden die je wilt verwijderen en klik op 'Verwijder'.
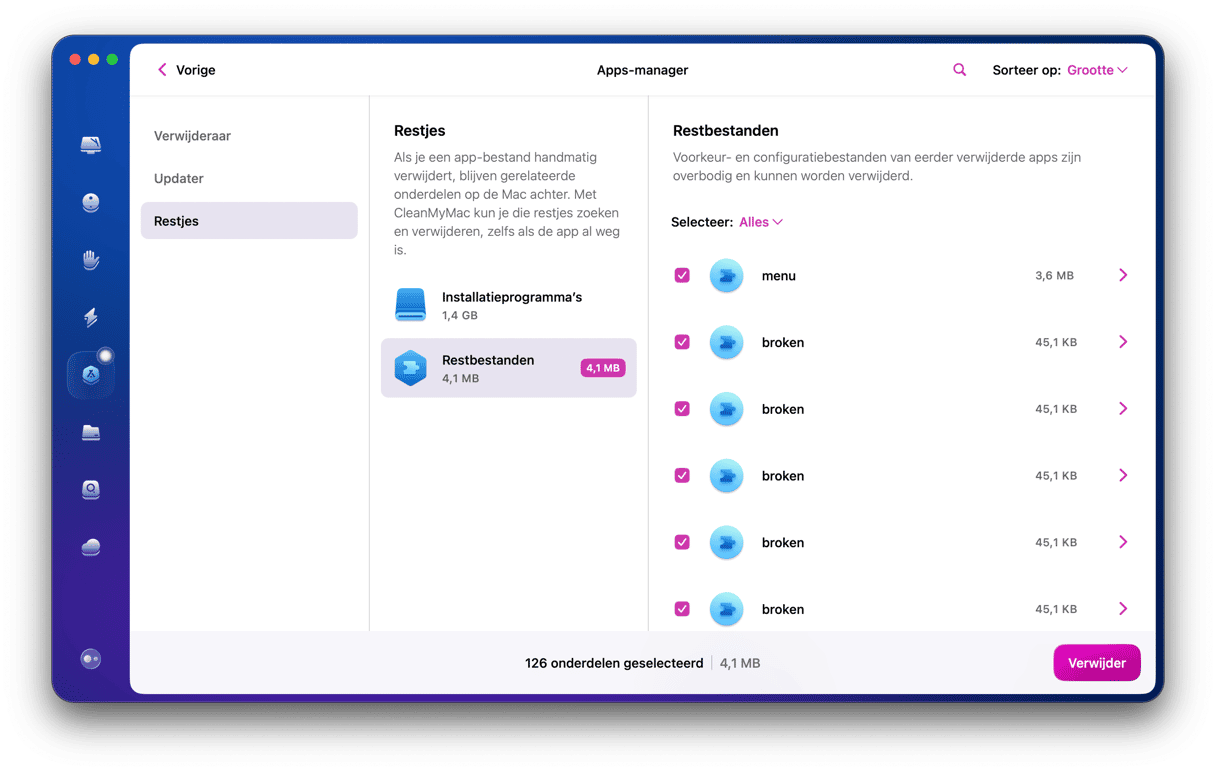
Klik op 'Ruim op' en ze zijn weg!
9. Wis de opslag van systeemgegevens
Je Systeemgegevens kunnen behoorlijk wat ruimte innemen. Je hebt deze mysterieuze categorie misschien al wel eens opgemerkt toen je naar Systeeminstellingen > Algemeen > Opslag ging om te controleren hoeveel ruimte je nog op je computer had. Als je dat nog niet hebt gedaan, overweeg dan om het nu te doen en de boel ook daar op te ruimen als laatste stap in het opruimen van je MacBook.
De opslag van systeemgegevens bevat restbestanden van je apps, tijdelijke bestanden, caches, schijfafbeeldingen, Time Machine-reservekopieën en -momentopnamen, browserextensies en andere soortgelijke bestanden. Maar hoe maak je die schoon? Daarvoor moet je door de systeemmappen gaan bladeren:
- Open een nieuw Finder-venster en druk op Command+Shift+G.
- Plak elk van de volgende paden en druk op Return:
/Library
/System
~/Library
~/System
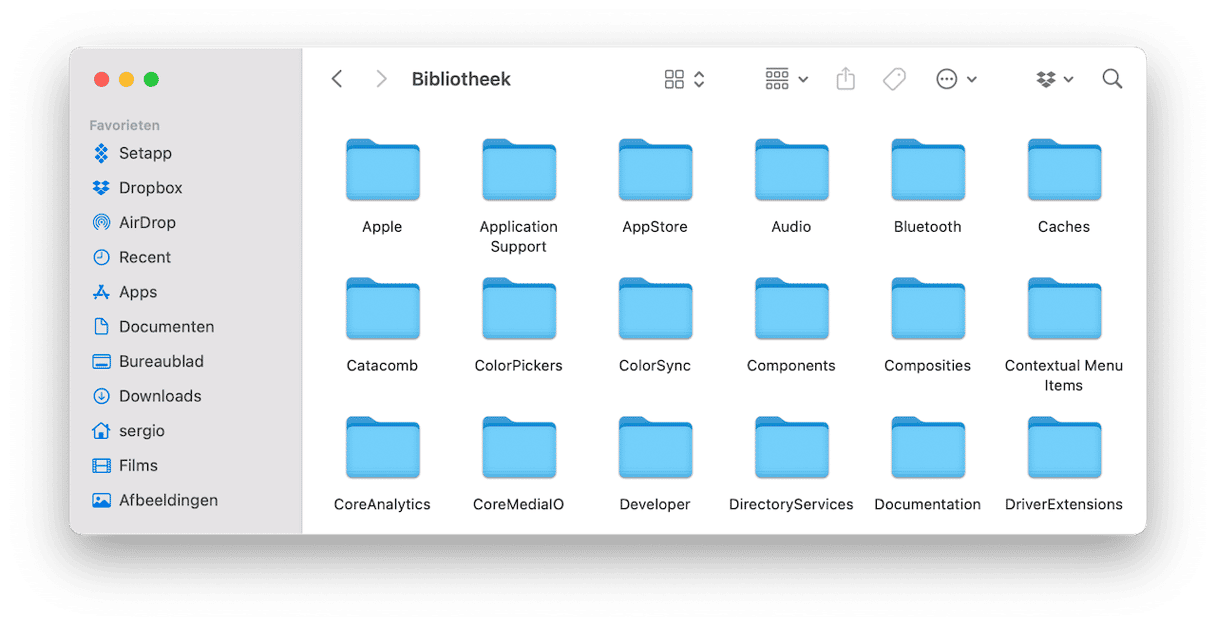
Bekijk alle submappen en verwijder bestanden. Zorg ervoor dat je aandachtig controleert wat je naar de Prullenmand stuurt en verwijder nooit mappen zelf. Als je niet zeker weet wat een bepaald bestand doet, kun je er beter vanaf blijven.
Bekijk deze handige handleiding voor meer manieren om de opslag van systeemgegevens op de Mac te wissen.
10. Gebruik een Mac-cleaner
Als het volgen van al deze stappen je nogal een karwei lijkt, is er een snellere manier om je Mac weer in topvorm te krijgen, namelijk met de hulp van speciale apps. We hebben onze favoriete app al eerder geïntroduceerd in dit artikel, en dat is CleanMyMac. Er zijn echter nog alternatieven die je kunt uitproberen.
Om een tool te kiezen die het beste bij je behoeften past, lees je dit artikel over de beste Mac-schoonmaaksoftware. Vergeet niet om altijd snel onderzoek te doen naar de ontwikkelaar van een app om er zeker van te zijn dat deze te vertrouwen is en om te voorkomen dat je schadelijke software installeert.
11. Veeg je toetsenboord schoon
Nu is het tijd om je Mac van buiten schoon te maken. Veeg eerst het toetsenbord van je Mac schoon. Aangezien je het toetsenbord elke dag gebruikt, raakt het snel vuil. Bovendien kunnen al die kruimels lange tijd onder de toetsen blijven zitten!
Mocht je je afvragen hoe je het toetsenbord van een Mac het best schoonmaakt, dan moet je weten dat er geen speciale procedure is. Je kunt nu en dan stof en andere deeltjes uit je toetsenbord wegblazen. Desinfecterende doekjes en sprays zijn ook nuttig. Pak gewoon een doekje en veeg de toetsen voorzichtig schoon, zodat ze weer blinken.
12. Maak je scherm schoon
Vergeet ook niet om het scherm schoon te maken. Dat mag er dan wel schoon uitzien, maar dat is het zelden. Neem daarom even de tijd om het schoon te maken: je hebt alleen een zachte, vochtige doek nodig. Bevochtig altijd de doek en spuit geen vloeistof rechtstreeks op het scherm. Veeg het scherm voorzichtig schoon. Dat is alles!
Als je graag een flinke schoonmaak wilt doen, lees dan zeker ons artikel over hoe je andere Mac-accessoires schoonmaakt.
Veel plezier met het opschonen!






