Weet je nog hoe blij je was met die gloednieuwe Mac? Een Mac zonder regenboogwielen die nooit voor koppijn en frustratie zorgde. Wat als we je vertellen dat je die staat van je computer kunt herstellen zonder alle inhoud en instellingen te hoeven wissen? Hieronder beschrijven we 15 methoden om je Mac sneller te maken. Eigenlijk hoef je hiervoor alleen her en der wat dingen uit te schakelen. Laten we beginnen!🚀
Zo maak je je Mac sneller
Vertoont je Mac de volgende symptomen?
- Het opstarten duurt langer
- Je Mac raakt oververhit
- De browser crasht
- Je ziet vaak draaiende strandballen
Met de eenvoudige stappen hieronder kun je in korte tijd je Mac weer beter laten werken. Als je deze oplossingen regelmatig toepast, hoef je je geen zorgen te maken over de snelheid van je Mac:
- Ga op zoek naar processen die veel bronnen gebruiken. Open Activiteitenweergave om apps op te sporen die te veel bronnen verbruiken en sluit ze af om de snelheid van je Mac te verhogen.
- Maak RAM vrij. Sluit apps die veel geheugen gebruiken af of gebruik CleanMyMac om snel RAM vrij te maken.
- Herstart je Mac. Opnieuw opstarten wist tijdelijke bestanden en stopt niet-reagerende processen, waardoor je Mac ruimte krijgt om te ademen.
- Werk het macOS bij. Controleer regelmatig of er systeemupdates zijn, zodat je zeker weet dat je de nieuwste, meest geoptimaliseerde versie van macOS gebruikt.
- Sluit overbodige browsertabbladen. Maak bladwijzers van belangrijke pagina's en sluit tabbladen die je al dagen open hebt laten staan om de prestaties te verbeteren.
We gaan deze stappen in detail beschrijven en aanvullende beproefde tips geven om je Mac sneller en responsiever te maken.
Hier zijn onze beproefde methoden om je Mac sneller te maken.
1. Maak RAM vrij
Als je Mac te weinig geheugen heeft, wordt hij vanzelf langzamer. Je weet nu hoe je dit geheugen kunt controleren én opschonen met behulp van Activiteitenweergave. Maar dat is een hoop werk. Gelukkig kan dit ook gewoon automatisch.
Dit kan heel makkelijk met een gratis tool in CleanMyMac. Dit is een app die de prestaties van je Mac verbetert en tools biedt die speciaal zijn ontworpen voor het versnellen van trage MacBooks. CleanMyMac heeft bijvoorbeeld een speciale functie genaamd 'Menu-app' die de geheugendruk op je Mac controleert.
Zo maak je eenvoudig RAM vrij:
- Krijg je gratis proefversie van CleanMyMac.
- Klik op het iMac-symbool in de menubalk.
- Klik onder 'Geheugen' op 'Maak vrij'.
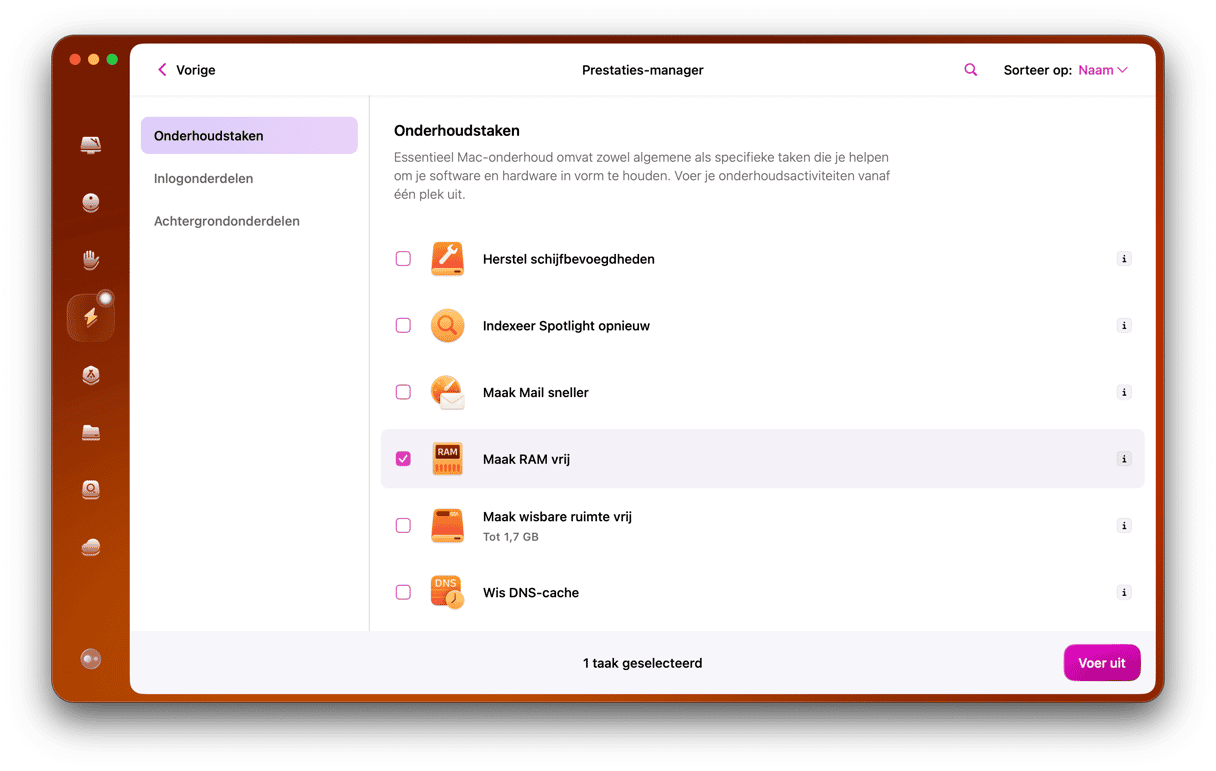
Je kunt ook naar het tabblad 'Geheugen' gaan en de grootste boosdoeners daar een voor een afsluiten.
Je kunt ook RAM vrijmaken met Terminal
Als je geen app van derden wilt gebruiken, kun je direct RAM vrijmaken met Terminal. Je kunt dit trucje gebruiken als het systeem bijna geen geheugen meer heeft. Het is dus de ideale oplossing als een bepaalde app vastloopt en je onmiddellijk wat geheugen nodig hebt. Volg hiervoor deze stappen:
- Open de Terminal-app via Launchpad.
- Kopieer en plak het volgende commando:
sudo purge - Druk op Return.
- Je wordt nu gevraagd je wachtwoord in te voeren.
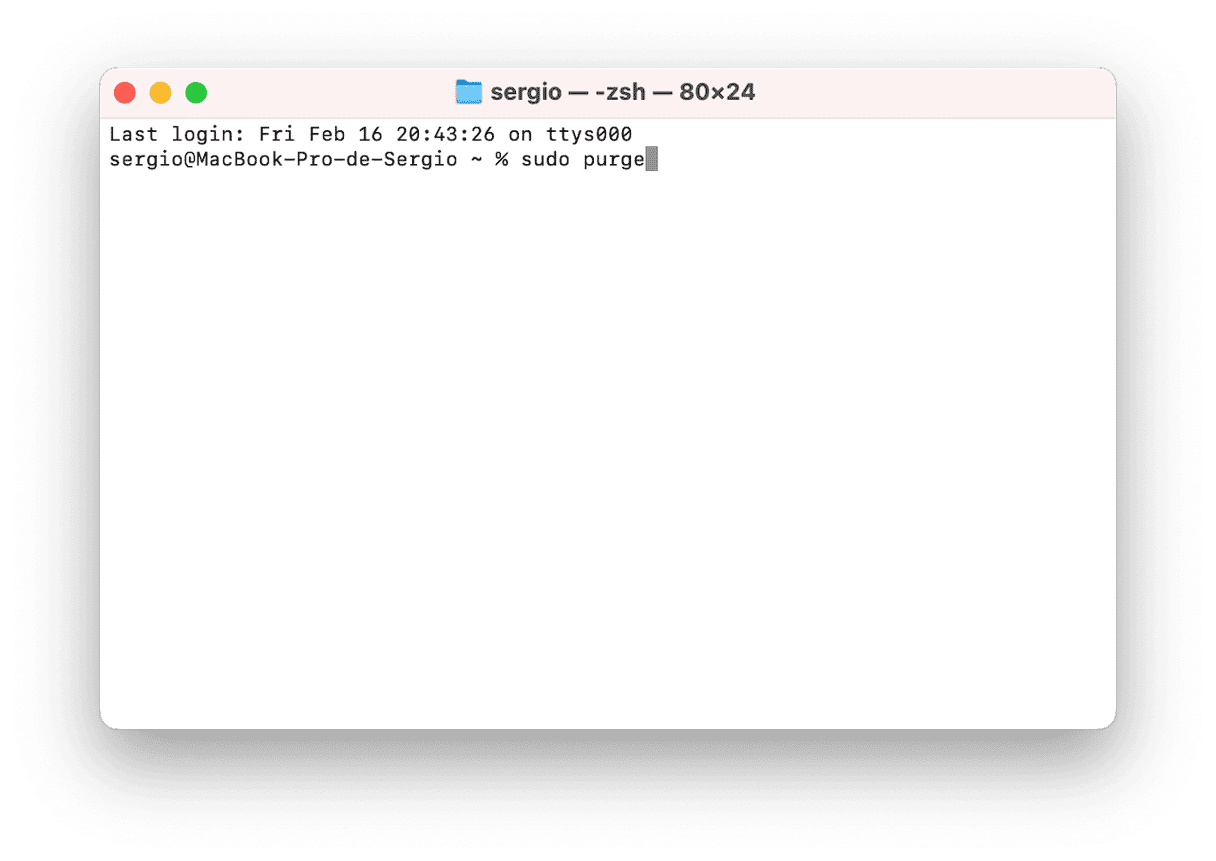
2. Herstart je Mac zo nu en dan
Een andere snelle tip die kan helpen om je Mac sneller te maken, is hem af en toe opnieuw opstarten. Dit proces maakt RAM vrij, installeert alle updates die mogelijk op je wachten en sluit alle apps en processen af. Op een Mac met de Apple silicon-chip voert het ook systeemcontroles uit en reset het SMC en NVRAM. Dit zorgt allemaal voor een geoptimaliseerde en dus ook snellere Mac. Er zijn hier geen strikte regels voor, maar als je het één keer per week doet, kan het een goede gewoonte worden.
Om je Mac opnieuw te herstarten, klik je op Herstart in het hoofdmenu van Apple.
Als je SMC en NVRAM opnieuw wilt instellen op een Mac met een Intel-chip en wilt kijken of je computer daar sneller van wordt, kun je bij deze handleiding terecht voor meer informatie.

3. Beheer de opstartonderdelen
Als je Mac snel opstart, hoef je minder lang te wachten - apps als Safari, Chrome of Firefox starten direct op. Hoe kun je dit bereiken? Je Mac laadt vaak allerlei onnodige apps tijdens het opstarten, waardoor alles trager wordt. Gelukkig kun je hier eenvoudig iets aan doen en zelf beheren wat er precies gestart wordt als je je Mac aanzet.
- Ga naar Systeeminstellingen > Algemeen.
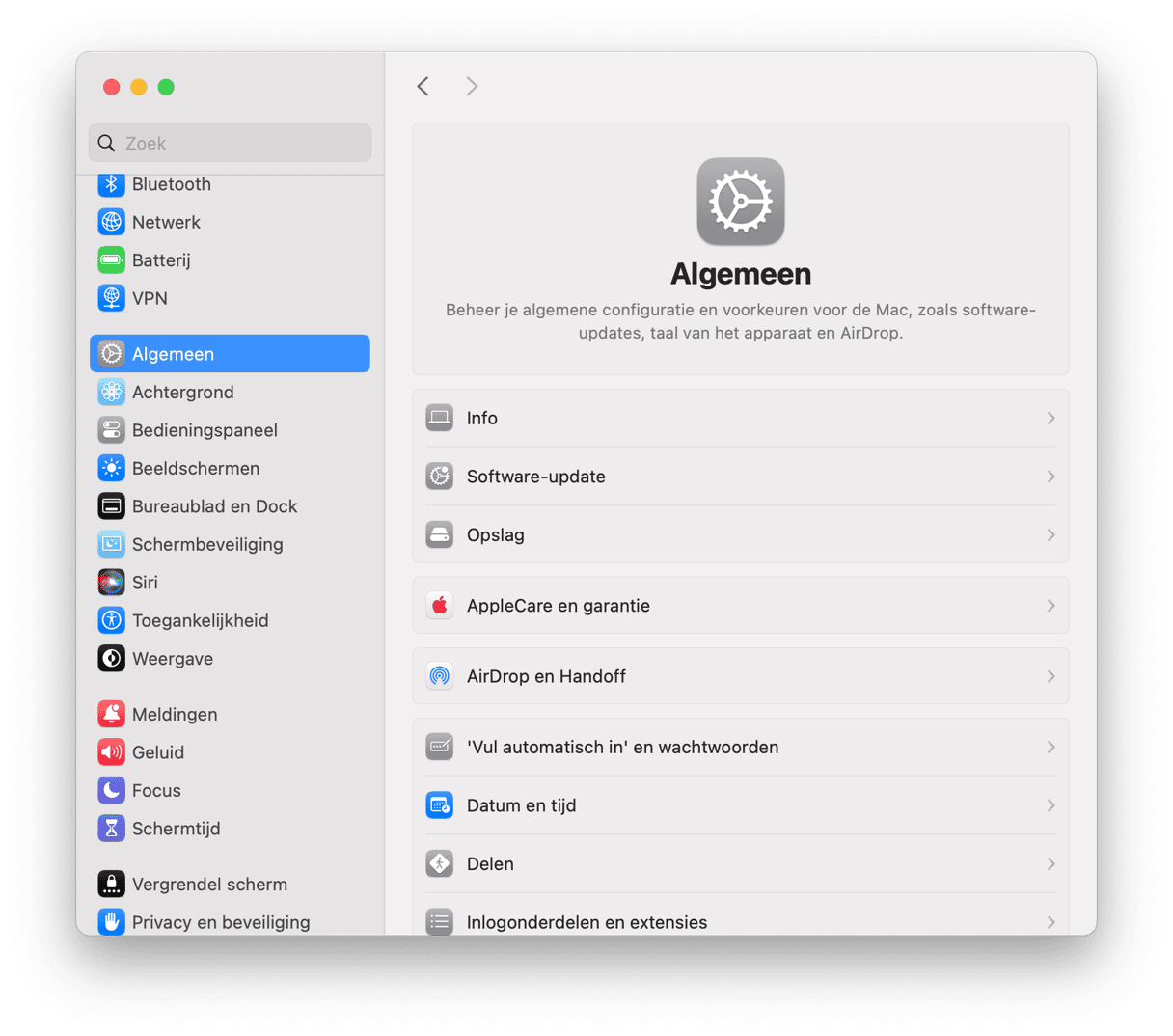
- Scrol omlaag en klik op 'Inlogonderdelen en extensies'.
- Controleer de lijst met apps die worden geopend bij het inloggen en schakel onnodige apps uit - behoud alleen je antimalware-programma als je dat hebt en schakel de rest uit.

Ook verborgen apps, zoals de zogenaamde startagenten, kunnen je Mac vertragen. Ze kunnen bijvoorbeeld de downloadsnelheid opeens snel doen dalen. Hoe verbeter je dan de downloadsnelheid op je Mac? Verwijder agenten die op de achtergrond actief zijn en grote invloed op de downloadsnelheid hebben. Je kunt deze ook uitschakelen in het paneel 'Inlogonderdelen en extensies'. Check gewoon de apps die op de achtergrond mogen worden uitgevoerd.
4. Ga op zoek naar processen die veel bronnen gebruiken
Sommige apps hebben meer bronnen nodig dan andere en kunnen je Mac zo aanzienlijk vertragen. Gebruik Activiteitenweergave om te controleren welke apps precies de meeste systeembronnen gebruiken. Deze tool vind je in de map Hulpprogramma's in de map Apps. Je kunt ook Spotlight gebruiken om de tool te vinden.
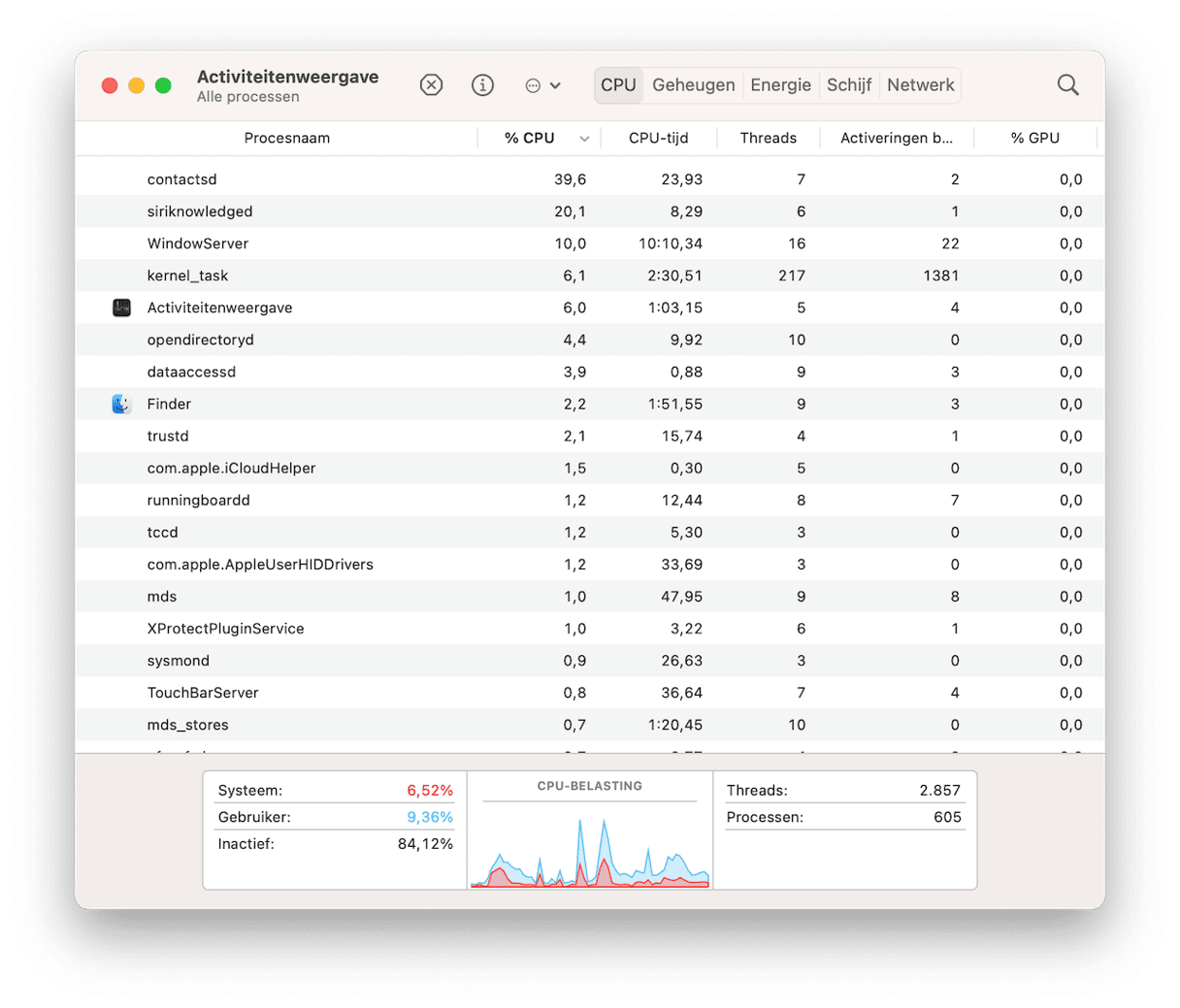
Activiteitenweergave gebruiken om je Mac sneller te maken
Activiteitenweergave toont informatie over vijf verschillende bronnen: CPU, Geheugen, Energie, Schijf en Netwerk.
- Mocht je Mac traag werken, kijk dan zeker eens naar het onderdeel CPU. Hier zie je namelijk de belasting van de processen op de CPU (processor). Als je apps gebruikt die veel bronnen nodig hebben, zoals videobewerkingssoftware of games, kunnen die je CPU meer belasten. Deze apps vind je bovenaan de lijst op het tabblad CPU. Als je ziet dat een bepaalde app de CPU in hoge mate belast, dan kun je die hier stoppen door eerst de app te selecteren en vervolgens op de 'X' te klikken in de linkerhoek van Activiteitenweergave.
- Op het tabblad Geheugen zie je hoeveel geheugen elk proces en elke app gebruikt. In de grafiek Geheugendruk onderaan het venster zie je bovendien of de Mac efficiënt omgaat met het geheugen. Als die grafiek groen is, hoef je je geen zorgen te maken. Maar als die geel of rood wordt, raakt het vrije geheugen van je Mac op. Sluit de apps die bovenaan de lijst staan als je die niet nodig hebt.
- Het is ook belangrijk om naar het tabblad Energie te kijken. Bovenaan staan de apps met het hoogste energieverbruik, dus check even of je die wel echt nodig hebt. Mocht dat niet zo zijn, stop ze dan zodat de batterij langer meegaat.
- In Activiteitenweergave zie je ook systeemprocessen. Deze kun je herkennen aan woorden zoals 'system', 'helper', 'assistant' en 'core' in hun naam. Je kunt ze allemaal bekijken door naar het menu 'Weergave' te gaan en 'Systeemprocessen' te selecteren.
Belangrijk: Activiteitenweergave toont alles wat op de achtergrond actief is. Sluit voor de zekerheid alleen processen af die gerelateerd zijn aan apps (bijv. Safari of Photoshop). Voordat je iets afsluit met moeilijk te ontcijferen namen (zoals coreaudiod of iets vergelijkbaars), moet je eerst opzoeken waar het proces verantwoordelijk voor is om te voorkomen dat je een vitaal systeemproces afsluit.
5. Verwijder cache en andere systeemrommel
Een soort systeembestanden die je Mac aanzienlijk kan vertragen is je cache: tijdelijke gegevens die worden gebruikt om processen te versnellen. Een webbrowser plaatst bijvoorbeeld webpagina's in de cache om een website sneller te downloaden wanneer je die opnieuw bezoekt. Geweldig toch? Dat is het ook, al is er altijd een "maar". Na verloop van tijd nemen die cachebestanden veel ruimte in beslag op je Mac en maken ze de computer juist trager in plaats van sneller.
Hoe maak je een MacBook dan sneller door de caches te legen? Er zijn twee manieren: je kunt ze handmatig opschonen (stap voor stap) of je kunt ze in één seconde verwijderen met een Mac-schoonmaak-app zoals CleanMyMac.
We raden aan om CleanMyMac te gebruiken omdat het alleen veilig te verwijderen bestanden verwijdert, zodat je niet het risico loopt dat de goede werking van je macOS wordt aangetast. Deze app omvat de functie 'Opruiming' die precies doet wat je nodig hebt. Zo schoon je de cache en andere rommelbestanden automatisch op:
Zo wis je de cache en andere ongewenste rommel automatisch:
- Start je gratis proefperiode van CleanMyMac.
- Open CleanMyMac.
- Klik op 'Opruiming'.
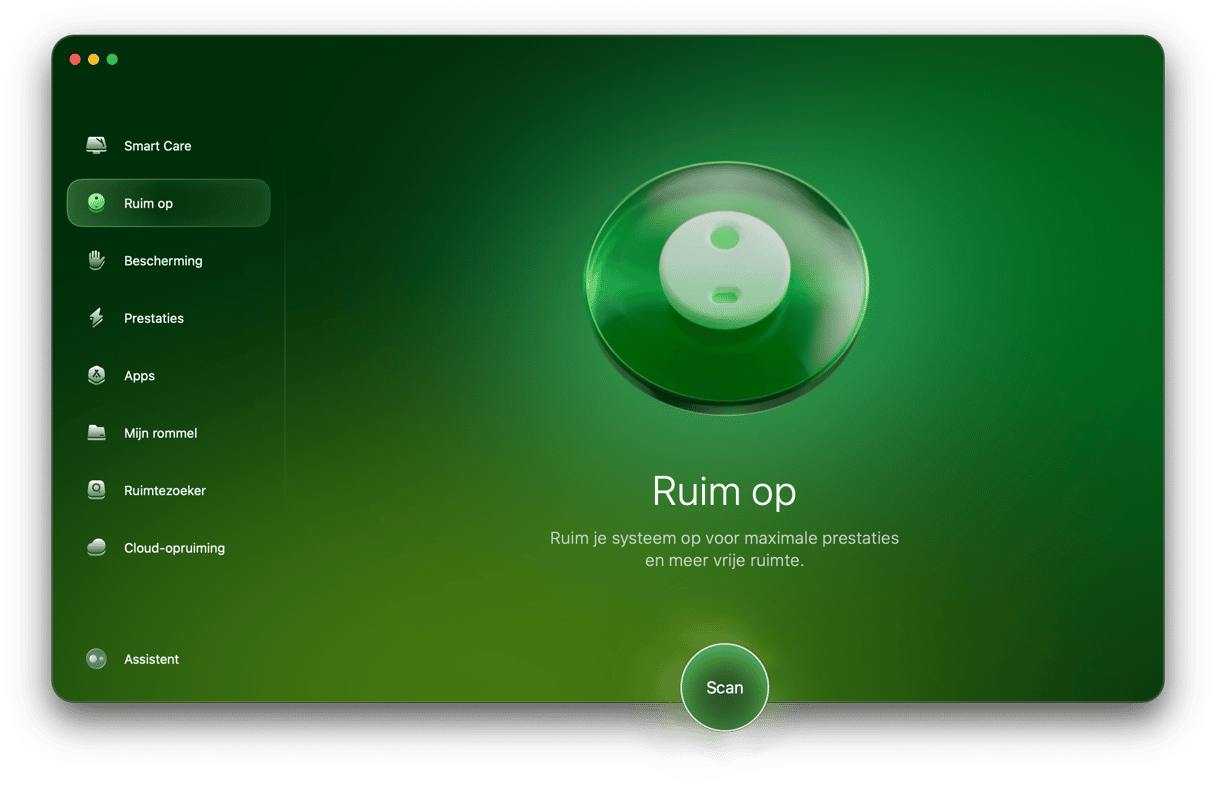
- Klik op 'Scan' en dan op 'Ruim op' (je kunt bestanden selecteren om te verwijderen door eerst op 'Bekijk alle rommel' te klikken).

Dat is alles! Als je alle cachebestanden echter handmatig wilt opruimen, kan dat ook. Je opent dan een nieuw Finder-venster en drukt op Command+Shift+G. Plak /Library/Caches en druk op Return en verwijder systeemcachebestanden via deze weg. Herhaal dit proces door ~/Library/Caches te plakken om gebruikerscache te verwijderen.
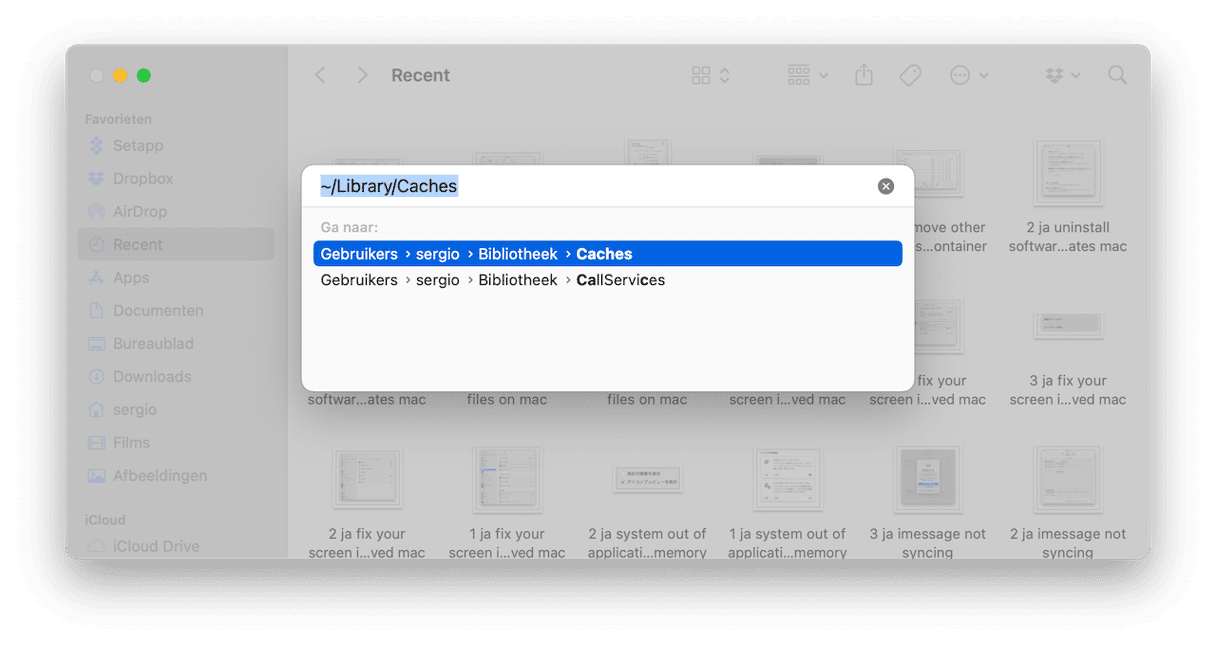
Als je besluit om het op deze manier te doen, controleer dan goed wat je naar de Prullenmand stuurt en verwijder alleen bestanden in de mappen.
Wees je er ook van bewust dat dit een tijdrovend proces is, en je kunt bovendien niet alle soorten caches via deze locaties verwijderen. Je hebt namelijk ook nog de browser- en appcache die je wellicht wilt wissen.
Voor meer tips lees je deze gids over het wissen van cache op een Mac.
6. Sluit browsertabbladen
Een andere goede manier om je MacBook Pro, MacBook Air of iMac sneller te maken, is door onnodige browsertabbladen te sluiten. Het zal je misschien verbazen dat open tabbladen veel bronnen verbruiken - één tabblad kan zomaar meer dan een gigabyte RAM opslokken. Dus als je het gevoel hebt dat je Mac trager werkt dan normaal, overweeg dan om onnodige tabbladen te sluiten. Als je er later naar moet terugkeren, kun je ze altijd als bladwijzer opslaan of ze toevoegen aan een leeslijst. De meeste browsers hebben het Bladwijzers-menu in de menubalk staan.
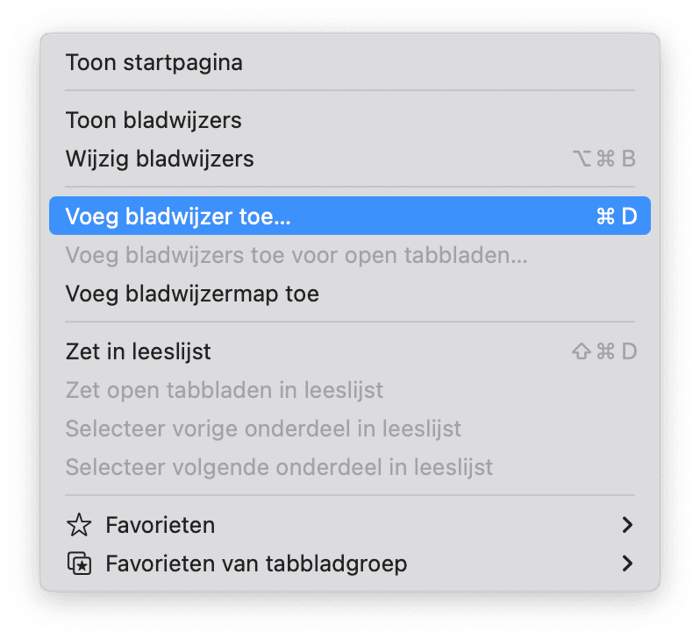
7. Indexeer Spotlight opnieuw
Mocht je het besturingssysteem recent hebben bijgewerkt, dan merk je mogelijk dat het systeem trager werkt wanneer Spotlight bezig is met een indexering. Dit proces duurt enkele uren en de Mac werkt daarna weer prima. Soms loopt die indexering echter vast en moet je de Mac sneller maken. Dat probleem kun je oplossen door Spotlight opnieuw te indexeren: ga naar Systeeminstellingen > Spotlight en klik op 'Spotlight-privacy' onderaan het venster.
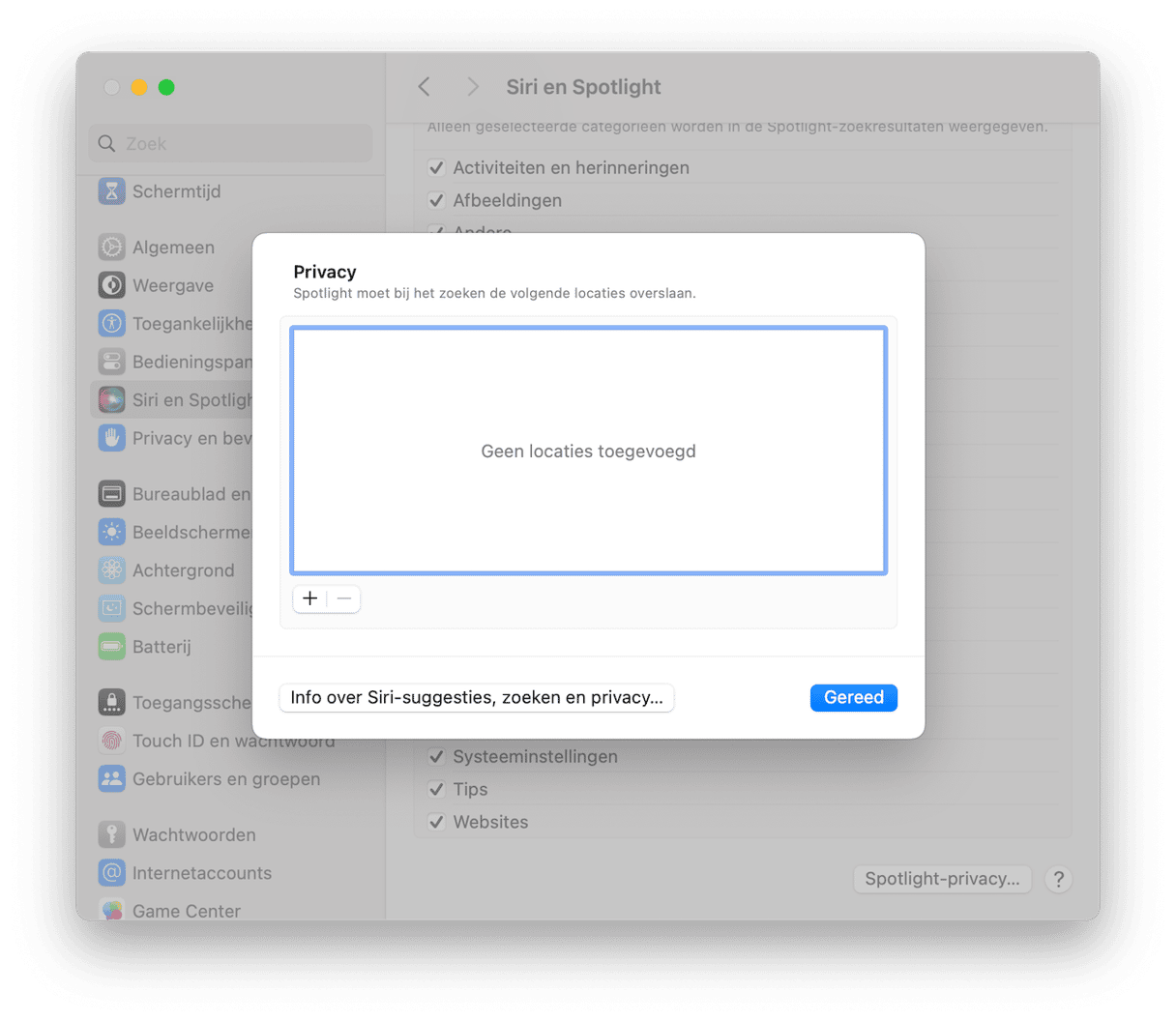
Sleep nu de harde schijf van Finder naar de privacylijst. Daarna verwijder je deze door te klikken op de knop '-'. De indexering start opnieuw en hopelijk zal deze na enkele uren nu wel worden voltooid, waardoor je Mac weer sneller gaat werken.
8. Werk je Mac bij (besturingssysteem en hardware)
Macs zorgen gewoonlijk voor zichzelf. Je kunt je Mac eenvoudig sneller maken als je de nieuwste software van Apple hebt geïnstalleerd. Check de versie van het besturingssysteem door achtereenvolgens te klikken op het Apple-symbool in de linkerbovenhoek van het scherm en op 'Over deze Mac'. Zorg dat het nieuwste macOS/OS X is geïnstalleerd (of de nieuwste versie die je kunt installeren omdat niet alle Macs kunnen worden geüpgraded naar macOS Sequoia).
Zo werk je je macOS-versie bij:
- Open Systeeminstellingen > Algemeen > Software-update.
- Als er een nieuwe versie beschikbaar is, klik je op 'Werk nu bij' en volg je de instructies op het scherm.

Terwijl je wacht tot de nieuwe macOS-versie is gedownload, kun je deze tijd gebruiken om automatische updates in te schakelen. Op die manier hoef je niet handmatig te controleren of er updates zijn en die vervolgens te installeren. Dat doe je als volgt:
- Klik in Systeeminstellingen > Algemeen > Software-updates op de 'i' naast macOS-updates en Beveiligingsmaatregelen.
- Schakel alle opties in. Je Mac installeert nu automatisch macOS-updates en updates van apps die je via de App Store hebt gedownload.
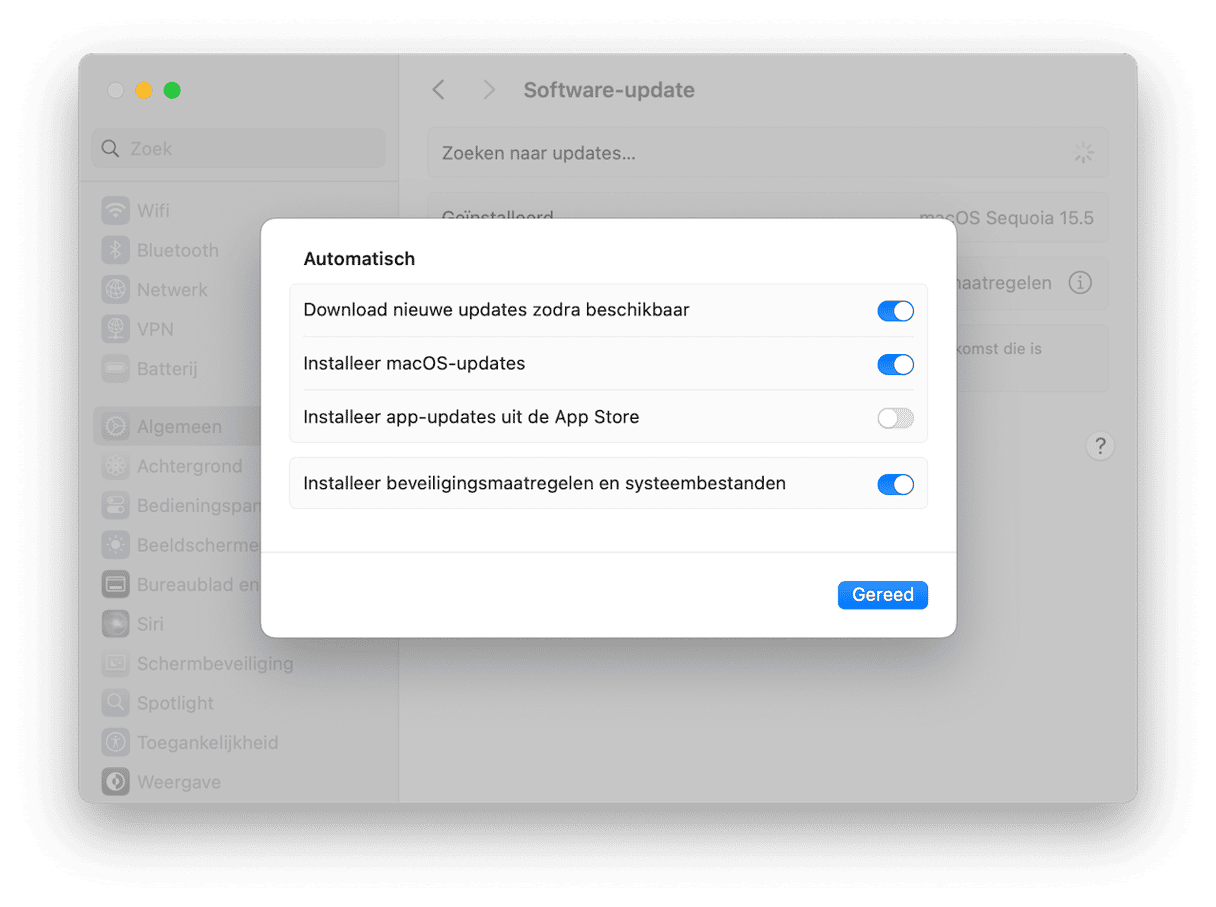
Zorg er ook voor dat je alle apps bijwerkt. Daar zijn verschillende manieren voor:
- Open de App Store en klik op Updates in de navigatiekolom. Klik op 'Werk alles bij' of naast elke app op 'Werk bij'.
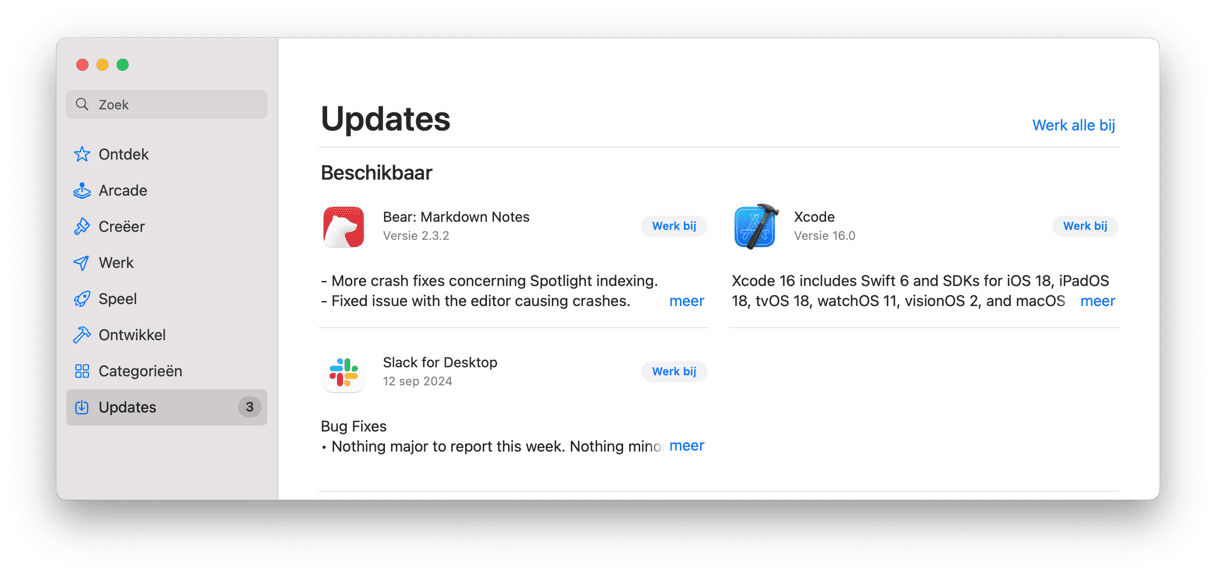
- Open een app en klik op de naam > 'Controleer op updates' in de menubalk.
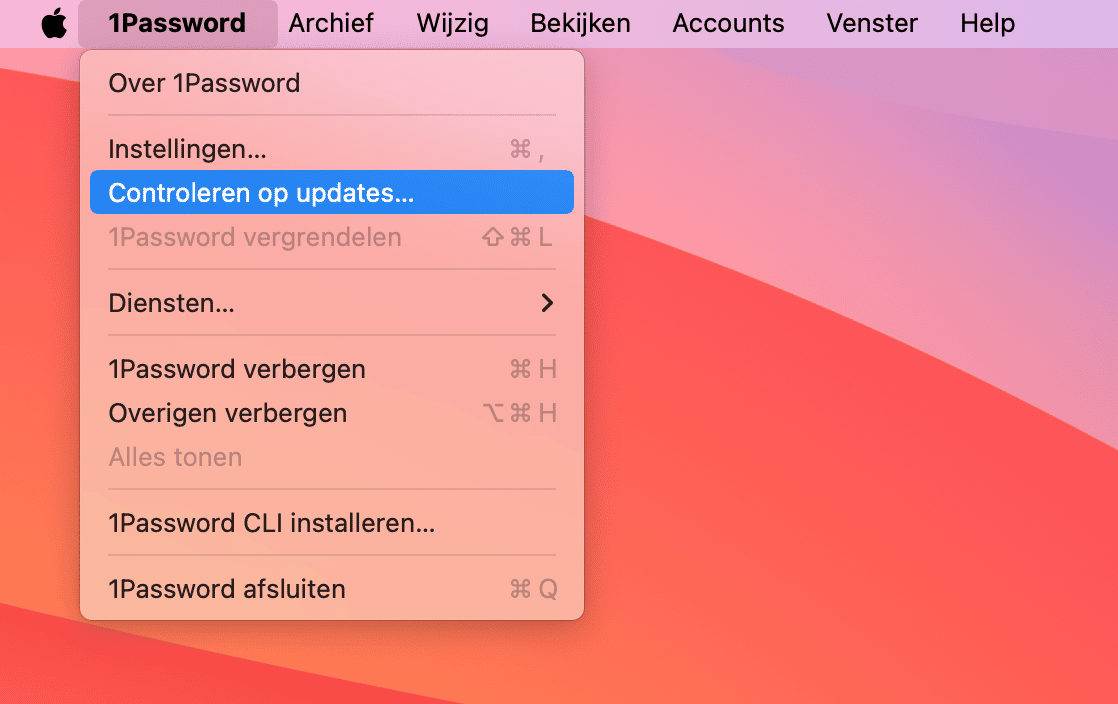
- Ga naar de website van de app-ontwikkelaar en download een nieuwe versie van de app.
Net als voor macOS, kun je ook automatische updates voor apps van derden inschakelen. Normaal gesproken vind je deze optie in de app-instellingen.
Tip: Overweeg om updates te installeren als je je Mac even niet nodig hebt. Bijvoorbeeld tijdens het weekend of 's avonds. Zo voorkom je verstoringen van je werkproces of tijdens het kijken van die ene film, en verlopen updates soepel en pijnloos.
9. Beheer iCloud-synchronisatie
De iCloud-synchronisatie kan je Mac vertragen als die ingeschakeld is. Vaak merk je het niet eens omdat dit op de achtergrond gebeurt.
Laten we de iCloud-instellingen eens controleren:
- Open Systeeminstellingen > Apple-account.
- Klik op 'iCloud'.
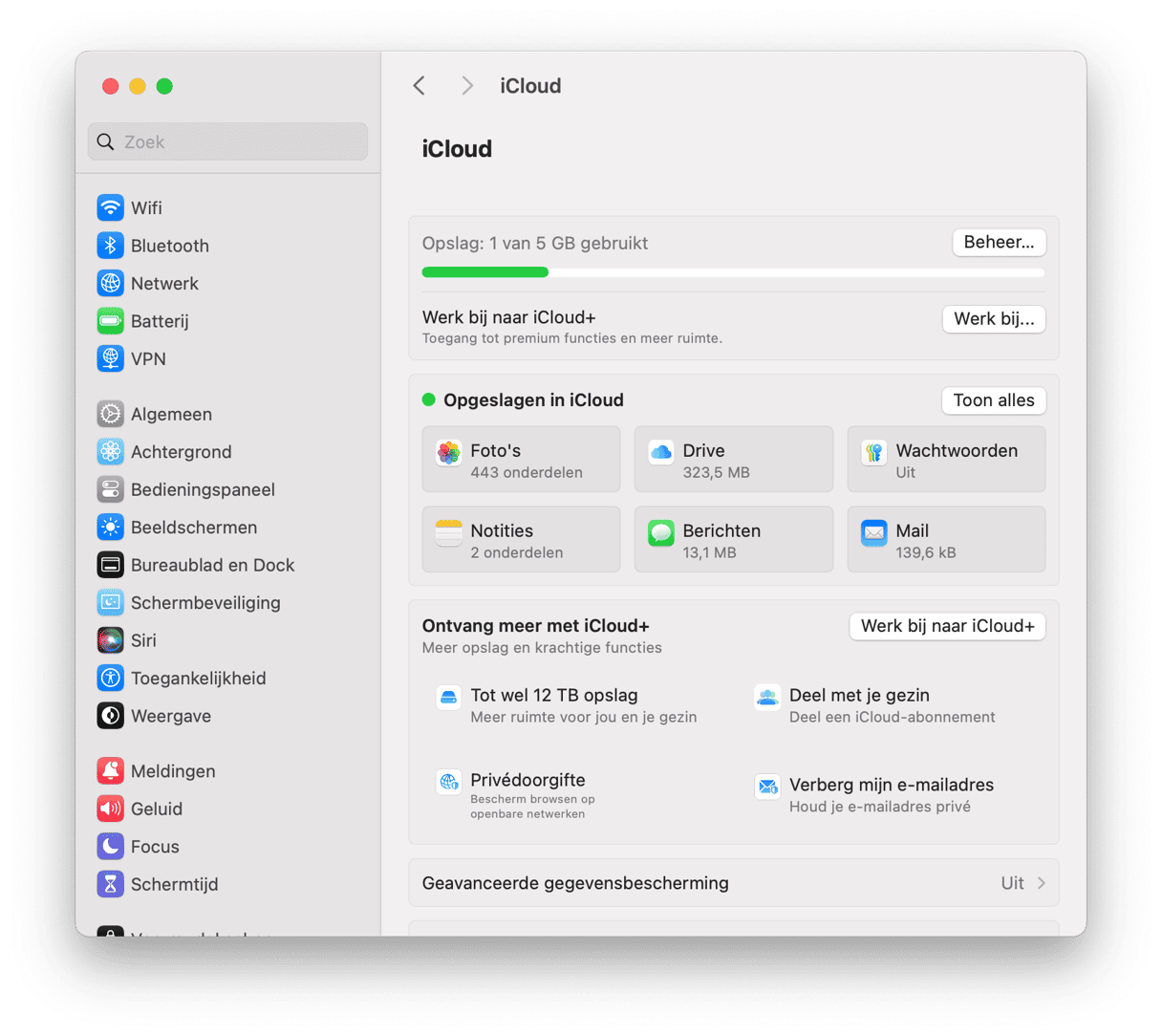
Als je hier op 'Toon alle' klikt, zie je wat er precies wordt gesynchroniseerd met iCloud. Als je in dit paneel het aankruisvakje van sommige apps uitschakelt, worden die apps niet meer gesynchroniseerd met iCloud. Je doet er goed aan om vooral iCloud Drive en Foto's eens beter te bekijken. Staan er te veel grote documenten op je Mac? Mocht dat het geval zijn, dan zal iCloud veel bronnen gebruiken om al die gegevens te synchroniseren. Om ervoor te zorgen dat het geen waardevolle systeembronnen verspilt, kies je alleen die apps en documenttypes die je gesynchroniseerd wilt hebben en schakel je de rest uit. Wij raden aan om alleen echt essentiële bestanden te synchroniseren.
Klik nu op Drive en kijk naar de optie 'Optimaliseer Mac-opslag'. Met deze instelling kun je voorkomen dat je Mac bestanden naar de cloud synchroniseert en de content van iCloud Drive lokaal op je schijf bewaart. Het hoofddoel van deze instelling is om ruimte vrij te maken. Daarvoor worden gegevens wel continu op de achtergrond gesynchroniseerd. Je kunt je MacBook dus sneller maken door die instelling uit te schakelen.
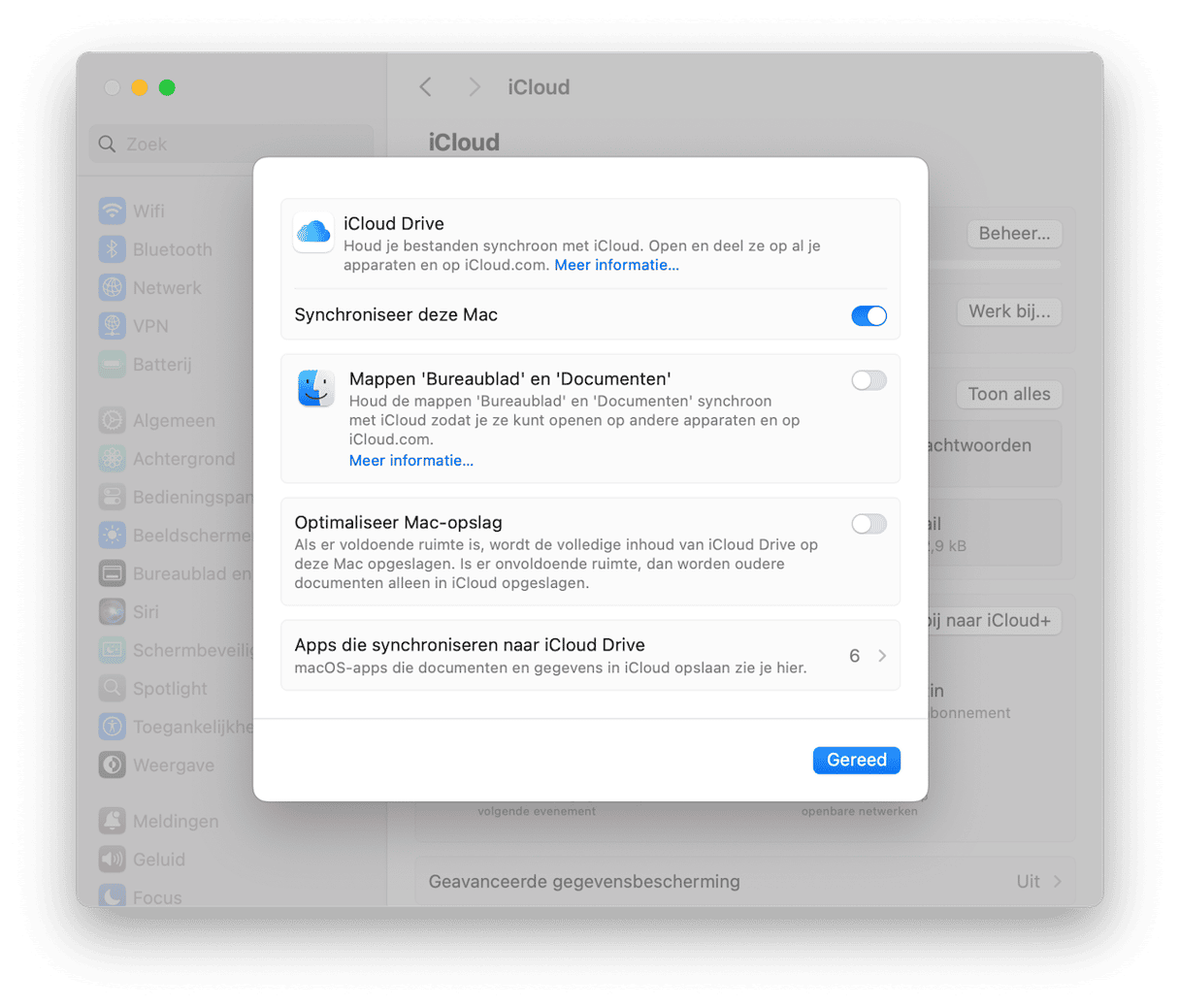
10. Voer onderhoud uit
Als je je Mac regelmatig onderhoudt, kun je voorkomen dat hij minder goed gaat presteren. Als je dat dus nog nooit hebt gedaan, is het tijd om daar nu mee te beginnen. Met CleanMyMac, de app die we eerder ook al noemden, is het uitvoeren van onderhoud snel en eenvoudig.
Het omvat de slimme functie 'Prestaties', waarmee je je Mac in topvorm houdt. Met slechts een paar klikken kun je Spotlight opnieuw indexeren, schijfbevoegdheden herstellen, wisbare ruimte vrijmaken en je DNS-cache wissen, wat allemaal helpt om je Mac te optimaliseren en tijd te besparen.
Volg hiervoor deze stappen:
- Open CleanMyMac.
- Ga naar 'Prestaties', klik op 'Scan' en selecteer daarna 'Bekijk alle taken'.
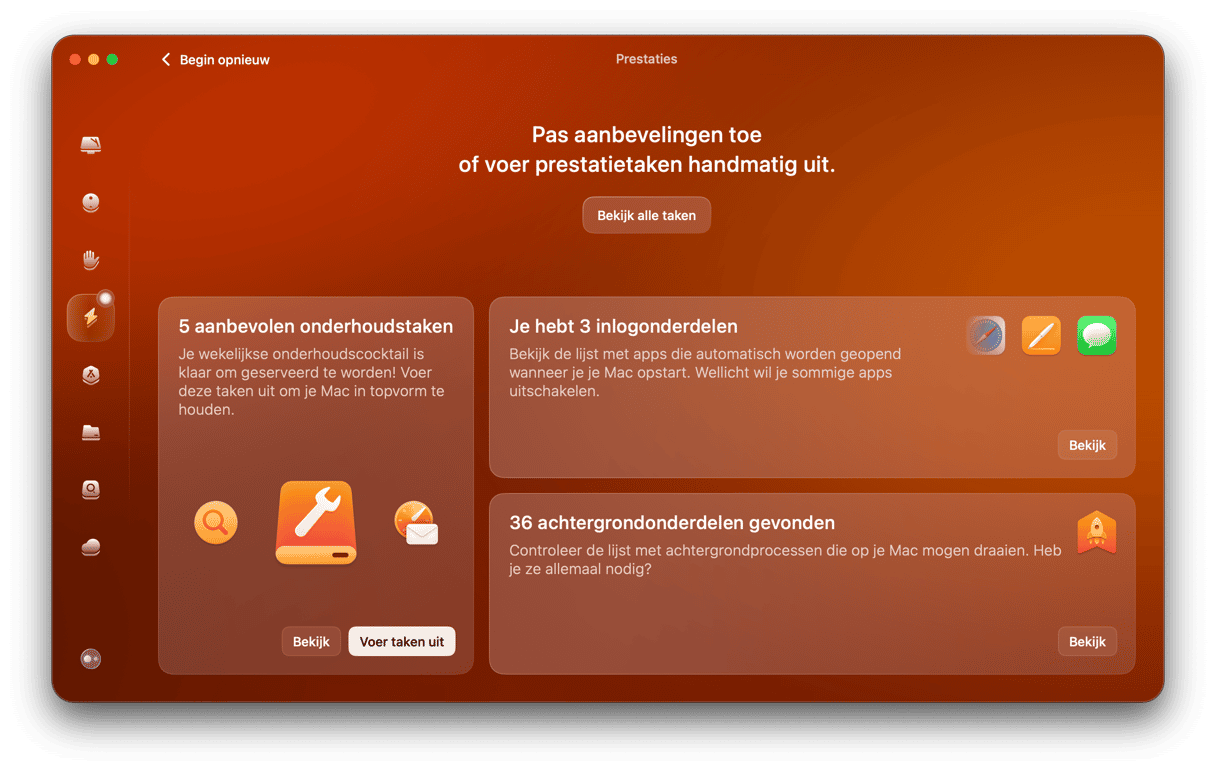
- Kies de taken die je wilt uitvoeren. Klik op het ⓘ-symbool naast elke taak om te zien wat deze doet en om aanbevelingen voor het gebruik te bekijken.
- Klik op 'Voer uit' om de geselecteerde taken uit te voeren.
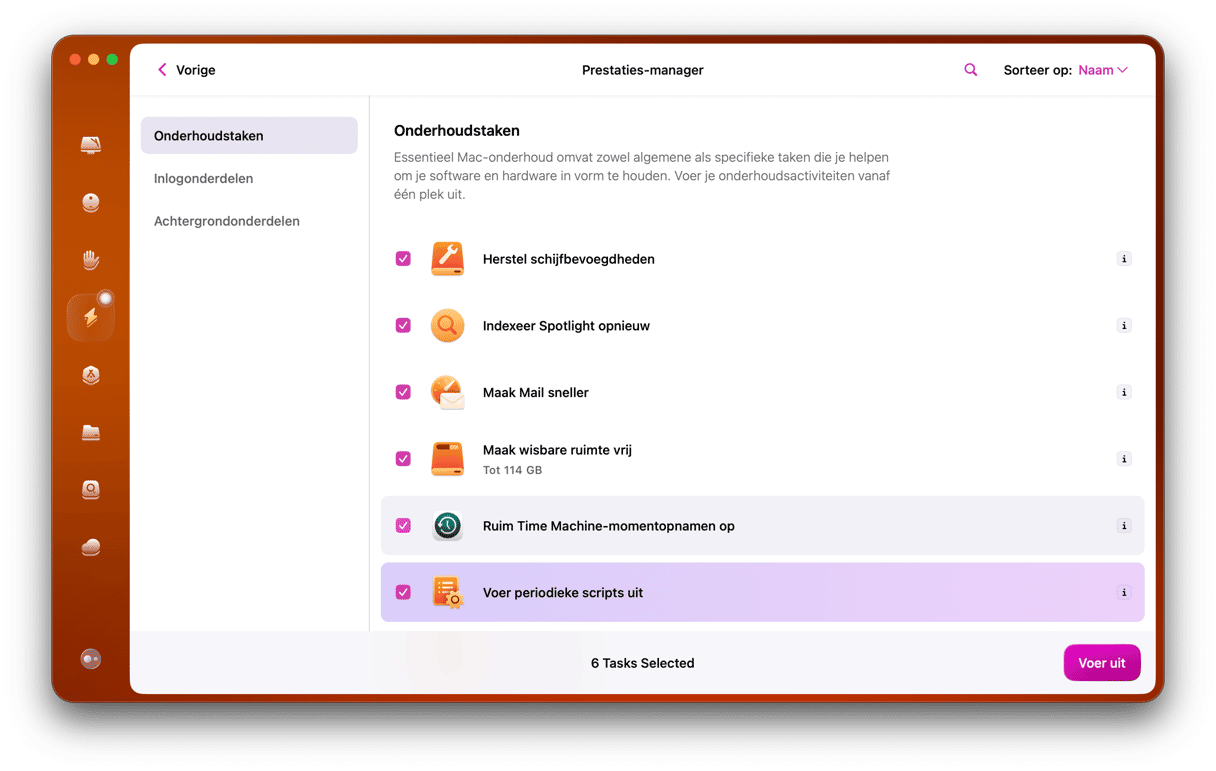
Vergeet ook niet je inlog- en achtergrondonderdelen te controleren om onnodige opstartprocessen te verwijderen.
11. Controleer je hardware
Als je de bovenstaande stappen hebt gevolgd, maar je Mac nog altijd traag is, kan het aan je hardware liggen. Om te voorkomen dat kleine problemen uitgroeien tot grote problemen, kun je de hardware van je MacBook controleren. Dit kun je het beste doen door contact op te nemen met een door Apple gecertificeerd reparatiecentrum. Een alternatief is een upgrade van je RAM uitvoeren en Apple Diagnose uitvoeren. Verderop in dit artikel laten we zien hoe dat werkt.
12. Controleer je internetverbinding
Het kan soms zijn dat in werkelijk je internetverbinding traag is, terwijl je denkt dat het aan je Mac zelf ligt. Dit gebeurt vooral wanneer je video's bekijkt, games speelt of iets anders online doet of werkt met apps waarvoor je verbonden moet zijn met het netwerk.
Om te kijken of het inderdaad aan je netwerk ligt, kun je deze of een andere tool gebruiken die online gratis beschikbaar is. Als je internetverbinding langzamer dan normaal is, kun je proberen je Mac dichter bij de router te zetten, hem te herstarten of contact opnemen met je internetprovider. Voor meer tips over problemen met langzaam internet hebben we deze handige handleiding opgesteld.
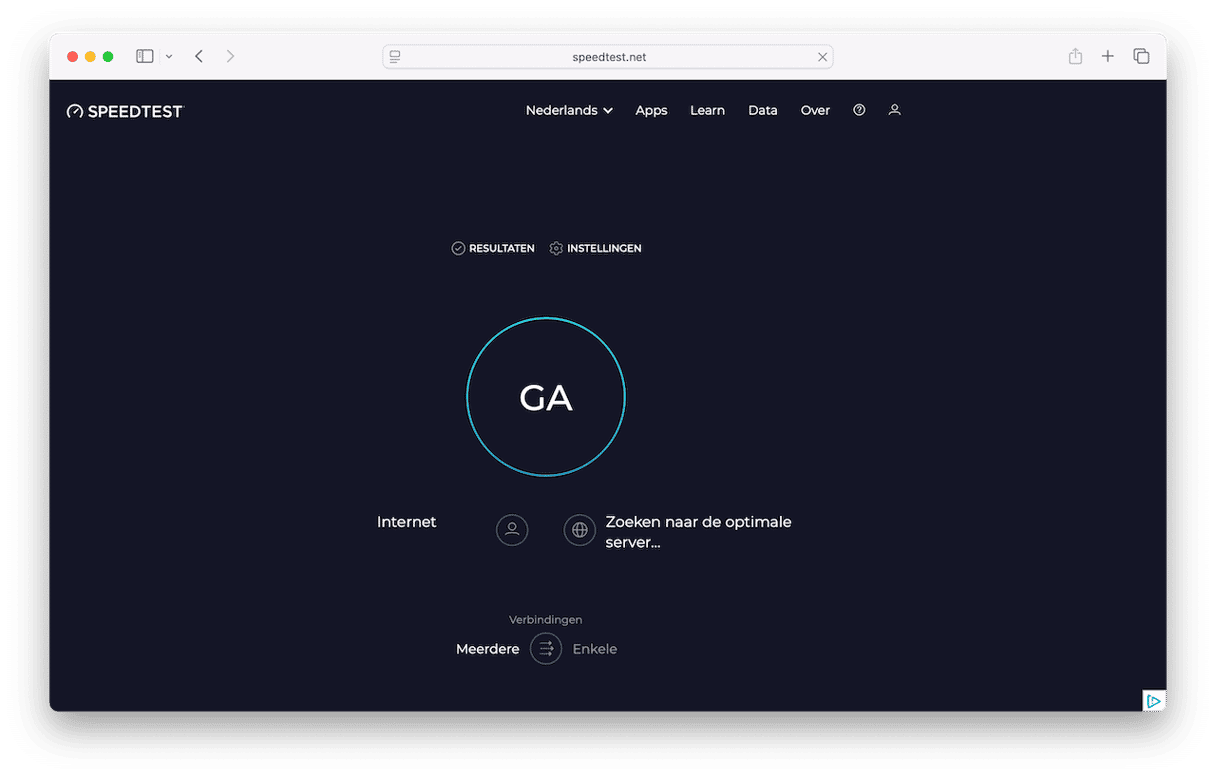
13. Schakel visuele effecten uit
Nog een goede tip om je Mac sneller te maken: schakel visuele effecten uit. Die zien er natuurlijk geweldig uit, maar dat is vrij nutteloos als je Mac traag werkt, toch? Door een aantal functies uit te schakelen kun je een iMac of MacBook aanzienlijk sneller maken.
Hoe je dat doet, lees je hieronder:
- Klik op Systeeminstellingen > Bureaublad en Dock.
- Schakel de volgende opties uit: 'Bewegend symbool bij openen apps' en 'Toon/verberg het Dock automatisch'.
- Wijzig bij 'Minimaliseer vensters met effect' de optie 'Geest uit fles' in 'Glijdende schaal'.
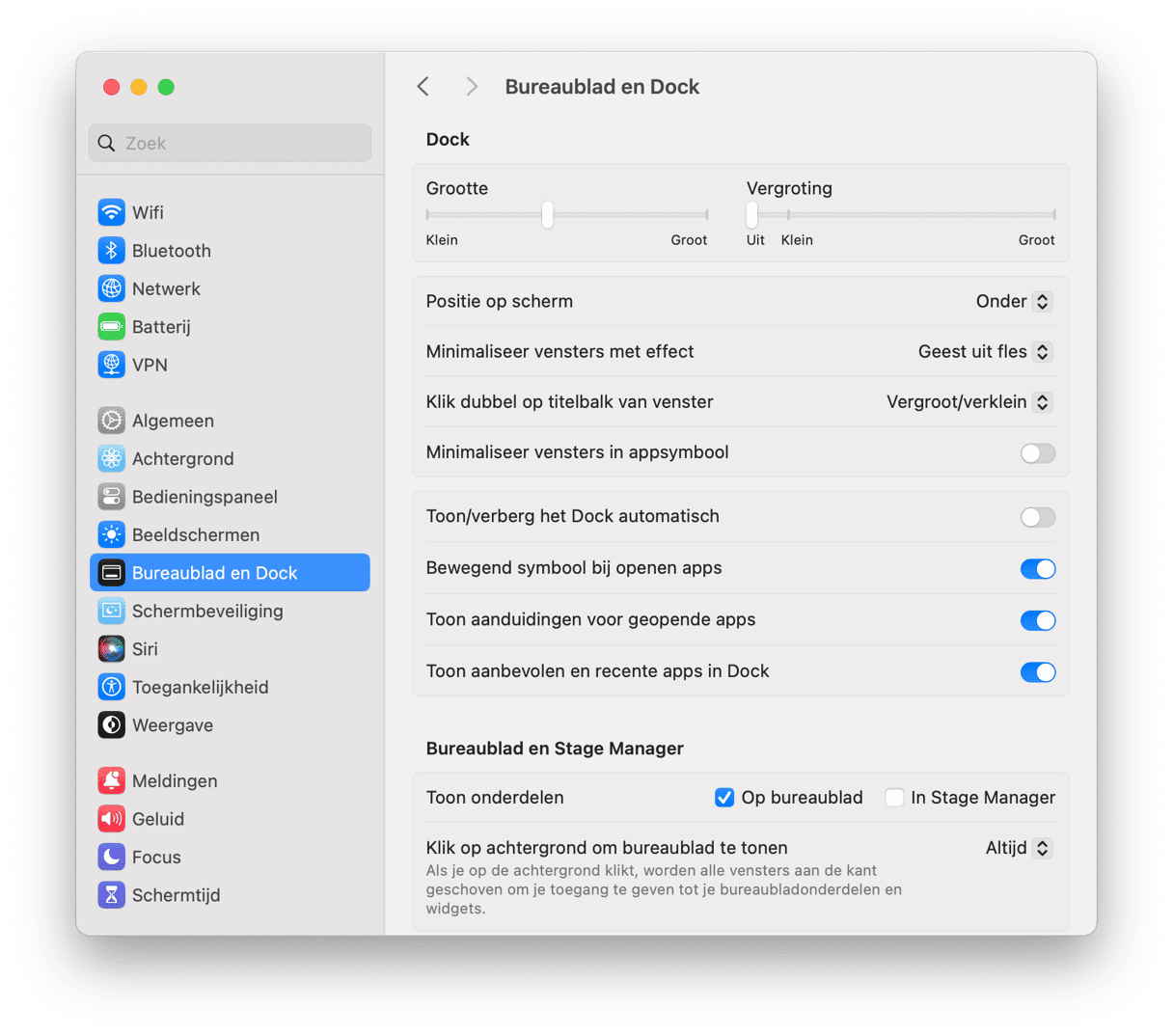
14. Breid het RAM uit
RAM staat voor Random Access Memory en is het tijdelijke geheugen dat de CPU gebruikt om belangrijke gegevens te bewaren die systeemprocessen nodig hebben. Als er veel RAM wordt gebruikt, kan je Mac trager werken. Daarom is een RAM-upgrade een geweldige optie om je Mac weer sneller te maken.
Hoe meer RAM je Mac heeft, hoe meer vensters of tabbladen je kunt openen zonder het systeem te vertragen. Met meer RAM hoeft het systeem geen aanroepen te doen naar het virtuele geheugen dat de harde schijf gebruikt en wat het systeem aanzienlijk vertraagt. Meer informatie vind je in ons artikel 'Het RAM van een Mac upgraden'.
15. Voer Apple Diagnose uit
Als je denkt dat een hardwareprobleem de oorzaak is waarom je Mac traag werkt, kun je dat makkelijk testen met Apple Diagnostiek. Deze functie kennen we ook als Apple Hardware Test, en geeft aan welke hardwareonderdelen niet naar behoren werken.
Het proces verschilt al naargelang de processor van de Mac.
Mac met Apple silicon-chip
- Start je Mac op.
- Houd de aan/uit-knop ingedrukt terwijl de Mac wordt opgestart.
- Laat de aan/uit-knop los wanneer je het venster met de opstartopties ziet.
- Druk op Command-D om de diagnose uit te voeren.
- Apple Diagnostiek wordt automatisch gestart.
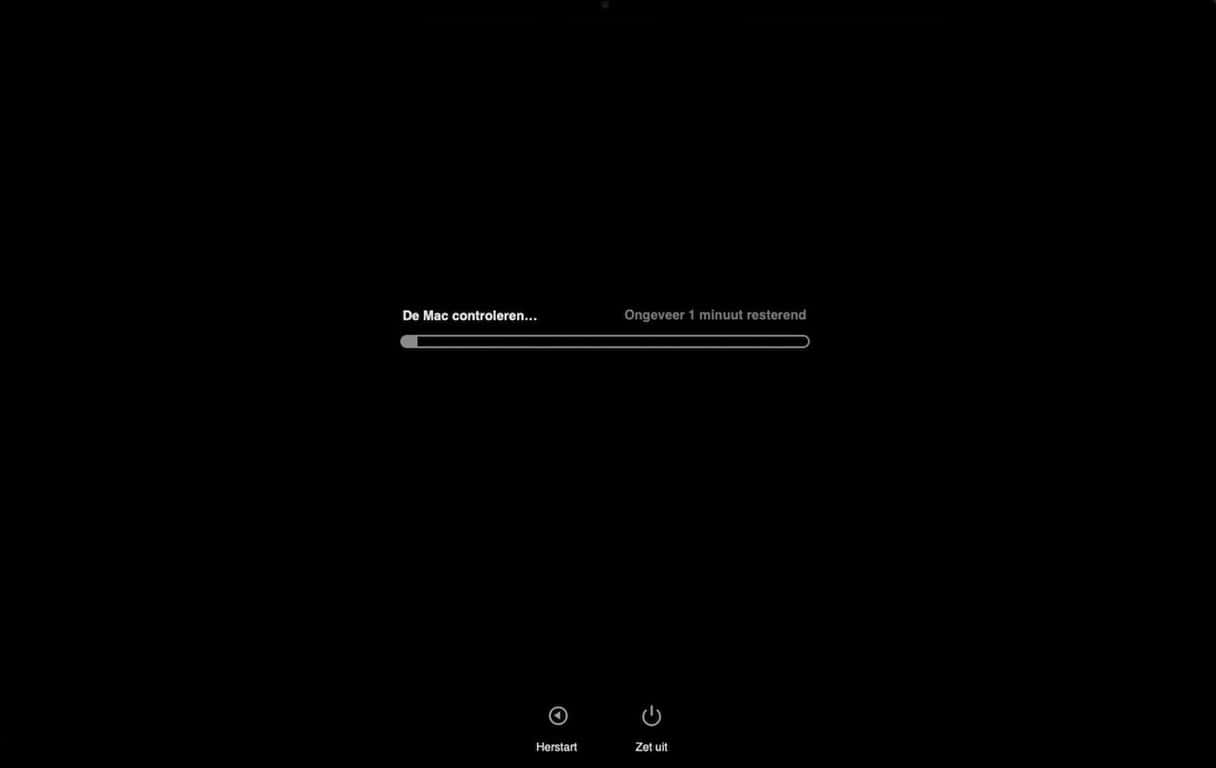
Apple met Intel-chip
- Start de Mac op en houd tegelijkertijd de D-toets ingedrukt.
- Laat de toets los wanneer je de voortgangsbalk ziet of wanneer je wordt gevraagd een taal te selecteren.
Wanneer het proces is voltooid, zie je een lijst met gevonden problemen die referentiecodes hebben. Je vindt de volledige lijst met referentiecodes van Apple Diagnose in dit Apple Support-artikel.
Er zijn maar weinig dingen vervelender dan een trage Mac. Gelukkig zijn er meer dan genoeg tips om je te helpen, en hopelijk heeft een van de oplossingen die hier zijn genoemd goed voor je gewerkt. Bedankt voor het lezen en kom regelmatig terug voor meer tips en trucs.
Veelgestelde vragen
Kan mijn Mac zo langzaam zijn doordat hij met malware is geïnfecteerd?
In het kort: ja. Macs kunnen een stuk trager worden door malware. Dat komt doordat schadelijke apps heel wat systeembronnen gebruiken, waardoor het systeem trager begint te werken. Een manier om je Mac te versnellen is door deze te controleren op malware en de bedreiging die je eventueel vindt meteen te verwijderen.
Wat zijn minder voor de hand liggende redenen voor een trage MacBook?
Als je veel browsertabbladen open hebt staan, een onoverzichtelijk bureaublad hebt en nooit ongebruikte apps afsluit, kan dit je Mac allemaal vertragen. Alles wat op de achtergrond van je Mac draait, verbruikt systeembronnen en kan hem dus ook trager maken.
Kan het opnieuw instellen van SMC en PRAM/NVRAM mijn Mac weer sneller maken?
Niet altijd. Hoewel dit wat hardewareproblemen kan oplossen, wordt je Mac er niet per se sneller van. Als je echter in staat bent om dit zelf te doen, kun je kijken of het helpt.






