Waarom zou je de cache op je Mac eigenlijk willen wissen? Omdat als deze onopgemerkt blijft, de cache zich kan opstapelen en wel 65+ GB aan ruimte in beslag kan nemen. Een volle cache kan je Mac niet alleen langzamer maken, maar het zorgt ook voor vertraging van inlog- en opstartonderdelen en kan storingen veroorzaken met macOS en app-updates. Maar hoe verwijder je de cache op je Mac en waar vind je deze bestanden? Lees verder om de antwoorden op deze vragen en meer te vinden.
De cache op een Mac wissen
Heb je je al eens afgevraagd waar de meeste cachebestanden worden bewaard? Op meerdere plekken op je Mac. De eerste is de map waar de app-caches worden bewaard. Als je apps hebt die veel bronnen gebruiken, zoals Photoshop, kan de cachemap van deze app al snel enkele gigabytes aan ruimte innemen. Een andere plek is elke browser die je gebruikt. De kleinste ruimtevreter is de systeemcache.
Nu laten we je zien hoe je al die cachebestanden verwijdert - automatisch of handmatig.
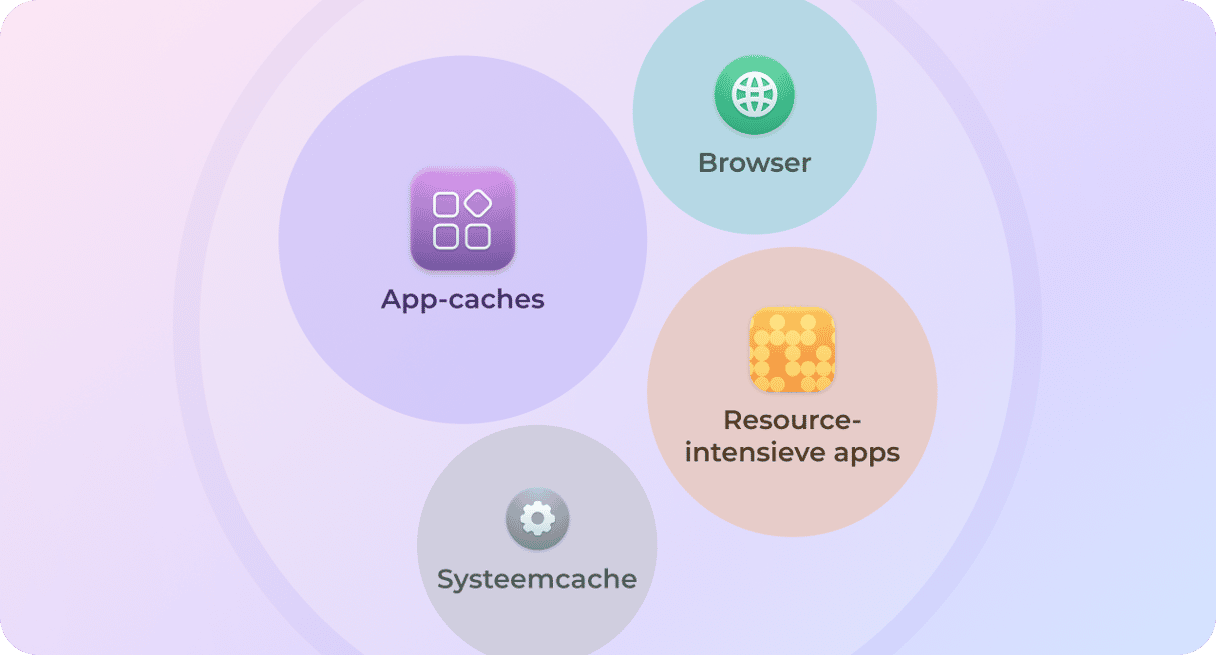
1. De cache van je MacBook automatisch wissen
Potentieel vrijgemaakte ruimte: tot wel 70%
Zoals we eerder al zeiden, zijn cachebestanden essentieel voor de juiste werking van apps en het systeem. Maar omdat deze zich opstapelen, doe je er goed aan om ze zo nu en dan te verwijderen, en dat kun je veilig doen met CleanMyMac.
Deze door Apple genotariseerde app verwijdert moeiteloos verouderde cache, tijdelijke bestanden, documentversies en nog veel meer. Na de eerste scan kun je al meteen heel wat schijfruimte vrijmaken en de werking van je Mac optimaliseren en versnellen. Zo verwijder je de cache op je Mac op de eenvoudige manier:
- Download je gratis CleanMyMac-proefversie en profiteer 7 dagen lang kosteloos van alle tools.
- Ga in de navigatiekolom naar 'Opruiming' en voer een scan uit (dit door normaal gesproken maximaal één minuut).
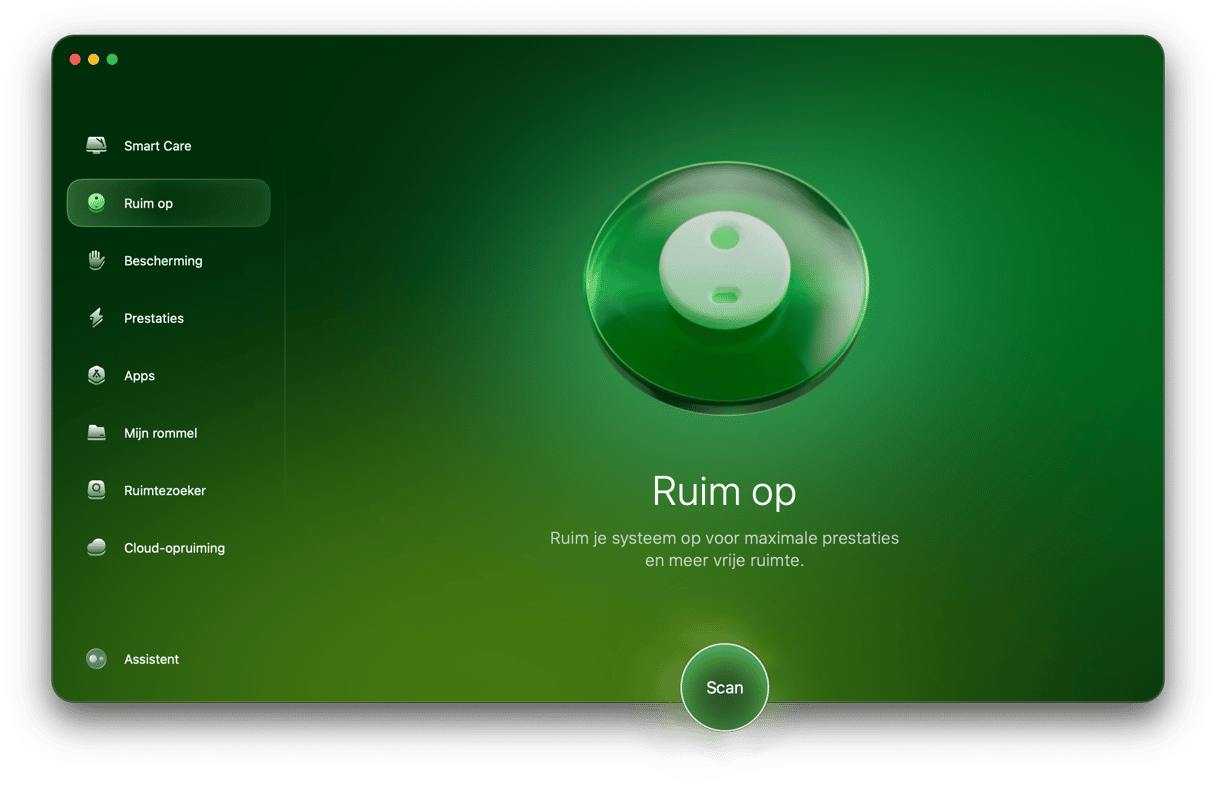
- Klik op 'Ruim op' en alle cache die veilig verwijderd kan worden zal dan samen met eventuele andere overbodige rommel worden gewist.

Als je zelf specifieke cachebestanden wilt kiezen om te verwijderen, klik je op 'Bekijk alle rommel' en maak je hier een eigen selectie. Klik ten slotte op 'Ruim op'.
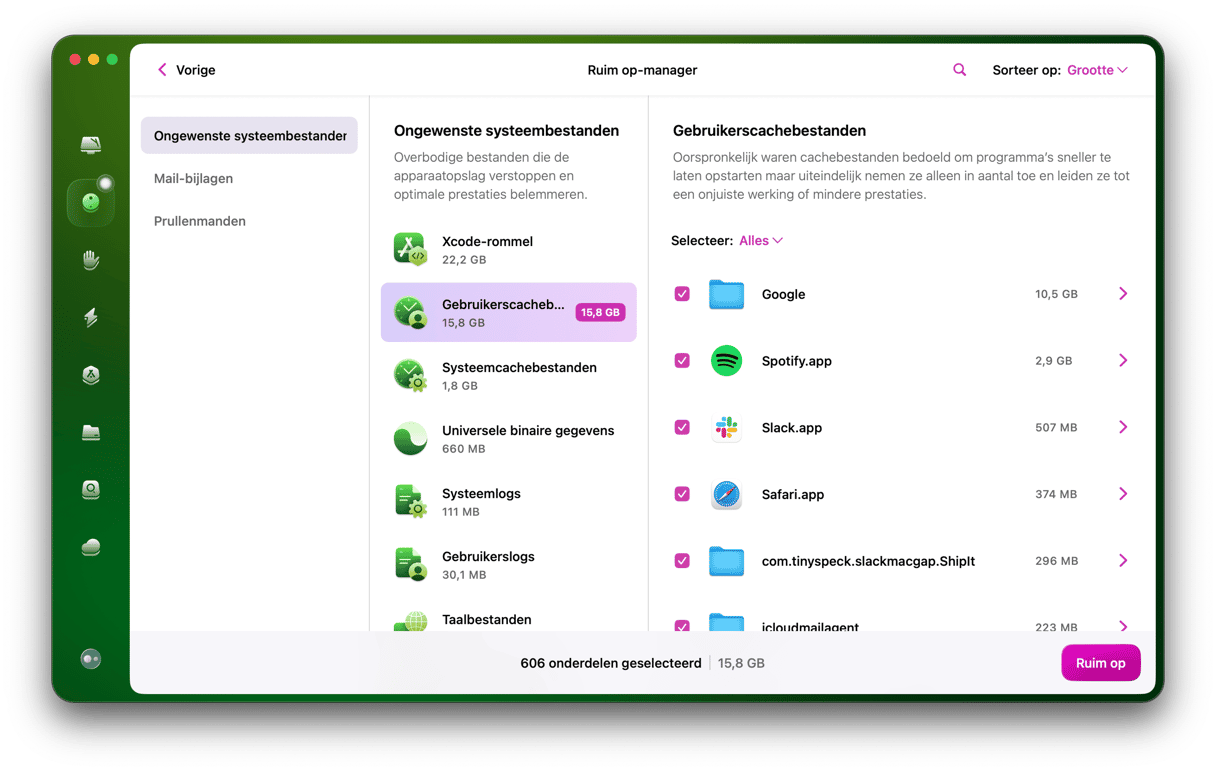
Dat is alles. Alle cachebestanden zijn opgeschoond! CleanMyMac is compatibel met alle systemen, waaronder de nieuwste macOS-versie.
Als je de cache liever handmatig wilt verwijderen, hebben we ook enkele tips voor je.
2. Browsercache op een Mac wissen?
Potentieel vrijgemaakte ruimte: tot wel 15%
Nu je de bestanden van de systeemcache hebt verwijderd, gaan we de browsercache aanpakken. Als deze cache niet regelmatig wordt gewist, kan die zich snel opstapelen en enkele privacyproblemen genereren. Dit proces hangt af van de browser die je gebruikt. Het is belangrijk om de cache te verwijderen van alle browsers die je op je Mac hebt geïnstalleerd.
Cache in Safari wissen
De verwijdering van cachebestanden in Safari is niet zo vanzelfsprekend als in andere browsers. Toch is het niet te ingewikkeld als je de onderstaande stappen volgt.De stappen verschillen voor macOS Ventura en nieuwer en macOS Monterey en ouder.
macOS Ventura of nieuwer:
- Open Safari en ga naar 'Instellingen' in de menubalk.
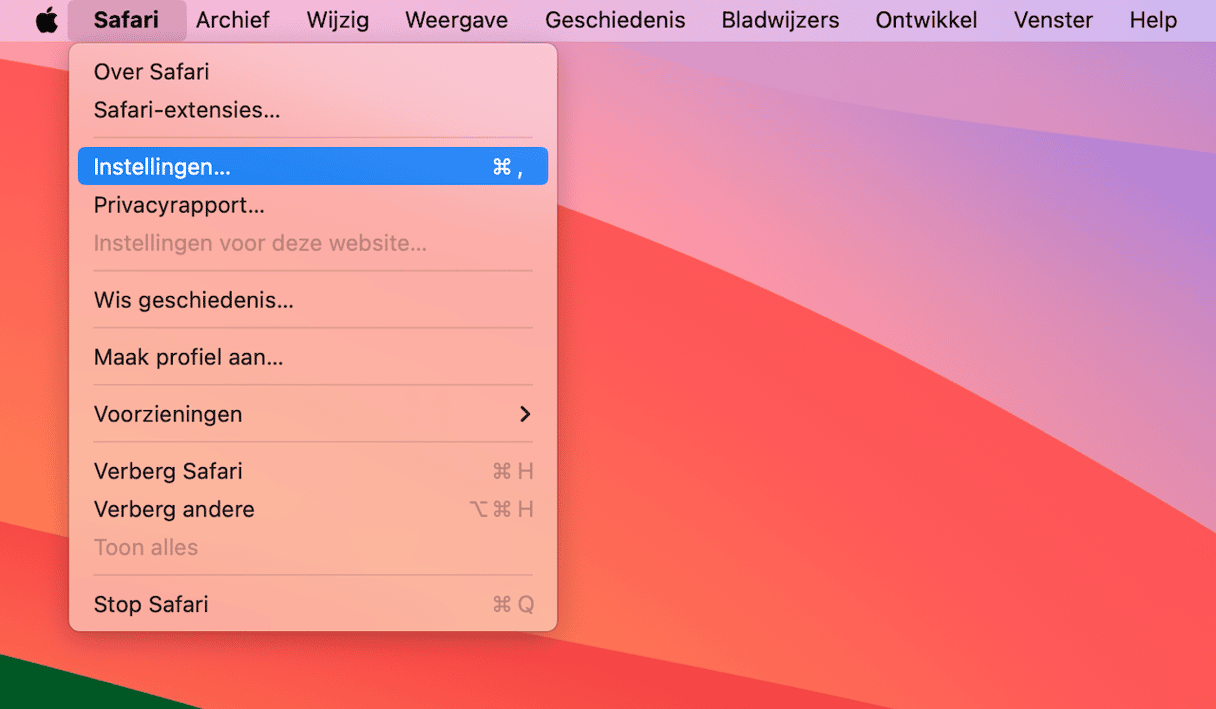
- Ga naar het tabblad 'Geavanceerd' en zorg dat het aankruisvakje naast 'Toon Ontwikkel-menu in menubalk' is ingeschakeld. In macOS Sonoma en Sequoia heet deze optie 'Toon functies voor webontwikkelaars'.

- Sluit Instellingen.
- Ga nu naar Ontwikkel > Leeg caches.
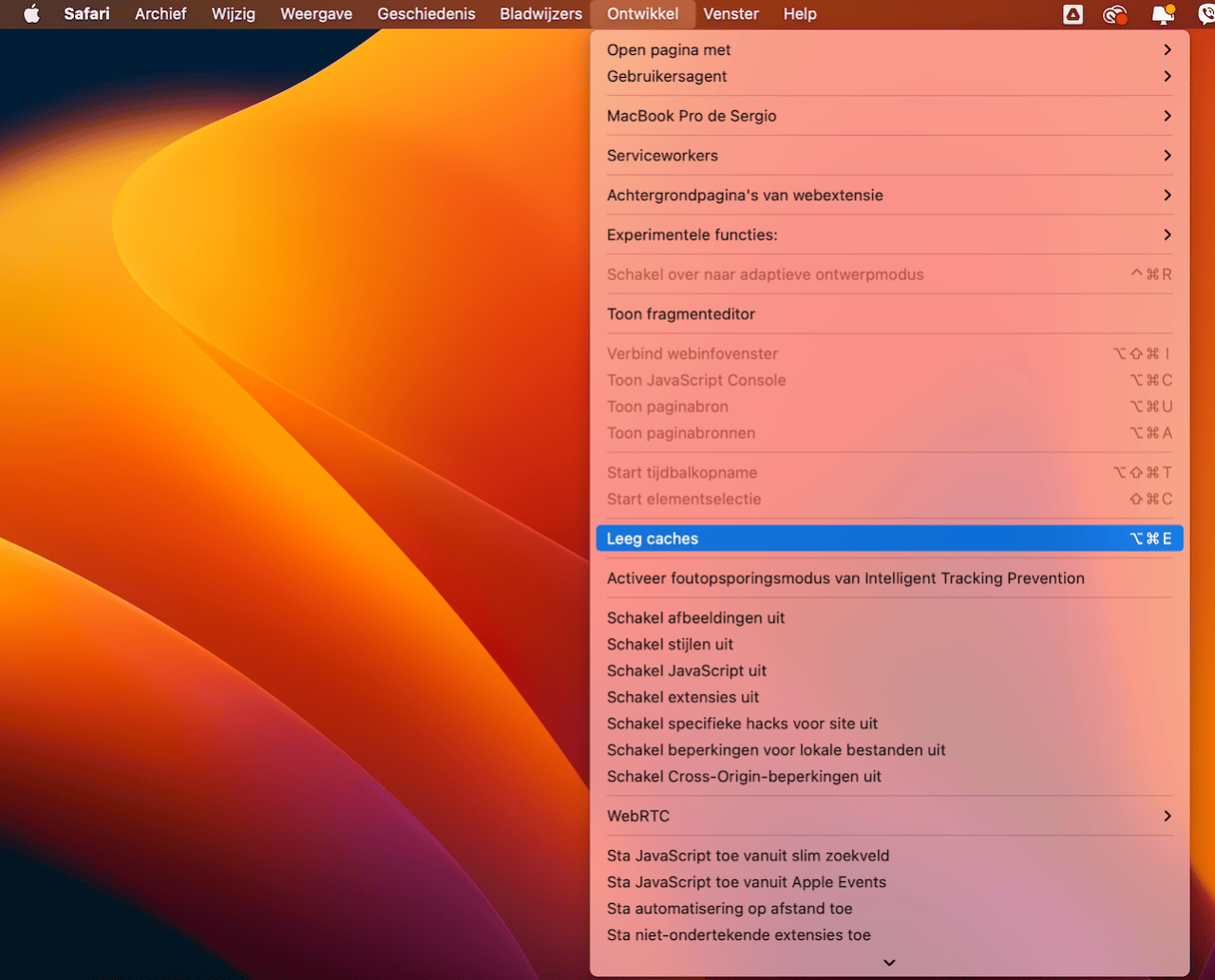
macOS Monterey en ouder:
- Open Safari en ga vervolgens naar Voorkeuren > Geavanceerd.
- Schakel 'Toon Ontwikkel-menu in menubalk' in.
- Sluit Voorkeuren.
- Klik op 'Ontwikkel' in de menubalk en daarna op > Leeg caches.
Herstart tot slot de browser. Je zult wel je inloggegevens opnieuw moeten invoeren omdat deze samen met alle automatisch ingevulde gegevens worden verwijderd. Op naar de volgende browser!
Cache in Chrome wissen
De cache van Chrome is makkelijker te wissen. Dat werkt als volgt:
- Open Chrome en plak het volgende in de zoekbalk:
chrome://settings. Druk nu op Return. - Ga naar het onderdeel 'Privacy en beveiliging' en klik daar op 'Browsergegevens verwijderen'.
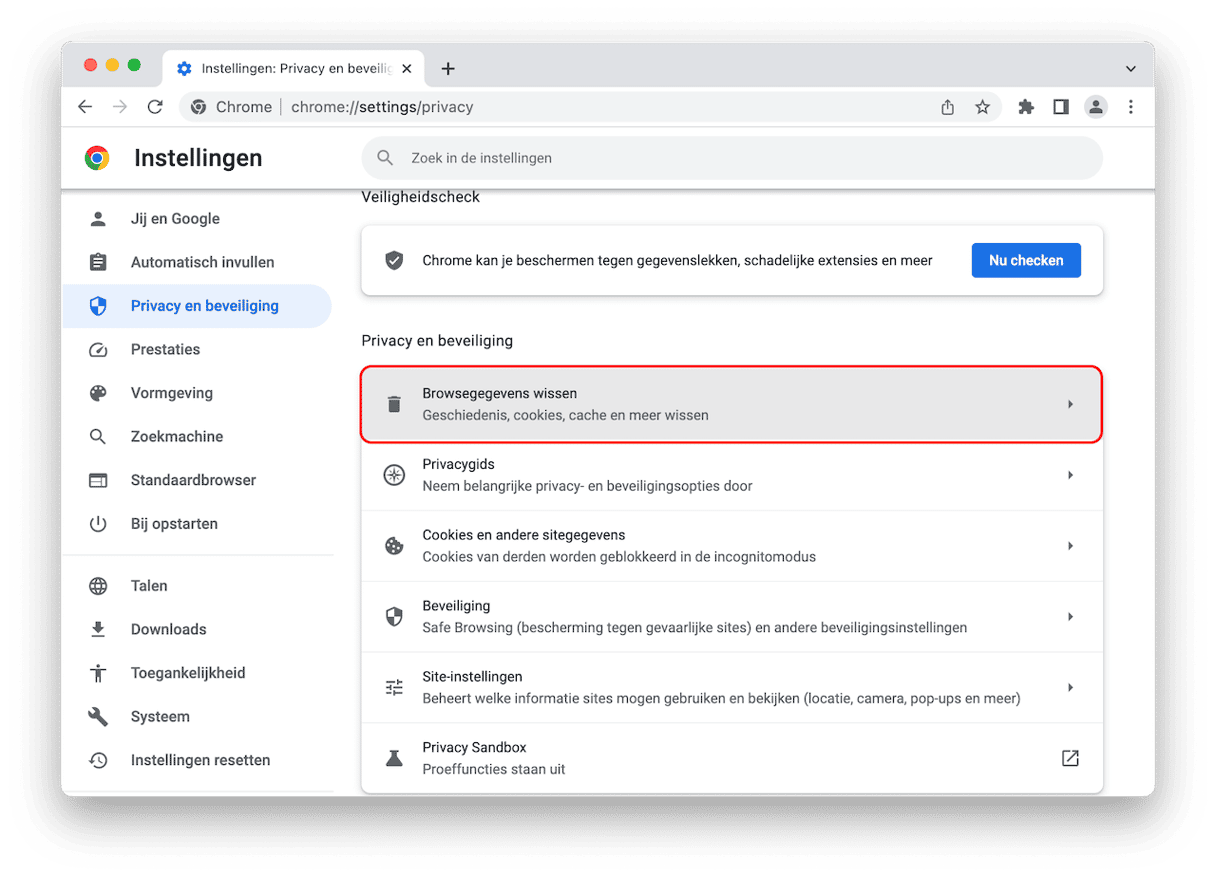
- Selecteer 'Gecachete afbeeldingen en bestanden' uit de lijst.
- Kies 'Alles' bij Periode en klik op 'Gegevens verwijderen'.
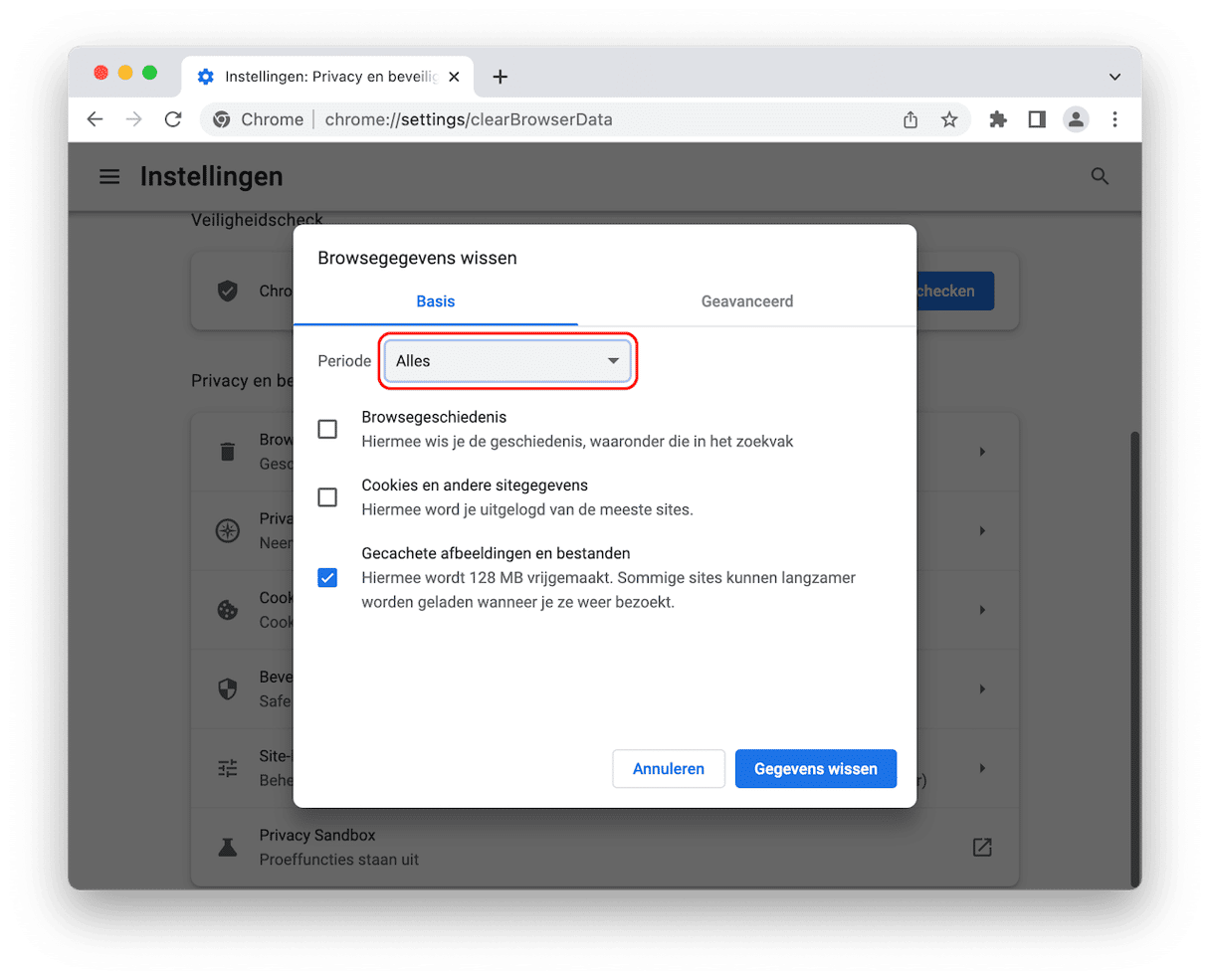
En op naar de laatste browser!
Cache in Firefox wissen
Bij Firefox is het proces vergelijkbaar met dat van Chrome. Zo wis je de cache in Firefox handmatig:
- Open Firefox en plak about:preferences in de zoekbalk.
- Ga naar het onderdeel 'Privacy en beveiliging'.
- Zoek 'Cookies en websitegegevens' in het venster en klik op 'Gegevens wissen'.
- Kies 'Tijdelijk gebufferde bestanden en pagina's' en klik op 'Wissen' om de actie te bevestigen.
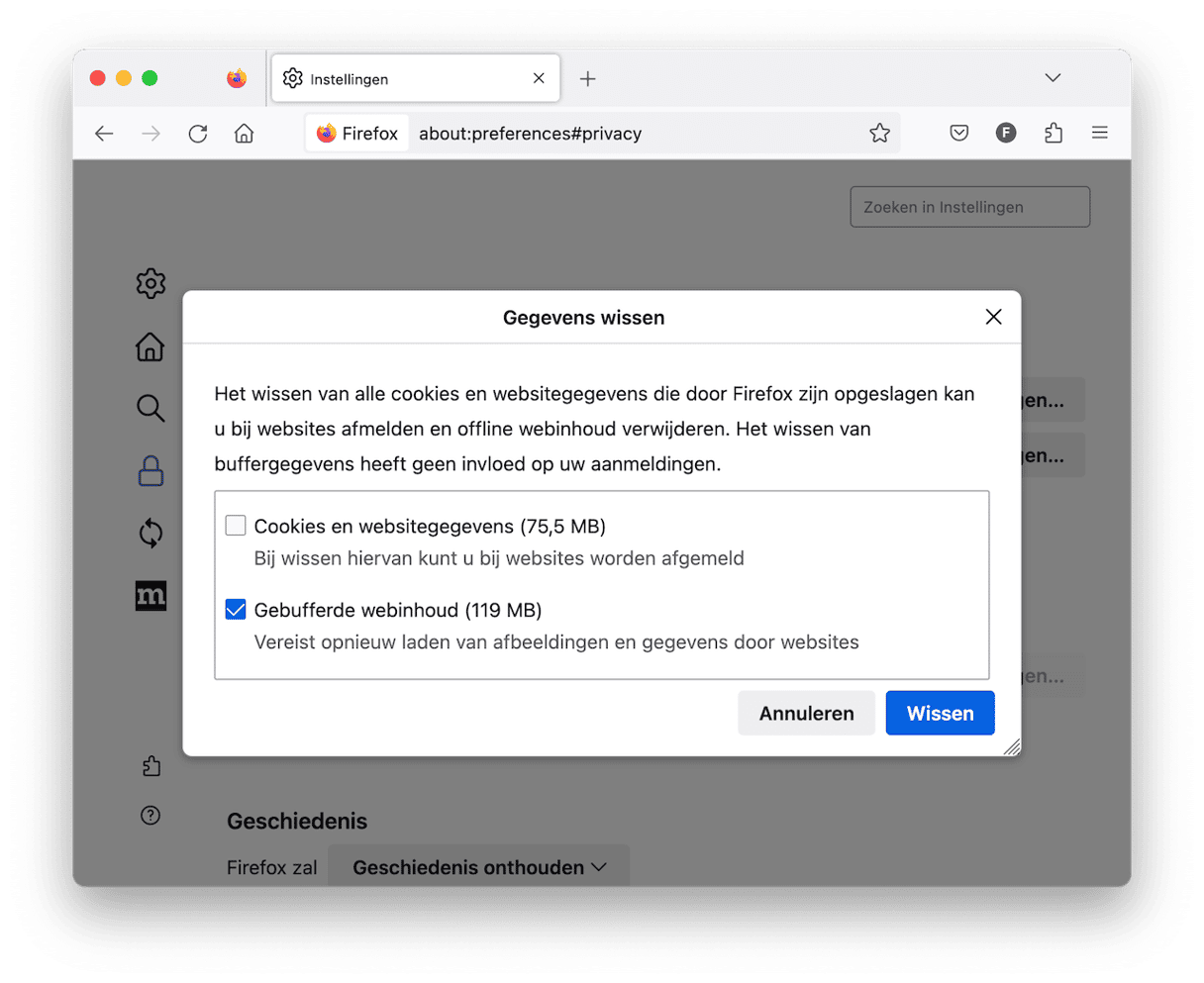
We hebben nu alle browsercaches gewist. Laten we nu eens de gebruikerscache op de Mac wissen.
3. Systeemcache op een Mac wissen
Potentieel vrijgemaakte ruimte: tot wel 10%
Laten we eerst de systeemcache wissen. Deze cache bestaat uit bestanden die de ingebouwde macOS-systeemvoorzieningen genereren voor de juiste werking van het systeem. Die bestanden vind je als volgt: open de Finder en kies 'Ga naar map' in het menu Ga. Plak nu het pad /Library/Caches in het venster en druk op Return.
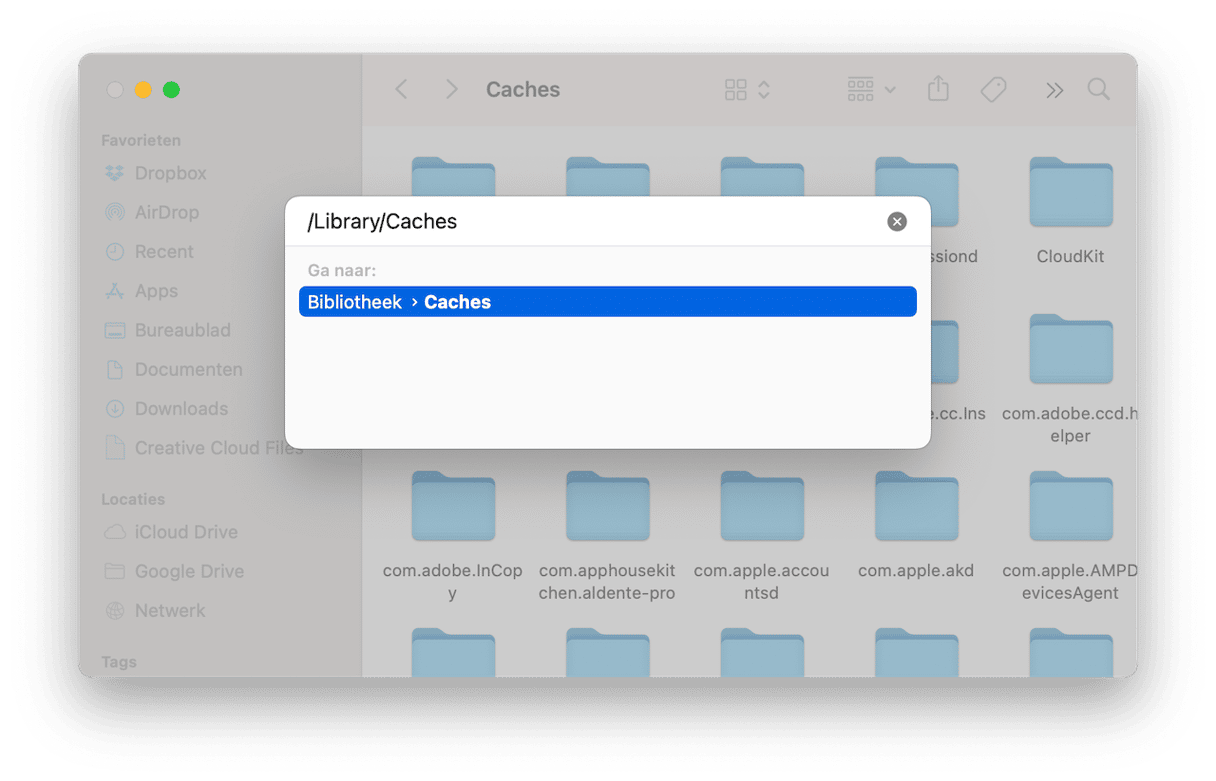
Als je graag wilt weten hoeveel ruimte deze cache inneemt, klik je rechts op de map Caches en kies je 'Toon info' in het menu. Je ziet de grootte van de map in het infovenster:
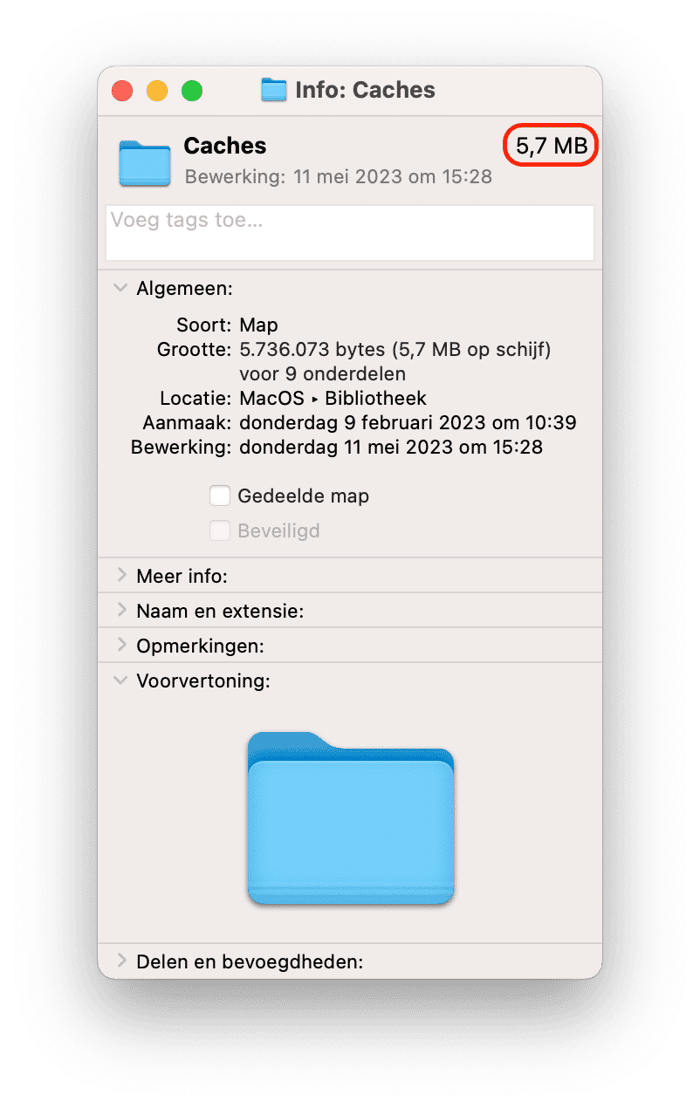
Als je de bestanden van de systeemcache wilt verwijderen, blader je door de com.apple-mappen en verplaats je de bestanden naar de prullenmand. Verwijder alleen de bestanden en behoud de mappen.
4. Hoe wis je de gebruikerscache op een Mac?
Potentieel vrijgemaakte ruimte: tot wel 70%
Wist je dat de map met cache van een enkele gebruiker gigabytes aan ruimte kan innemen? Op mijn Mac is die ene map bijna 3 GB groot. Daarom doe je er goed aan om de gebruikerscache te wissen, zodat je waardevolle ruimte vrijmaakt en de Mac weer wat sneller maakt.
Zo wis je de gebruikerscache handmatig:
- Open de Finder en selecteer in het menu 'Ga' de optie 'Ga naar map'.
- Typ
~/Library/Cachesen druk op Return.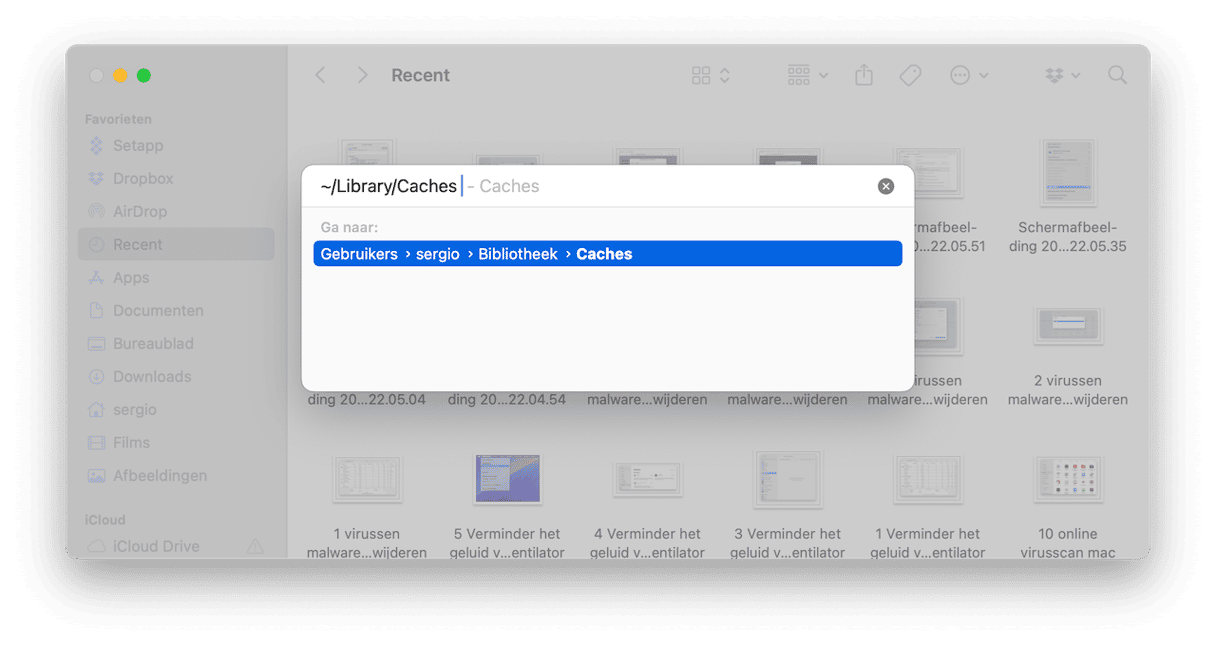
- Optionele stap: kopieer alle bestanden naar een andere map voor het geval dat er iets misloopt.
- Blader door de mappen en schoon ze op.
Opmerking: verwijder alleen de bestanden in de mappen, en niet de mappen zelf.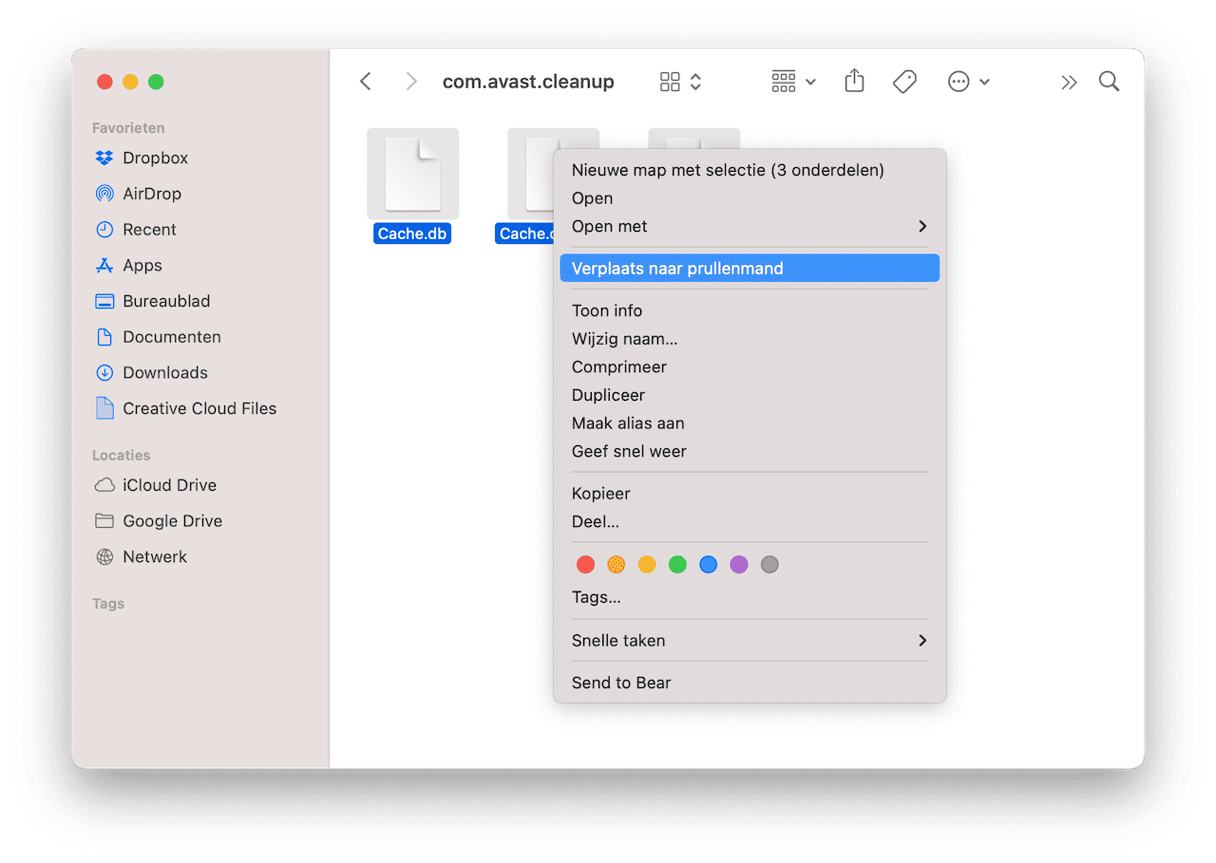
Vergeet wel niet de prullenmand te legen. Control-klik op de Prullenmand in het Dock en kies 'Leeg prullenmand'. Herstart de Mac zodat die nieuwe cache kan aanmaken.
5. Hoe wis je de app-cache op een Mac?
In de vorige stap hebben we de gebruikerscache gewist. Maar zoals we eerder al zeiden, genereren ook apps cachebestanden die je beter ook verwijdert. Sommige gebruikers denken dat deze bestanden noodzakelijk zijn, maar je kunt ze gewoon veilig verwijderen.
Sommige apps kunnen meer cache maken dan andere. Denk maar aan Spotify, Xcode en Steam. Toch kun je die heel makkelijk wissen.
- Je kunt de app-cache op een Mac wissen door, net als in de vorige instructies, naar
~/Library/Cacheste gaan via het menu Ga van de Finder. - Daar vind je verschillende app-caches. In com.spotify.client wordt bijvoorbeeld de Spotify-cache bewaard.
- Schoon deze mappen op zoals we eerder al deden voor de gebruikerscache: druk op Command-A om alle bestanden te selecteren, klik rechts op de selectie en verplaats ze naar de prullenmand.
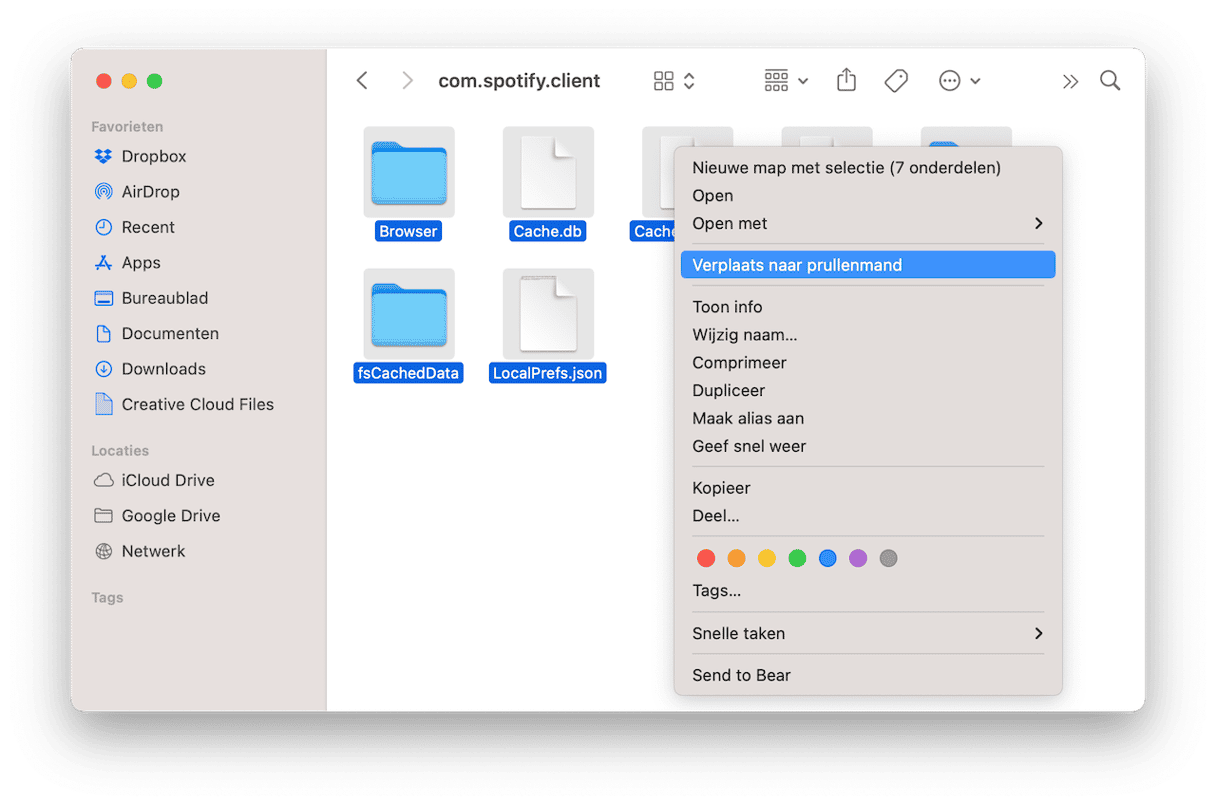
Wat is cache en wat zijn de belangrijkste cachetypes?
Cache is een klein bestand dat tijdelijke gegevens opslaat. Wanneer je een webbrowser of een app opent, wordt deze informatie opgehaald in plaats van gedownload om het functioneren van deze app of browser sneller te maken en je verzoek binnen enkele seconden te behandelen.
Er bestaan ruwweg drie belangrijke soorten caches op je Mac:
- Systeemcache. De systeemcache van de Mac is een geheugenbank die het hoofdgeheugen en de processor met elkaar verbindt. Op deze manier kan de CPU, of processor, gegevens ophalen die je apparaat gebruikt om instructies snel uit te voeren en zonder deze beetje bij beetje te laden.
- Browsercache. Welke webbrowser je ook gebruikt, alle browsers hebben hun eigen cache. In die caches worden bestanden en bijbehorende onderdelen bewaard, zoals HTML, CSS, JavaScript, cookies of afbeeldingen die je browser gebruikt om websites weer te geven. Dan hebben we het bijvoorbeeld over afbeeldingen van productpagina's, inloggegevens, inhoud van winkelwagentjes, etc.
- Gebruikerscache (inclusief app-cache). Net als een webbrowser heeft een app een eigen cache. Die zorgt ervoor dat afbeeldingen, zoekgeschiedenis, video's en andere gewenste informatie snel opnieuw wordt geladen om de werking en efficiëntie van de app te verbeteren.
_1701340481.png)
Is het veilig om cache te wissen?
Doorgaans kun je cache probleemloos wissen omdat je apps of browsers gewoon nieuwe cachebestanden maken als ze die nodig hebben. Je moet wel voorzichtig zijn als je de cache van het macOS-systeem wist. Een goede vuistregel is dat je individuele bestanden verwijdert, maar de mappen behoudt waarin ze zijn gemaakt.
Waarom moet ik de cache op mijn Mac wissen?
Zoals al eerder gezegd: het wissen van je cache kan ruimte vrijmaken en je Mac sneller maken. Er is echter nog een belangrijke reden: het verbetert je privacy en beveiliging. Aangezien de in cache opgeslagen bestanden je gebruikersvoorkeuren en inloggegevens opslaan in browsers, kan dit privacyrisico's met zich meebrengen. Als je deze informatie veilig wilt houden, is het wissen van je cache een goed idee.
Kan ik alle cachebestanden op mijn Mac verwijderen?
In het kort: nee. Het punt is dat je Mac de hele tijd toegang heeft tot een soort cachebestanden. Een veiligere optie is om cache te verwijderen die je niet nodig hebt, zoals browsercache voor alle browsers die je op je Mac hebt of app-cache voor apps die je niet actief gebruikt. De systeemcache daarentegen mag alleen worden gewist wanneer je een bepaald probleem probeert op te lossen, en in dit geval mag je alleen bestanden verwijderen, niet de mappen.
Maar wat gebeurt er als ik alle cachebestanden op mijn Mac wis? Dit kan leiden tot systeemstoringen of crashende apps, zodat je apps of zelfs het hele macOS opnieuw moet installeren om het op te lossen.
Veelgestelde vragen
Is cachegeheugen noodzakelijk?
Zeker! Dat komt doordat het de gebruikerservaring aangenamer maakt. Deze tijdelijke gegevens laten namelijk je apparaten, browsers en apps sneller functioneren. Deze kunnen zich echter na verloop van tijd ophopen en problemen veroorzaken.
Is er een sneltoets om de cache op mijn Mac te verwijderen?
Er bestaat een sneltoets om de browsercache te verwijderen. In Safari is het Option + Command + E. Als dit op jouw Mac niet werkt, controleer dan hoe dit kan door in de menubalk op 'Ontwikkel' te klikken terwijl Safari open is en kijk naast 'Leeg caches'. Voor Chrome en Firefox is de sneltoets Command + Shift + Delete. Hierdoor wordt er een venster geopend om gegevens te wissen.
Heb ik beheerdersbevoegdheden nodig om cache van Mac te verwijderen?
Ja en nee. Om systeemcache te verwijderen, heb je mogelijk beheerdersbevoegdheden nodig. Voor app- en browsercache is dit echter niet het geval.






