Denk je dat je Mac immuun is voor virussen? Helaas is dat al lang niet meer het geval. Hoewel Macs over het algemeen veilig zijn, kunnen malware en andere bedreigingen nog steeds je computer binnenglippen. Als je Mac vreemd gedrag vertoont of als je je zorgen maakt over een infectie, geen paniek - deze gids laat je zien hoe je malware stap voor stap verwijdert en je persoonlijke gegevens veilig houdt.
Malware en virussen van je Mac verwijderen
Ongeacht het type malware zijn er veelgebruikte methoden om malware van een Mac te verwijderen, hetzij handmatig hetzij automatisch. Hier lees je hoe je malware van je Mac verwijdert.
Virussen automatisch van je Mac verwijderen
Virussen van je Mac verwijderen werkt beter met een speciale app. Wij raden hier CleanMyMac voor aan. Hiermee kun je duizenden soorten malware identificeren, zoals adware, spyware, ransomware, wormen, cryptominers. Als CleanMyMac iets verdachts vindt, wordt je meteen gevraagd of je het wilt verwijderen. Zo scan je je systeem volledig:
- Krijg je gratis proefversie van CleanMyMac.
- Ga naar 'Bescherming' en voer een scan uit.
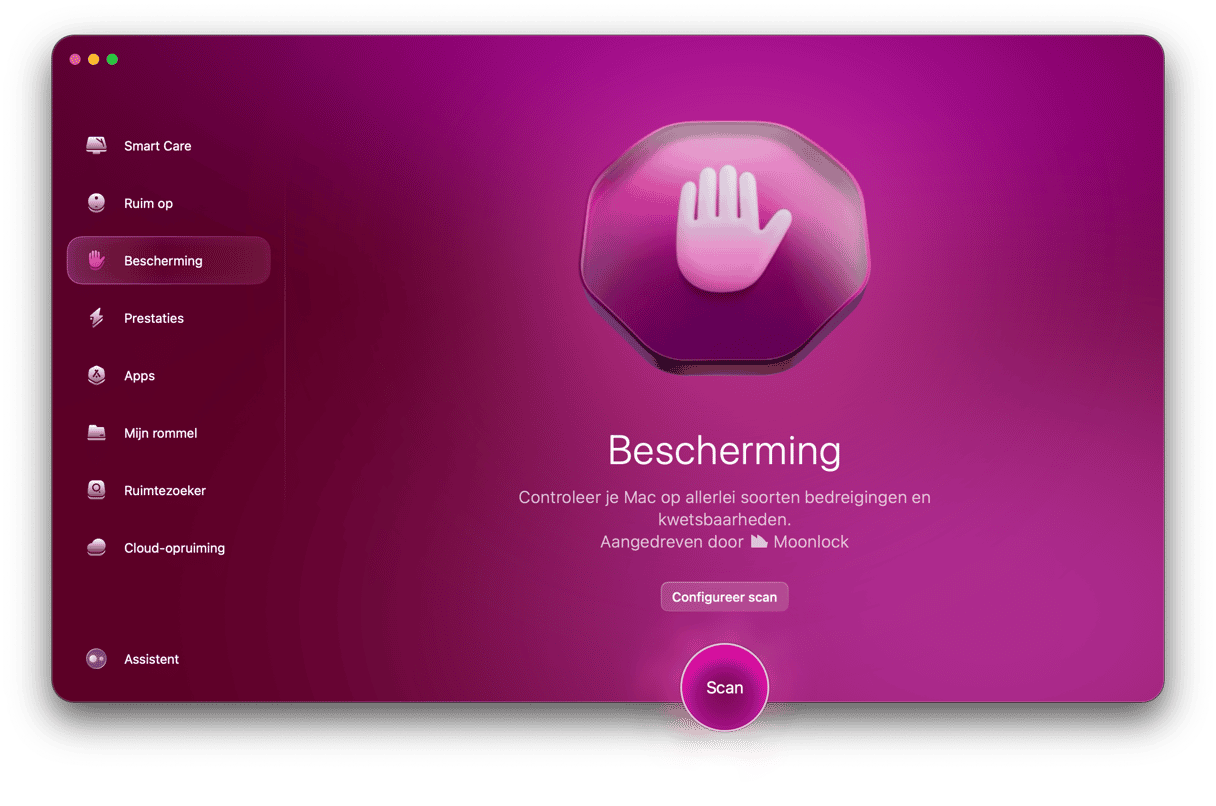
- Als er malware wordt gevonden, klik je op 'Verwijder'. Als dat niet zo is, krijg je een melding dat je Mac helemaal gezond is.
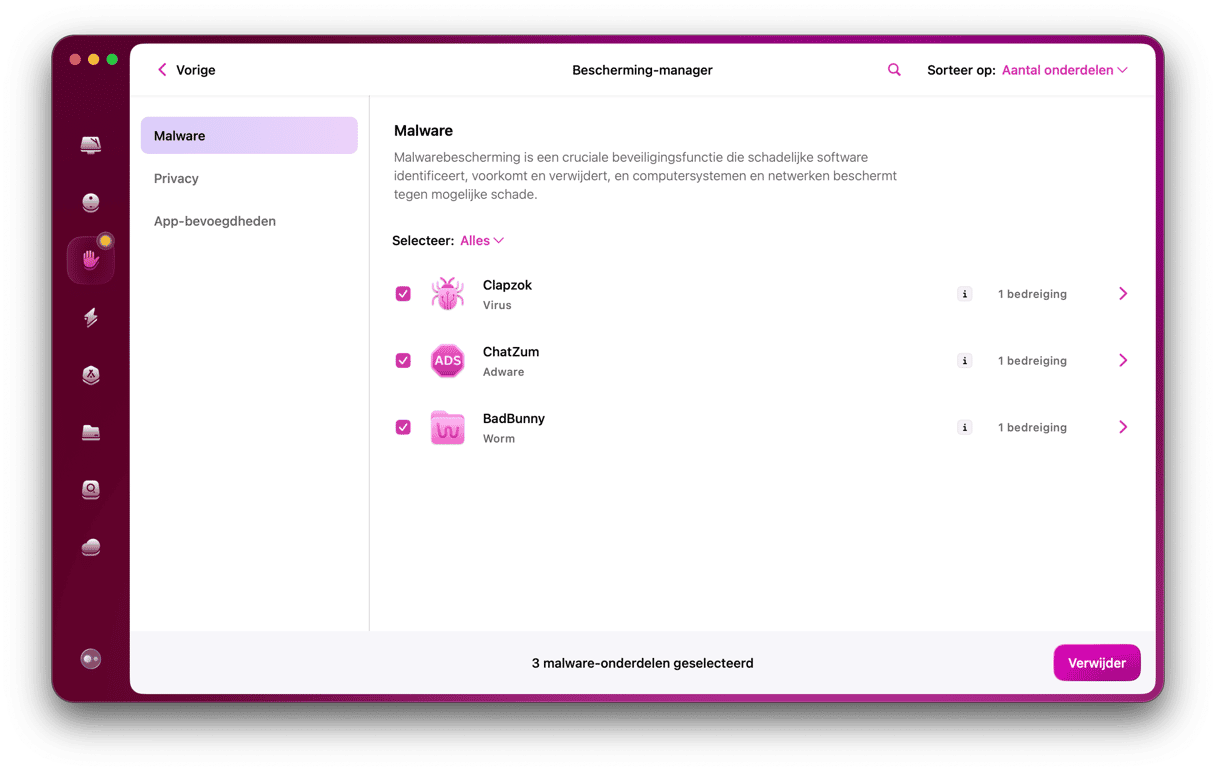
- Als er malware op je Mac is gevonden, is die nu veilig verwijderd.
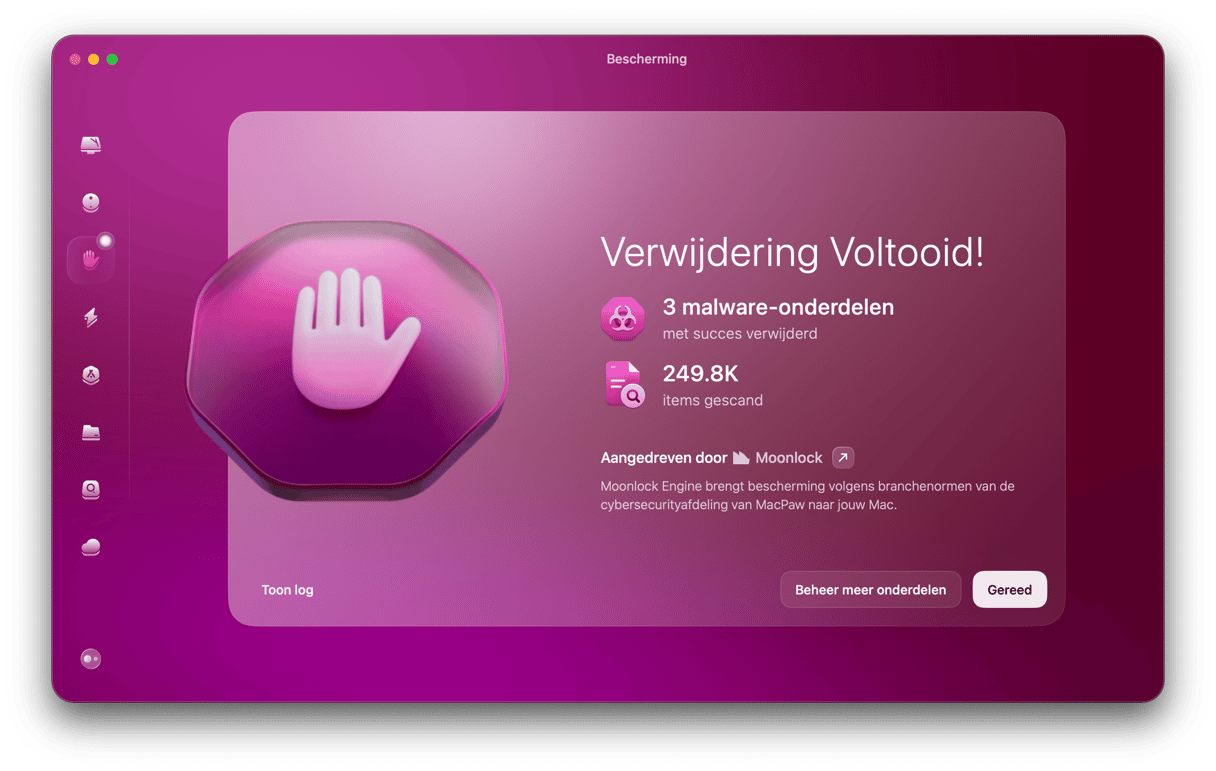
Malware handmatig van je Mac verwijderen
1. Gebruik Activiteitenweergave
Als je weet welke app op je Mac schadelijk is, is het probleem al half opgelost. Eerst moet je de app stoppen en uit de systeemprocessen halen:
- Ga via de Finder naar Apps > Hulpprogramma's en open Activiteitenweergave.
- Zoek de problematische app in de lijst met processen.
- Gebruik de knop [x] op de knoppenbalk om de app af te sluiten.
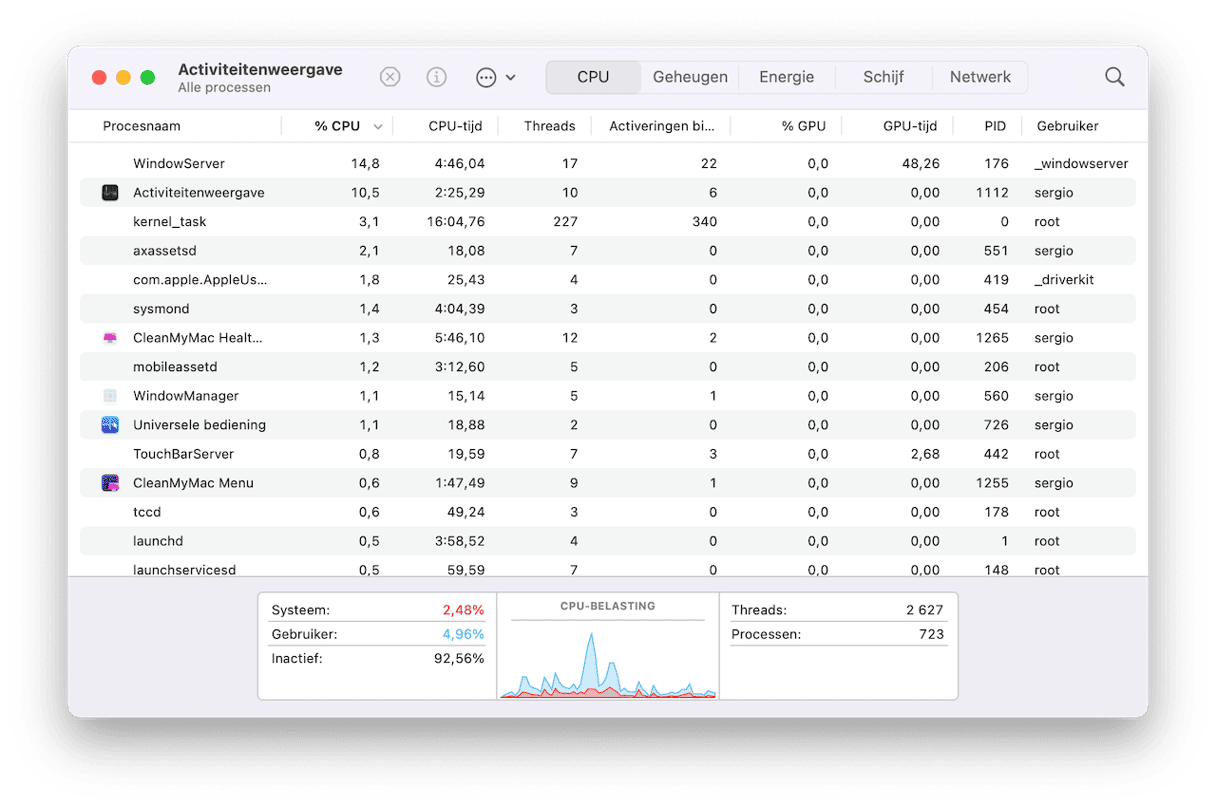
Ga nu terug naar 'Apps' en verplaats de app naar de Prullenmand. Leeg die vervolgens ook meteen.
Deze methode is eenvoudig, maar voor de beste resultaten bij de verwijdering van malware heb je wel wat meer tijd nodig. Er staan nog steeds stukjes van de virus-app in verschillende systeemmappen. Je zou het kunnen vergelijken met de kop van een draak die er weer aangroeit nadat je die net hebt afgehakt. Hoe verwijder je malware dan volledig van je Mac? Verwijder apps.
2. Start op in de veilige modus
Soms kan malware je Mac zo vertragen dat je helemaal niets kunt doen. Dan wil opstarten in de veilige modus nog wel eens helpen. In deze modus kan bepaalde software niet worden geladen en worden alleen essentiële apps en processen van macOS gestart.
Opstarten in de veilige modus op een Mac met een Intel-processor:
- Herstart de Mac en houd de Shift-toets ingedrukt terwijl de Mac opstart.
- Wanneer je het inlogvenster ziet, laat je de Shift-toets los en log je in.
- Je zou nu 'Veilig opstarten' moeten zien rechtsboven op het scherm.

Opstarten in de veilige modus op een Mac met een Apple silicon-processor:
- Herstart de Mac en houd de aan/uit-knop ingedrukt.
- Laat de knop los wanneer je de opstartopties ziet.
- Selecteer de opstartschijf, houd de Shift-toets ingedrukt en klik vervolgens op 'Ga door in veilige modus'.
- Log in op je Mac. Mogelijk moet je meermaals inloggen.

3. Verwijder verdachte apps
Als je onbewust een app hebt gedownload die eigenlijk een virus is, moet je die meteen verwijderen. Dat kan op meerdere manieren. Eerst geven we je de moeilijke manier:
- Ga naar de map Apps en sleep de app naar de Prullenmand.
- Ga in de Finder naar Ga > Ga naar map, typ
~/Libraryen zoek in de map 'Application Support' naar bestanden van de app en sleep ze naar de Prullenmand. - Zoek in de andere mappen in
~/Library, in het bijzonder startagenten en Launch Daemons, en verwijder alle PLIST-bestanden die gerelateerd zijn aan de app. - Herhaal stap 3 voor de hoofdbibliotheek (
/Library). - Vergeet niet om je Mac te herstarten. Al deze bestanden blijven immers in het geheugen totdat je dat doet.
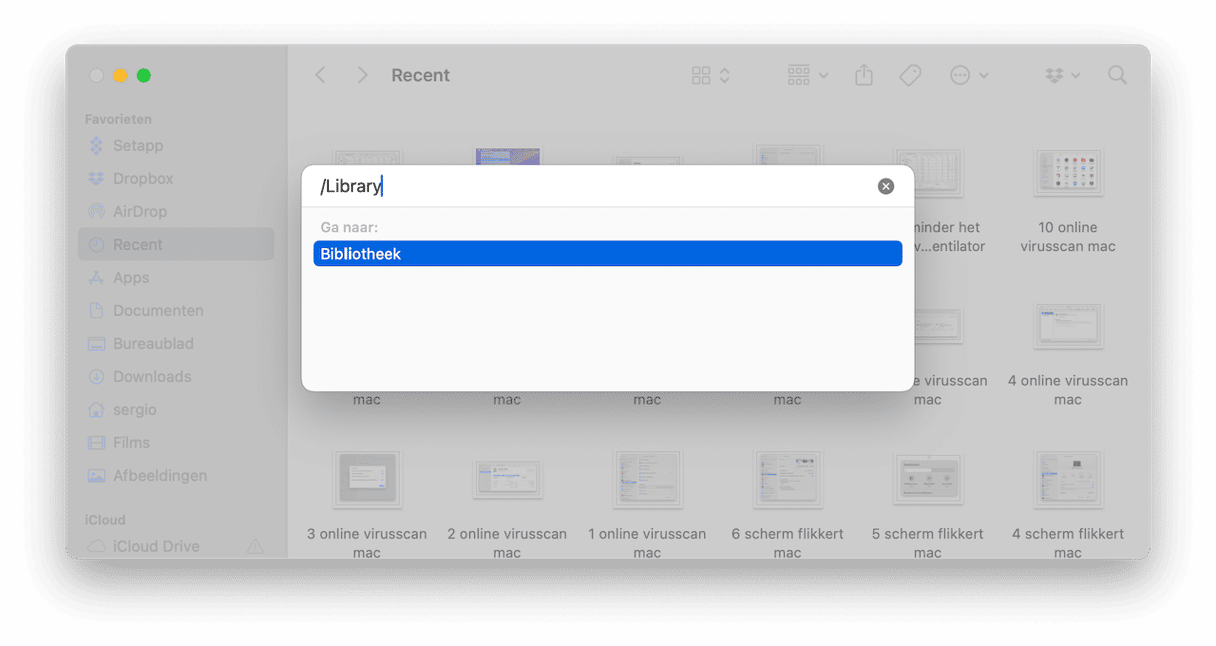
Zoals je ziet, is het handmatig verwijderen van apps een flinke klus. Gelukkig is er ook een makkelijkere manier, namelijk met behulp van een gespecialiseerde tool.CleanMyMac, een Mac-schoonmaak-app die we al eerder in het artikel hebben aanbevolen, heeft de functie 'Apps' waarmee apps volledig kunnen worden verwijderd, samen met de bestanden die ze over het hele systeem hebben achtergelaten. Dat werkt als volgt:
- Open CleanMyMac.
- Klik in de navigatiekolom op Apps > Beheer mijn apps.
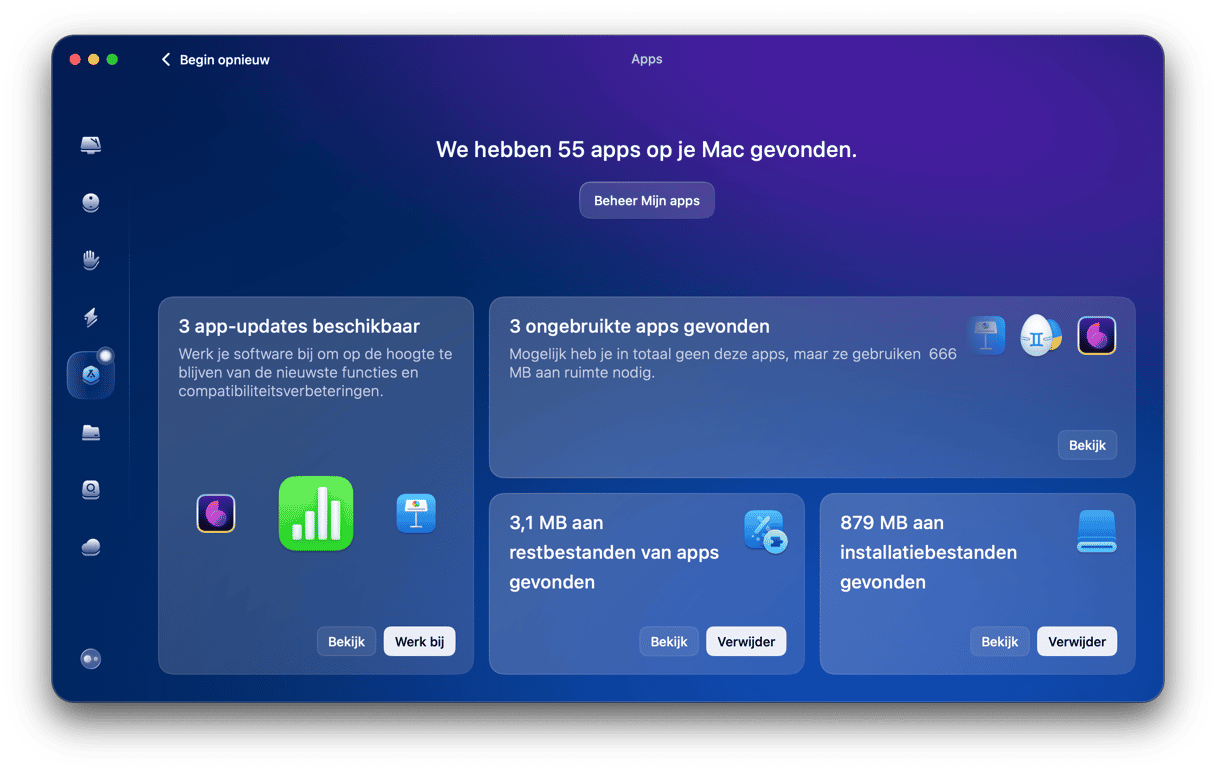
- Selecteer de app die je wilt verwijderen. Merk op dat het tabblad 'Verdacht' in het middelste deelvenster staat, en dat tabblad kan van pas komen als je op zoek bent naar malware.
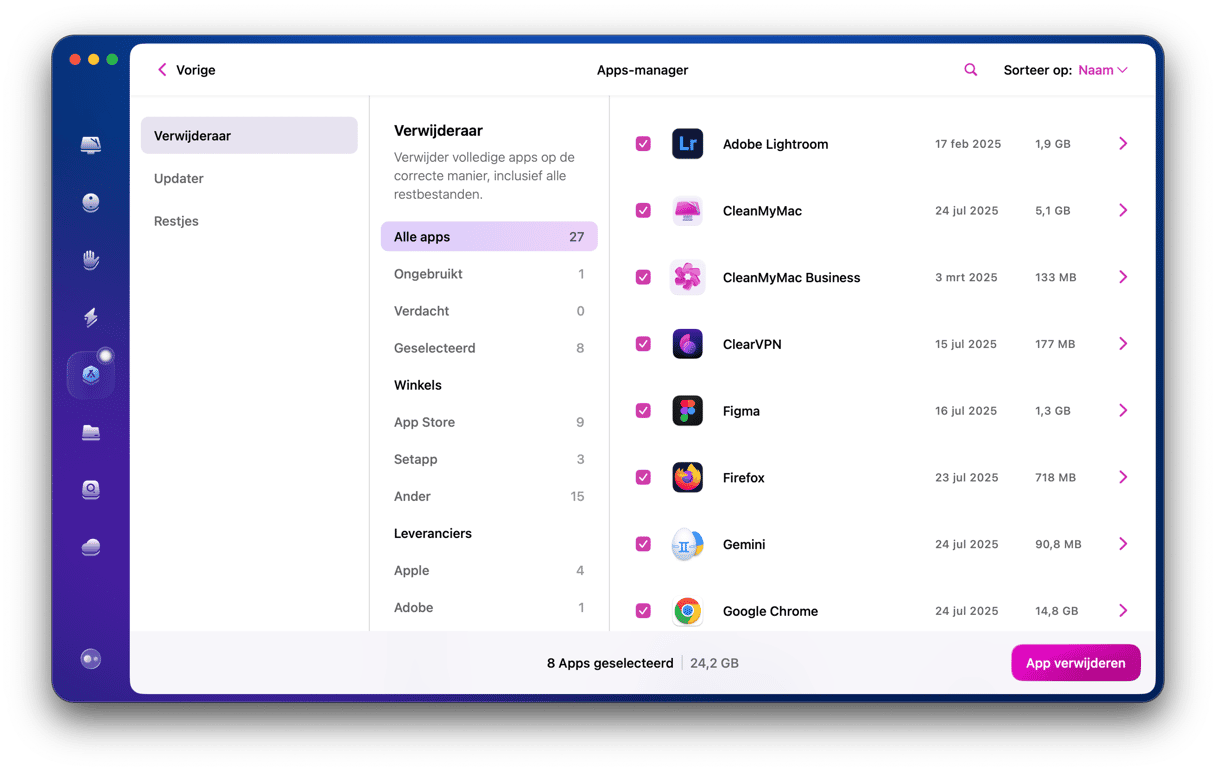
- Klik op 'Verwijder'. Je kunt ook naar het tabblad 'Restjes' gaan om te zien of er nog restbestanden van de apps die je in het verleden al van je Mac hebt verwijderd zijn gevonden.
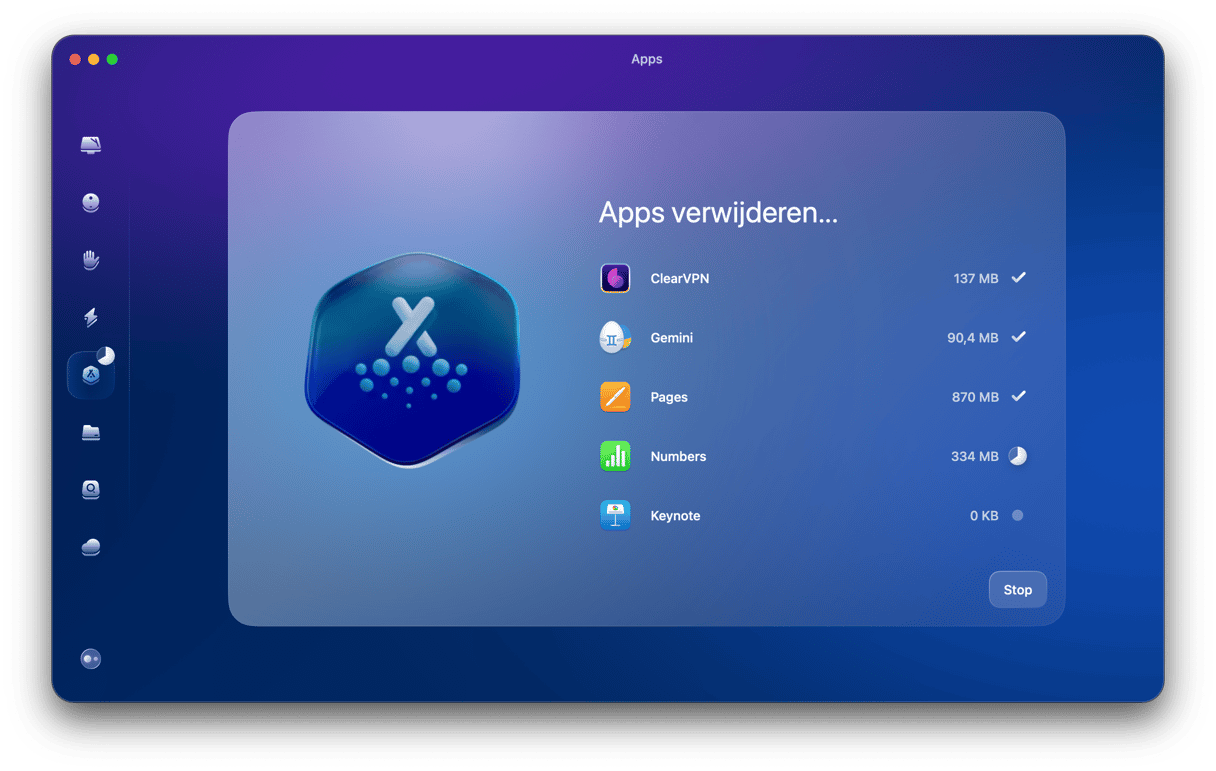
Dat was alles! CleanMyMac heeft nu onnodige en verdachte apps van je Mac verwijderd zonder dat je zelf op zoek hoeft te gaan naar achtergebleven bestanden in de map Bibliotheek.
4. Reset en controleer de browser
Malware richt zich meestal op webbrowsers, dus het resetten van alle browsers die je op je Mac hebt geïnstalleerd is een zekere manier om schadelijke software te verwijderen. Wij laten zien hoe dat werkt bij de drie populairste browsers: Safari, Google Chrome en Firefox.
Safari opnieuw instellen
- Open de Safari-instellingen (in het hoofdmenu) > Algemeen.
- Dubbelcheck de startpagina.
- Ga naar het tabblad 'Zoeken'.
- Dubbelcheck de geselecteerde zoekmachine.
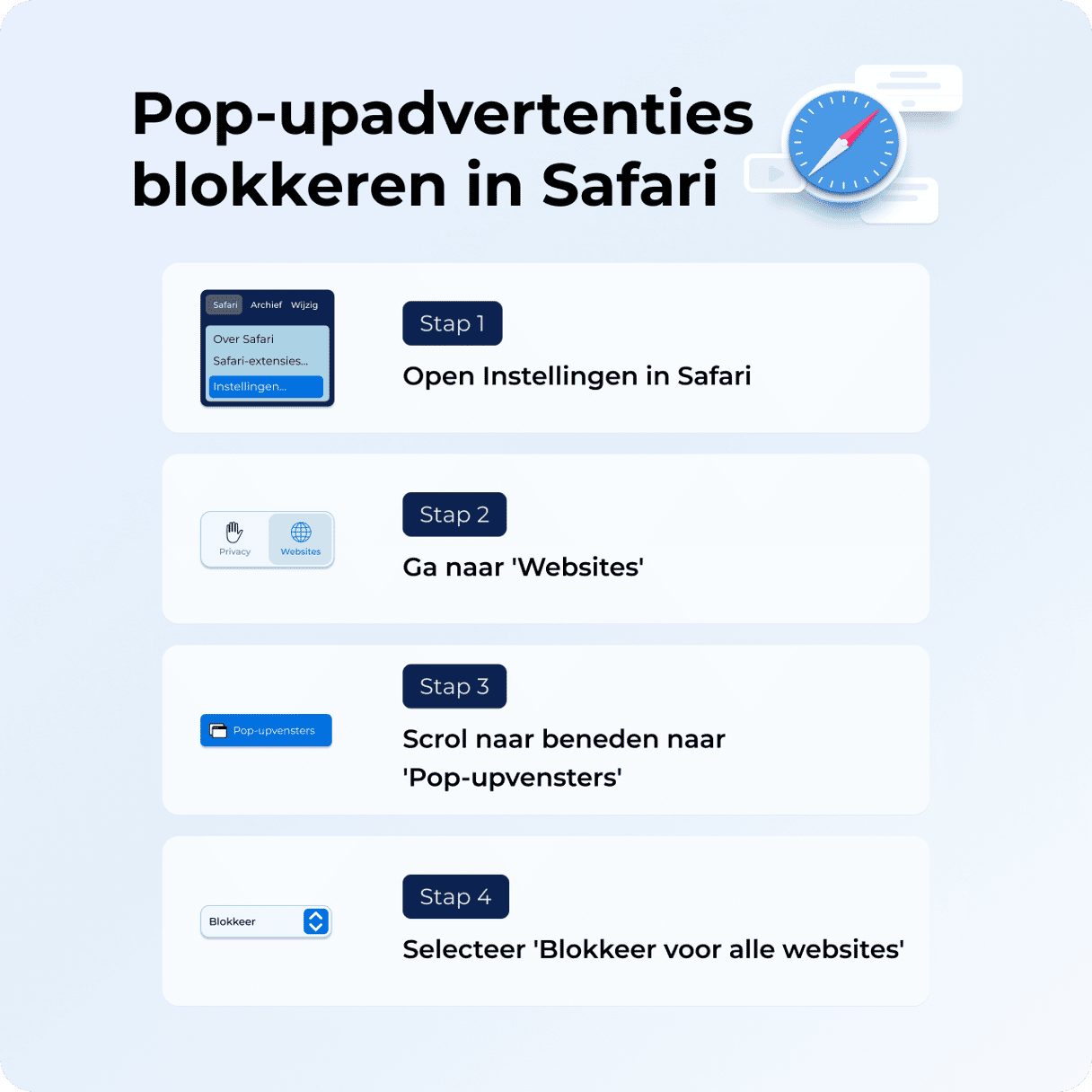
Chrome opnieuw instellen
- Open de instellingen van Chrome (via het symbool met drie stippen).
- Ga naar 'Instellingen resetten'.
- Klik op 'Instellingen terugzetten naar de oorspronkelijke standaardwaarden'.
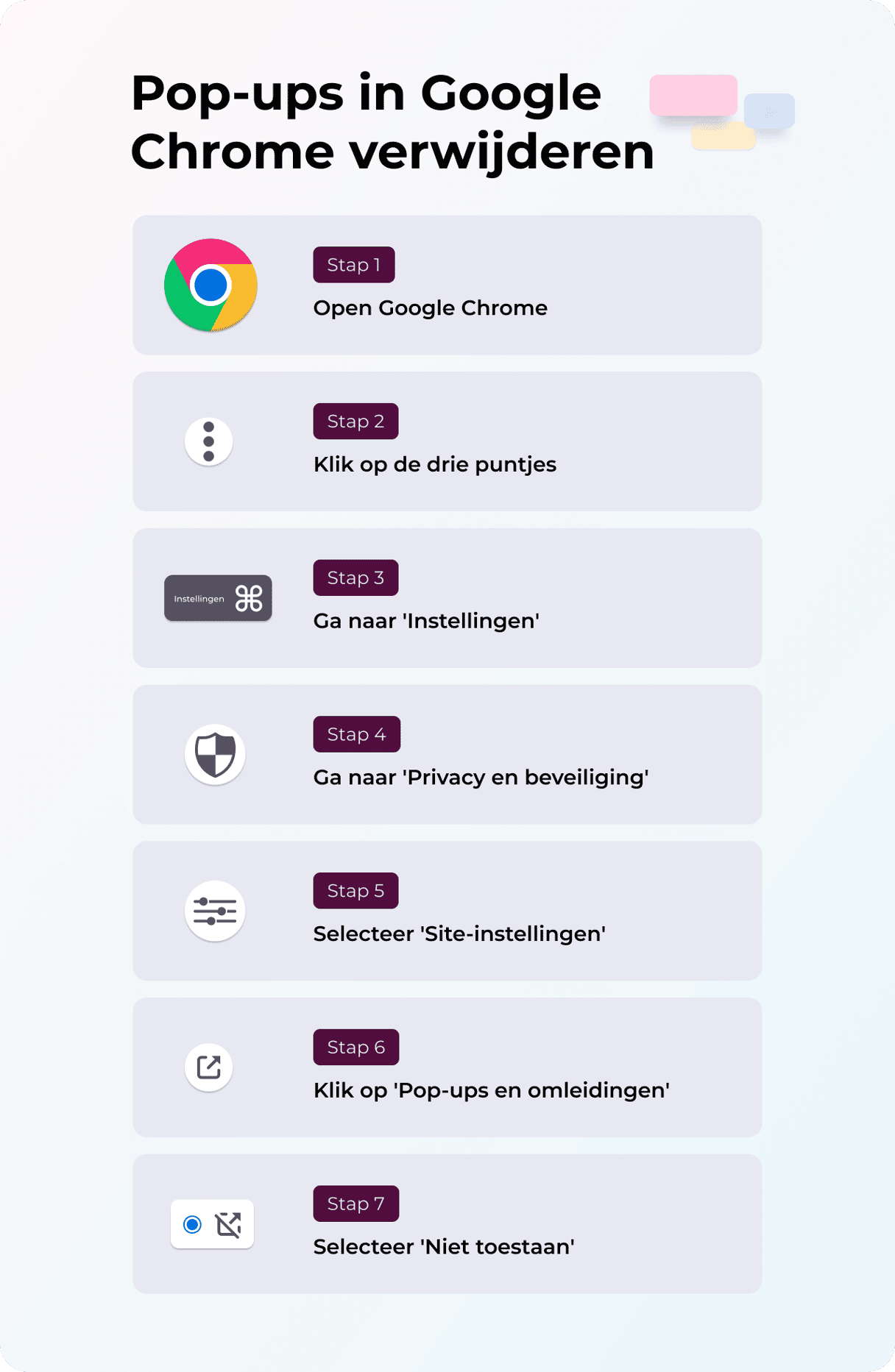
Firefox opnieuw instellen
- Open Firefox en klik op drie horizontale lijnen.
- Klik op 'Help' en kies de 'Probleemoplossingsmodus'.
- Klik op Herstarten > Firefox herstarten.
- Bevestig deze actie.

Voor alle browsers geldt dat macOS ze zelf verifieert, dus daar hoef jij niets voor te doen.
5. Ruim extensies op om adware en virussen te verwijderen van de Mac
Als je de malware op je Mac wilt verwijderen, check je beter ook de extensies in je browsers.
Safari
- Ga naar de Safari-instellingen > Extensies.
- Selecteer een extensie en klik op 'Verwijder installatie'.
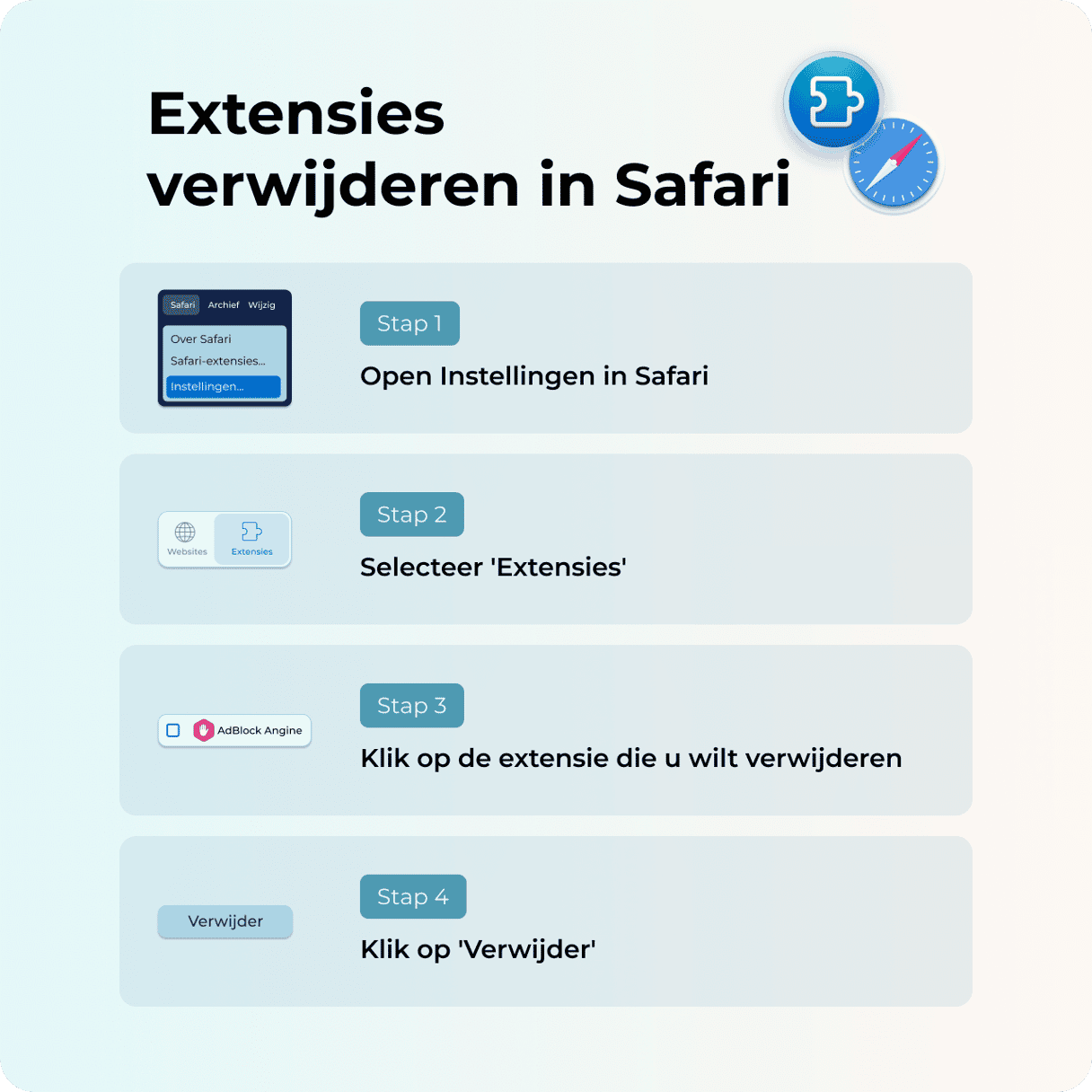
Chrome
- Open Chrome en klik op het symbool met de drie stippen rechtsboven.
- Selecteer 'Instellingen' en kies 'Extensies' in het menu dat je ziet.
- Kies een extensie die je niet herkent en klik op 'Verwijderen'.

Firefox
- Open Firefox.
- Klik op het symbool met de 3 lijnen (hamburger) rechtsboven.
- Selecteer 'Add-ons en thema's'.
- Klik op het tabblad 'Extensies' en verwijder alle extensies die je niet herkent.
- Klik op de drie punten en kies 'Verwijderen'.
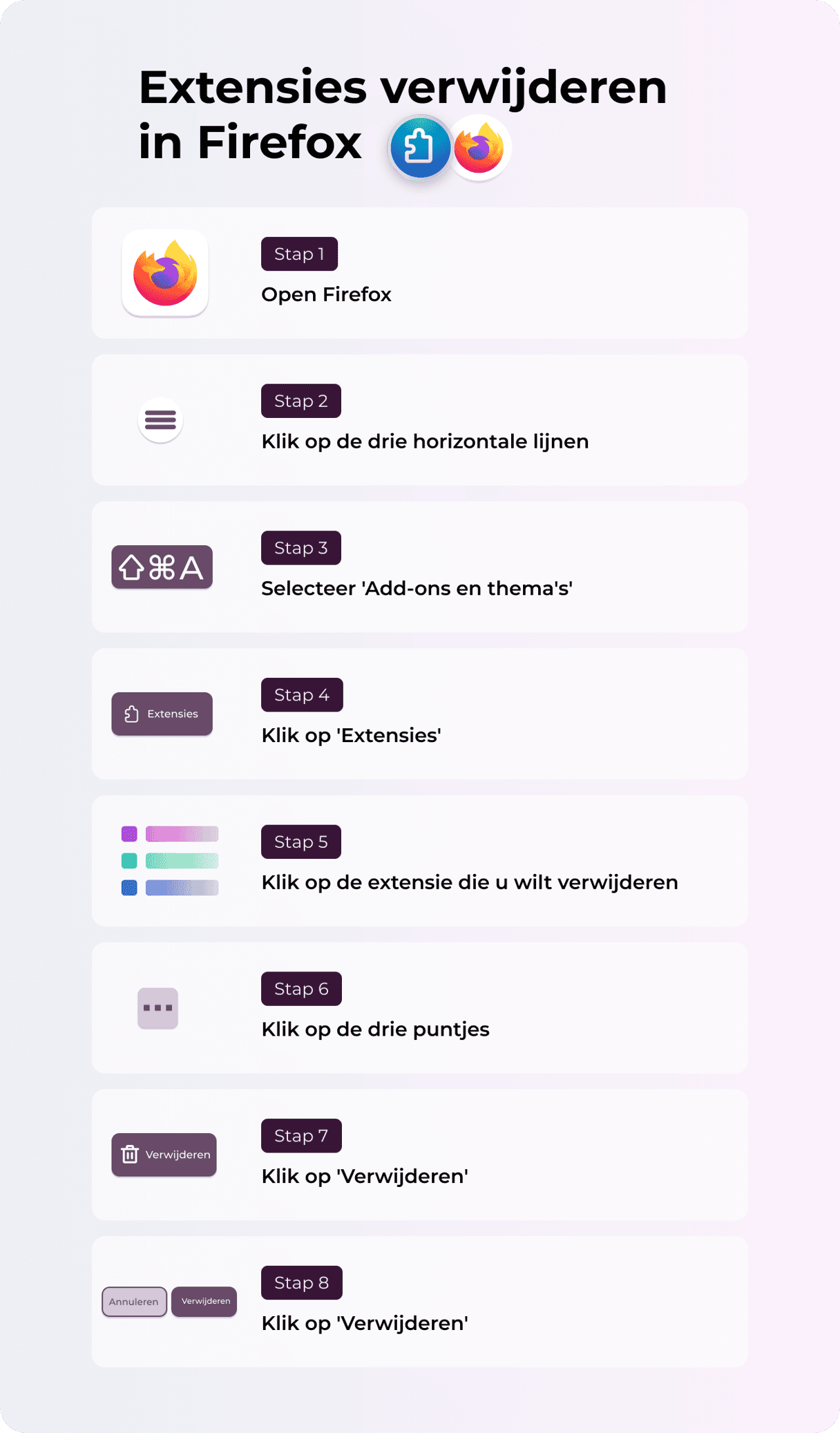
6. Verwijder malware uit de inlogonderdelen op je Mac
De meeste adware of spyware probeert het opstartproces binnen te dringen. Het goede nieuws is dat je geen IT-expert hoeft te zijn om dit te voorkomen.
- Ga naar het Apple-menu > Systeeminstellingen > Algemeen.
- Open het tabblad 'Inlogonderdelen en extensies'. Gebruik nu het minteken (-) om alle verdachte apps te verwijderen die je daar ziet. Herstart je Mac om de wijzigingen toe te passen.
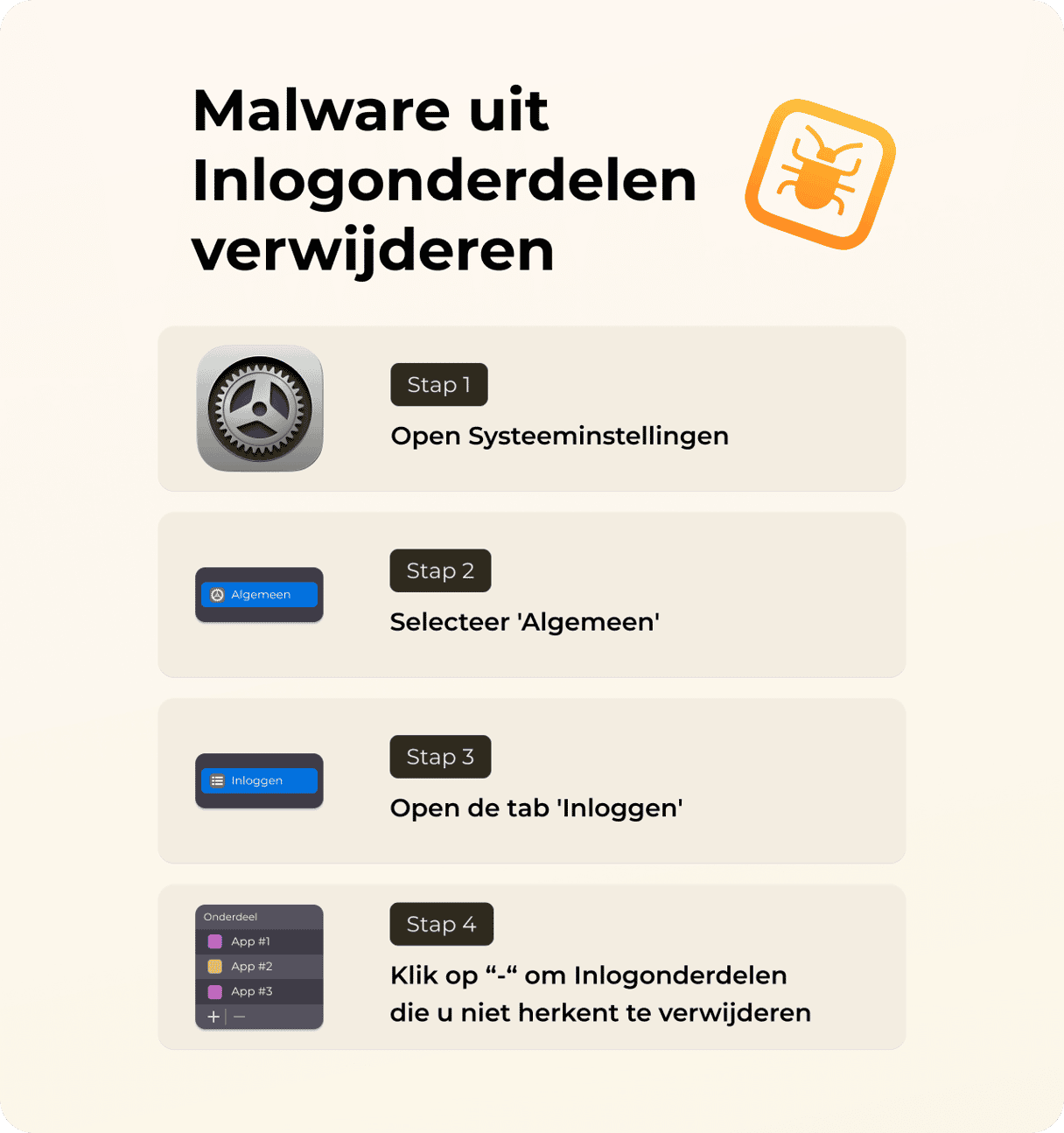
Als het verwijderen van malware is mislukt
Hieronder vind je nog enkele ideeën om malware van een Mac te verwijderen:
- Schakel over naar een ander gebruikersaccount en schoon het volledige systeem op.
- Herstel de Mac met Time Machine (zet deze terug naar de toestand vóór de infectie).
- Werk alle software bij, zoals macOS, apps en browsers.
Je Mac tegen malware beschermen
Nu we hebben uitgelegd hoe je malware kunt verwijderen, is het tijd om te kijken hoe je een infectie eigenlijk kunt voorkomen. We hebben de beste virusbescherming voor Macs in dit artikel beschreven, maar hier zijn nog een paar tips.
Maak een nieuw gebruikersprofiel
Meestal bijten virussen zich vast in een bepaald gebruikersprofiel op je computer. Zo kunnen ze de controle over je beheerdersprofiel overnemen. Een nieuwe gebruiker aanmaken op je Mac kan dus ook helpen om aan het virus te ontsnappen.
- Ga naar het Apple-menu > Systeeminstellingen > Gebruikers en groepen.
- Klik op 'Voeg gebruiker toe' en voer je beheerderswachtwoord in.
- Volg de instructies op het scherm om een nieuwe gebruiker te maken. Zorg dat je een beheerdersaccount maakt.
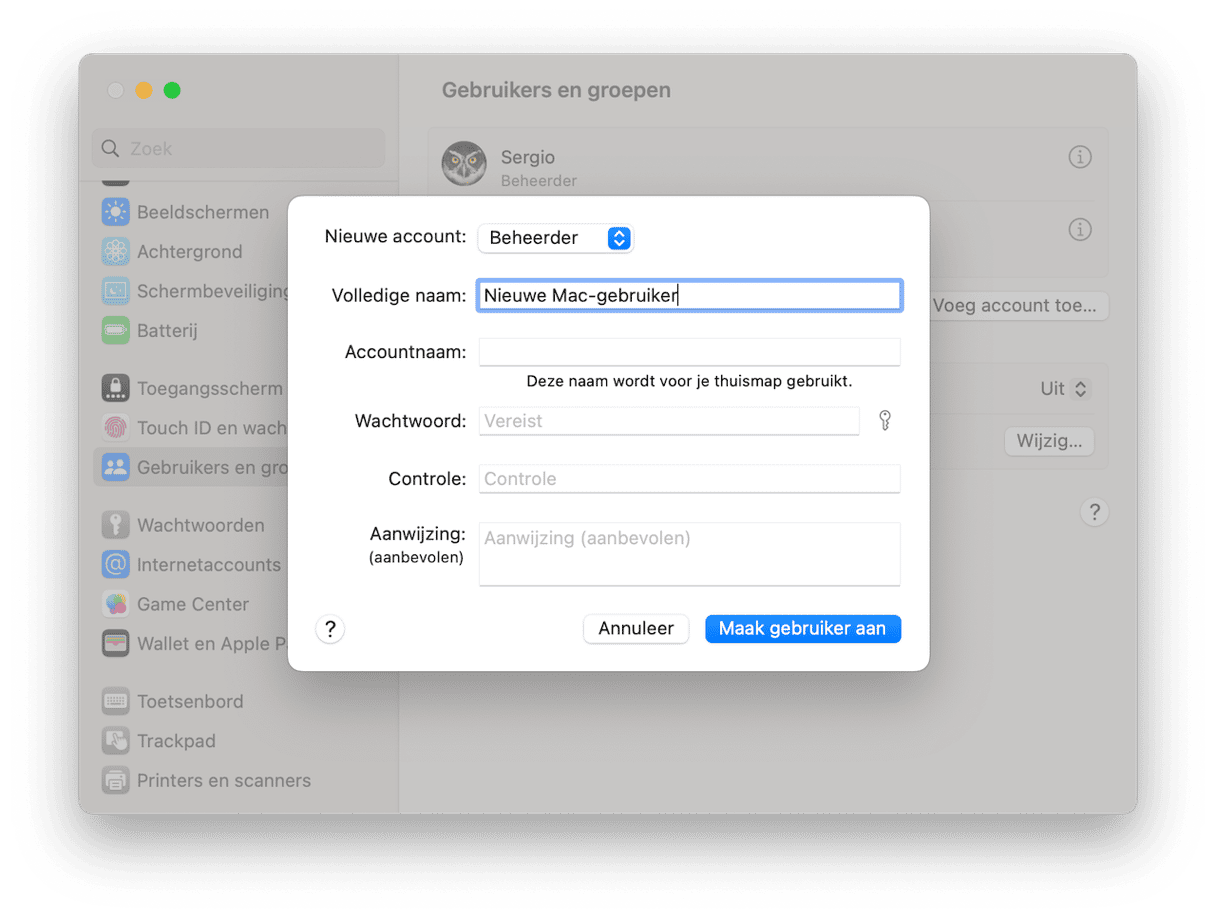
Verplaats nu je belangrijke gegevens van de ene gebruiker naar de andere. Dat doe je als volgt:
- Open de Finder > Ga > Ga naar map...
- Plak deze locatie:
/Users - Kopieer de gewenste bestanden van je oude gebruikersaccount naar de map 'Gedeeld'.
Voer regelmatig scans uit
Je doet er goed aan om regelmatig controles uit te voeren met een speciale opruim-app. Als je te druk bent om het systeem te scannen, gebruik dan de app waarover we het eerder hadden: CleanMyMac. Deze app doet scans op de achtergrond en heeft ook tools om malware op te sporen. Op deze manier controleer je het systeem niet alleen op schadelijke activiteiten, maar kun je ook reageren op actieve dreigingen door ze meteen te verwijderen.
Zo optimaliseer je de bescherming van je Mac tegen virussen en malware:
- Start je gratis proefperiode van CleanMyMac.
- Ga naar de Menu-app door op het CleanMyMac-symbool in de menubalk te klikken.
- Klik op het paneel 'Bescherming'.
- Zet de realtime malwaremonitor en achtergrondscan aan.
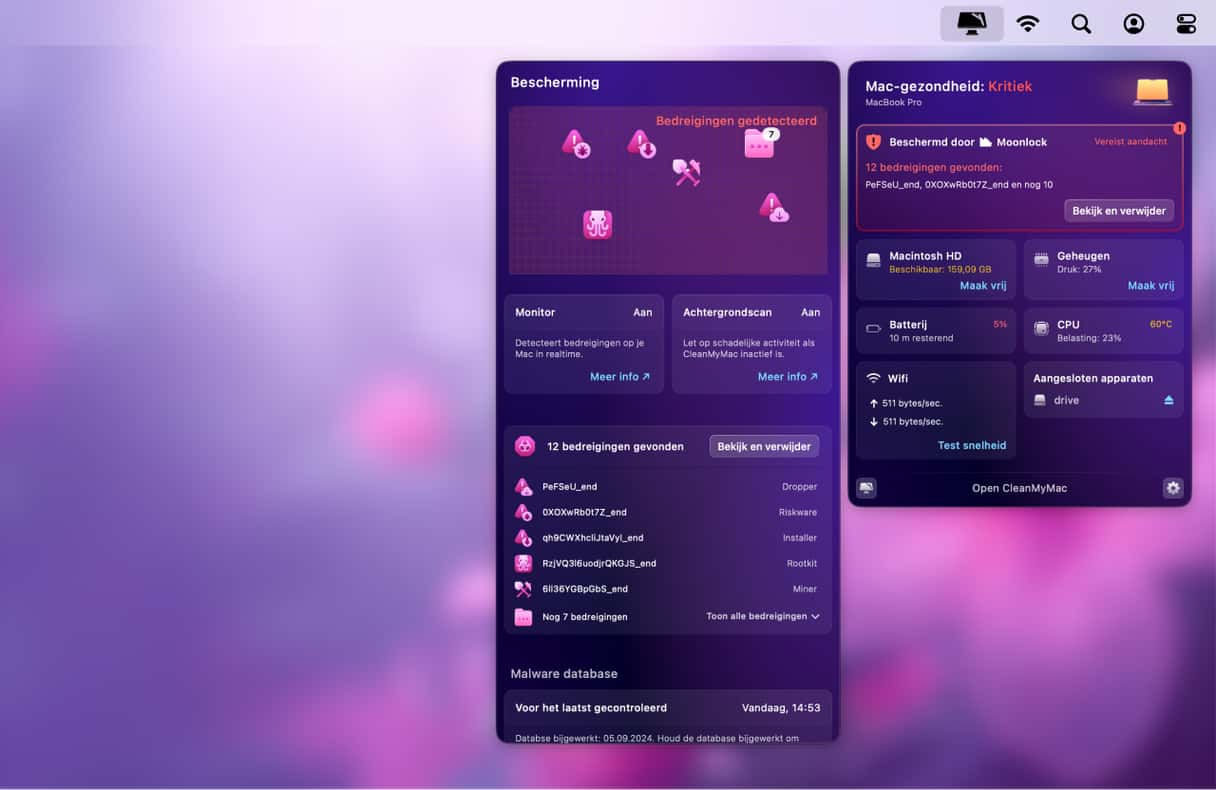
Schakel JavaScript uit
Je kunt bepaalde malware-aanvallen voorkomen door JavaScript in je browser uit te schakelen. Hoewel sommige webpagina's dan niet correct worden weergegeven, browse je veel veiliger.
Zo schakel je JavaScript uit in Safari:
- Ga naar de Safari-instellingen > Beveiliging.
- Vink 'Schakel JavaScript in' uit.
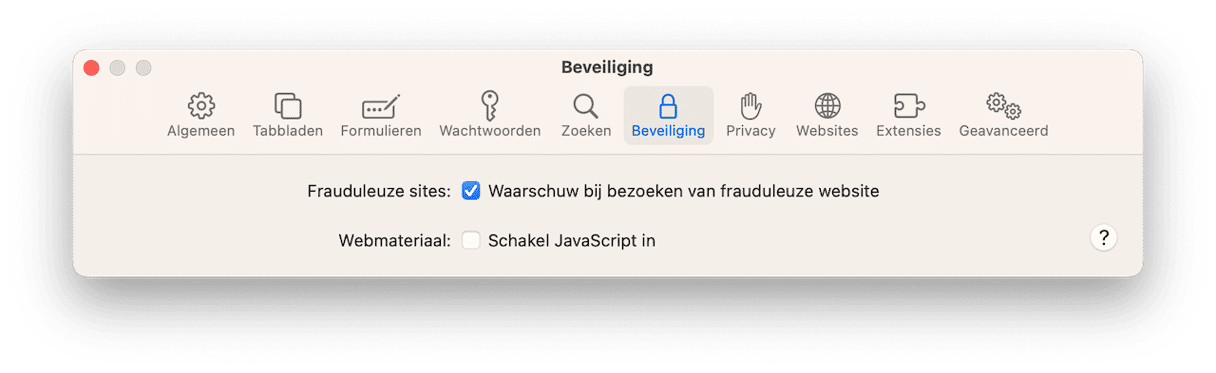
Houd je macOS up-to-date
Nieuwe macOS-versies worden geleverd met beveiligingspatches die infectie kunnen helpen voorkomen. Ga dus naar Systeeminstellingen > Algemeen > Software-update en controleer of er een update beschikbaar is. Schakel daar meteen ook de automatische updates in.

Wees op je hoede online
De beste manier om malware op je Mac te voorkomen, is door waakzaam te blijven.Ja, investeren in vertrouwde antimalware-software is een goede voorzorgsmaatregel, net als het hebben van een opstartbare externe schijf voor noodgevallen, maar het is uiteraard nog veel beter om infecties van je MacBook te voorkomen. Maar hoe doe je dat?Hieronder volgen een paar tips:
- Lees alle dialoogvensters aandachtig en klik niet op vreemde advertenties of pop-ups.
- Kies voor een betrouwbare wachtwoordbeheerder en gebruik wachtwoordzinnen in plaats van woorden. Vergeet ook niet om je wachtwoorden regelmatig te veranderen.
- Browse anoniem op het internet en ga alleen naar veilige websites die met https:// beginnen.
- Klik niet op verdachte links in e-mails, vooral niet als je de afzender niet herkent, en open geen verdachte e-mailbijlagen.
- Download geen software of gegevens van een onbekende website. Als je nieuwe apps wilt installeren, doe dit dan vanuit de App Store of de website van de ontwikkelaar nadat je hebt gecontroleerd of deze betrouwbaar is.
Zoals je ziet, zijn er verschillende methoden om een virus op een Mac te verwijderen die je al naargelang de infectie en het soort virus kunt gebruiken. Onthoud vooral dat je je geen zorgen hoeft te maken als je denkt dat de Mac geïnfecteerd is. Er zijn oplossingen! We hopen dat je Mac virusvrij blijft en dat je nooit meer op die enge waarschuwingen klikt.
Veelgestelde vragen
Wat is malware?
De term "malware" is een begrip voor alle ongewenste indringers. Veel voorkomende soorten malware die je kunt tegenkomen op Mac zijn downloadmanagers, backdoor-infecties, spyware, keyloggers, botnets, trojaanse virussen, ransomware en mogelijk ongewenste programma's (potentially unwanted apps, oftewel PUA's).
Is virusbescherming nodig op een Mac?
Ja, hoewel Macs ingebouwde beveiligingsfuncties hebben, zijn ze niet immuun voor malware. Het gebruik van virusbescherming op een Mac voegt een extra verdedigingslaag toe tegen nieuwere bedreigingen en helpt infecties voorkomen.
Hoe weet ik of mijn Mac een virus heeft?
Hier zijn enkele tekenen die erop wijzen dat je Mac mogelijk is geïnfecteerd met een virus of malware: het onverwacht opnieuw opstarten en vastlopen van je Mac, plotselinge prestatievermindering, apps die zonder reden opstarten, meer pop-ups en advertenties, nieuwe apps die zonder je toestemming worden geïnstalleerd en een onverklaarbare wijziging van de browserinstellingen (zoals de zoekmachine of startpagina). Maar onthoud dat dit nog niet alle symptomen van Mac-malware zijn. Lees dit artikel voor meer informatie.
Waarom is malware gevaarlijk?
Malware kan je privégegevens en gevoelige informatie in gevaar brengen, om nog maar te zwijgen over het feit dat het je Mac aanzienlijk vertraagt. In het ergste geval kan dit leiden tot financieel verlies en identiteitsdiefstal.
Hebben Macs een ingebouwde virusscanner?
Ja, macOS wordt geleverd met XProtect - een ingebouwde antivirustechnologie die is ontwikkeld voor handtekeninggebaseerde virusdetectie en -verwijdering. Hoewel Apple dit programma van tijd tot tijd bijwerkt, zijn de databases minder uitgebreid dan die van de vertrouwde cleaners van andere ontwikkelaars. Het is dus mogelijk dat de ingebouwde antivirussoftware niet voldoende is om de nieuwste malware te voorkomen en te verwijderen.






