Lembra de como era o seu Mac novo? Um Mac sem bolinha colorida, que não dava dor de cabeça nem decepção. E se disséssemos que você pode restaurar o computador a esse estado sem precisar apagar seu conteúdo e ajustes? Abaixo, mostraremos 15 coisas que você pode fazer para sacudir a poeira do sistema e deixar qualquer Mac mais rápido. Você só precisa desativar uns itens aqui, outros acolá. Vambora!🚀
Veja como acelerar o Mac
Isto lembra o seu Mac?
- Inicialização lenta
- Computador esquentando demais
- Falhas do navegador
- Bolinhas coloridas frequentes
Os passos abaixo não levam muito tempo e ainda ajudam bastante a melhorar o desempenho do Mac. Se você os fizer regularmente, não precisará mais se preocupar com a velocidade do Mac:
- Encontre processos que usam muitos recursos. Abra o Monitor de Atividade para identificar apps que estão consumindo recursos demais e os encerre para dar mais velocidade ao Mac.
- Libere a RAM. Feche os apps que estão usando muita memória ou obtenha o CleanMyMac para liberar rapidamente a RAM.
- Reinicie o Mac. Ao reiniciar, o computador limpa arquivos temporários e encerra processos que pararam de responder, o que dá fôlego novo ao Mac.
- Atualize o macOS. Busque atualizações do sistema com regularidade para garantir que você tenha a versão mais recente e otimizada do macOS.
- Feche as abas desnecessárias no navegador. Adicione páginas importantes aos favoritos e, para melhorar o desempenho, feche as abas que estão abertas há dias.
Mostraremos detalhes de cada um desses passos e compartilharemos outras dicas comprovadas para deixar o Mac mais rápido e responsivo.
1. Libere a RAM
É inevitável que o Mac fique lento quando se encontra sem memória. Agora você já sabe como verificar a memória e usar o Monitor de Atividade para liberá‑la. Mas isso dá bastante trabalho. Felizmente, existe uma forma de fazer isso automaticamente.
É fácil fazer isso com uma ferramenta gratuita no CleanMyMac. Ele é um app que melhora o desempenho do Mac e vem com instrumentos feitos especificamente para acelerar MacBooks lentos. Por exemplo: o CleanMyMac tem um item de menu que monitora a pressão da memória do Mac.
Veja como liberar a RAM de forma fácil:
- Obtenha uma avaliação gratuita do CleanMyMac.
- Clique no pequeno ícone de iMac na barra de menus.
- Na seção Memória, clique em Liberar.
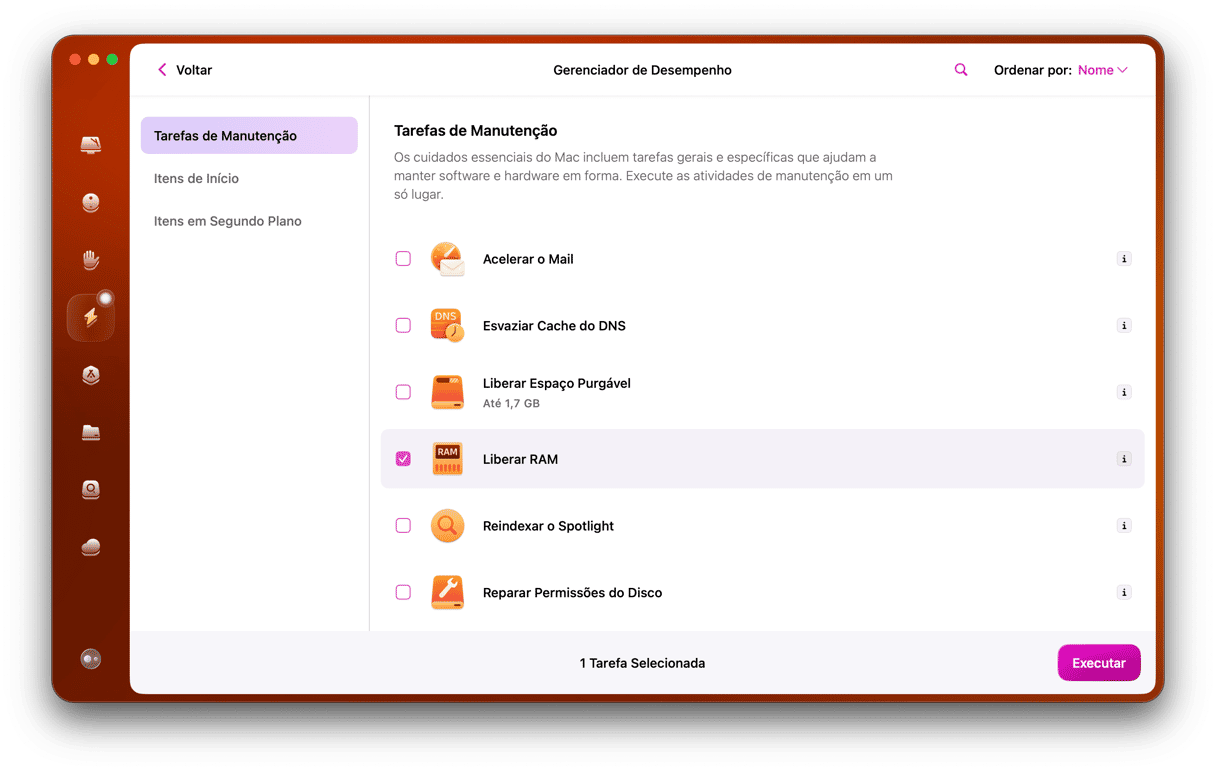
Você também pode clicar na aba Memória e encerrar os maiores consumidores nesse local.
Como alternativa, use o Terminal para liberar a RAM
Caso não queira usar um app de terceiros, você pode liberar a RAM pelo Terminal. Você pode aplicar esse truque quando o sistema estiver quase sem memória disponível. Em outras palavras, quando um app travar e precisar desesperadamente de mais memória. Siga estes passos:
- Abra o app Terminal a partir do Launchpad.
- Copie e cole o seguinte comando:
sudo purge - Pressione Return.
- A senha do sistema será solicitada.
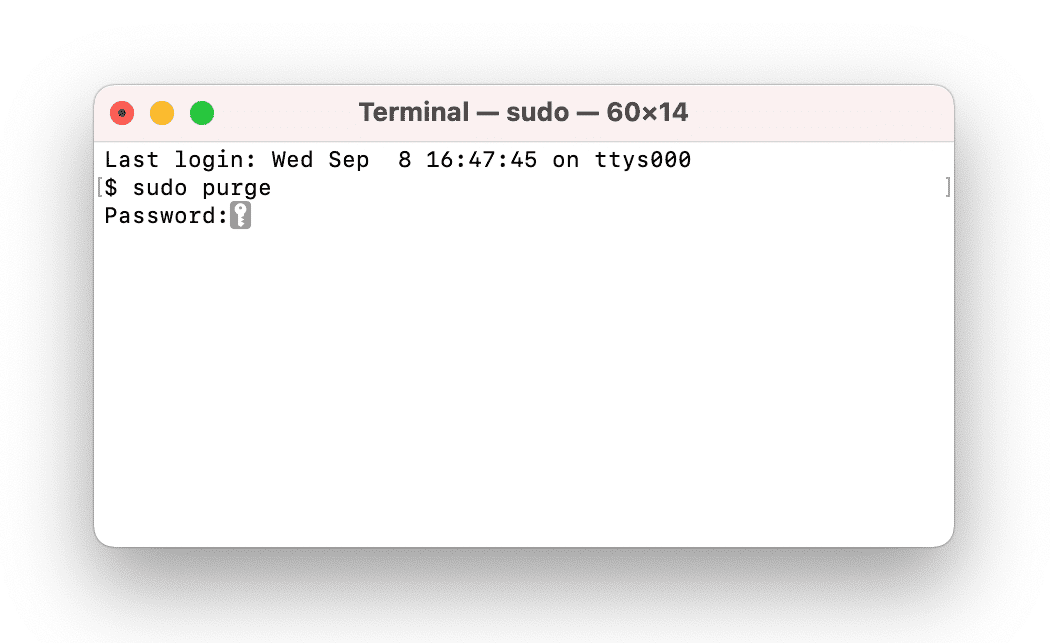
2. Reinicie o Mac de vez em quando
Outra dica rápida que ajuda a acelerar o Mac é reiniciá‑lo ocasionalmente. Isso libera a RAM, instala as atualizações pendentes e encerra todos os apps e processos. Em Macs com Apple Silicon, essa ação também realiza verificações no sistema e redefine o SMC e a NVRAM. Tudo isso otimiza o Mac, fazendo com que ele fique mais rápido. Não existe uma regra exata nesse caso, mas reiniciar o Mac uma vez por semana parece ser razoável.
Para reiniciar o Mac, clique em Reiniciar no menu Apple.
Se você quer redefinir o SMC e a NVRAM em um Mac com processador Intel para ver se isso acelera o computador, confira este guia com instruções precisas.
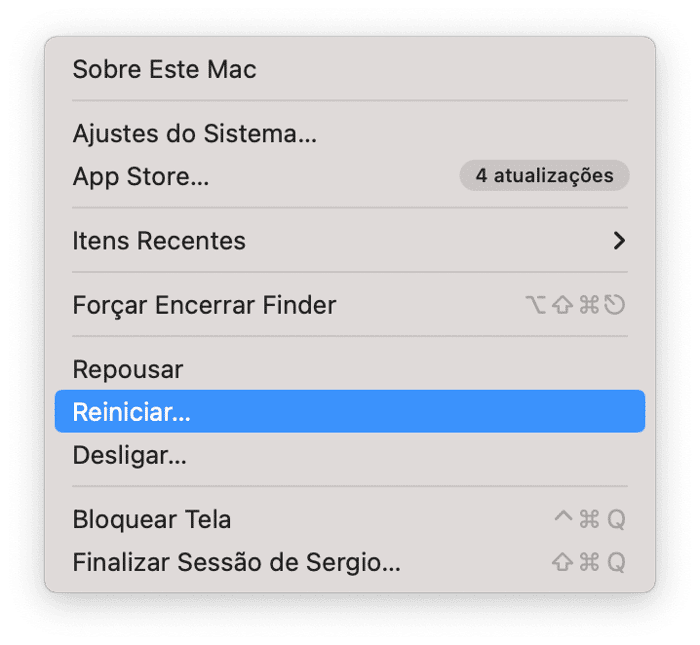
3. Gerencie seus itens de inicialização
Quando o Mac liga rápido, você passa menos tempo esperando e apps como Safari, Chrome ou Firefox abrem instantaneamente. E como se consegue isso? Normalmente, o Mac carrega apps desnecessários durante o processo de inicialização (o deixa tudo mais devagar), portanto, é essencial assumir o controle do gerenciamento dos itens que são abertos ao ligar o computador.
- Acesse Ajustes do Sistema > Geral.
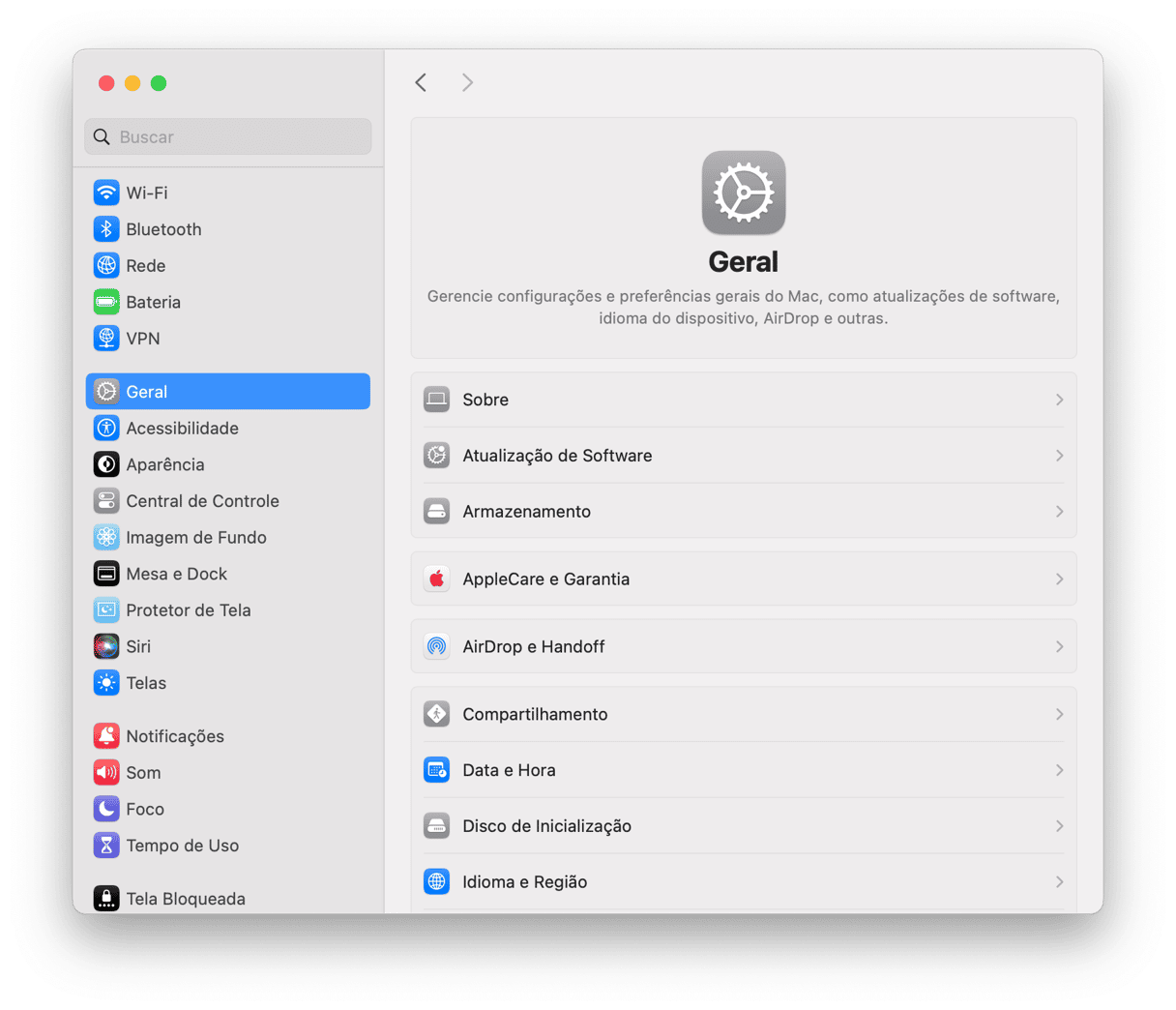
- Clique em Itens de Início e Extensões (será necessário rolar para baixo).
- Revise a lista de apps e desative os desnecessários (mantenha apenas a ferramenta antimalware ativada, caso você use uma, e desative o restante).

Também há apps que você não vê, chamados de agentes de início, que podem deixar o Mac mais lento. A velocidade de download da internet pode, subitamente, diminuir bastante, por exemplo. E como se aumenta a velocidade de downloads no Mac? Apagando agentes em segundo plano que canibalizam a velocidade da internet. Você também pode desativá‑los no painel Itens de Início e Extensões. Basta chegar até a lista de apps com permissão para funcionar em segundo plano.
4. Encontre processos que usam muitos recursos
Alguns apps consomem mais energia do que outros e podem reduzir a velocidade do Mac. Para ver quais apps abusam dos recursos do sistema, use o Monitor de Atividade. Você pode encontrá-lo na pasta Utilitários (dentro da pasta Aplicativos) ou usar o Spotlight para buscá-lo.
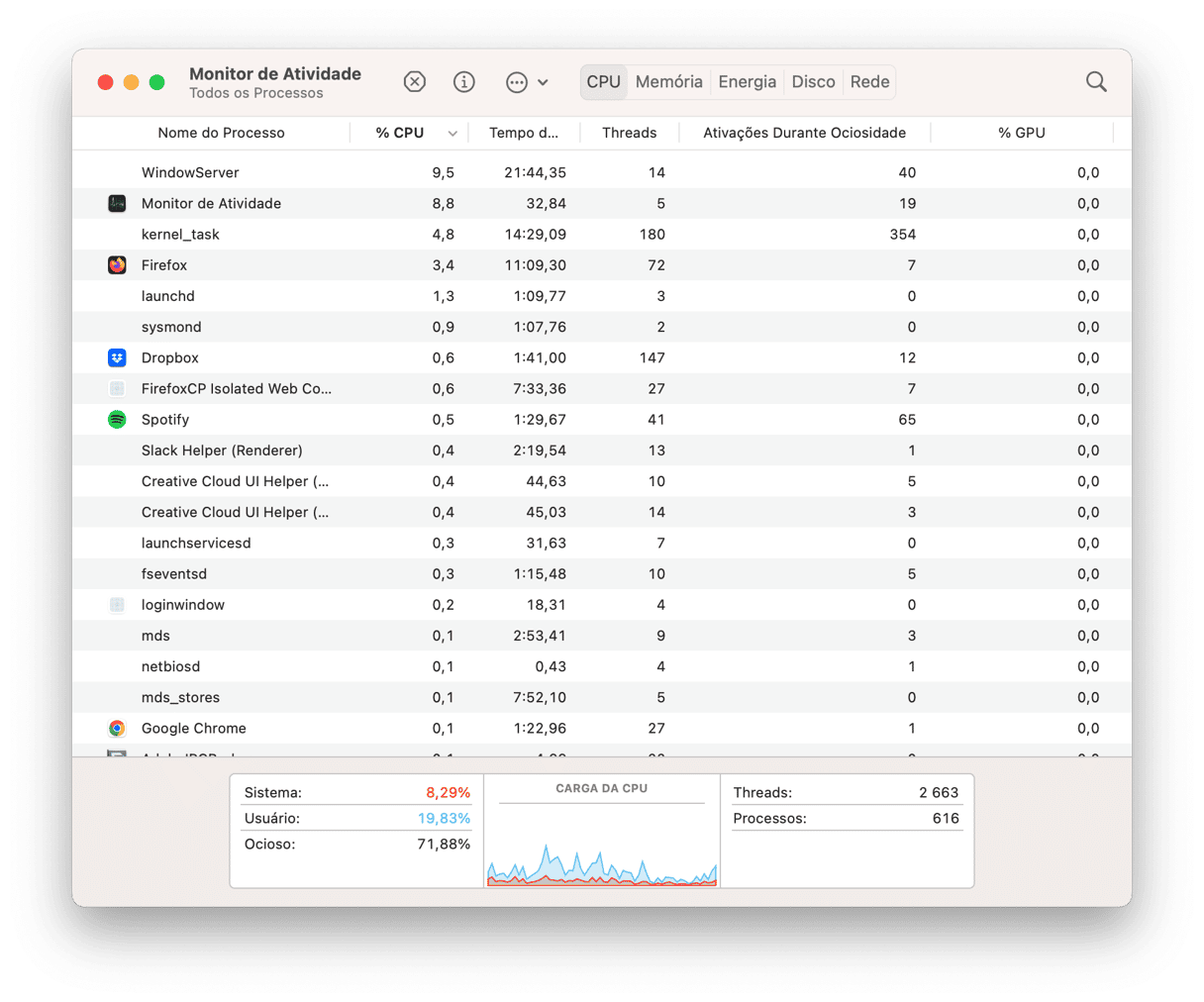
Como usar o Monitor de Atividade para acelerar o Mac
O Monitor de Atividade detalha cinco recursos diferentes: uso de CPU, Memória, Energia, Disco e Rede.
- Se o seu Mac estiver lento, preste atenção especial à seção CPU. Ela mostra como os processos afetam a atividade da CPU (processador). Ao usar apps vigorosos, como editores de vídeo ou jogos, eles podem usar mais da capacidade da CPU. Esses apps aparecerão no início da lista na aba CPU. Se algum app estiver usando muita CPU, você pode encerrá-lo: selecione o app ou processo e clique no “X” no canto superior esquerdo do Monitor de Atividade.
- A aba Memória mostra quanta memória cada processo ou app está usando. O gráfico de Pressão de Memória na parte inferior da janela ajuda a entender se o Mac está gerenciando a memória de forma eficiente. Se ele estiver verde, não se preocupe. Mas se ele estiver amarelo ou vermelho, isso significa que o Mac está ficando sem RAM livre. Encerre os apps no início da lista caso não precise deles.
- Também é importante verificar a aba Energia. Os apps que usam mais bateria aparecerão primeiro. Verifique se você precisa que eles fiquem abertos. Caso contrário, encerre-os para prolongar o tempo entre as cargas.
- Processos do sistema também aparecem no Monitor de Atividade. Normalmente, as palavras “system”, “helper”, “assistant” e “core” fazem parte dos seus nomes. Para mostrar todos os processos, selecione “Processos do Sistema” no menu Visualizar.
Importante: o Monitor de Atividade apresenta todos os processos que estão ativos em segundo plano. Por precaução, encerre apenas os processos relacionados a apps (como ao Safari ou Photoshop). Antes de encerrar qualquer item de nome misterioso (como “coreaudiod” ou similares), informe‑se sobre o que ele faz para evitar fechar processos essenciais do sistema.
5. Remova o lixo do sistema
Um tipo de lixo do sistema que pode diminuir significativamente a velocidade do Mac são arquivos de cache (dados temporários, inicialmente usados para acelerar processos). Por exemplo, navegadores guardam páginas web em cache para mostrar um site mais rápido quando você o vista novamente. Isso é bom, certo? Sim, com certeza (embora sempre haja um porém). Com o tempo, esses arquivos de cache ocupam muito espaço no Mac e, em vez de acelerar as coisas, acabam deixando o computador lento.
Então como podemos esvaziar o cache para acelerar o Mac? Há duas maneiras: você pode limpá-lo manualmente (passo a passo) ou em segundos, com um app de limpeza para Mac como o CleanMyMac.
Recomendamos o CleanMyMac porque ele remove apenas os arquivos certos, sem risco de corromper o funcionamento do macOS. O recurso Limpeza do app cuida exatamente do que você precisa. Veja como limpar o cache e outros detritos automaticamente:
- Inicie uma avaliação gratuita do CleanMyMac.
- Abra o CleanMyMac.
- Na barra lateral, clique em Limpeza.
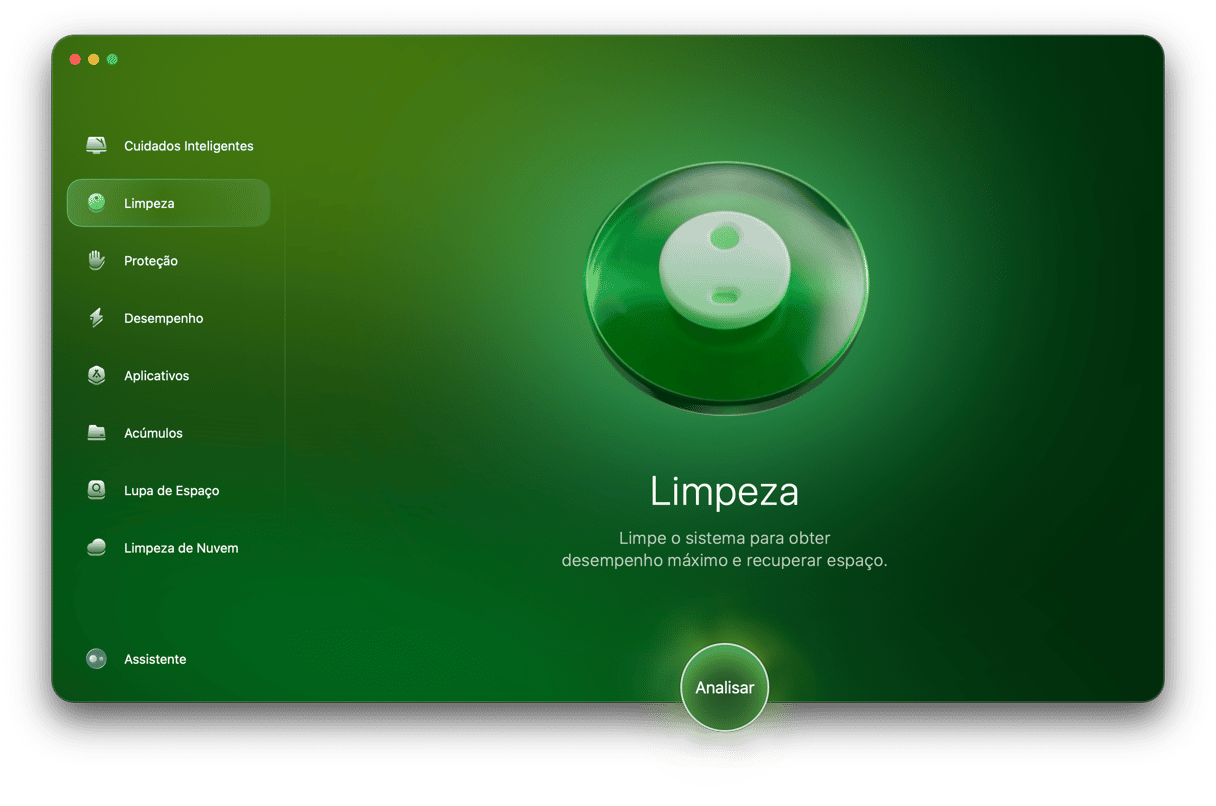
- Clique em Analisar e clique em Limpar (você poderá selecionar os arquivos que serão apagados se clicar em Revisar Todos os Detritos primeiro).
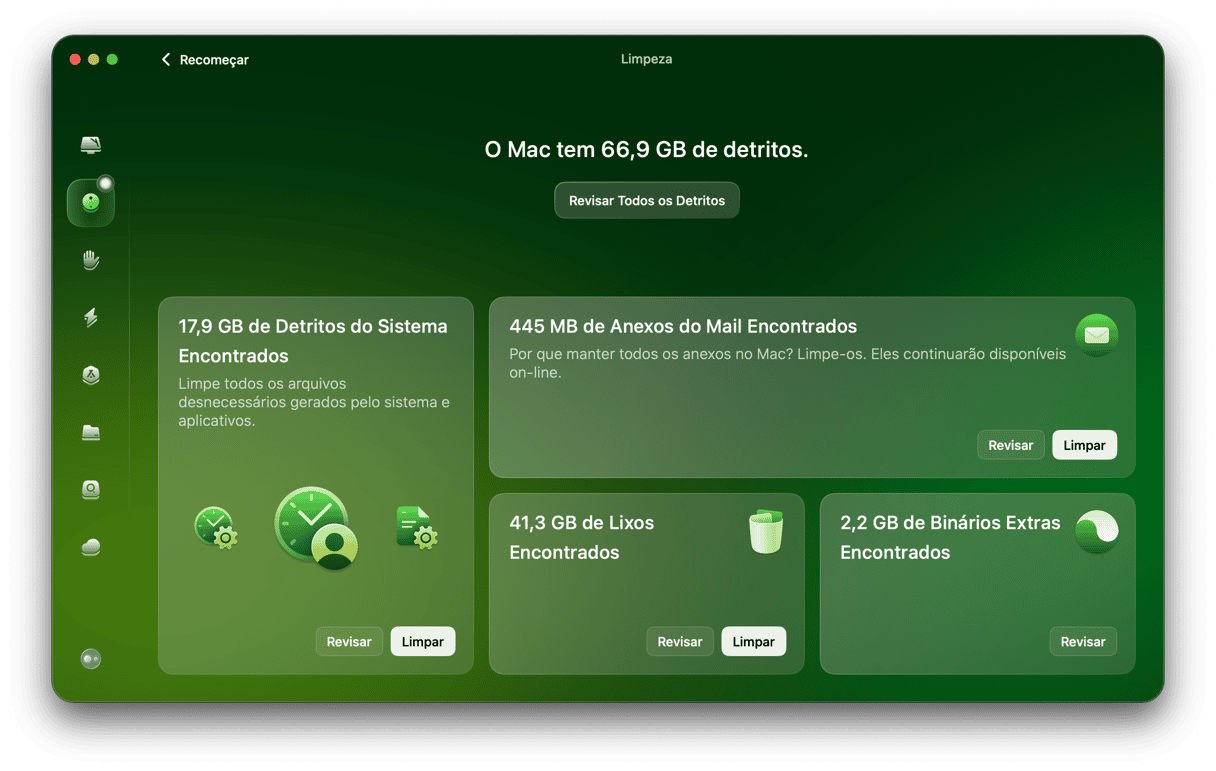
Isso é tudo! Mas se você decidir limpar os arquivos de cache manualmente, confira este guia sobre como limpar o cache no Mac.
6. Feche as abas do navegador
Outra maneira comprovada de acelerar um MacBook Pro, MacBook Air ou iMac é fechando as abas que você não está usando no navegador. As abas que ficam abertas tendem a consumir bastantes recursos (uma única aba chega a usar facilmente mais de um gigabyte de RAM). Se você acha que o Mac está mais lento que de habitual, considere fechar as abas desnecessárias. Caso precise acessá‑las mais tarde, adicione‑as aos favoritos ou à lista de leitura. A maioria dos navegadores tem um menu de favoritos que oferece uma forma fácil de fazer isso.
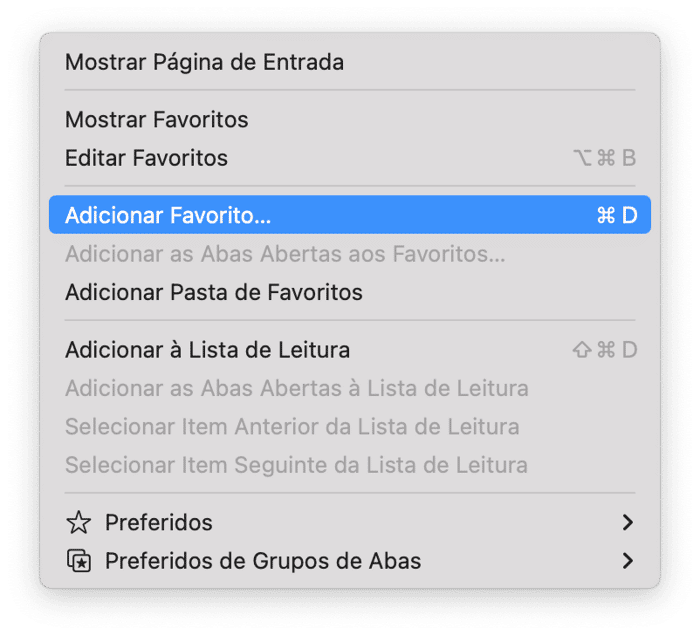
7. Reindexe o Spotlight
Se você atualizou o sistema recentemente, deve ter percebido a lentidão que ocorre quando o Spotlight está sendo reindexado. Isso leva apenas algumas horas e o Mac volta ao normal depois. Mas, às vezes, a indexação trava e você precisa agir. Para resolver esse problema, você deve reindexar o Spotlight. Para resolver esse problema, você deve reindexar o Spotlight. Para isso, acesse Ajustes do Sistema > Spotlight e clique em Privacidade na Busca na parte inferior da janela.
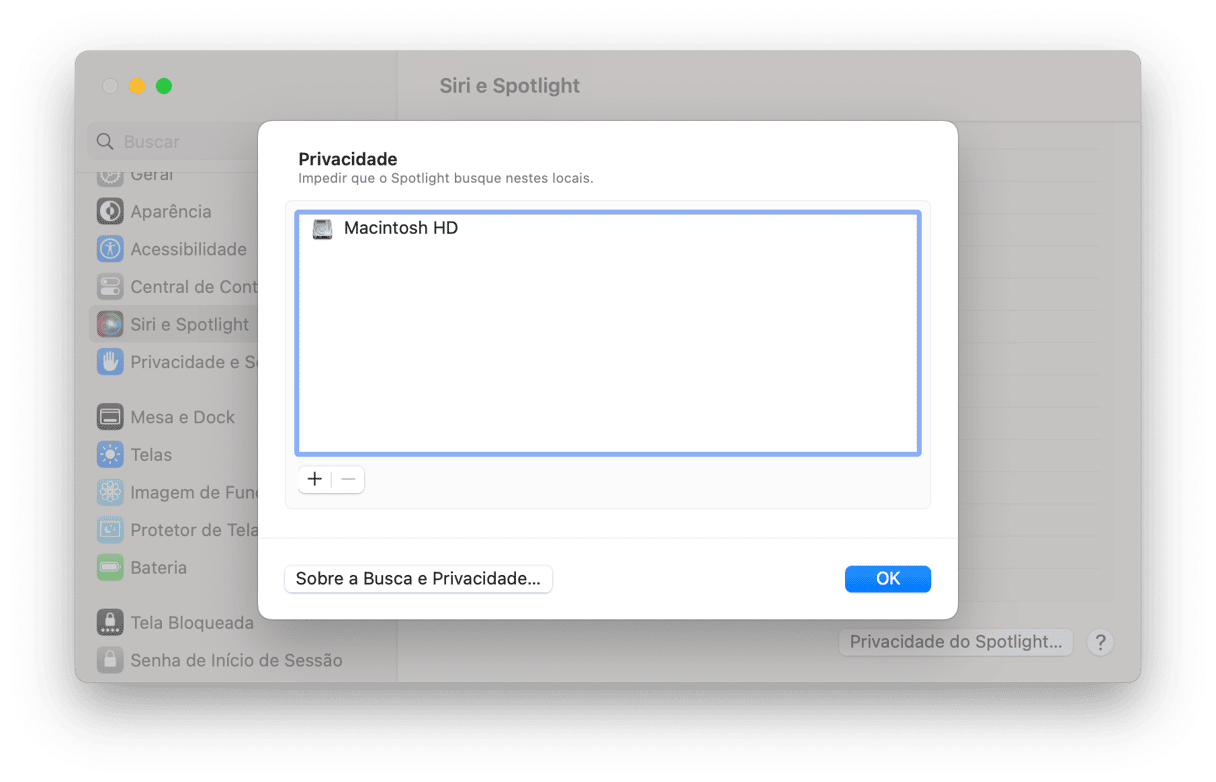
Agora, arraste o seu HD do Finder para a lista de Privacidade. Depois de adicioná-lo, clique no sinal de subtração. A indexação começará novamente, mas dessa vez, ela provavelmente será concluída corretamente e deixará o Mac mais rápido.
8. Atualize o Mac (sistema e hardware)
Normalmente, o Mac se cuida sozinho. É simples acelerar o Mac quando se tem o software mais recente da Apple. Para verificar a versão do sistema operacional, clique no ícone da Apple no canto superior esquerdo da tela e clique em “Sobre Este Mac”. Confira se você tem o macOS/OS X mais recente instalado (ou o sistema mais recente que você pode ter, já que nem todos os Macs podem ser atualizados para o macOS Sequoia).
Veja como atualizar a versão do macOS:
- Acesse Ajustes do Sistema > Geral > Atualização de Software.
- Se houver uma nova versão disponível, clique em Atualizar Agora e siga as instruções na tela para instalá‑la.

Enquanto você aguarda o download da nova versão do macOS, ative as atualizações automáticas. Dessa forma, você não precisará buscar nem instalar as atualizações manualmente. Veja como fazer isso:
- Em Ajustes do Sistema > Geral > Atualização de Software, clique no “i” ao lado de Atualizações do macOS e Proteções Rápidas.
- Ative todas as opções para que o Mac instale automaticamente as atualizações do macOS e dos apps baixados da App Store.
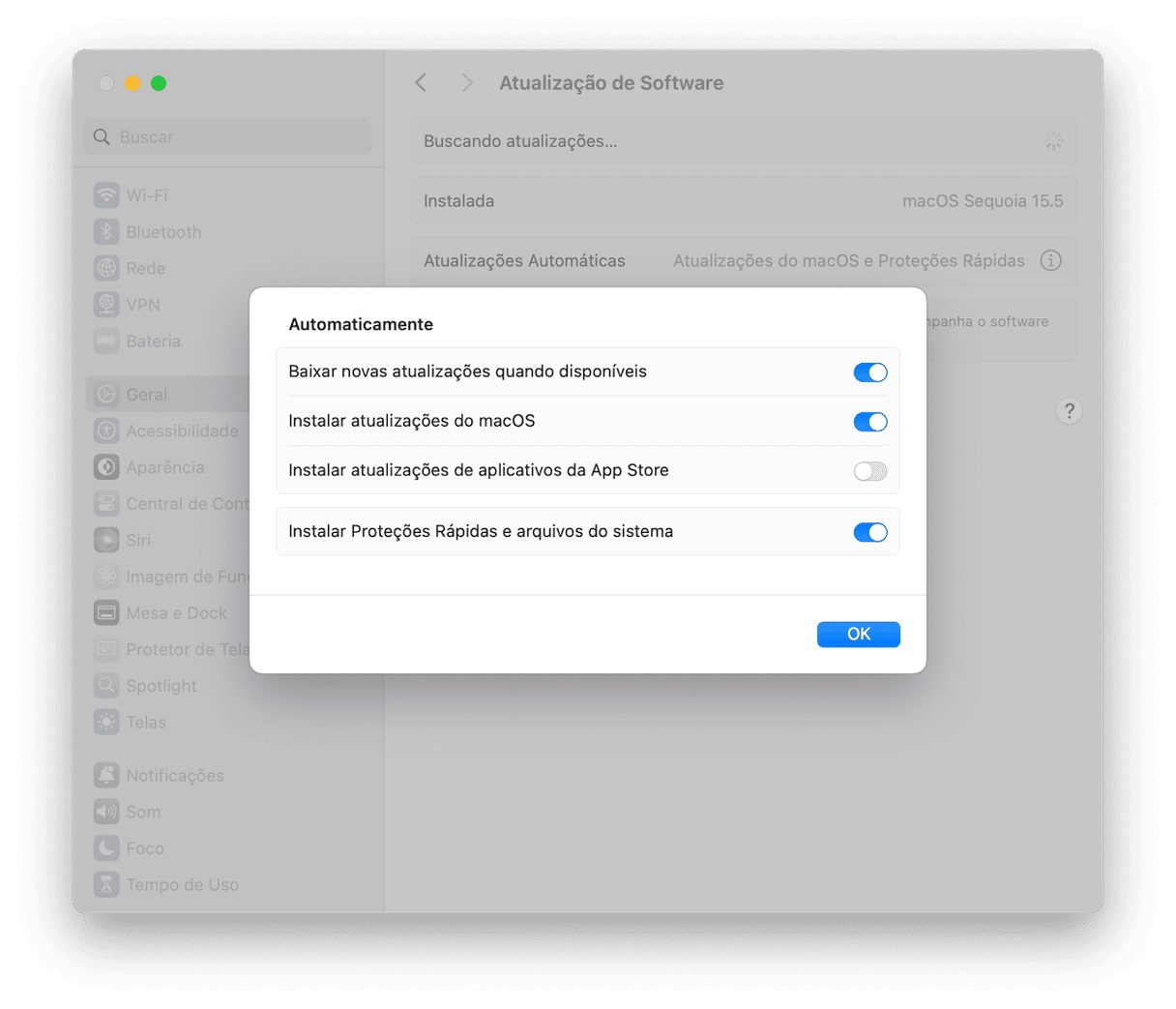
Não se esqueça também de atualizar todos os apps. Há várias formas de fazer isso:
- Abra a App Store e clique em Atualizações na barra lateral. Clique em Atualizar Tudo ou Atualizar ao lado de cada app.
- Abra um app e, na barra de menus, clique em Nome do App > Buscar Atualizações (ou outra entrada similar).
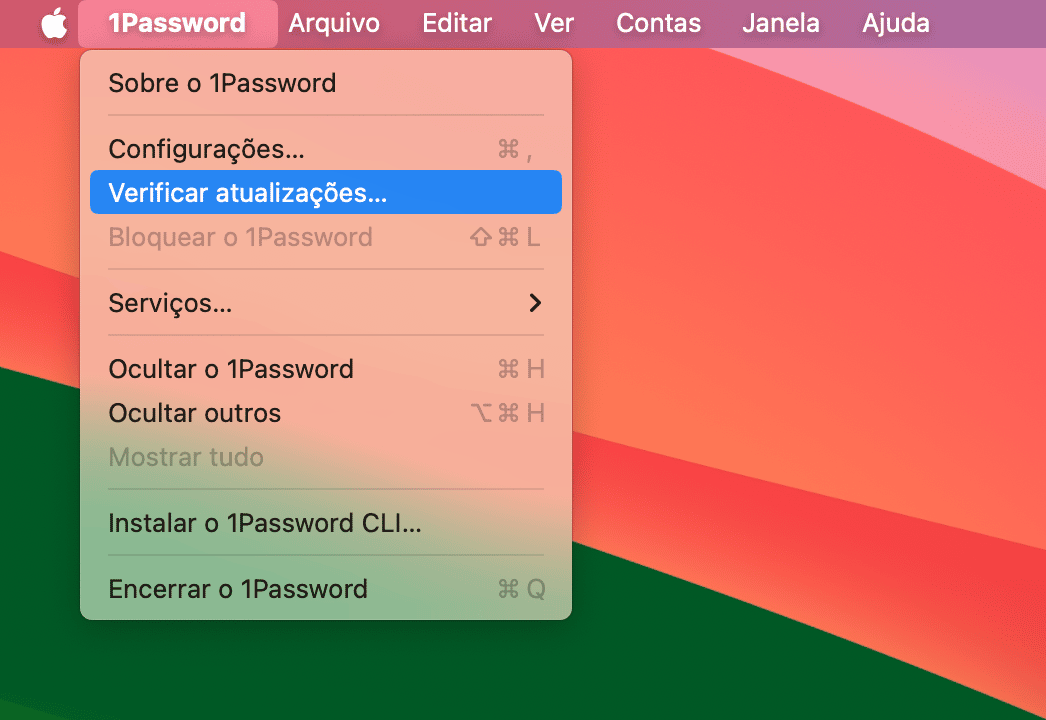
- Acesse o site do desenvolvedor e baixe uma nova versão do app.
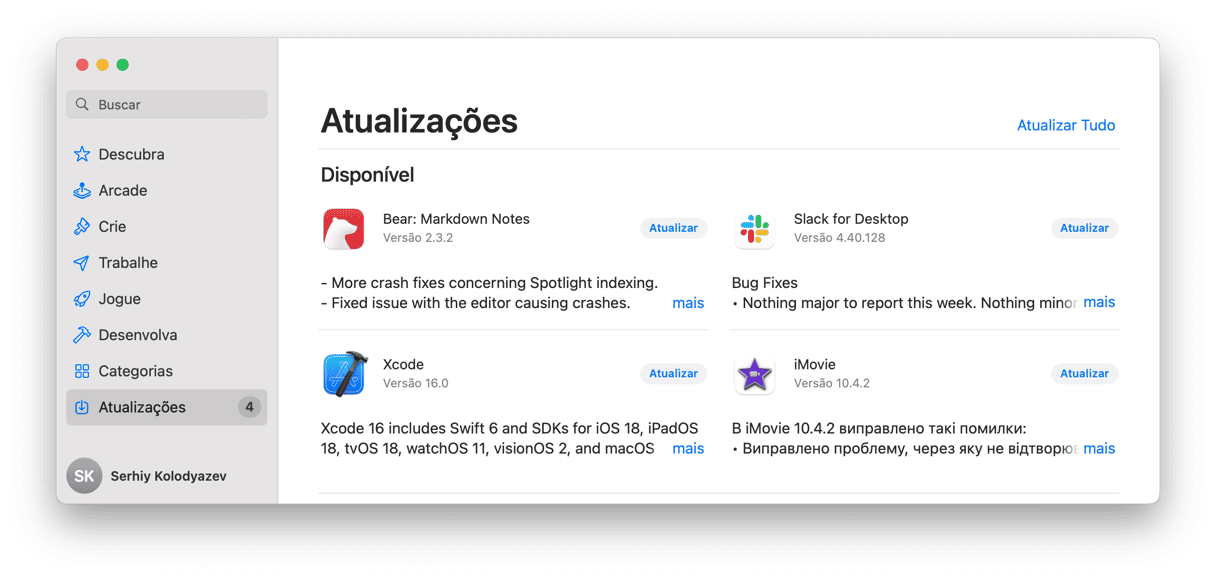
Também é possível ativar as atualizações automáticas para os apps de outros fornecedores. Normalmente, essa opção aparece nos ajustes de cada app.
Dica: planeje instalar as atualizações quando você não for usar o Mac. Durante o fim de semana ou à noite, por exemplo. Com isso, você evita interrupções ao seu trabalho ou diversão e suaviza o processo de atualização.
9. Faça uma manutenção
A manutenção regular do Mac evita a queda de desempenho. Se você nunca tiver feito nada quanto a isso, está na hora de começar. Com o CleanMyMac, o app que mencionamos anteriormente, cuidar da manutenção é algo fácil e rápido.
Ela oferece um recurso inteligente (Desempenho) capaz de deixar o Mac funcionando da melhor forma possível. Com apenas alguns cliques, você reindexa o Spotlight, repara as permissões do disco, libera o espaço purgável e esvazia o cache do DNS. Tudo para otimizar o Mac e poupar seu tempo a longo prazo.
Veja o que você precisa fazer:
- Abra o CleanMyMac.
- Clique em Desempenho > Analisar > Ver Todas as Tarefas.
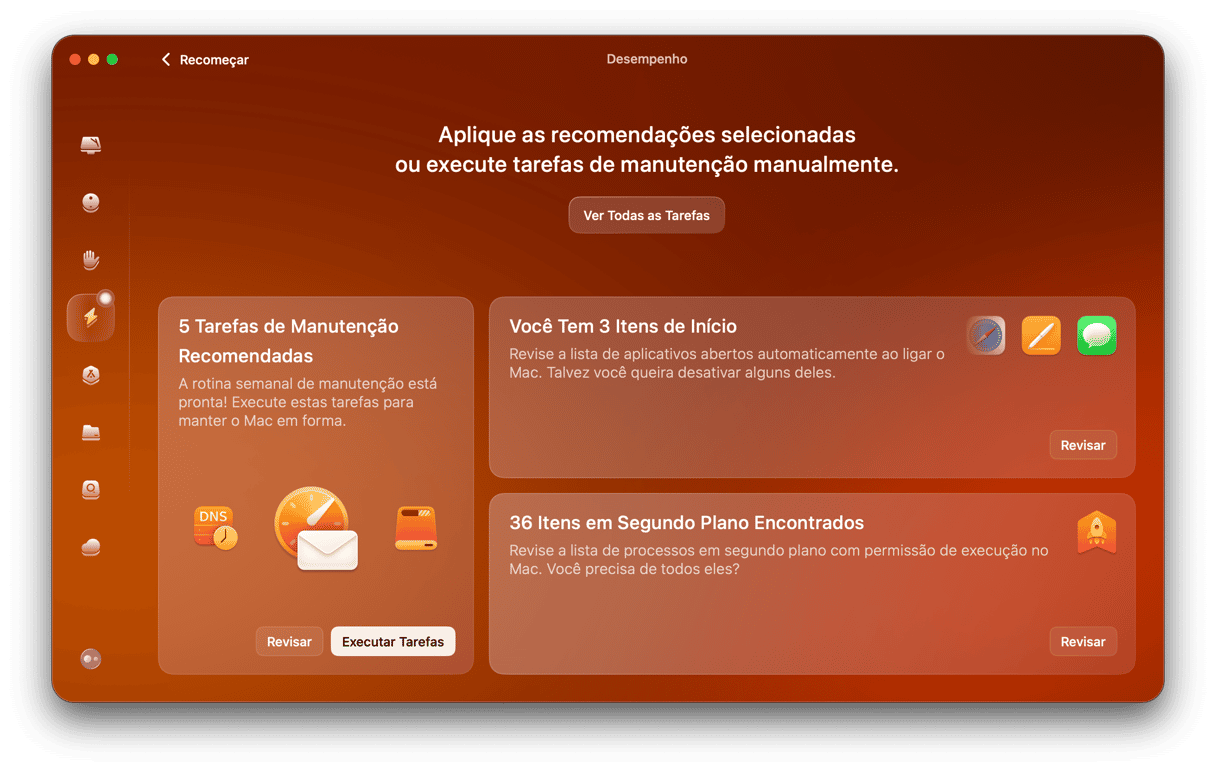
- Escolha as tarefas que você quer executar. Para saber mais sobre cada tarefa e ver recomendações de uso, clique no ⓘ ao lado de cada uma delas.
- Clique em Executar para realizar as tarefas selecionadas.
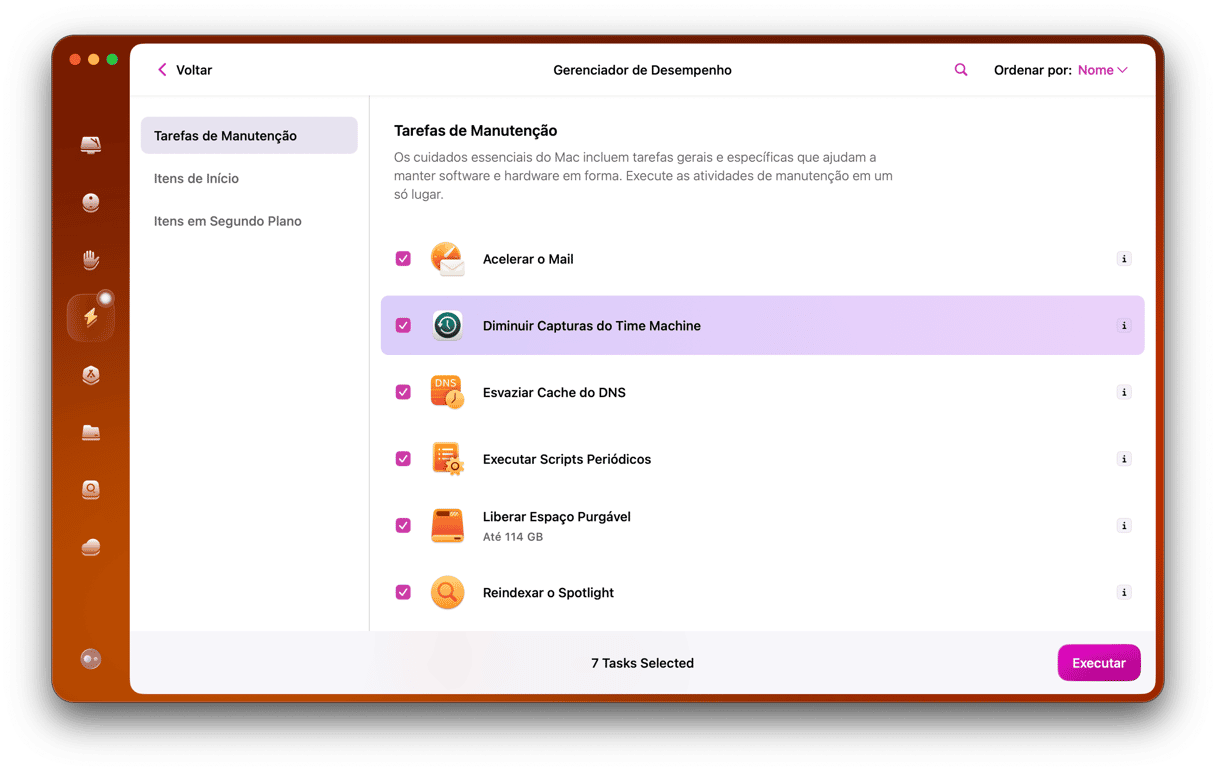
E não se esqueça de revisar as listas de itens de início e em segundo plano para remover qualquer processo que não seja essencial à inicialização.
10. Gerencie a sincronização do iCloud
A sincronização do iCloud, se estiver ativada, pode fazer com que o Mac fique lento. Isso raramente é percebível, já que acontece em segundo plano.
Verifique seus ajustes do iCloud:
- Acesse Ajustes do Sistema > Conta Apple.
- Clique em iCloud.
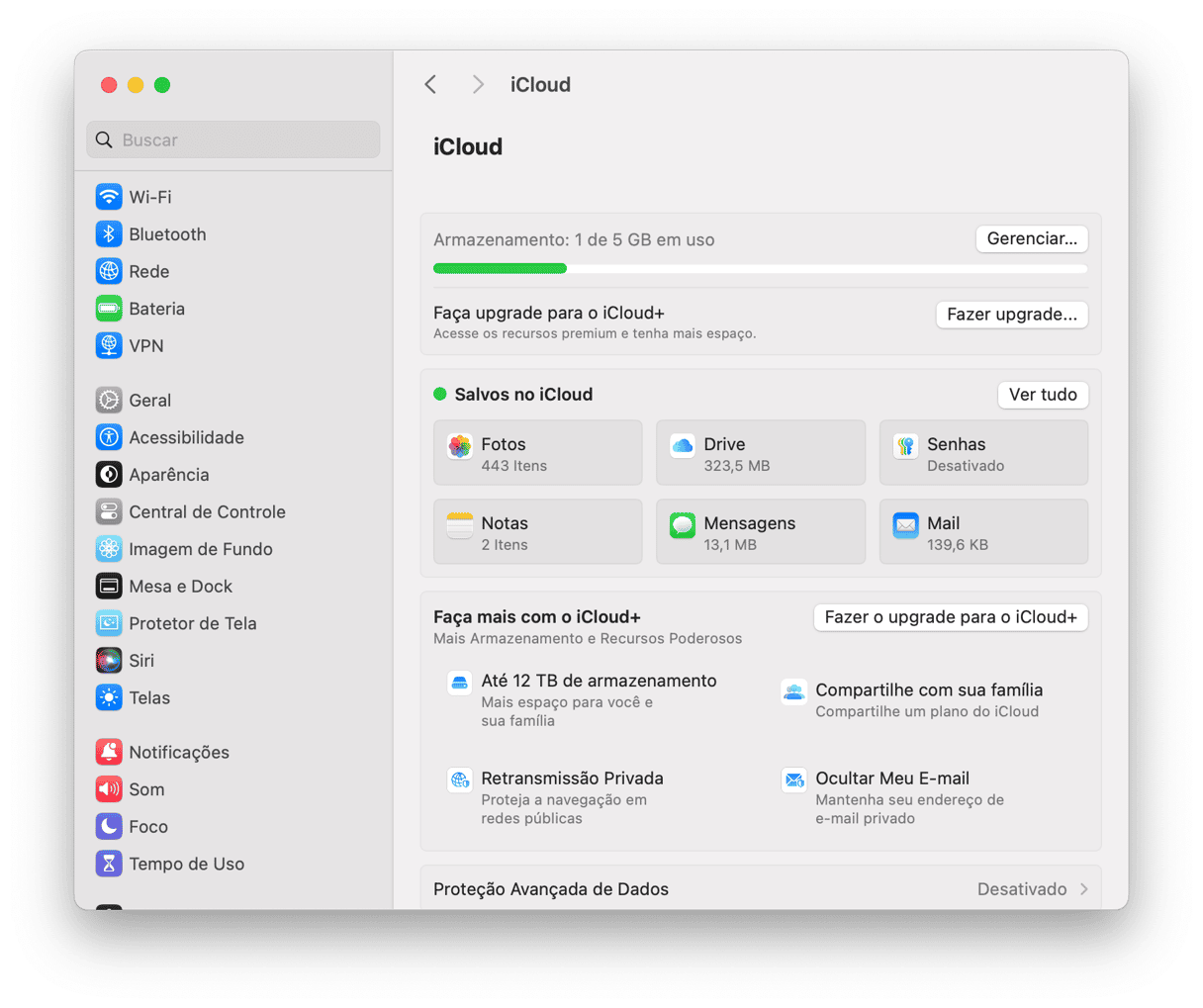
Clique em “Ver tudo” para saber o que está sendo sincronizado com o iCloud. Se você desativar alguns apps nesse painel, seus dados não serão mais sincronizados com o iCloud. O iCloud Drive e o app Fotos são os principais suspeitos e devem ser observados com mais atenção. Há muitos documentos grandes no Mac? Em caso positivo, o iCloud consumirá recursos para tentar sincronizar todos os dados. Para garantir que ele não desperdice recursos valiosos do sistema, escolha apenas os apps e tipos de documentos que você precisa sincronizar e desative o restante. Recomendamos que você sincronize apenas o que for essencial.
Clique em Drive e encontre a opção Otimizar Armazenamento do Mac. Esse ajuste avisa ao Mac para parar de enviar arquivos para a nuvem e passar a armazenar o conteúdo do iCloud Drive no HD local. Seu propósito principal é liberar espaço. Mas o preço disso é a constante sincronização em segundo plano. Assim, ao desmarcar esse ajuste, você tem uma outra maneira de deixar o MacBook mais rápido.

11. Verifique o hardware
Se você seguiu os passos acima e o seu Mac continua lento, talvez algum componente esteja falhando. Para evitar que pequenos problemas se transformem em algo realmente preocupante, verifique a saúde do hardware do Mac. A melhor maneira de fazer isso é recorrer a uma autorizada da Apple. Mas você também pode instalar mais RAM e executar o Diagnóstico Apple. Mostraremos como fazer isso mais à frente neste artigo.
12. Verifique sua conexão à internet
Às vezes, quando a conexão à internet está lenta, você pode pensar que o Mac está devagar, especialmente ao ver vídeos, jogar um jogo, fazer outras atividades on‑line ou trabalhar com apps que requerem uma conexão de rede.
Para eliminar essa possibilidade, use esta ferramenta (ou qualquer outra disponível on‑line gratuitamente) para fazer um teste de velocidade. Se a conexão estiver mais lenta que de costume, aproxime o Mac do roteador, reinicie os equipamentos ou contate o provedor do serviço. Para ver mais dicas relacionadas a problemas de lentidão na internet, confira este guia prático.
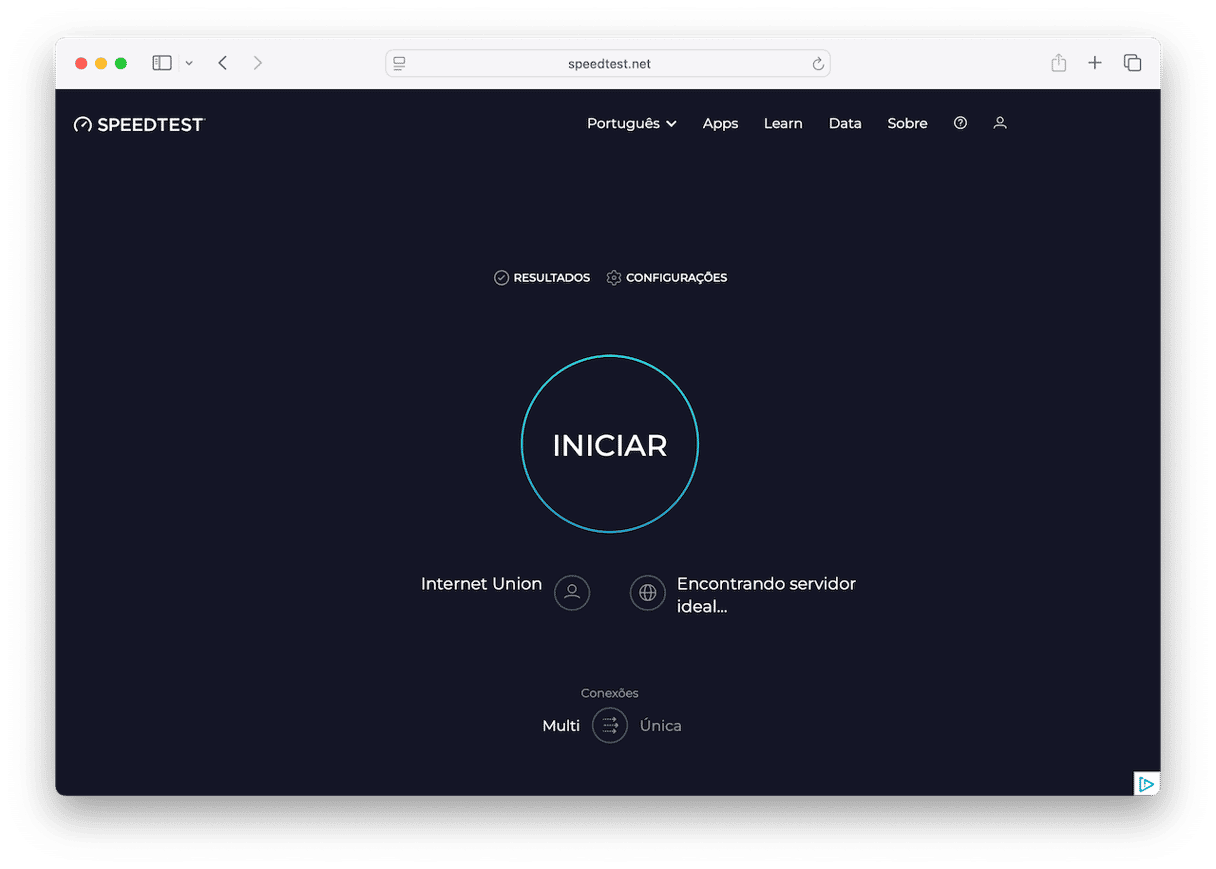
13. Aumente a RAM
RAM é a Memória de Acesso Aleatório. Uma memória temporária que a CPU usa para manter informações importantes que os processos do sistema precisam para funcionar. O Mac pode ficar lento quando muita RAM é usada, o que faz com que seja uma ótima opção aumentá‑la.
Quanto mais RAM o Mac tiver disponível, maior o número de janelas ou abas que você poderá ter sem deixar o sistema lento. Com mais RAM, o sistema operacional não usa a memória virtual, que por sua vez não usa o HD e não deixa o sistema lento. Veja aqui um guia completo sobre como atualizar a RAM do Mac.
14. Desative efeitos visuais
Uma boa dica para acelerar o Mac é desativar os efeitos visuais. Sem dúvida, eles são legais, mas quem liga para isso quando o Mac está lento? A desativação de alguns recursos pode acelerar bastante um iMac ou MacBook.
Veja como desativar alguns efeitos visuais para acelerar o Mac:
- Abra os Ajustes do Sistema e clique em “Mesa e Dock”.
- Desative estas opções: “Animar abertura de aplicativos” e “Ocultar e exibir o Dock automaticamente”.
- No menu ao lado de “Minimizar janelas usando”, selecione Efeito Escala em vez de Efeito Gênio.
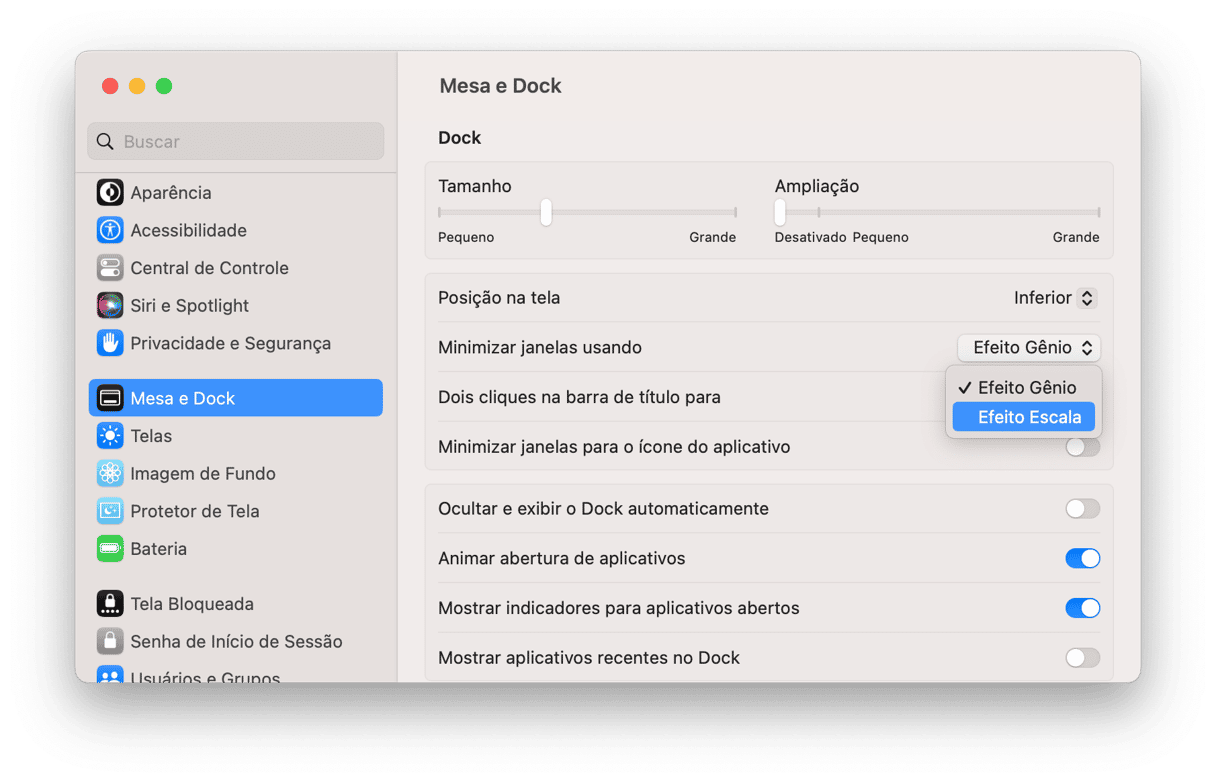
15. Execute o Diagnóstico Apple
Se você acha que o Mac está lento por causa de um problema de hardware, use o Diagnóstico Apple para confirmar isso rapidamente. Também chamado de Teste de Hardware da Apple, ele ajuda a determinar quais componentes de hardware não estão funcionando devidamente.
O processo varia de acordo processador do Mac.
Apple Silicon
- Ligue o Mac.
- Mantenha o botão de força pressionado conforme o Mac liga.
- Solte o botão de força ao ver a janela com as opções de inicialização.
- Pressione Command + D para executar o Diagnóstico.
- O Diagnóstico Apple será executado automaticamente.
Processador Intel
- Ligue o Mac e mantenha a tecla D pressionada.
- Solte a tecla quando a barra de progresso aparecer ou for possível selecionar um idioma.
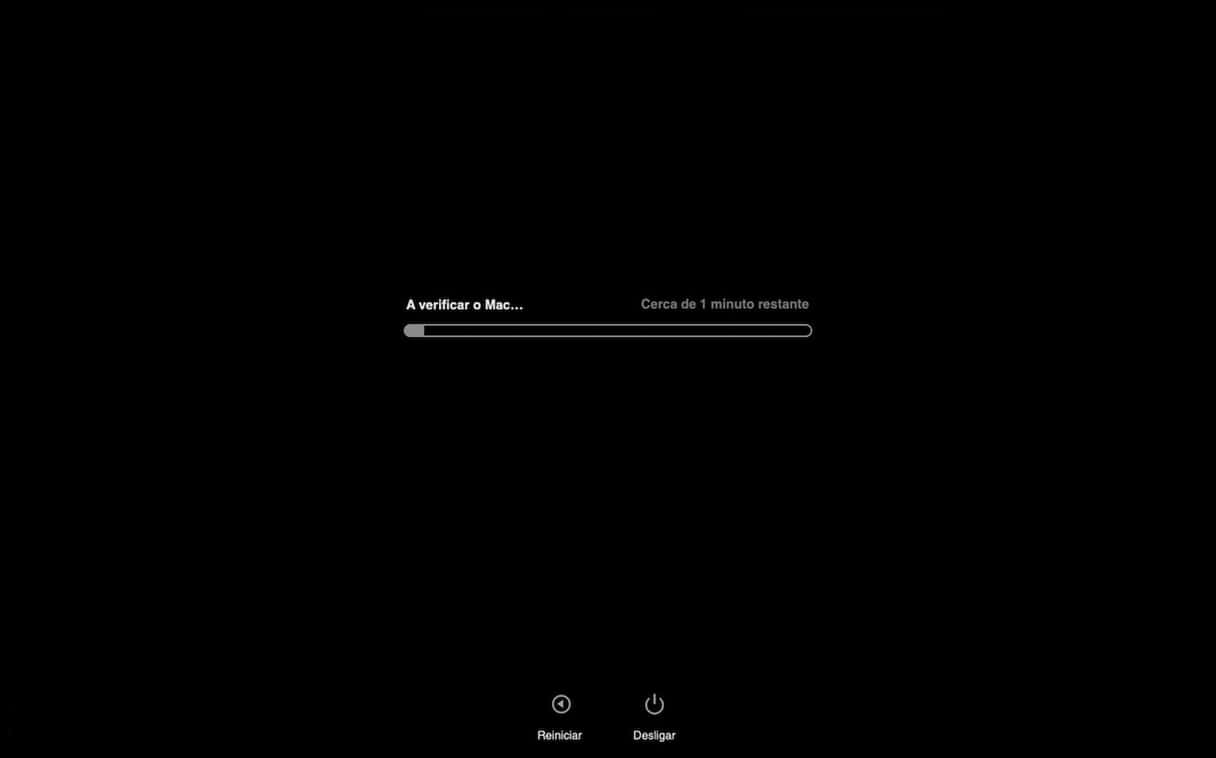
Quando o processo terminar, uma lista dos problemas encontrados será apresentada, com os respectivos códigos de referência. Encontre uma lista completa dos códigos de referência do Diagnóstico Apple neste artigo de Suporte da Apple.
Poucas coisas são mais irritantes do que um Mac lento. O bom é que você tem várias dicas ao seu dispor. Esperamos que uma das soluções que oferecemos tenha ajudado. Obrigada por ler e até a próxima, com mais dicas e truques.
Dúvidas frequentes
O Mac pode ficar lento por estar infectado por malware?
Resumidamente, sim. O Mac pode ficar lento por conta de um malware. Isso acontece porque o app malicioso consome recursos significativos do sistema, diminuindo sua velocidade. Isso faz com que a busca e posterior remoção das ameaças encontradas seja mais uma forma de acelerar o Mac.
Quais são motivos menos óbvios do MacBook estar lento?
Você tem muitas abas abertas no navegador, uma mesa bagunçada e nunca fecha nenhum app? Essas coisas deixam o Mac mais lento. Assim como qualquer item que funciona em segundo plano, esses comportamentos consomem recursos valiosos e podem desacelerar o MacBook.
Se eu redefinir o SMC e a PRAM/NVRAM meu Mac ficará mais rápido?
Nem sempre. Embora essas ações possam solucionar certos problemas de hardware, elas não aceleram o Mac obrigatoriamente. Mas se você sabe como realizar o processo de redefinição, não custa fazê‑lo para ver se isso ajuda.






