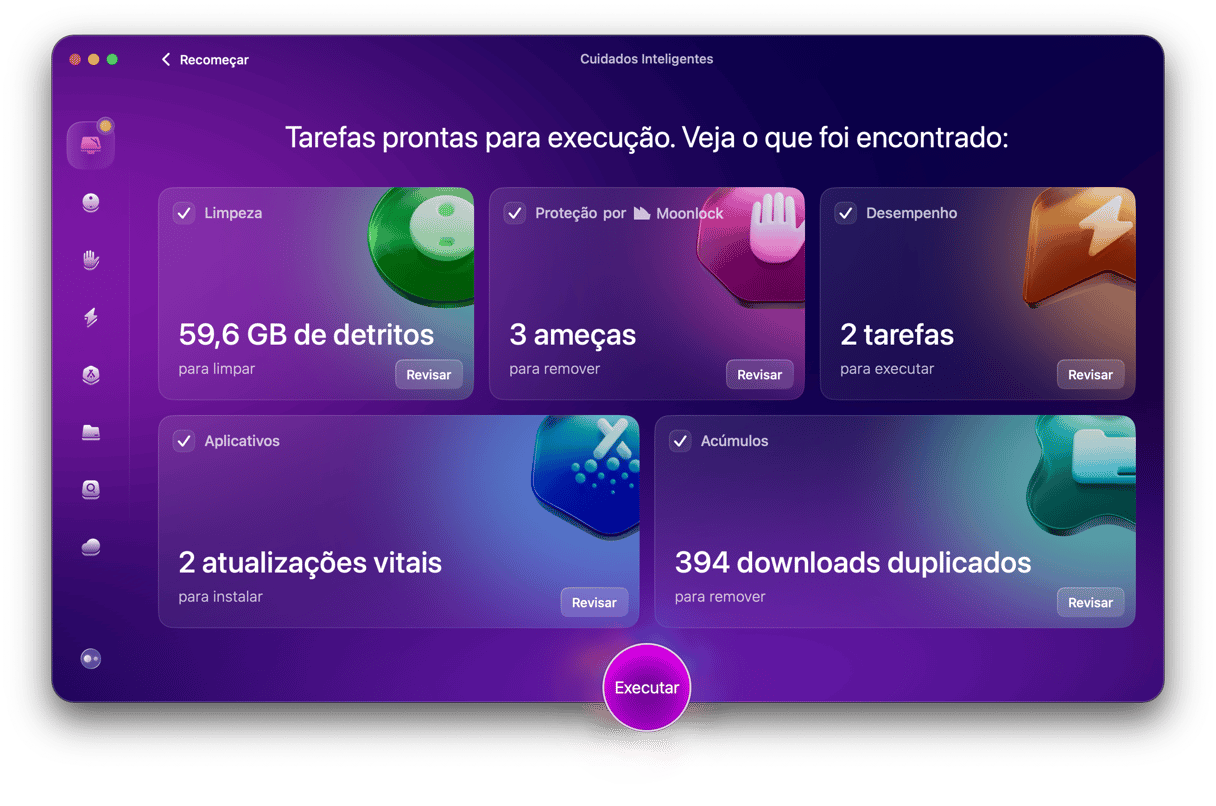O Mac é conhecido por seu poder e confiabilidade. Mas como qualquer dispositivo, ele não fica rápido pra sempre. Com o tempo, ele perde velocidade, os apps demoram mais para carregar, as janelas travam e o desempenho piora. Esses são sinais de que o Mac precisa de atenção. Neste artigo, explicaremos por que o Mac fica lento e mostraremos 10 soluções eficientes para que ele volte a ficar rápido. Vamos lá!

Por que o Mac está lento?
Navegadores que exigem cada vez mais memória. Apps que demandam boa parte da memória do Mac (que, no fim das contas, é finita). HDs cheios até a boca, com fotos, vídeos e outros arquivos pesados. Dá para dividir a lentidão do MacBook mais ou menos assim: muitos dados e arquivos de mídia (50%), apps desnecessários (30%) e dados de navegadores (20%).
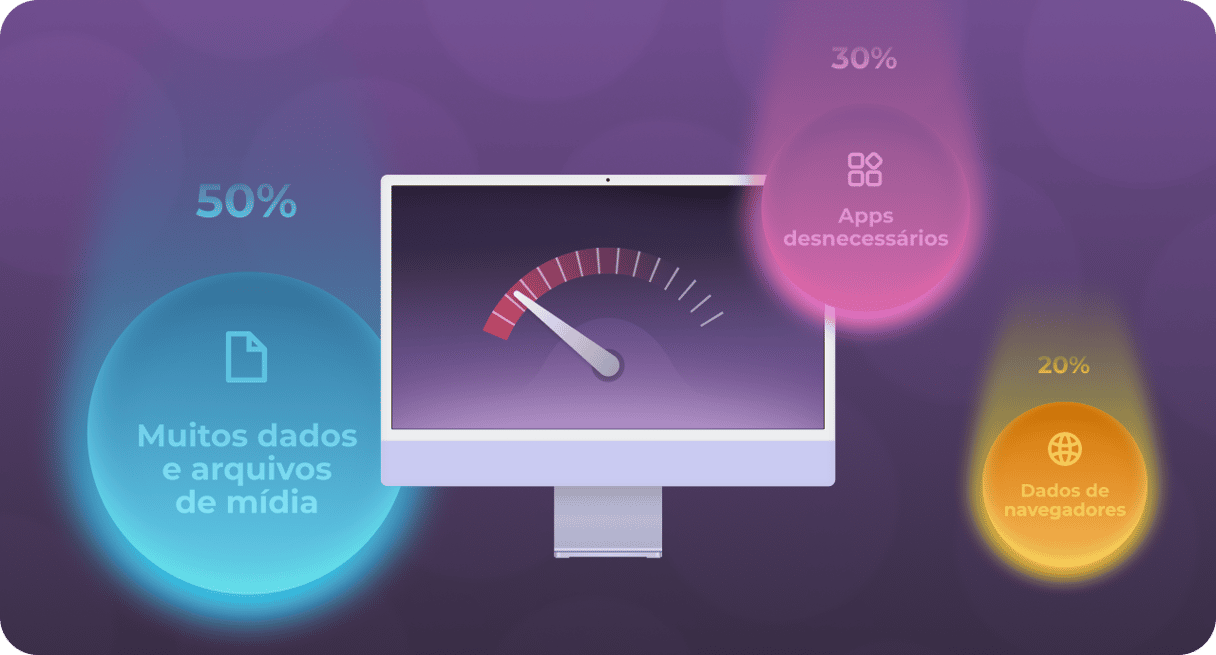
O que você pode fazer para acelerar um Mac lento e prolongar sua vida útil?
Use as 10 soluções comprovadas abaixo para que o seu Mac volte a voar.
Como acelerar um MacBook lento: 10 soluções infalíveis
1. Muitos processos em segundo plano
Se o Mac já não consegue lidar com tarefas simples e você quer resolver o problema persistente de lentidão, comece com uma análise no Monitor de Atividade. O objetivo é ficar de olho em todos os processos abertos em segundo plano e encerrar os desnecessários.

Solução rápida: use o Monitor de Atividade para desativar certos processos
O Monitor de Atividade mostra quais processos consomem muitos recursos do sistema. Ao encerrar um app que use muito poder de processamento, pode haver uma grande diferença na velocidade de um Mac lento. Veja o que você precisa fazer:
- Abra o Monitor de Atividade. Verifique em tempo real os apps e processos em execução no Mac. Um tanto complexo, não? Mas é nesse local que você pode ver o que está causando problemas no Mac.
- Clique na aba Memória e clique na coluna Memória; isso ordena os itens pela quantidade de RAM que eles usam no Mac. A conta é simples: quanto maior o número, mais memória um item usa.
- Clique no botão “x” na barra de ferramentas para encerrar os itens que consomem muitos recursos. E não remova nada que você não saiba para o que serve! O processo em questão pode ser vital para o sistema!
2. HD ficando cheio
Nada deixa um Mac mais lento do que um HD sobrecarregado. Se você tiver como aliviar essa carga do Mac, não desperdice a chance! Garantimos que você verá um aumento de velocidade praticamente instantâneo.

Solução rápida: limpe o HD
Infelizmente, isso não é tão simples quanto parece. A parte relativamente fácil é se livrar de filmes antigos, organizar a mesa e buscar arquivos grandes que você não precise mais. O difícil é limpar o sistema e descobrir tudo o que pode ser removido com segurança para ter mais espaço.
Digamos que o seu iMac (ou qualquer outro modelo de Mac que você tenha) esteja lento. Nesse caso, a melhor opção é usar um utilitário como o CleanMyMac. Suas tecnologias inovadoras limpam o Mac por completo e sabem exatamente o que (e onde) limpar. Com segurança, o app remove caches, registros, pacotes de idiomas e muito mais para ajudar a acelerar o Mac.
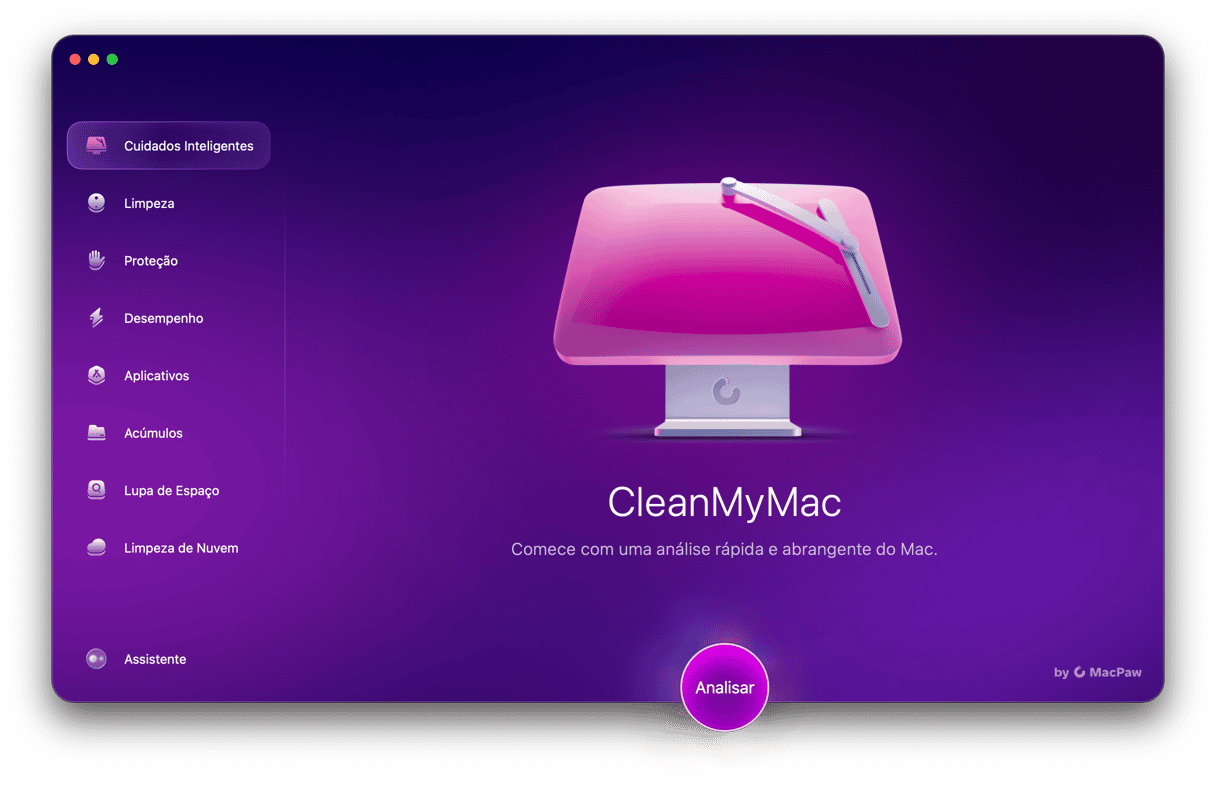
Veja como funciona:
- Inicie uma avaliação gratuita do CleanMyMac.
- Abra o app e, na barra lateral, escolha Limpeza.
- Clique em Analisar.
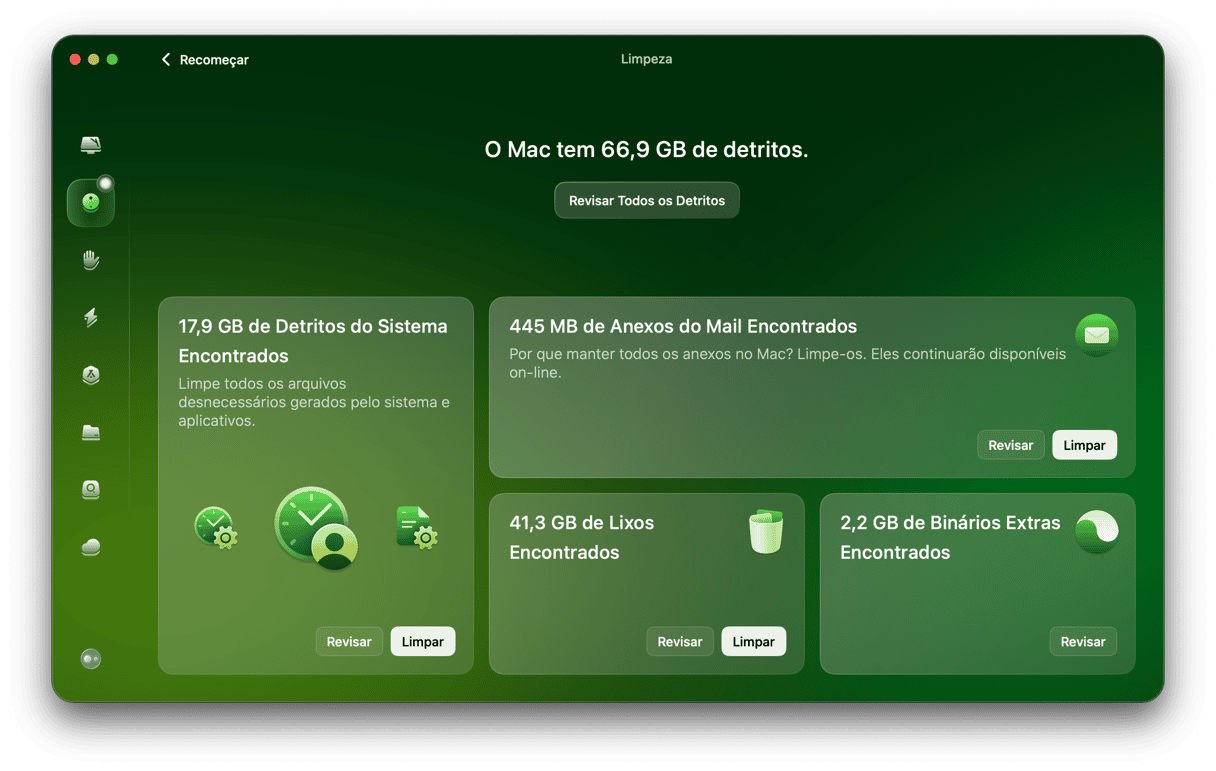
Depois que a análise for concluída, clique no botão Limpar para remover os detritos ou clique em Revisar Todos os Detritos para ver quais arquivos serão apagados. Pronto!
3. Mac esquentando
Macs são capazes de gerenciar as tarefas mais intensas, mas ainda assim esquentam bastante quando há vários processos abertos que demandam muito da CPU. Outras coisas que podem fazer com que o Mac esquente muito: temperatura ambiente alta, ventoinhas sujas ou bloqueadas, malware e apps travados ou que não respondem.
Caso note que o Mac está ficando mais quente, a primeira coisa a fazer é evitar a luz direta do sol. A segunda é limpá‑lo devidamente. Depois disso, experimente os passos abaixo.
Solução rápida: gerencie as abas e extensões do navegador, verifique o uso da CPU e atualize o Mac
As abas do navegador são, provavelmente, os processos que mais usam recursos no Mac: quando abas permanecem abertas, elas continuam em execução, consumindo recursos da RAM e da CPU. A melhor maneira de melhorar a lentidão de um MacBook Air ou de qualquer outro modelo de Mac que esteja quente demais é fechando todas as abas que não estão em uso. Salve nos favoritos as páginas que você precisa reabrir. No Safari, clique no botão Compartilhar e clique em Adicionar Favorito.
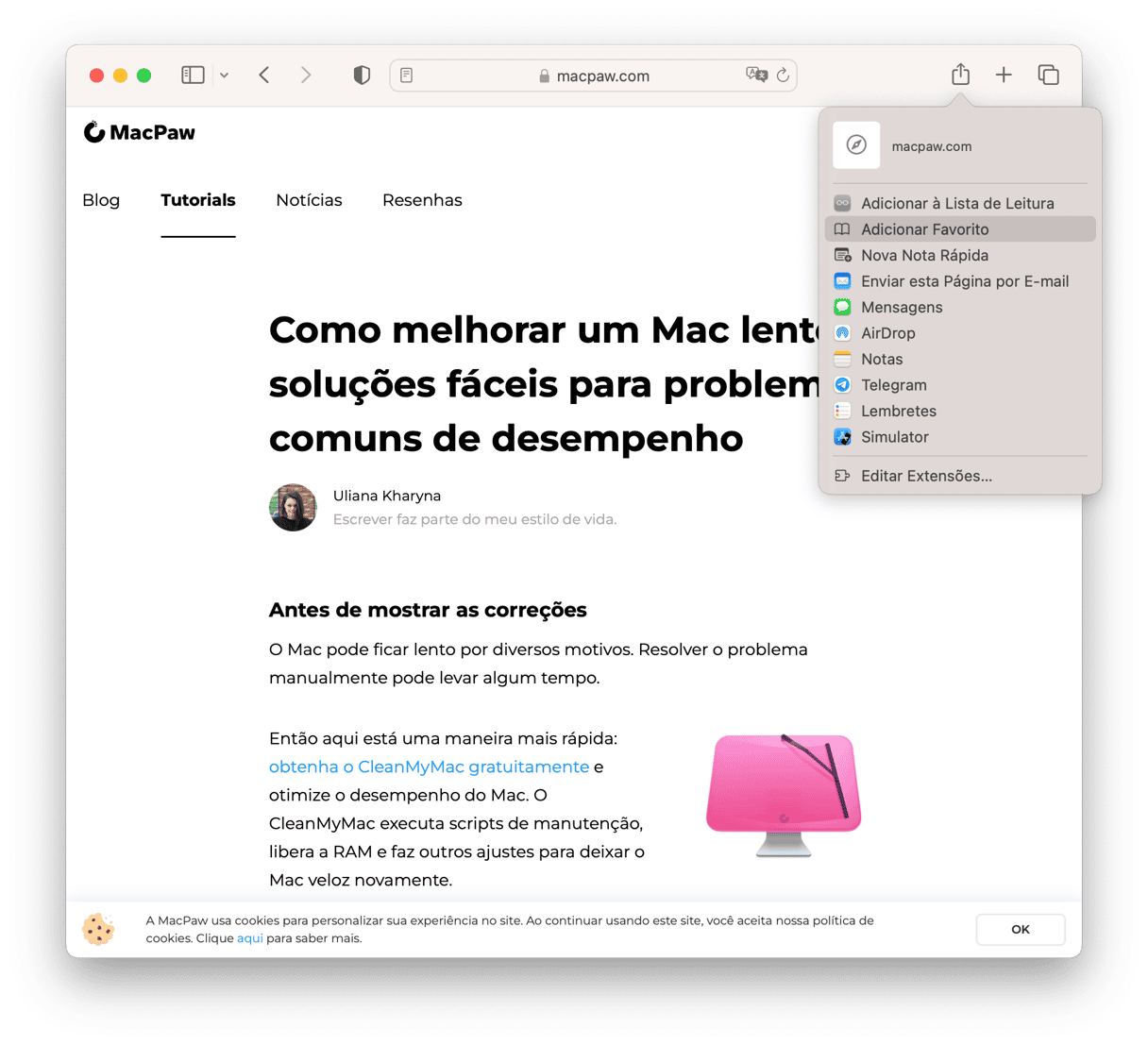
Além das abas, as extensões do navegador também consumem muita CPU, pois ficam funcionando em segundo plano. É uma boa ideia conferi‑las e desativar aquelas que você não precisa para evitar que o Mac esquente demais. Veja como fazer isso em cada navegador:
- Safari: acesse Ajustes > Extensões. Desmarque as extensões que você não precisa ou clique em Desinstalar abaixo de uma extensão para removê‑la.
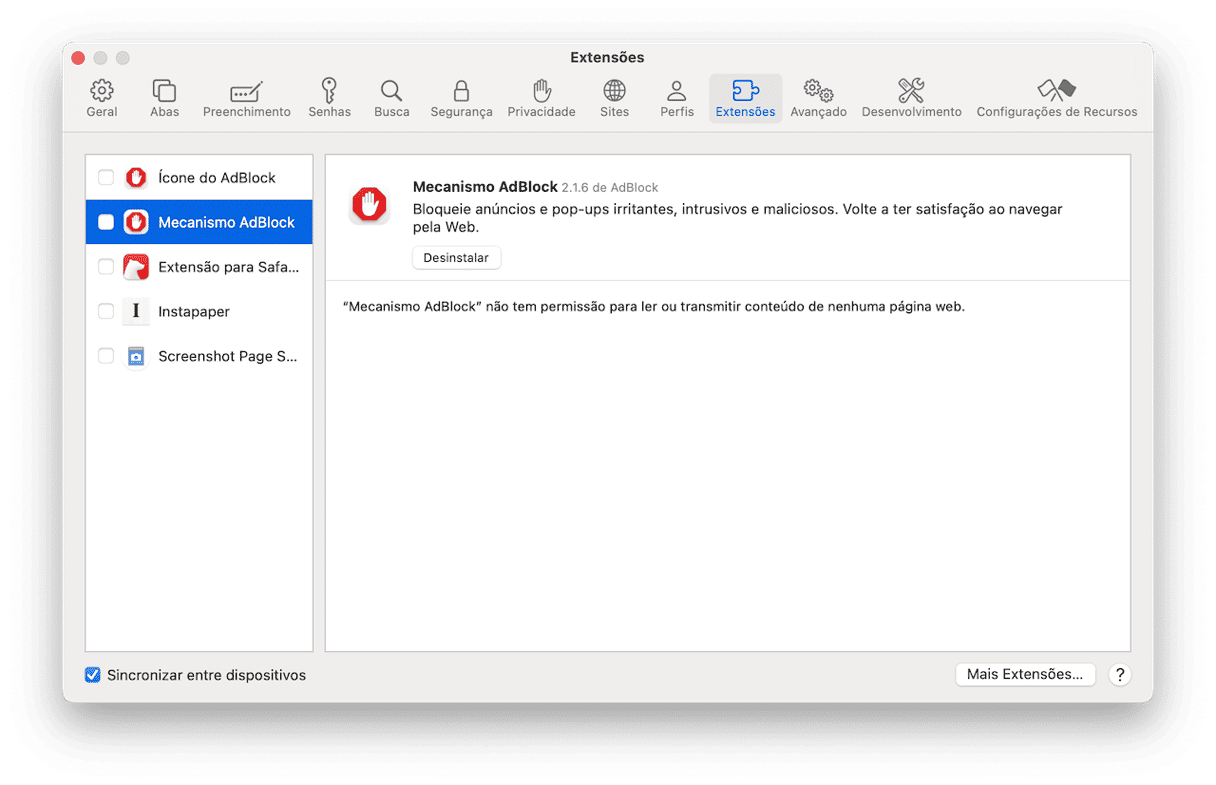
- Chrome: abra o menu (ícone com três pontos verticais) > Extensões > Gerenciar extensões. Desative as desnecessárias ou clique em Remover para apagá‑las.

- Firefox: abra o menu (ícone com três linhas horizontais) > Extensões e temas > Extensões. Desative aquelas que você não precisa ou clique nas reticências e escolha Remover para apagá‑las.
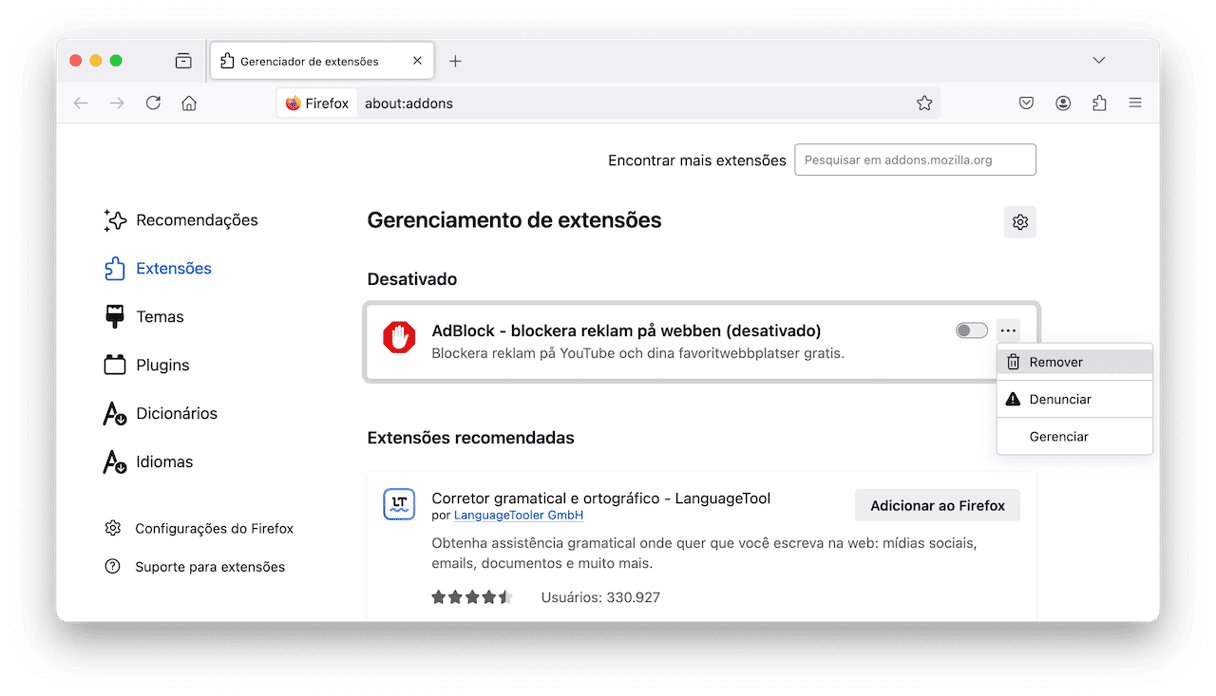
O uso da CPU é o melhor indicador de apps pesados. O encerramento desses apps ajuda a reduzir o calor. Use o Monitor de Atividade para ver o que está em execução e o que precisa ser encerrado:
- Abra o “Monitor de Atividade” (Finder > Aplicativos > Utilitários).
- Clique na aba CPU.
Se o MacBook ainda estiver lento depois de usar as soluções acima, verifique se as atualizações mais recentes estão instaladas no Mac. Qualquer versão nova do macOS, mesmo as secundárias, corrigem bugs e são mais otimizadas. Sendo assim, uma rápida atualização pode ser tudo o que você precisa para resolver o problema de lentidão no Mac. Ainda mais importante: essas atualizações também têm correções de segurança que ajudam a impedir outras causas de lentidão no Mac, como malware.
Só para refrescar a memória, faça isto para atualizar o macOS:
- Acesse Ajustes do Sistema > Geral > Atualização de Software.
- Se houver uma atualização disponível, clique em Atualizar Agora ou Reiniciar Agora para instalá‑la.
- Enquanto você espera a atualização baixar, ative as atualizações automáticas.

Aproveite também para atualizar seus apps da App Store (na seção Atualizações da loja), além de todos os que você obteve de fora da App Store (no menu com o nome do app, selecione Buscar Atualizações ou algo similar). Se você não sabe como atualizar os apps no Mac, confira este guia prático.
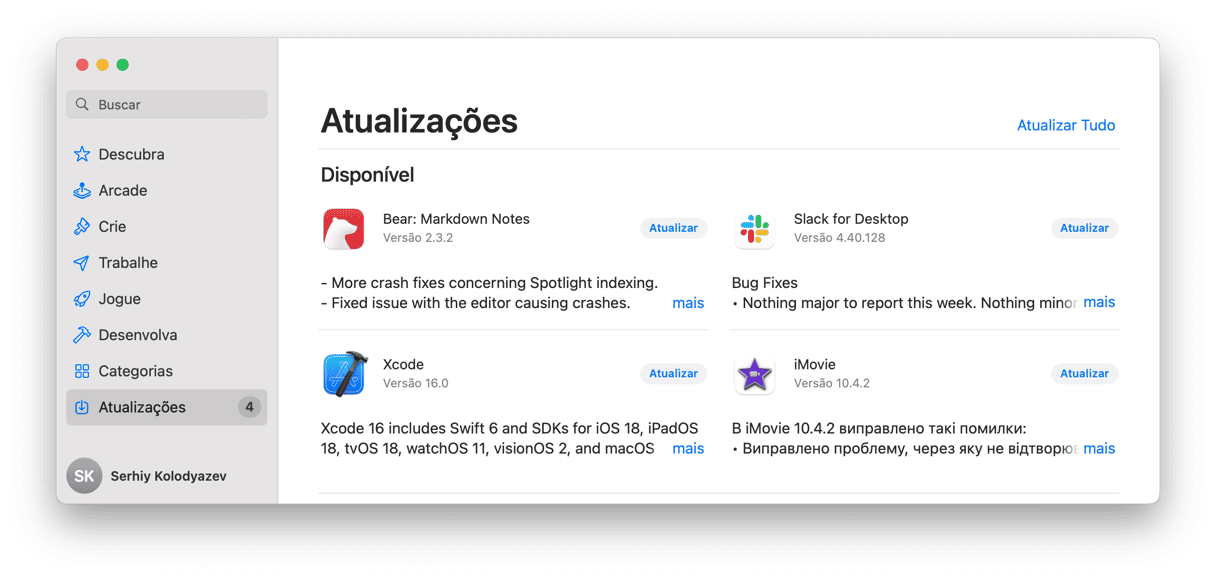
4. Verifique se há malware no Mac
Você sabia que a lentidão no Mac pode ser indicativo da presença de malware no dispositivo? A verdade é que vírus e outros apps maliciosos podem rodar vários processos em segundo plano no Mac. Na maioria das vezes, você sequer repara. Até que eles começam a consumir recursos significativamente, deixando o computador lento.
Solução rápida: remova o malware do Mac
A boa notícia é que encontrar e remover o malware do Mac não é muito difícil (embora requeira tempo). Para saber mais, confira este artigo sobre como remover vírus e malware do Mac.
5. O armazenamento não está otimizado
Os desenvolvedores da Apple já se anteciparam ao problema de ter um Mac lento. Use as recomendações oferecidas nativamente para gerenciar e otimizar o armazenamento do Mac.
- Clique no menu Apple e escolha “Ajustes do Sistema”.
- Clique em Geral e selecione Armazenamento.
- Na aba Armazenamento, você verá algumas recomendações de otimização do armazenamento.

Solução rápida: gerencie seus arquivos e dados
Se o seu Mac anda lento, transfira arquivos e dados para o iCloud para economizar espaço. Basta clicar em “Armazenar no iCloud” e escolher os arquivos que você quer salvar no armazenamento do iCloud. Outra dica útil: remova arquivos grandes, como programas da Apple TV para otimizar o armazenamento. Para terminar, esvazie o Lixo e limpe as pastas. Encontre tudo isso na aba Armazenamento dos Ajustes do Sistema.
6. Sem RAM suficiente
RAM é a Memória de Acesso Aleatório. Essa memória é o combustível dos apps. É por isso que quando você vê a mensagem “A memória para aplicativos do seu sistema foi esgotada”, uma das soluções é comprar mais RAM. Ou usar a dica gratuita abaixo.
Solução rápida: use o Terminal para esvaziar a RAM
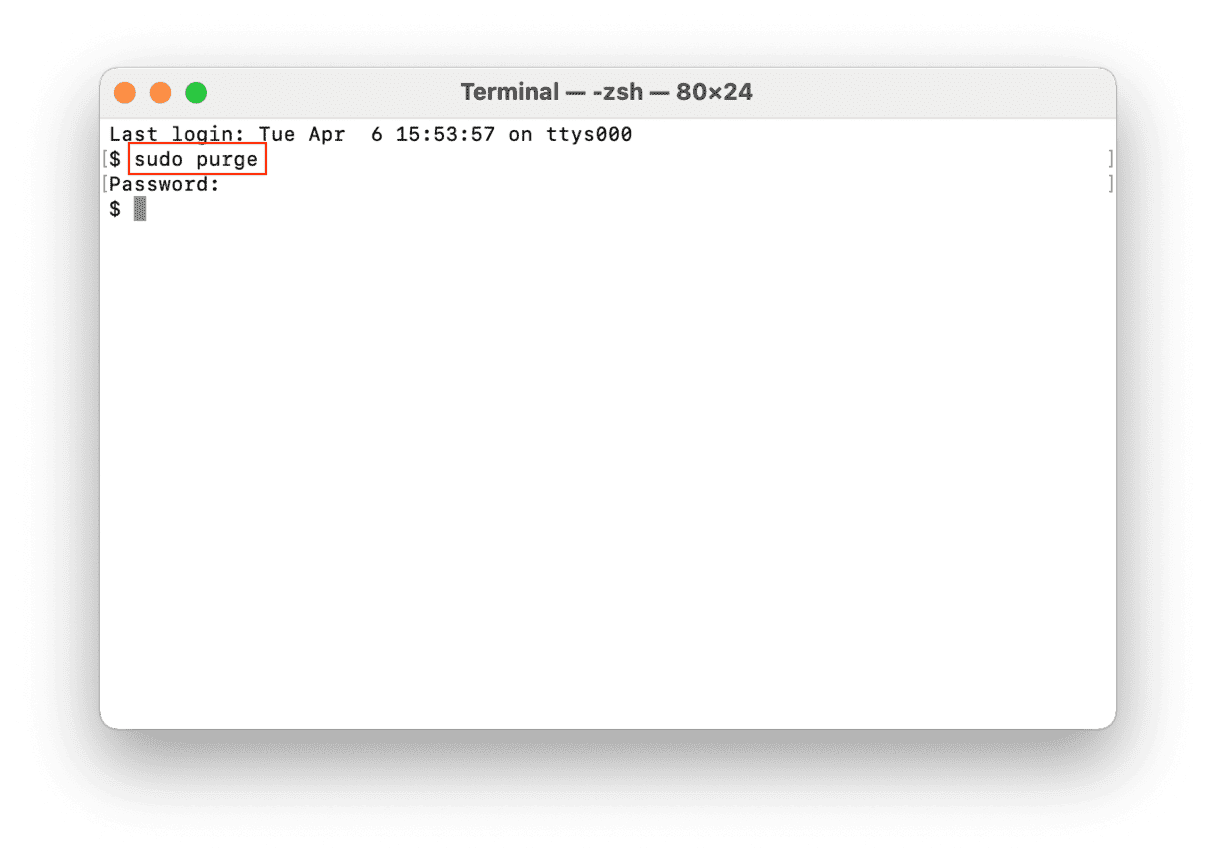
Realize esta operação caso o sistema precise urgentemente de mais memória. O Terminal, uma ferramenta nativa do Mac, tem um comando especial para liberar a RAM disponível.
- Acesse a pasta Aplicativos > Utilitários e abra o Terminal.
- Copie e cole o seguinte comando na janela do Terminal:
sudo purge - Digite a senha de usuário para confirmar.
- Aproveite os resultados!
7. Conexão lenta à internet
Às vezes, nem é o Mac que está lento, e sim a sua conexão à internet. Por exemplo, uma página web demora para carregar ou um app que depende da internet leva muito tempo para fazer algo. O problema pode estar relacionado à conexão em si, e não ao hardware.
Solução rápida: analise a sua conexão à internet
Nesse caso, a solução é ainda mais simples. Ajustes de rede desatualizados, a distância entre o Mac e o roteador Wi‑Fi ou até mesmo o plano da rede podem deixar o Mac e os apps lentos. Mas há algumas maneiras de lidar com esses problemas.
Primeiro, tente corrigir o problema de conexão com estes métodos comprovados:
- Use um cabo Ethernet em vez de uma conexão sem fio.
- Aproxime-se do roteador.
- Redefina o roteador Wi‑Fi.
- Feche as abas desnecessárias.
- Remova os ajustes atuais do Wi‑Fi.
- Redefina o Wi‑Fi do Mac ao padrão.
- Use o “Diagnóstico da Rede Sem Fio”.
8. Muitos apps não usados
Como o Mac pode estar lento devido a problemas de armazenamento, é bom verificar se você ainda tem algum espaço livre. Apps não usados são os itens que mais desperdiçam espaço. Todos nós baixamos aplicativos que parecem ser úteis e legais, mas que acabam entupindo o disco em vez de serem usados com frequência.
Solução rápida: desinstale apps não usados
Quando um usuário de iMac comenta que seu iMac está lento, a primeira coisa que recomendo é: livre‑se dos apps que você não usa. Veja como fazer isso:
- No Finder, clique no menu Ir.
- Clique em Aplicativos.
- Todos os aplicativos instalados no Mac são mostrados. Ordene a lista por tamanho para mostrar os maiores apps.
- Clique com o botão direito no app e escolha “Mover para o Lixo”.
Note que, quando você apaga um app, alguns arquivos de sobras normalmente permanecem no Mac. É por isso que é uma boa ideia limpá‑los com uma ferramenta como o CleanMyMac. Na ferramenta Aplicativos, além de todos os apps, você também vê todas as sobras reunidas em um só lugar.
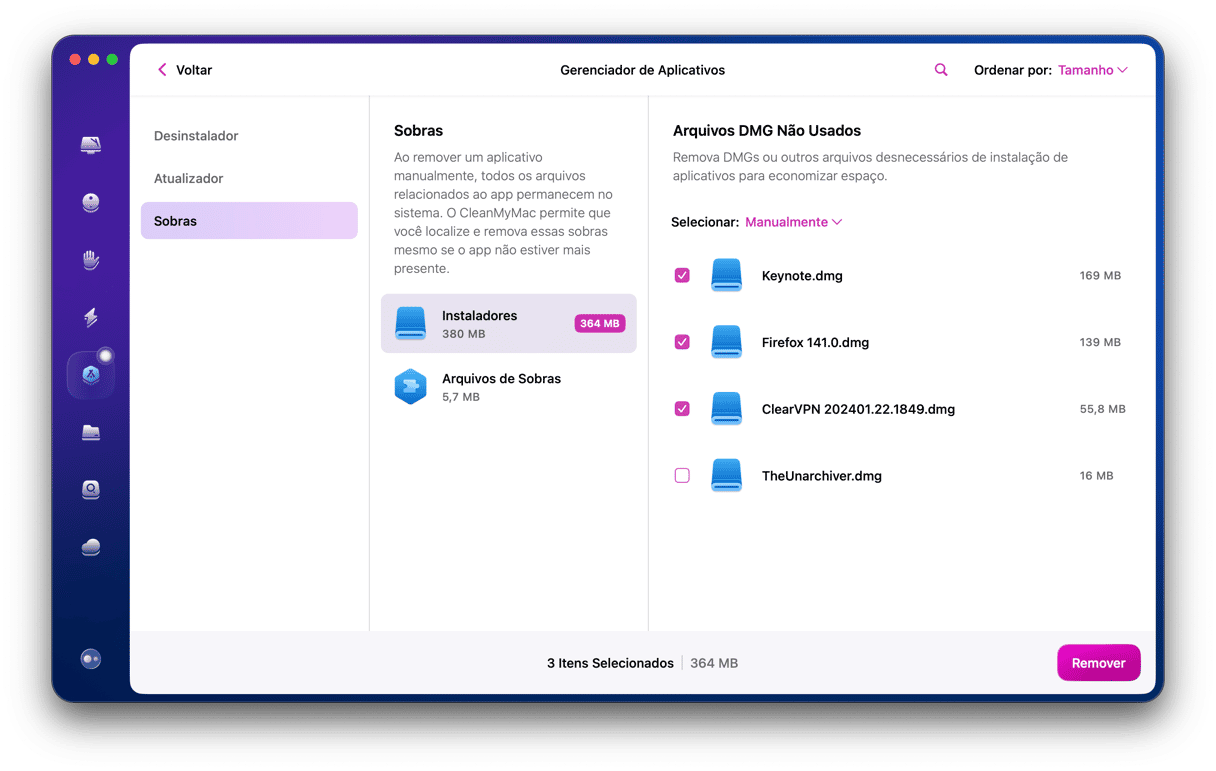
Apague os apps que você não precisa ou encerre‑os para reduzir o desperdício de CPU.
- Clique no menu Apple e selecione Forçar Encerrar. Isso abre a janela para forçar o encerramento de aplicativos.
- Todos os apps ativos aparecem na janela.
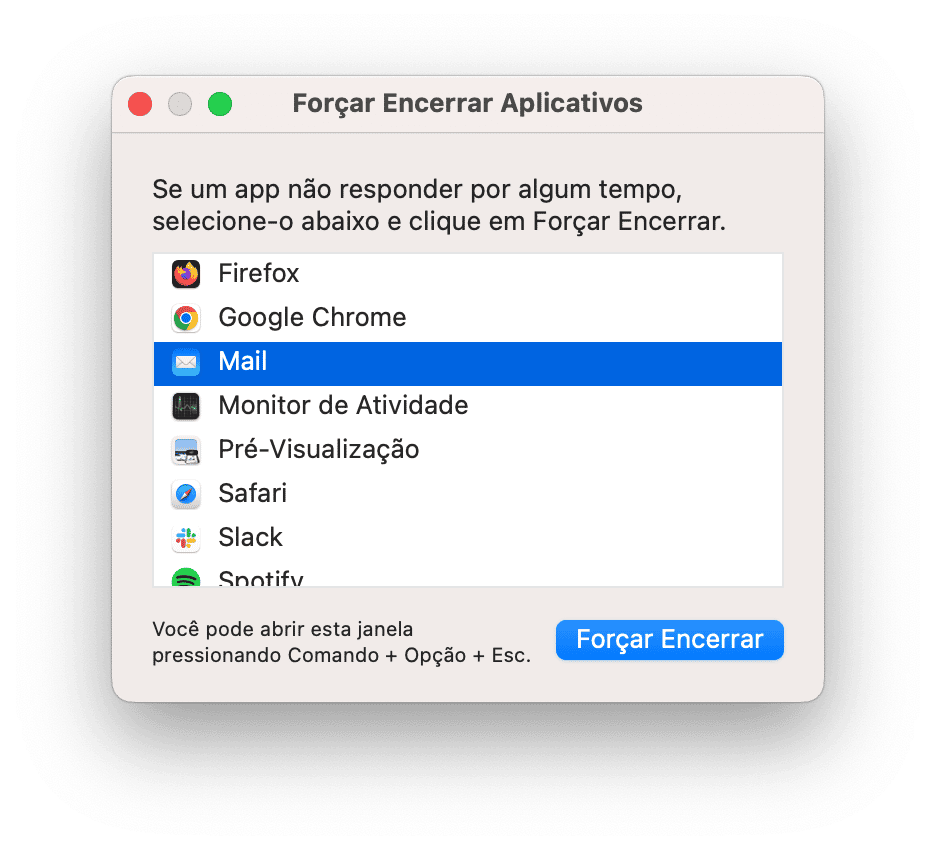
- Selecione o app não usado.
- Clique em Forçar Encerrar e confirme.
Agora, esse app não usará mais os recursos do Mac sem que você repare.
9. Desative Itens de Início desnecessários
Depois de ligar o Mac, alguns apps são abertos quando você inicia a sessão. Eles são chamados de Itens de Início. Nem preciso dizer que isso pode deixar o Mac lento, especialmente se vários apps forem abertos ao mesmo tempo. Assim como qualquer outro aplicativo usado no computador, eles consomem recursos preciosos. Às vezes, você pode nem saber que eles têm permissão para abrir em segundo plano depois de iniciar a sessão.
Solução rápida: verifique os Itens de Início
Para deixar o Mac mais rápido, verifique os Itens de Início e os apps com permissão para funcionar em segundo plano. Isso pode ser feito rapidamente. Basta seguir estes passos:
- Acesse o menu Apple > Ajustes do Sistema > Geral.
- Selecione Itens de Início e Extensões.
- Verifique o que é aberto ao iniciar a sessão e clique no botão “−” para remover um item. Veja o que tem permissão para funcionar em segundo plano e mude a posição do controle para desativar um item.
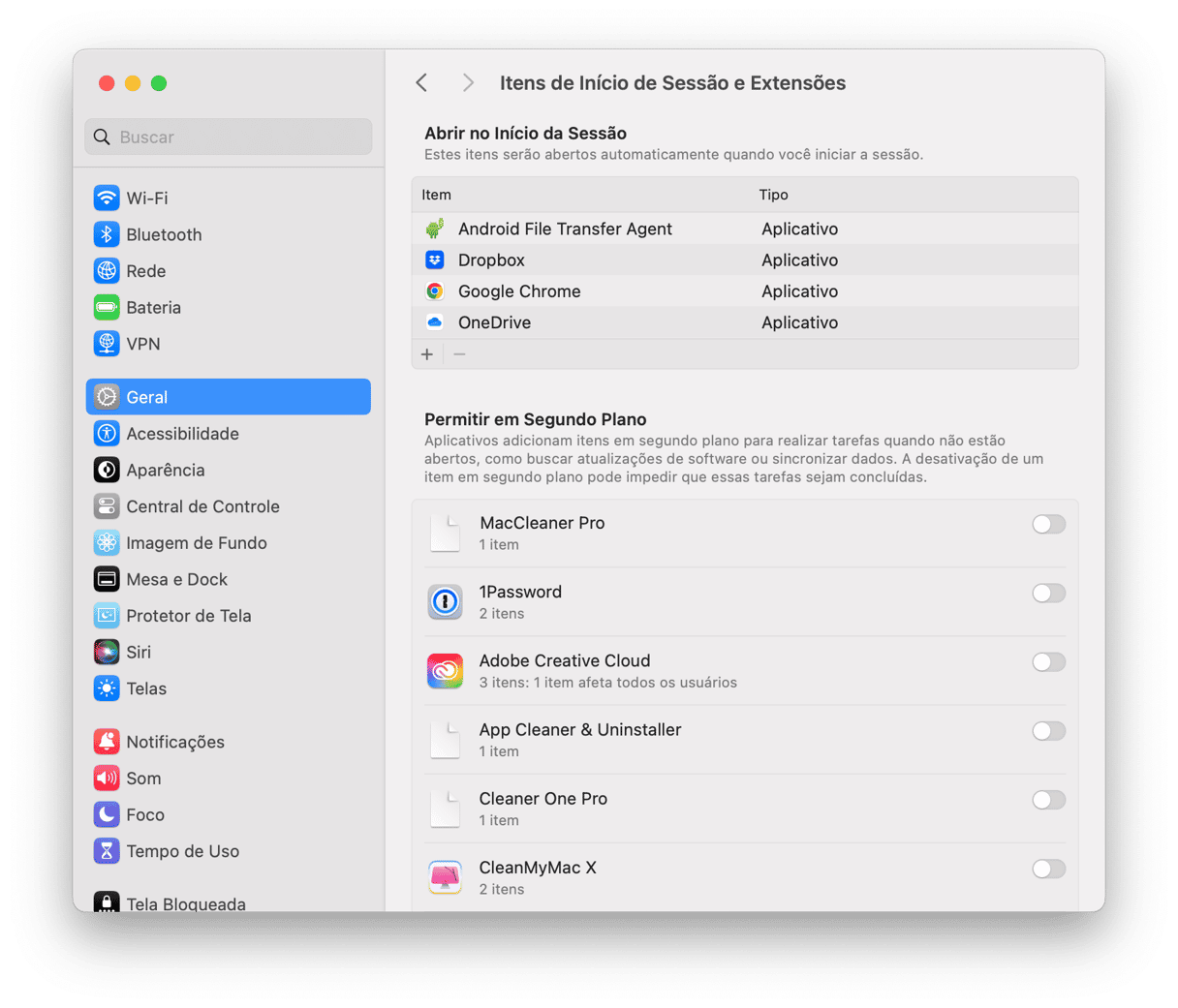
Em dúvida sobre quais apps desativar? Deixe o software antimalware ativado. No caso de outros apps, como navegadores, reprodutores de mídia, editores de foto ou similares, eles só desperdiçam os recursos do Mac e aumentam o tempo que o computador leva para ligar. Desative‑os. O melhor é abrir esses apps quando você precisa deles, e não tê‑los sempre funcionando em segundo plano.
10. Sobrecarga visual
Animações e gráficos consomem uma quantidade incrível de recursos. Não estamos sugerindo que você volte a ter a simplicidade visual do Mac de 1984, mas e se você pudesse ter um Mac rápido com gráficos bons em vez de um Mac lento com gráficos incríveis? A escolha é sua!
Solução rápida: reduza as animações
Abra os Ajustes do Sistema e clique em “Mesa e Dock”.
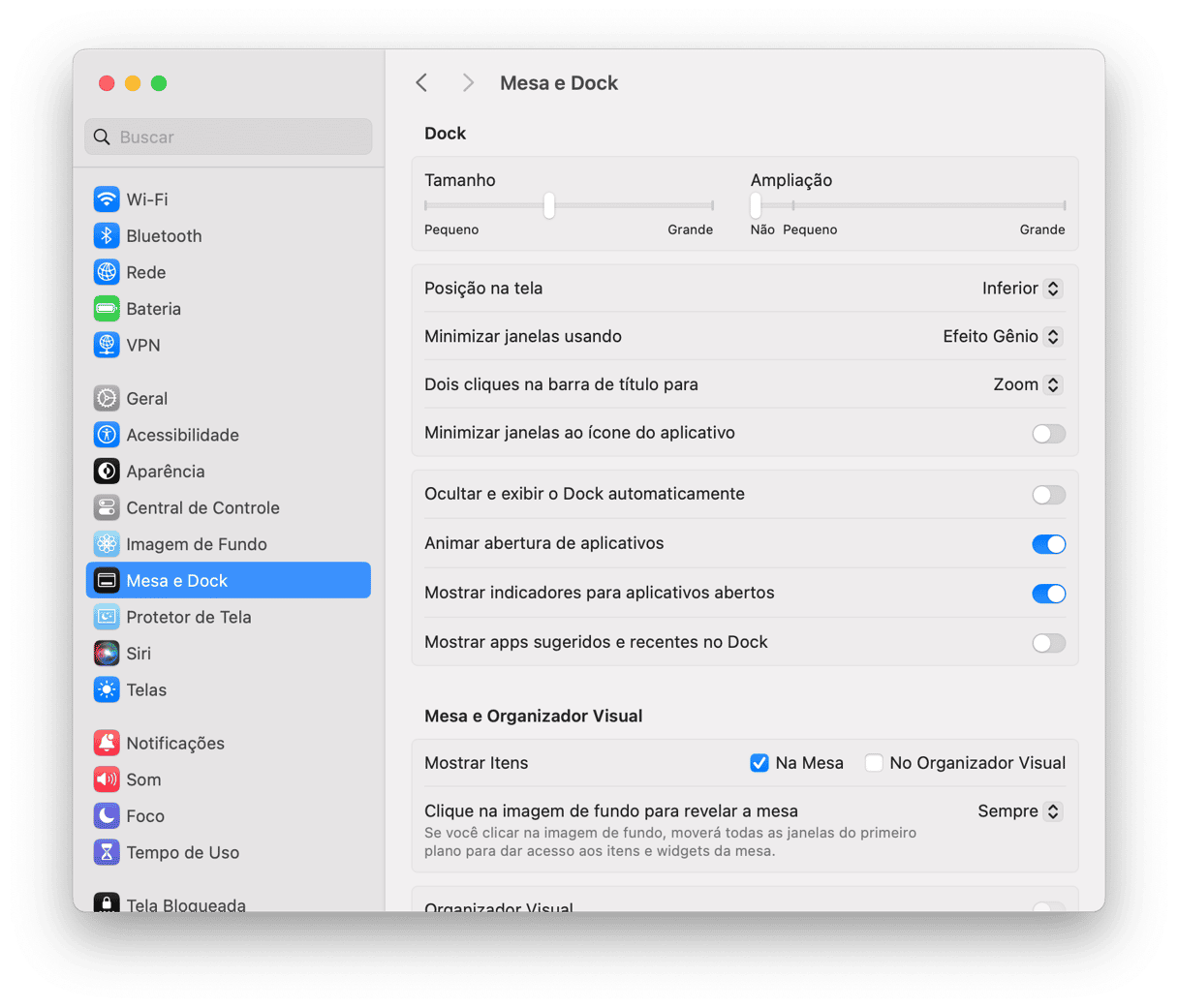
Desative o seguinte:
- Ampliação
- Animar abertura de aplicativos
- Ocultar e exibir o Dock automaticamente
Ao lado de “Minimizar janelas usando”, troque Efeito Gênio por Efeito Escala. Esse efeito é mais simples e demanda menos da memória.
Conclusões sobre como melhorar um Mac lento
Chegamos ao fim dos principais métodos de aceleração de um Mac lento. Todos eles têm um único objetivo: dar espaço para que o Mac respire. Eventualmente, todo Mac fica cheio de lixo que consome recursos, memória e espaço em disco. Use este artigo como guia para acelerar o Mac manualmente ou use um app como o CleanMyMac (que faz 80% das coisas descritas neste artigo).