Most people don’t realize how many identical files they have on their computers. Gemini will help you quickly locate and remove all duplicates on your Mac.
Take these steps to start searching for identical and similar files on your Mac:
-
Click (+) to choose between the recommended locations you'd like to scan through or simply drag and drop some folders.

You can also press “Choose custom folder” to scan one or multiple folders of your choosing. Just hold Command (or Shift) to select them.
To add more folders after choosing the first folder, click (+). Simply click on the (x) that appears when you hover over the folder to remove it from the selection.
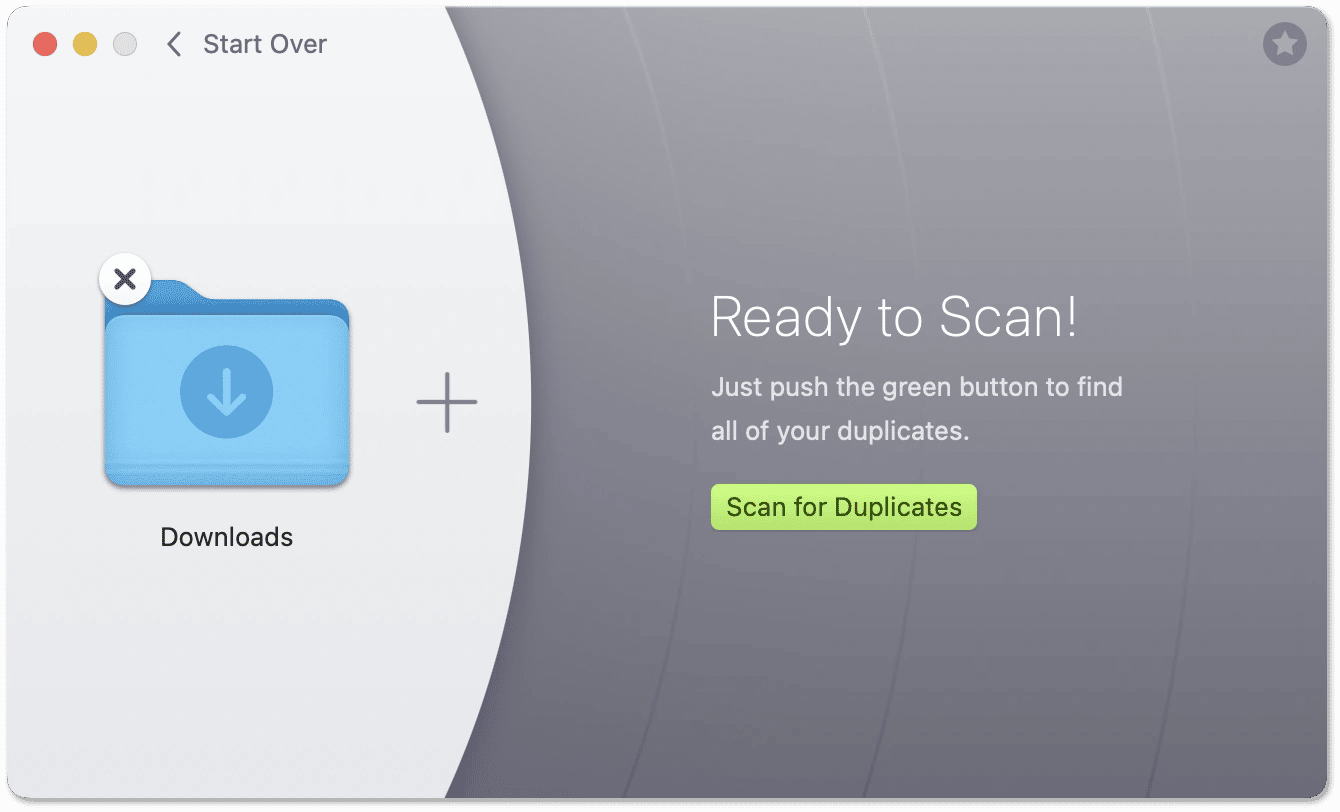
Choose the Home folder to find all duplicates. Note: scanning may take a while in this case. -
Click Scan for Duplicates.
-
After completing the scanning process, you’ll see a brief scan summary screen.
-
On its left, you can hover over the circle to check the number of duplicates in a category and click them to view their details.
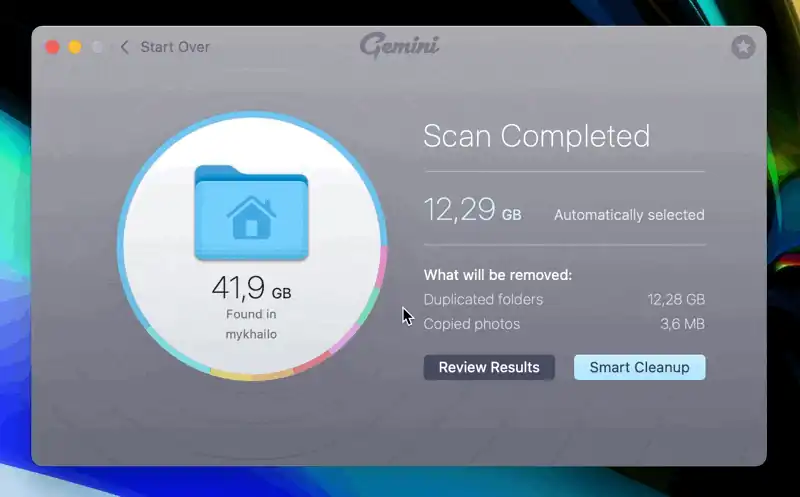
-
On the right, you’ll see the total amount of duplicates Gemini 2 automatically selected for removal and a short split of them by categories.
-
If you want to change something manually, click Review Results or in the middle of the circle for all found duplicates.
Now, you can either review scan results and manually select those you'd like to get rid of or use the Smart Cleanup feature, which removes only 100% safe duplicates by default.
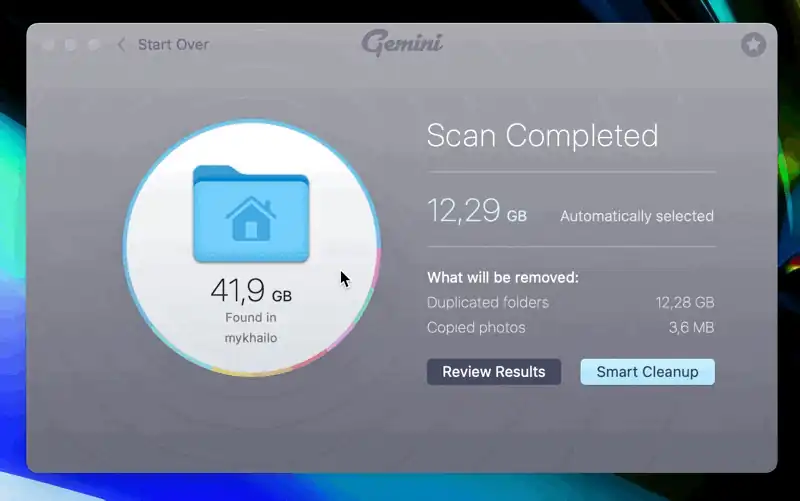
Press "Select more" to manually remove similars and duplicates that were not selected automatically and free up even more space.
And, when you finish cleaning the clutter, keep Duplicates Monitor running: it'll inform you about newly created copies and won’t let them get piled.