Dropbox var en av de första molnlagringstjänsterna och är ett superpraktiskt sätt att dela eller bara lagra filer, så att du kan komma åt dem från vilken enhet som helst. Men förutom att vara praktiskt finns det några saker som många inte känner till om Dropbox. Ett av dem är hur mycket utrymme som det använder.
Vad är Dropbox?
Dropbox är en molnlagringstjänst som låter dig lagra filer på deras servrar och komma åt dem från många olika sorters enheter, som Mac, PC, iPhone och iPad. Det finns en kostnadsfri version som ger 2 GB utrymme och betalversioner som ger mer utrymme och ytterligare funktioner. Det finns också en version för företag med ett verktyg för samarbete som kallas för Spaces.
När du installerat Dropbox-programmet och kopplat det till ditt konto på en Mac kommer varje fil som du lägger i Dropbox-mappen i Finder att synkas till Dropboxs servrar och kommer att vara tillgänglig på andra enheter där du är inloggad med samma konto.
Tar Dropbox mycket plats på din Mac?
Ja. Många tror att man frigör utrymme i datorn genom att lagra filer i Dropbox. Men så är inte fallet. Varje fil i ditt Dropbox-konto speglas till din hårddisk eller SSD-disk, vilket innebär att en version av filen är lagrad i datorn såväl som i molnet. Så om du lagrar 2 GB filer på Dropbox tar det även upp 2 GB för samma filer på din Mac.
Frigör utrymme som används av Dropbox
1. Använd selektiv synkronisering
Ett sätt att minska på hur mycket utrymme som Dropbox använder är med verktyget Selektiv synkning i Dropbox-inställningarna, vilket låter dig välja vilka mappar i din Dropbox-mapp som ska synkas med din Mac och vilka som inte ska det. Filerna syns fortfarande i din Mac, men du måste ladda ner dem om du vill använda dem.
- Klicka på Dropbox-ikonen i menyraden. Om du inte ser den öppnar du först Dropbox-appen via Appar.
- Klicka på dina initialer och gå till Preferenser > Synka.
- Klicka på ”Välj mappar” bredvid ”Selektiv synkning”.
- Avmarkera kryssrutan bredvid mapparna som du inte vill spara lokalt.
- Klicka på Uppdatera.
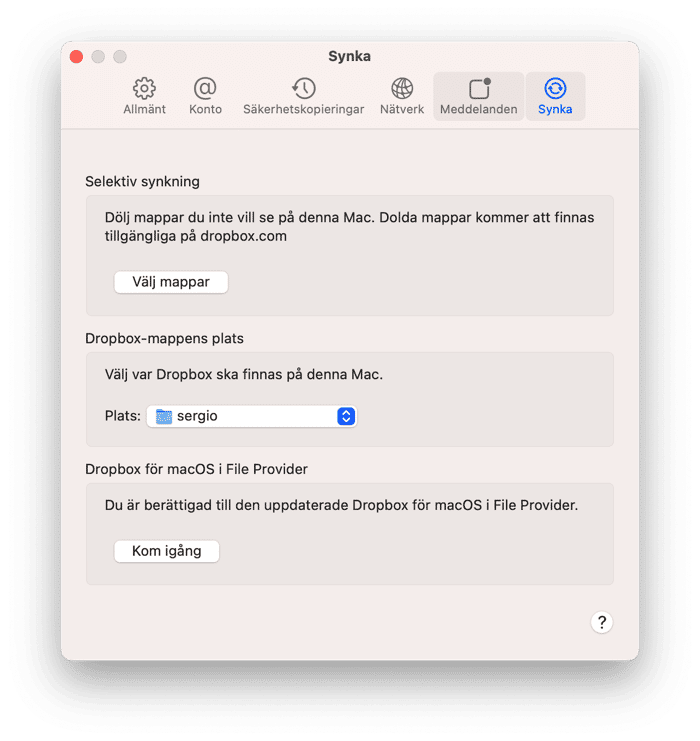
Dropbox tar bort mapparna som du avmarkerade, vilket sparar utrymme på din Mac. Selektiv synkning finns på kostnadsfria versioner av Dropbox. Betalprenumerationer har det egna verktyget Smart synkning, som gör ett liknande jobb.
2. Använd smart synkning
Med Smart Sync kan du visa alla dina filer i Dropbox utan att de tar upp utrymme på din Mac, eftersom du bara kan spara dina filer online.
Så här använder man det:
- Öppna din Dropbox-mapp via sidofältet i Finder.
- Högerklicka på den mapp eller fil som du vill aktivera Smart Sync för.
- Välj ”Enbart online” och klicka sedan på ”Uppdatera ändå”.
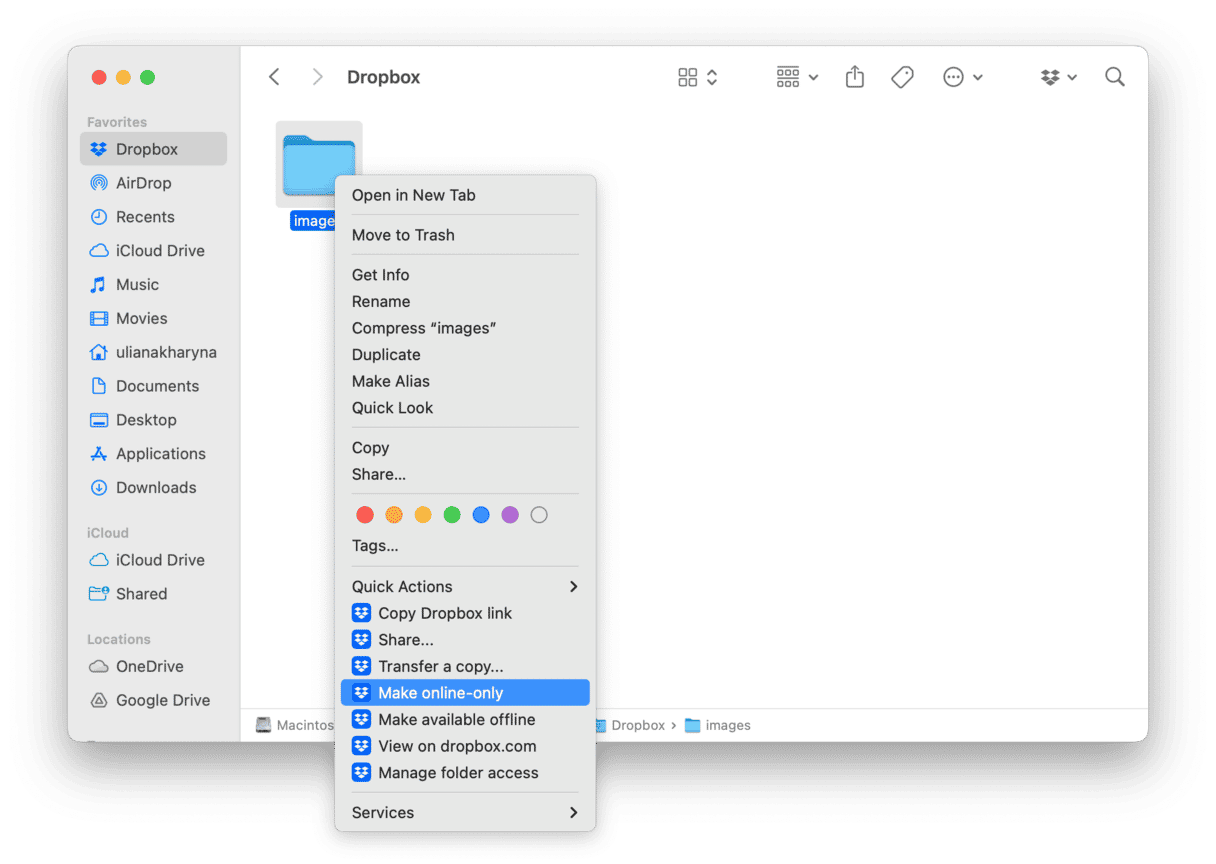
Om du vill inaktivera detta i framtiden, högerklicka på mappen eller filen och välj ”Gör tillgänglig offline”.
3. Rensa programcache i Dropbox
Om du vill minska hur mycket utrymme som Dropbox använder till det absolut minsta möjliga bör du även rensa dess cache. Det enklaste sättet att göra det på är med en app som tar bort skräp.
Om du gillar Mac-datorer och Apples designstil är CleanMyMac något för dig. Det här är en Mac-app som hittar stora dolda filer och vet var de brukar hålla till i macOS. När du har installerat appen går du till Cleanup i sidofältet och klickar på Scan. Förutom att ta bort programcache tar det här verktyget bort språkfiler som du inte använder, systemcachefiler och loggfiler.
- Kör CleanMyMac – få en kostnadsfri provversion här.
- Välj Cleanup i sidofältet och klicka på Scan.
- Klicka på Review All Junk och leta reda på User Cache Files.
- Se till att Dropbox är markerat och klicka på Cleanup.

4. Ominstallera Dropbox
Istället för att ta bort Dropbox-cachen och börja med olika typer av synkning kan du ge din Dropbox en nystart genom att installera om appen. Detta innebär att du inte tar bort Dropbox-mappen eller dina filer, utan det återställer bara dina inställningar och konfigurationer.
Så här installerar om Dropbox:
- Klicka på Dropbox-symbolen i menyraden, sedan på dina initialer och sedan på ”Avsluta”.
- Gå till mappen Appar och skicka Dropbox-appen till papperskorgen.
- Gå nu till den officiella webbplatsen och ladda ner Dropbox.
- Öppna installationsprogrammet och följ instruktionerna som visas för att installera appen igen.
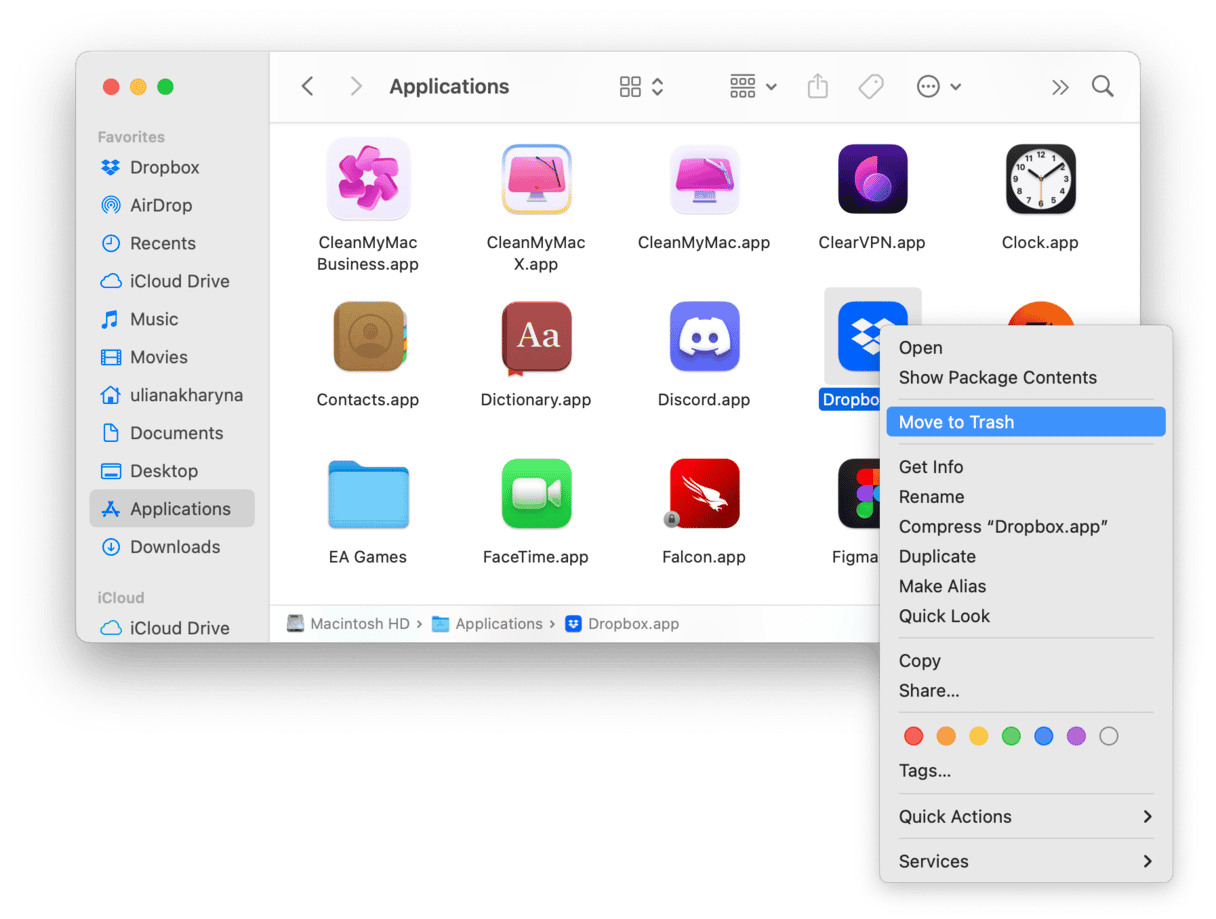
När du installerar Dropbox måste du välja Dropbox-mappen som du redan har för synkning av filer. Annars skapas en ny mapp.
5. Radera filer du inte behöver
Det andra sättet att minska hur mycket utrymme som Dropbox använder på din dator är att ta bort filer och mappar som du inte regelbundet behöver från din Dropbox, och arkivera dem på en extern hårddisk eller ett USB-minne. Om du är helt säker på att du inte behöver dem längre är det dock bättre att ta bort dem.
Du kan naturligtvis också använda Finder och filtren där för att söka efter filer, men det finns ett enklare sätt, nämligen med hjälp av funktionen My Clutter i CleanMyMac. Med den kan du söka igenom din Mac efter stora och gamla filer, dubbletter, liknande bilder och hämtade filer. Därefter kan du ta bort dem.
Så här fungerar det:
- Öppna appen och klicka på My Clutter > Scan.
- Klicka på Review under varje ruta, välj det du inte längre behöver och klicka på Remove.

Dropbox är en molnlagringstjänst som gör det enkelt att lagra och komma åt filer från många enheter, liksom att dela dem med andra. Det har ett antal abbonemangsalternativ, samt en företagstjänst med samarbetsverktyg. Men att flytta filer till Dropbox innebär inte att utrymme automatiskt frigörs på din Mac eftersom de speglas från Dropbox-mappen till din hårddisk eller SSD. Om du följer stegen ovan kan du ändra på detta och frigöra utrymme på din Mac som just nu används av Dropbox. Du kan även frigöra utrymme som används av Dropbox cache.






