Hur rensar man cacheminnet på Mac och varför är det viktigt? Om man inte tar hand om det kan det snabbt samlas på hög och ta upp så mycket som 65 GB utrymme. Det gör inte bara din Mac långsammare, utan ökar också fördröjningarna vid inloggning och uppstart, samt kan störa uppdateringar av macOS och appar. Men hur raderar man cacheminnet på Mac och var hittar man dessa filer? Läs vidare för att få svar på dessa frågor och mer.
Så rensar du cache på Mac
Du kanske undrar var de flesta cachefiler är lagrade. Det finns flera sådana platser i datorn. Den första är mappen som lagrar cache-filer för appar. Om du använder appar som kräver mycket resurser, som Photoshop, kan dess cachemapp ta upp flera gigabyte av utrymme. En annan plats är varje webbläsare som du använder. Det som kräver minst är systemcache.
Nu ska vi visa dig hur du blir av med cachefiler – automatiskt eller manuellt.
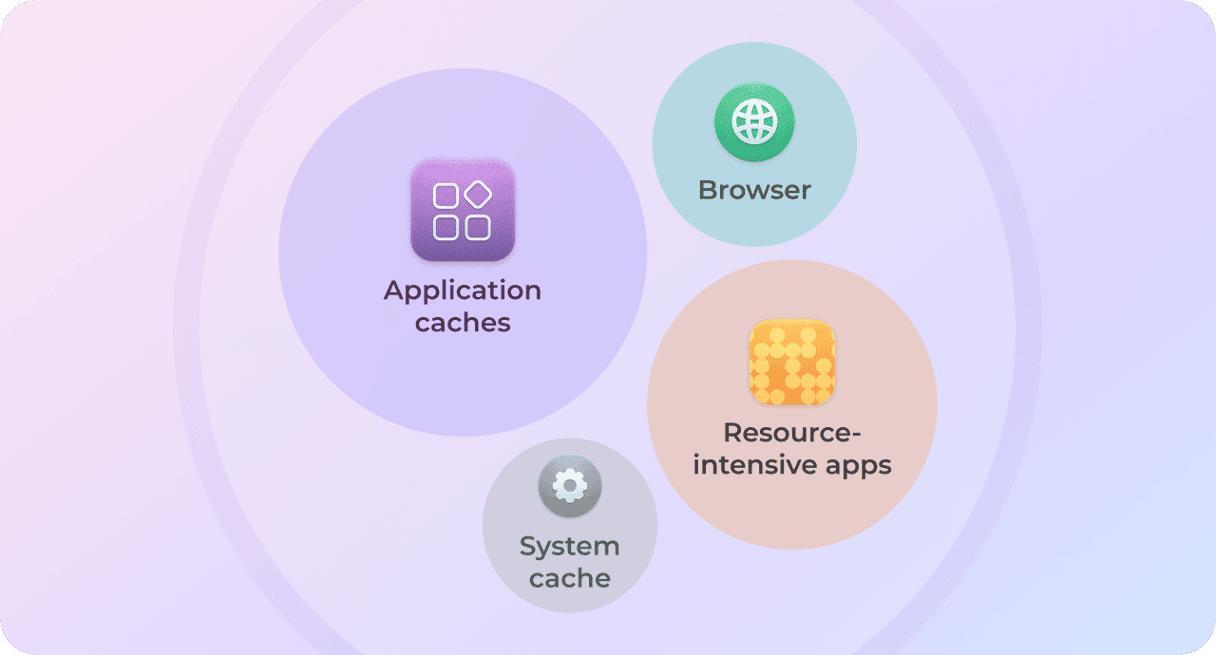
1. Så här rensar du automatiskt cache på en MacBook
Potentiellt frigjort utrymme: upp till 70 %
Som vi nämnt är cachefiler något som krävs för att appar och systemet ska fungera korrekt. Men eftersom de med tiden samlas på hög kan det vara en bra idé att radera dem, och det går att göra på ett säkert sätt – med CleanMyMac.
Den här appen har godkänts av Apple och tar enkelt bort gamla cachar, och dessutom temporära filer, dokumentversioner och mycket mer. När den allra första genomsökningen är klar kan du njuta av mer skivutrymme, en piggare dator och högre hastighet. Så rensar du cacheminnet på Mac på ett enkelt sätt:
- Hämta en gratis provversion av CleanMyMac – du kan använda alla appens verktyg i 7 dagar utan kostnad.
- Gå till Cleanup i sidofältet och kör en genomsökning (det tar vanligtvis mindre än 1 minut).
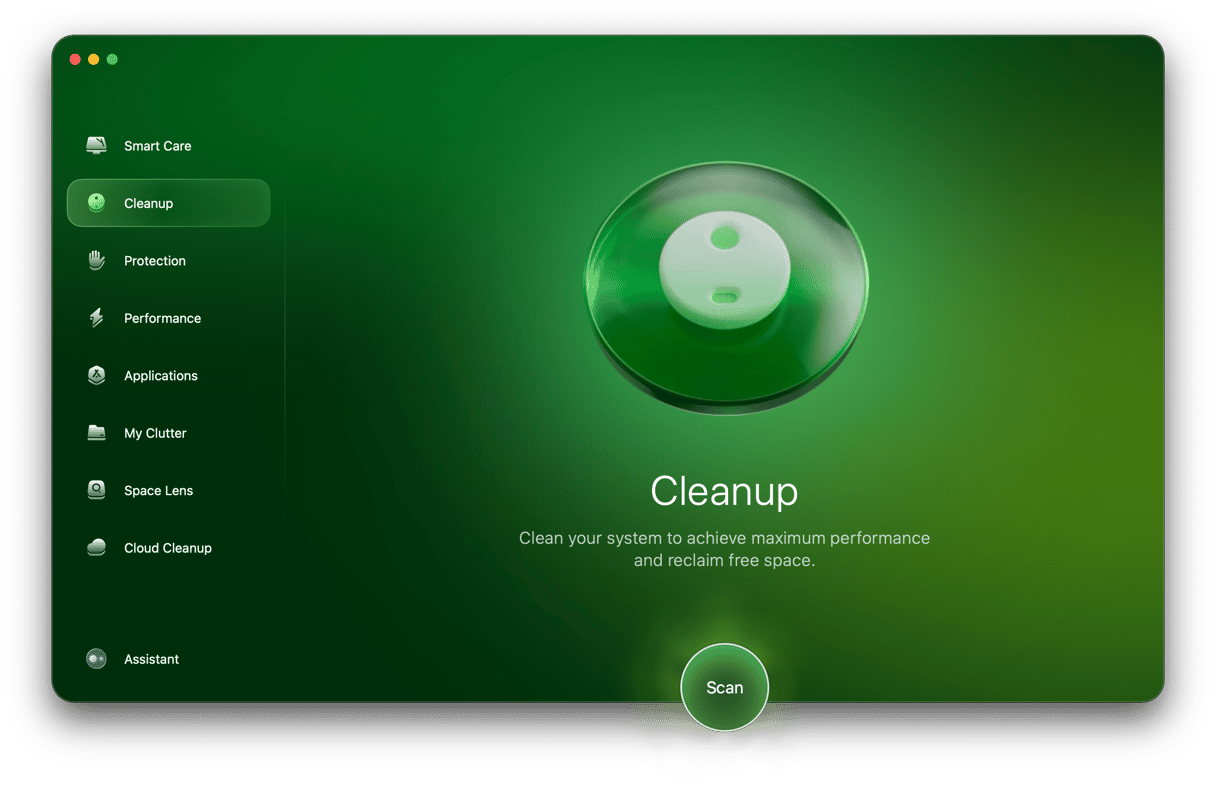
- Klicka på Clean så raderas all cache som är säker att ta bort, tillsammans med annat skräp som inte behövs.

Om du vill välja specifika cachefiler klickar du på Review All Junk, markerar det du inte längre behöver och klickar på Clean Up.

Klart. Alla cachefiler har rensats! CleanMyMac är kompatibel med alla system, inklusive den senaste versionen av macOS.
Om du vill ta bort cache manuellt har vi också tips till dig.
2. Hur tömmer man webbläsarcache på Mac?
Potentiellt frigjort utrymme: upp till 15 %
När du är klar med systemcachefilerna går vi vidare till webbläsarcache. Om de inte raderas kan de snabbt läggas på hög och ställa till med problem för integriteten. Processen beror på vilken webbläsare som du använder. Det är viktigt att radera cache-filer för alla webbläsare som du har installerade på din Mac.
Rensa cache i Safari
Att radera cachefiler i Safari är inte lika enkelt som i de andra webbläsarna. Men det är inte så svårt om du följer stegen som vi går igenom. Stegen varierar för macOS Ventura och senare, samt för macOS Monterey och äldre.
macOS Ventura eller senare:
- Öppna Safari och gå till Inställningar från menyraden.
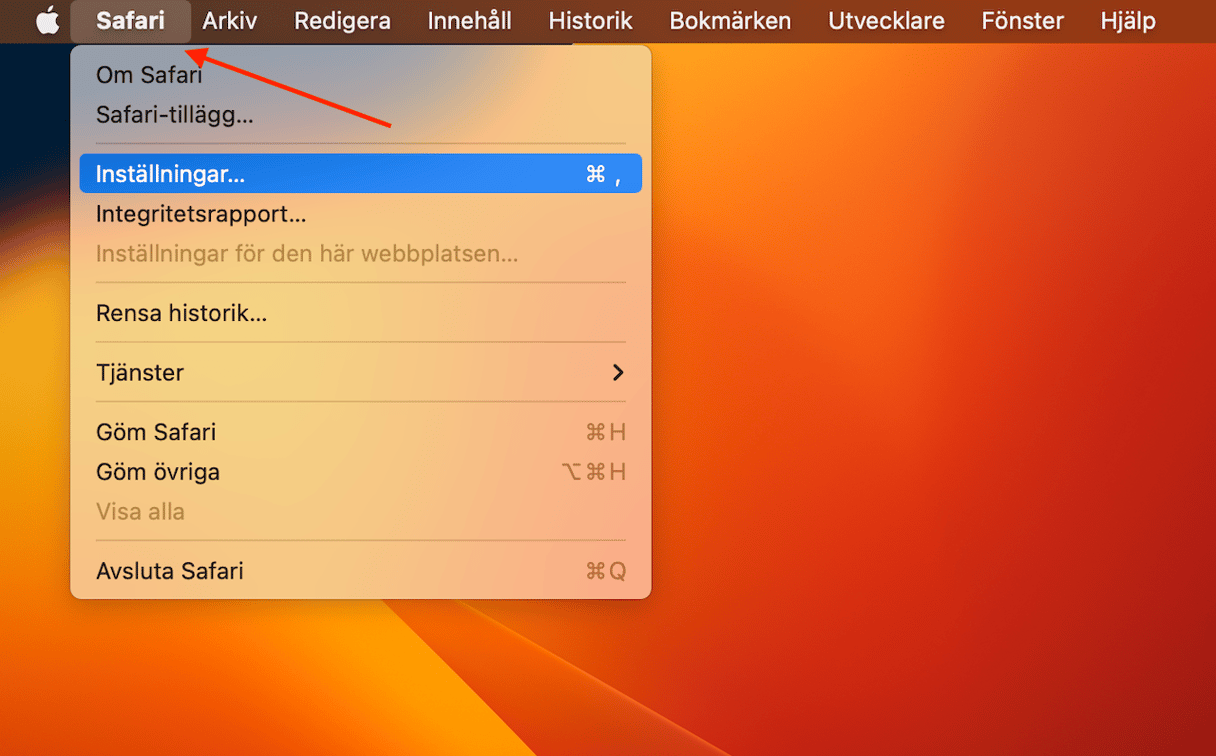
- Gå till fliken Avancerat och kontrollera att kryssrutan bredvid "Visa utvecklarmenyn i menyraden" är markerad. I macOS Sonoma och Sequoia heter det här alternativet ”Visa funktioner för webbutvecklare”.
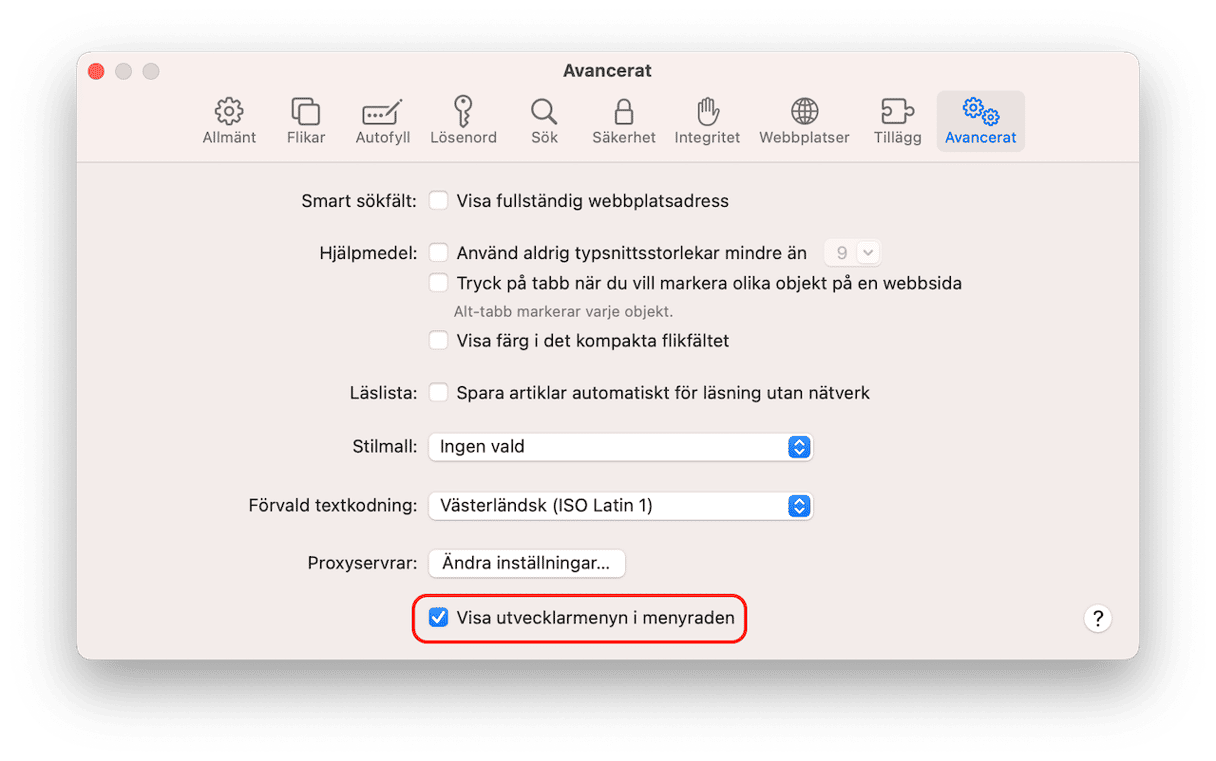
- Stäng inställningarna.
- Gå nu till Utvecklare > Töm cachar.
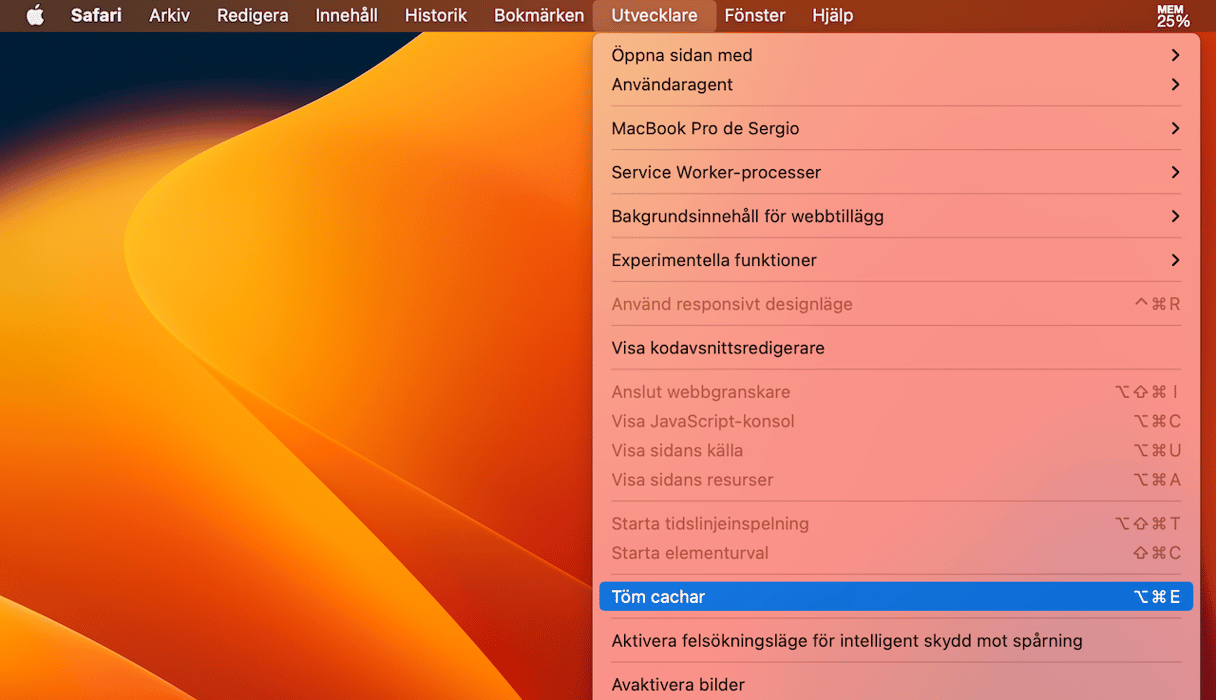
macOS Monterey eller äldre:
- Öppna Safari och gå till Inställningar > Avancerat.
- Slå på ”Visa utvecklarmenyn i menyraden”.
- Avsluta Inställningar.
- Klicka på Utvecklare i menyraden > Töm cachar.
Starta slutligen om webbläsaren. Du kan behöva ange inloggningsinformation igen, eftersom det tas bort tillsammans med detaljerna kring autofyll. Dags att gå vidare till nästa webbläsare.
Rensa cache i Chrome
Att rensa webbläsarcache i Chrome är inte lika knepigt. Så här gör du:
- Öppna Chrome och klistra in följande i sökfältet
chrome://settings. Tryck på returtangenten.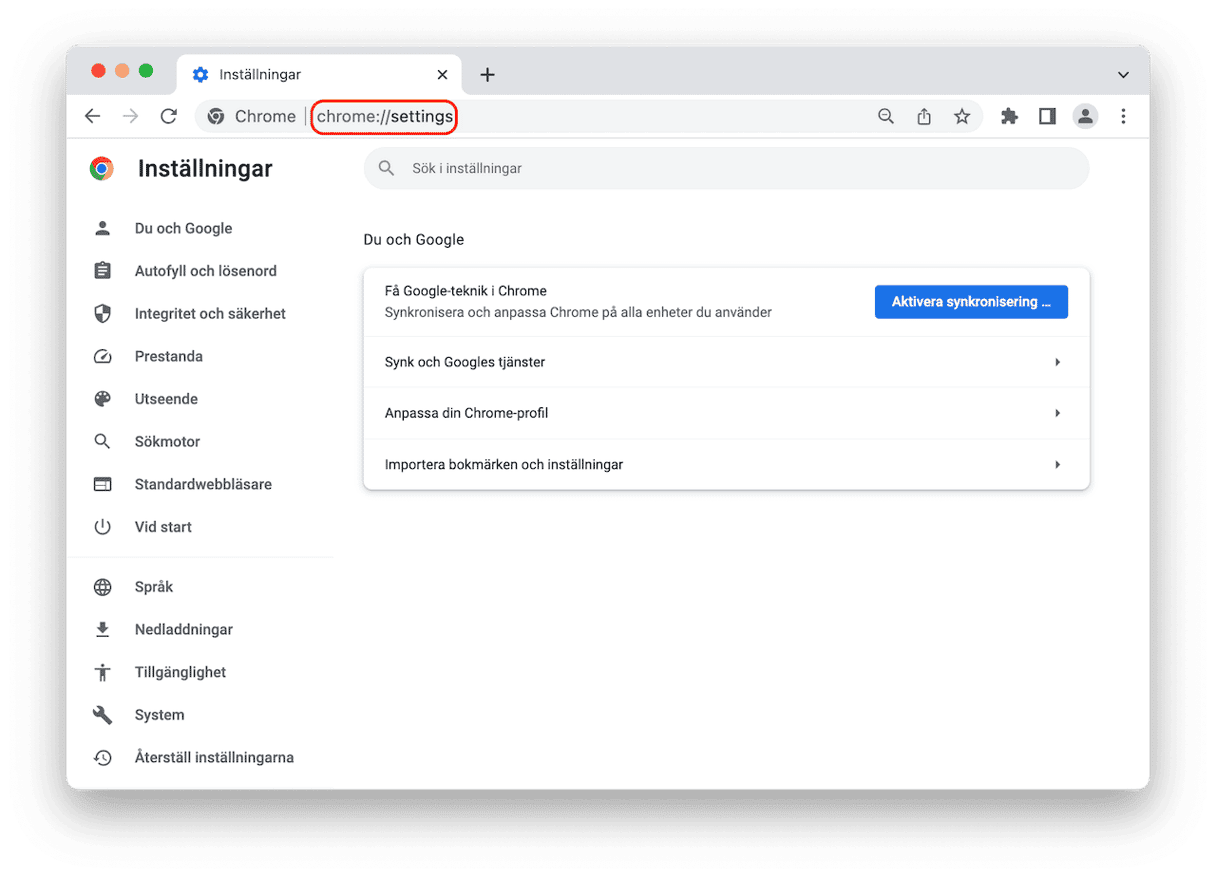
- Gå till avsnittet ”Integritet och säkerhet” och klicka på ”Radera webbinformation” där.
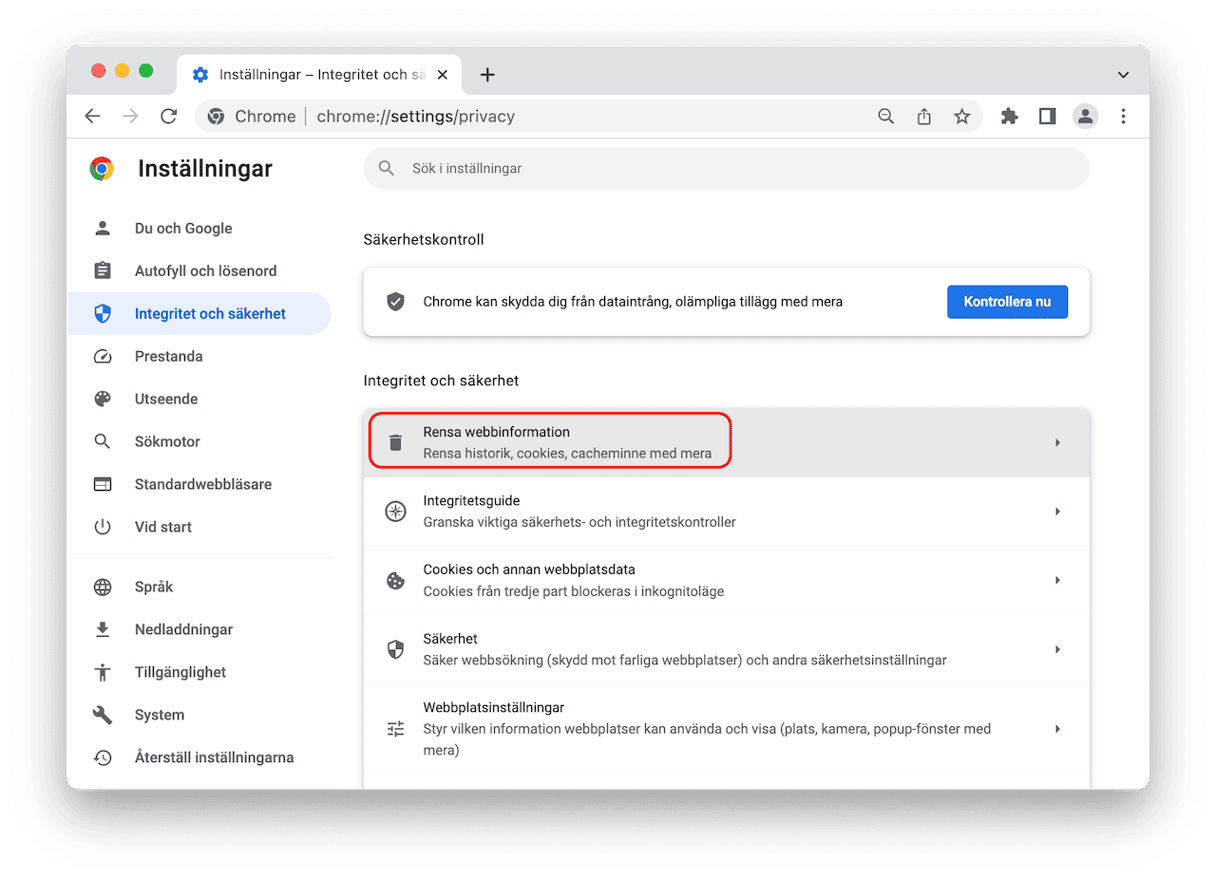
- Välj ”Cachade bilder och filer” i listan.
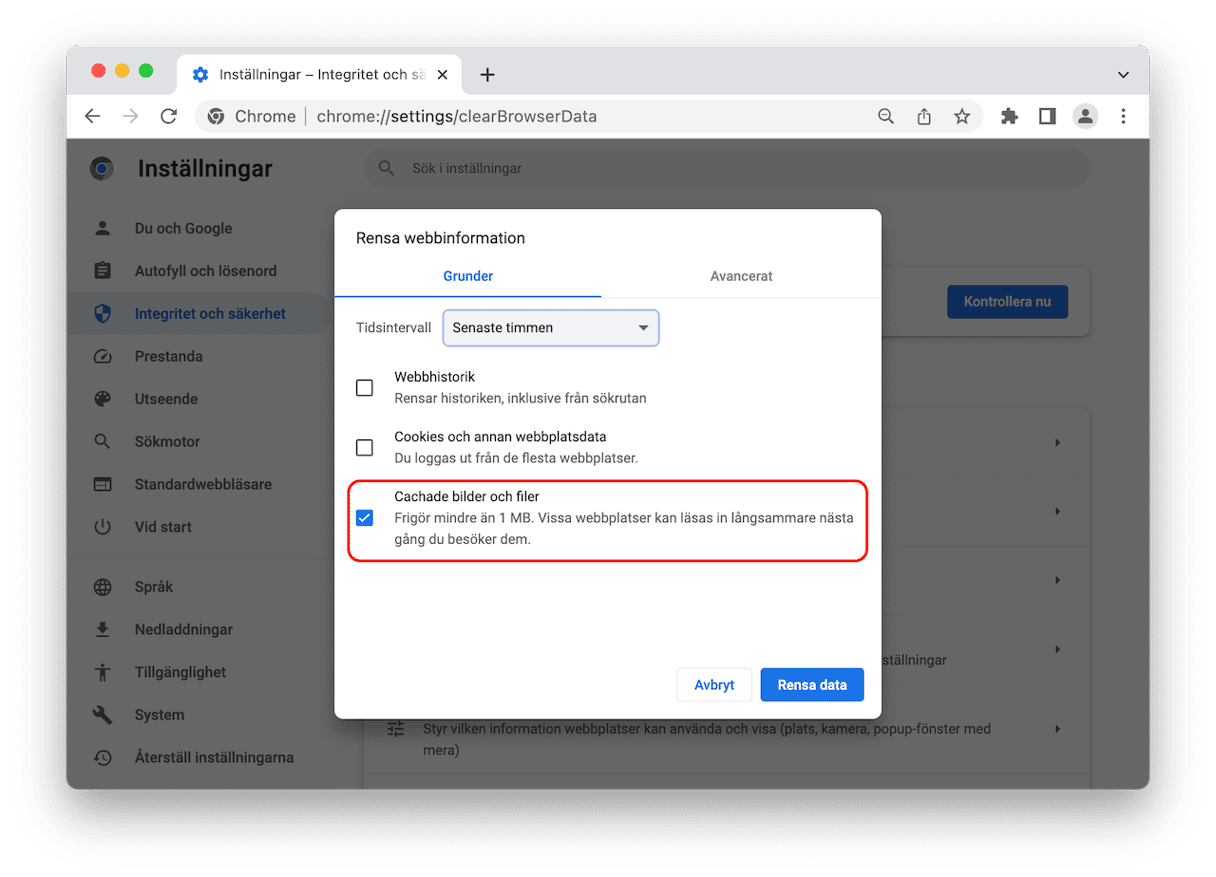
- Välj ”Sedan start” för ”Tidsintervall” och klicka på ”Ta bort data”.
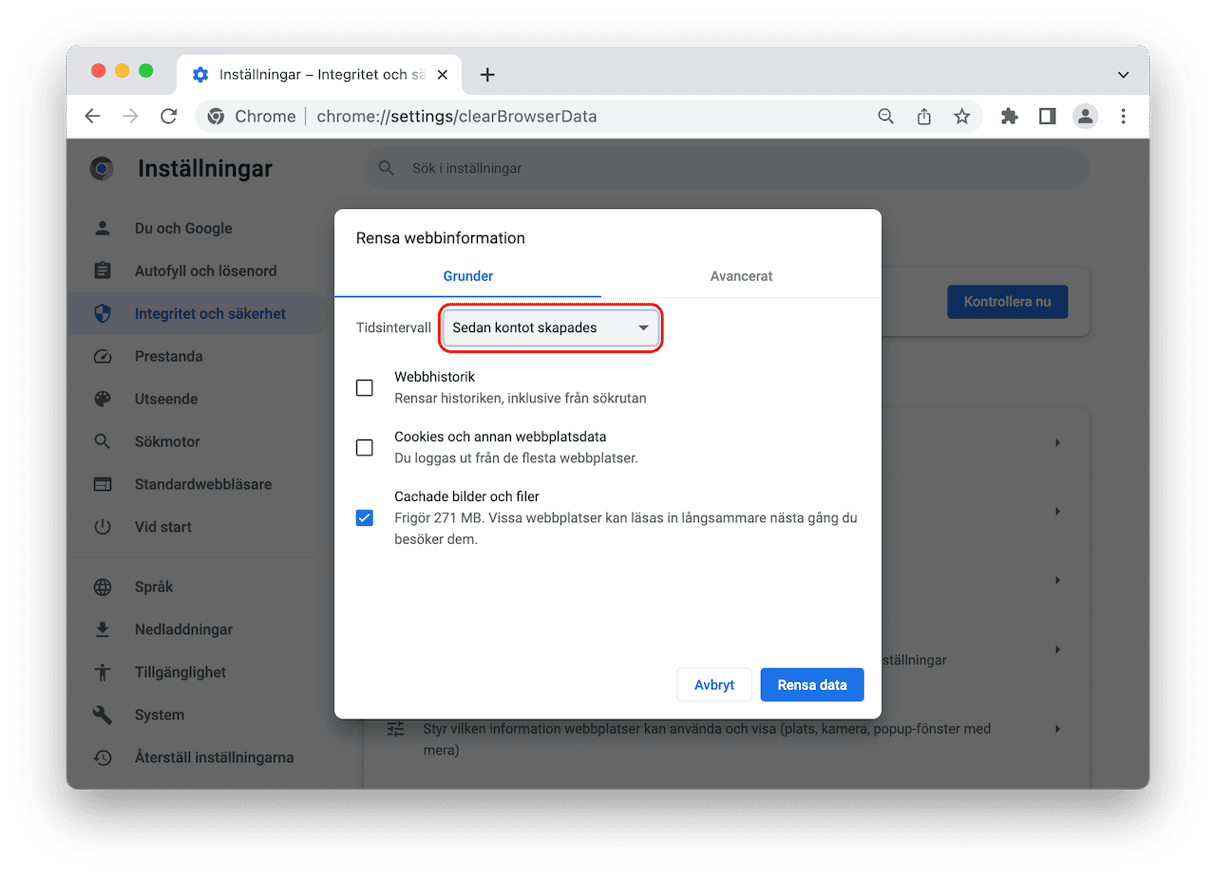
Nu går vi vidare till den sista webbläsaren.
Rensa cache i Firefox
I Firefox liknar processen den i Chrome. Radera cache i Firefox manuellt så här:
- Öppna Firefox och klistra in
about:preferencesi sökfältet.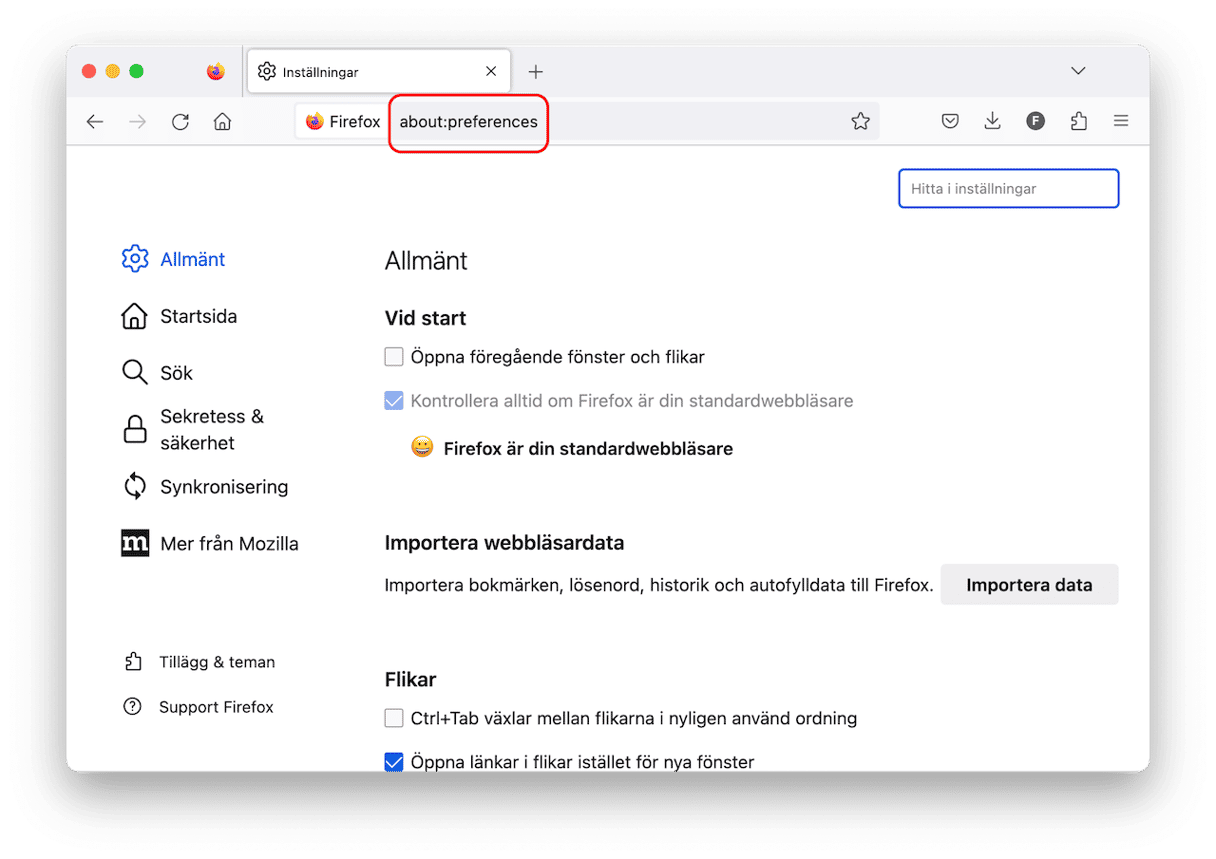
- Gå till avsnittet Sekretess och säkerhet.
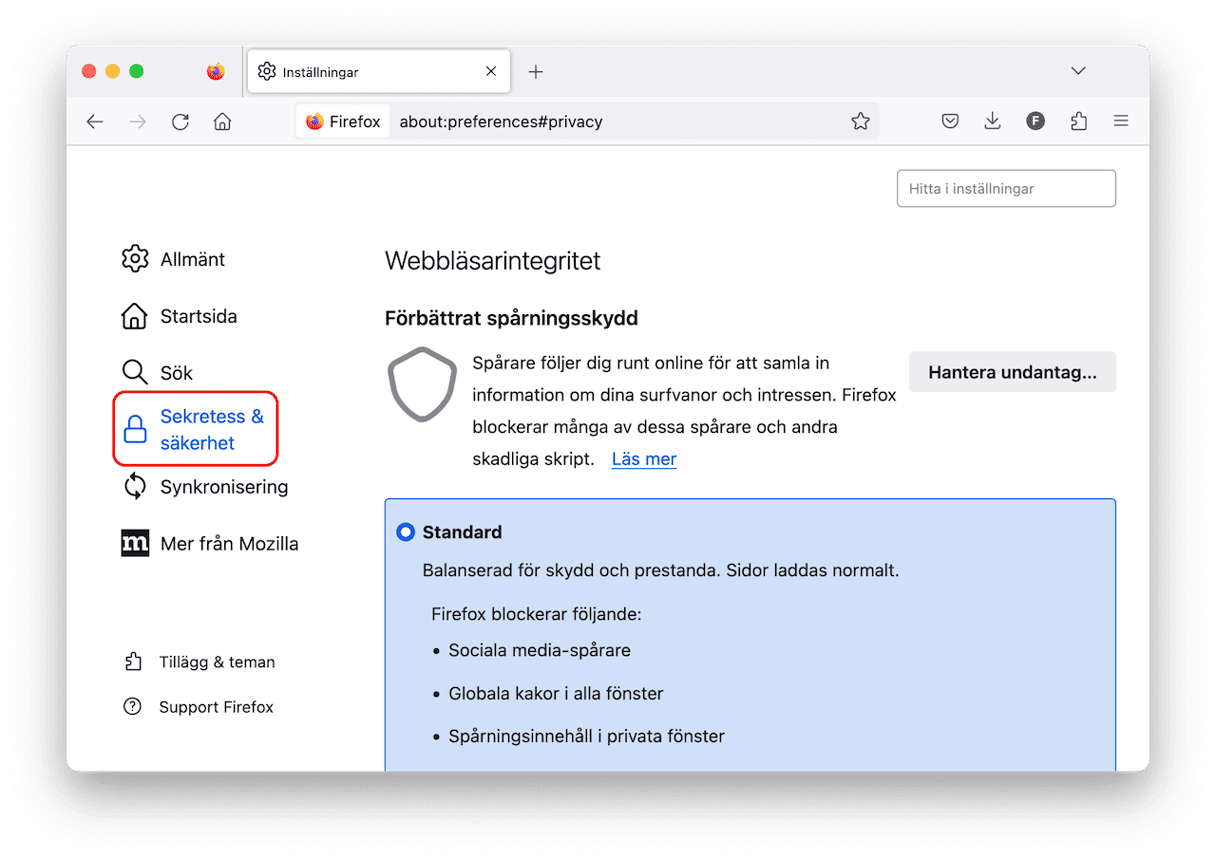
- Hitta Kakor och webbplatsdata i panelen och klicka på ”Rensa data”.
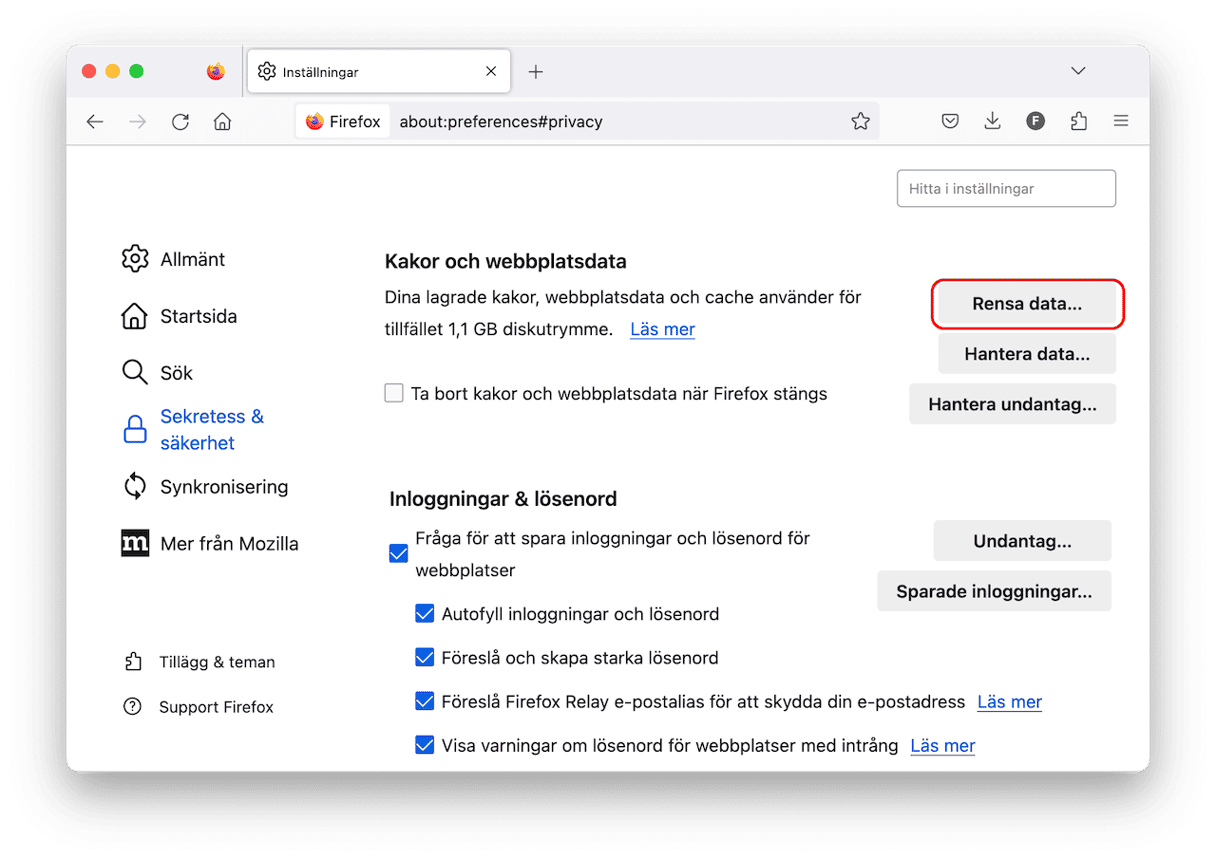
- Markera ”Temporärt cachade filer och sidor” och klicka på ”Rensa” för att bekräfta.
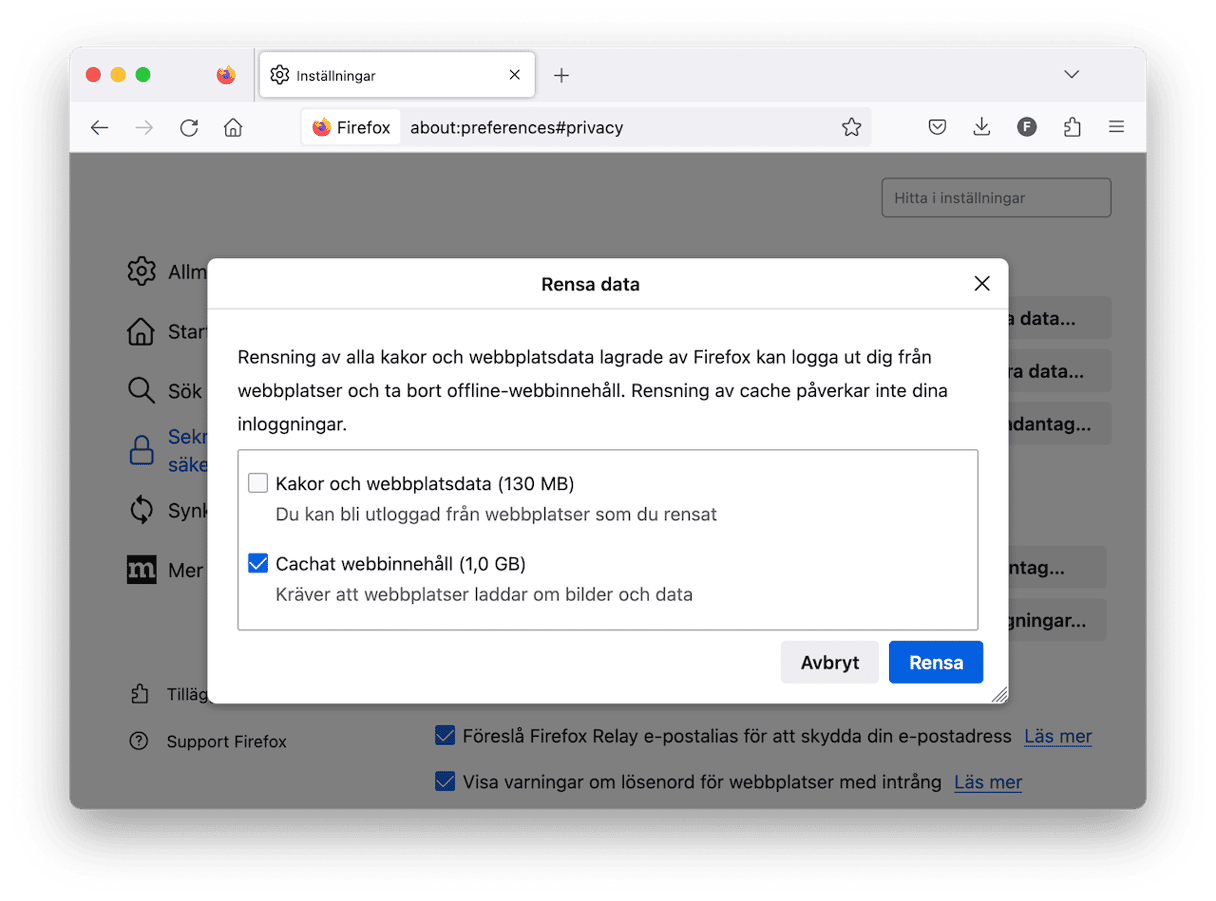
Då har vi tagit bort allt webbläsarcache. Nu ska vi göra samma sak för användarcache i datorn.
3. Rensa systemcache på en Mac
Potentiellt frigjort utrymme: upp till 10 %
Vi börjar vårt cacherensande med att radera systemcachefiler – filer som inbyggda systemtjänster i macOS skapar för att fungera som de ska. Hitta dem genom att öppna Finder och välja Gå till mapp från menyn Gå. Klistra in /Bibliotek/Caches och tryck på returtangenten.
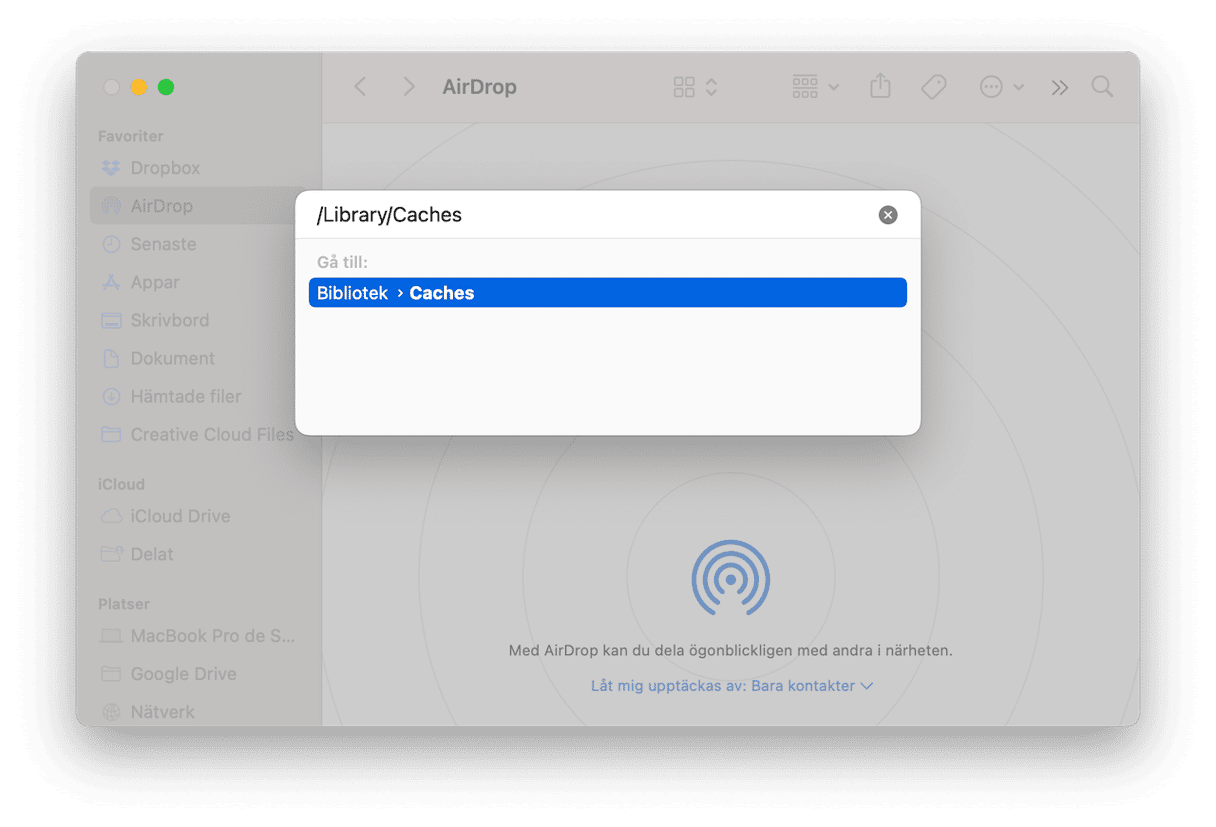
Om du vill se hur mycket utrymme som de tar upp högerklickar du på mappen Caches och väljer Visa info från menyn. Infofönstret visar storleken på mappen:
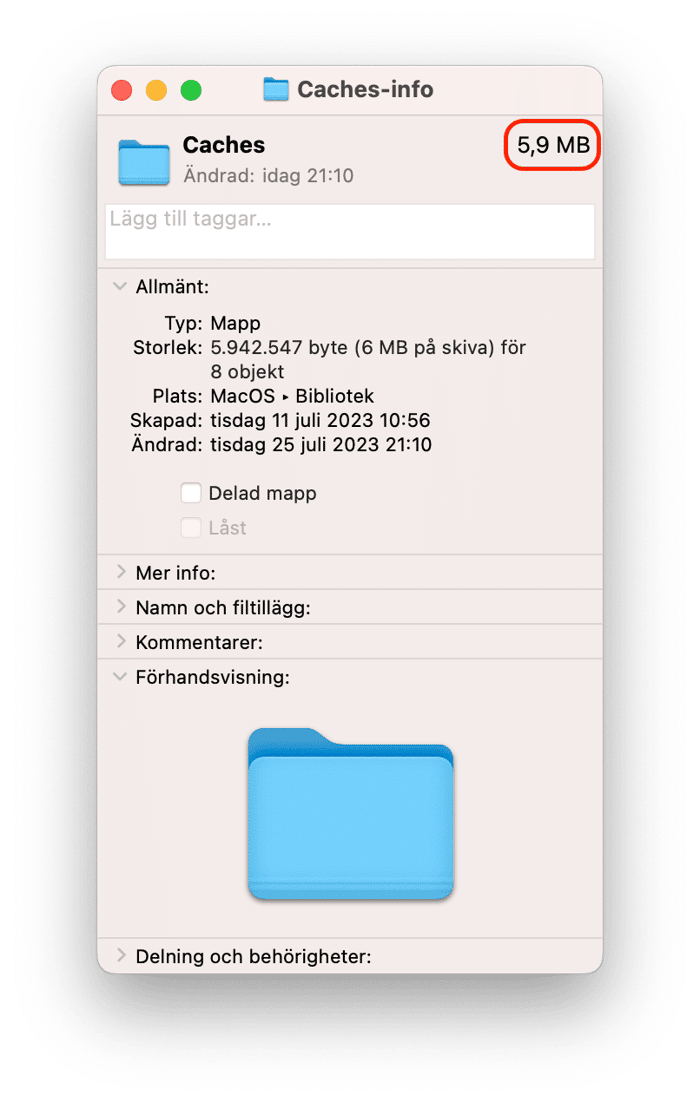
Ta bort systemcachefiler genom att gå igenom com.apple-mapparna som du ser och skickar filerna till papperskorgen. Men ta bara bort filerna – behåll mapparna.
4. Hur tömmer man användarcache på en Mac?
Potentiellt frigjort utrymme: upp till 70 %
Visste du att cachemappen för en användare kan ta upp flera gigabyte med utrymme? På min dator är den på nästan 3 GB, och det är bara en mapp. Så det är en bra idé att ta bort användarcache vilket frigör värdefullt utrymme och snabbar upp datorn.
Rensa användarcache manuellt så här:
- Öppna Finder och välj Gå till mapp från menyn Gå.
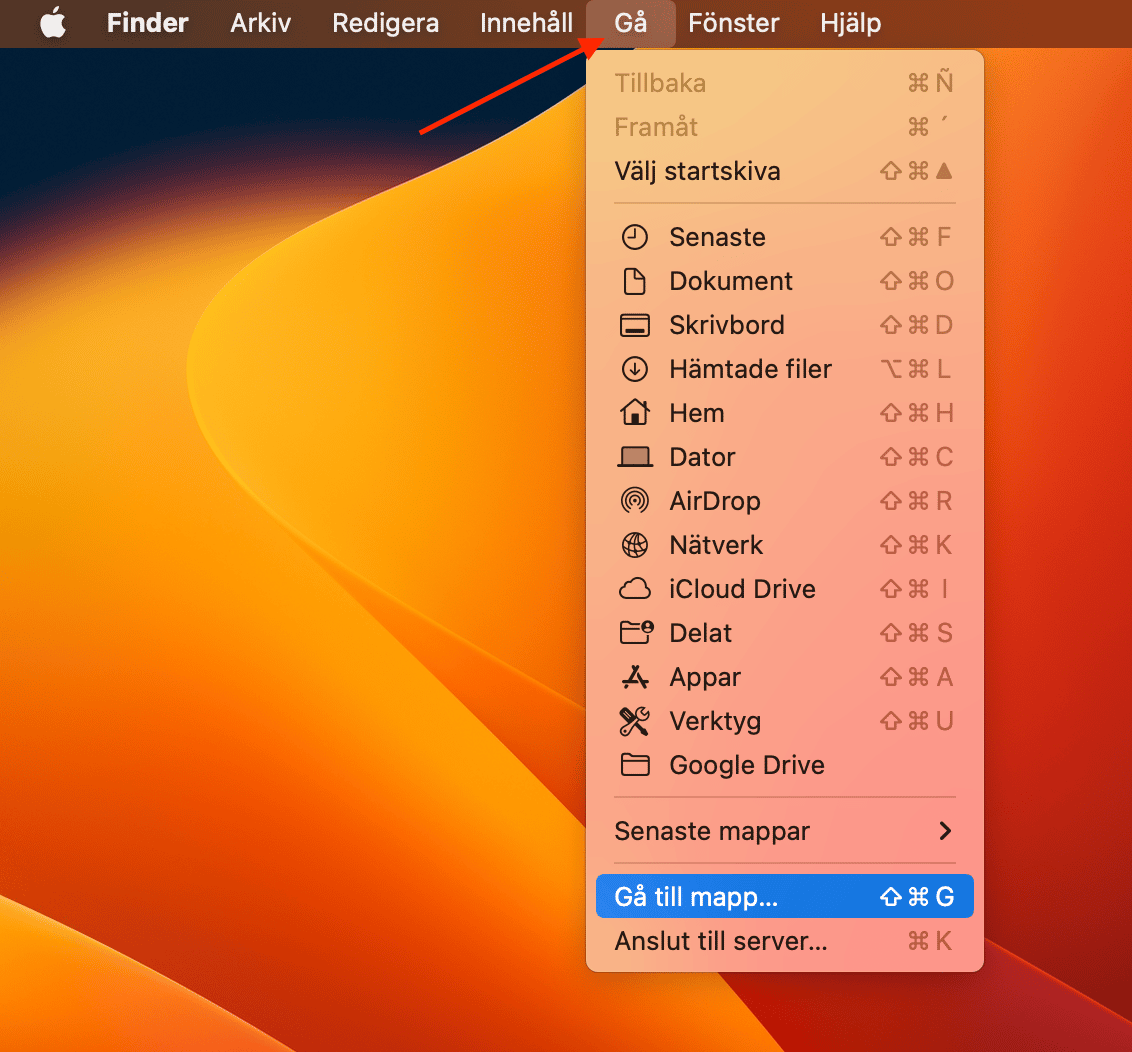
- Skriv
~/Bibliotek/Cachesoch tryck på returtangenten.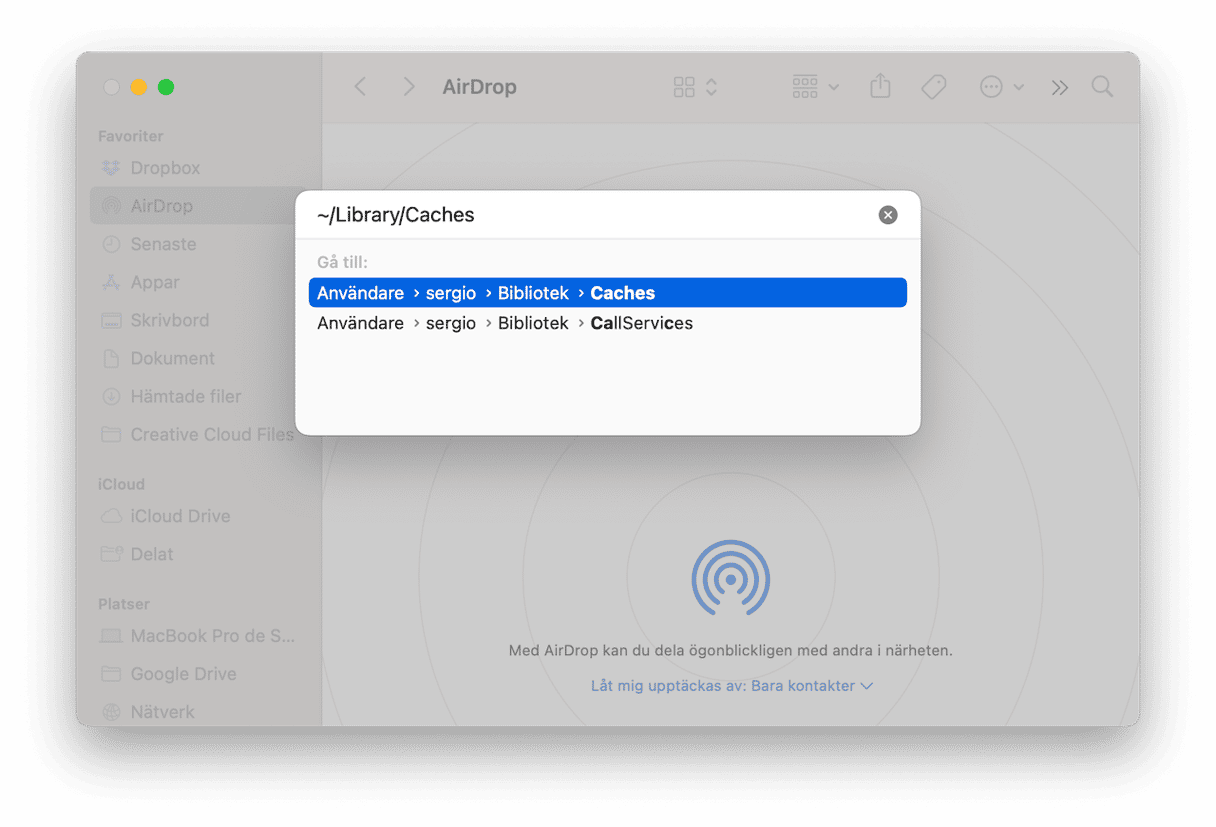
- Valfritt steg: Kopiera alla filer till en annan mapp, om något skulle gå fel.
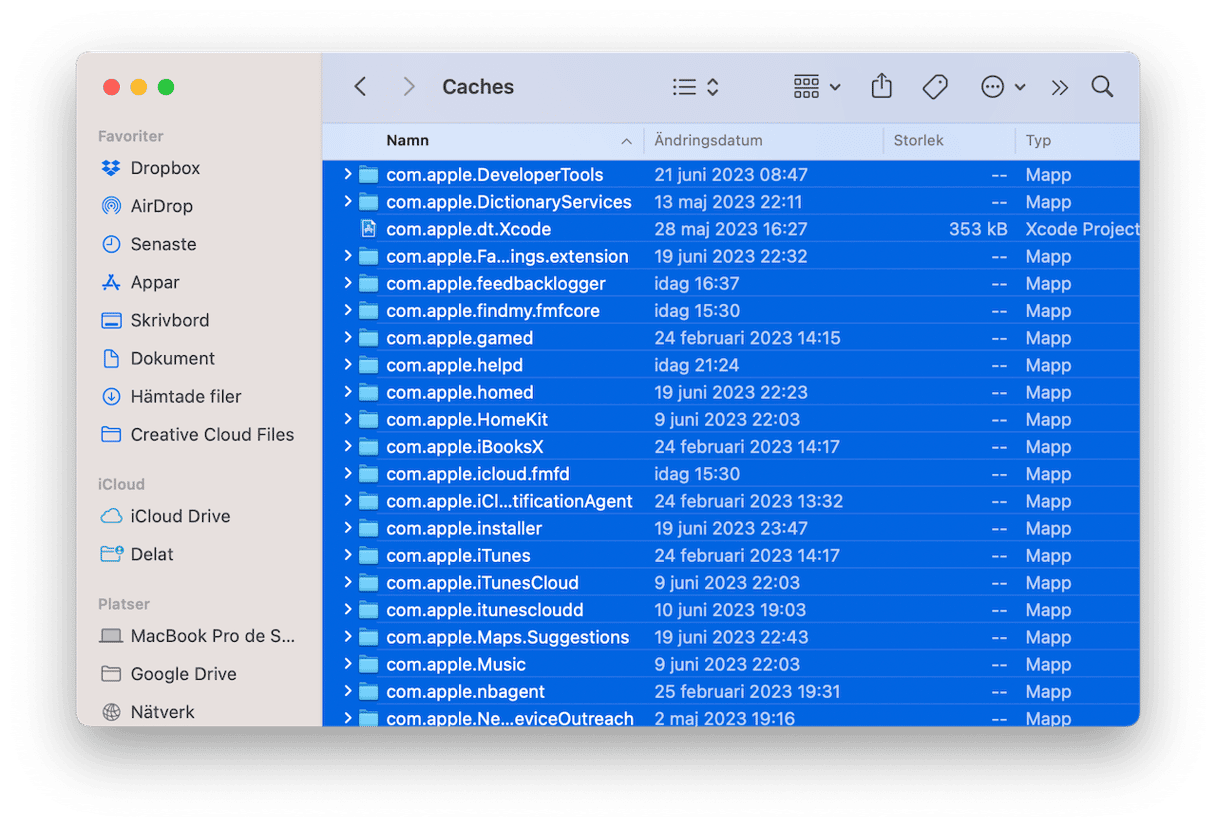
- Gå igenom var och en av mapparna och rensa bort allting.
Märk: Radera endast filerna från mapparna, och skicka inte själva mapparna till papperskorgen.
Glöm inte att tömma papperskorgen efteråt. Kontroll-klicka bara på papperskorgen i Dock och välj ”Töm papperskorgen”. Starta om datorn, så kommer den att skapa ny cache.
5. Hur tar man bort programcache på en Mac?
I det föregående steget tog vi bort användarcache. Men som vi nämnde tidigare skapar även appar cachefiler, så du kan radera dem med. Vissa användare tror att filerna behövs; men det är helt säkert att radera dem.
Vissa appar skapar mer cache än andra, till exempel Spotify, Xcode och Steam. Men det är fortfarande lätt som en plätt att ta bort det.
- Du kan bli av med appcache i datorn genom att öppna
~/Bibliotek/Cachesfrån menyn Gå i Finder, som vi gjorde tidigare.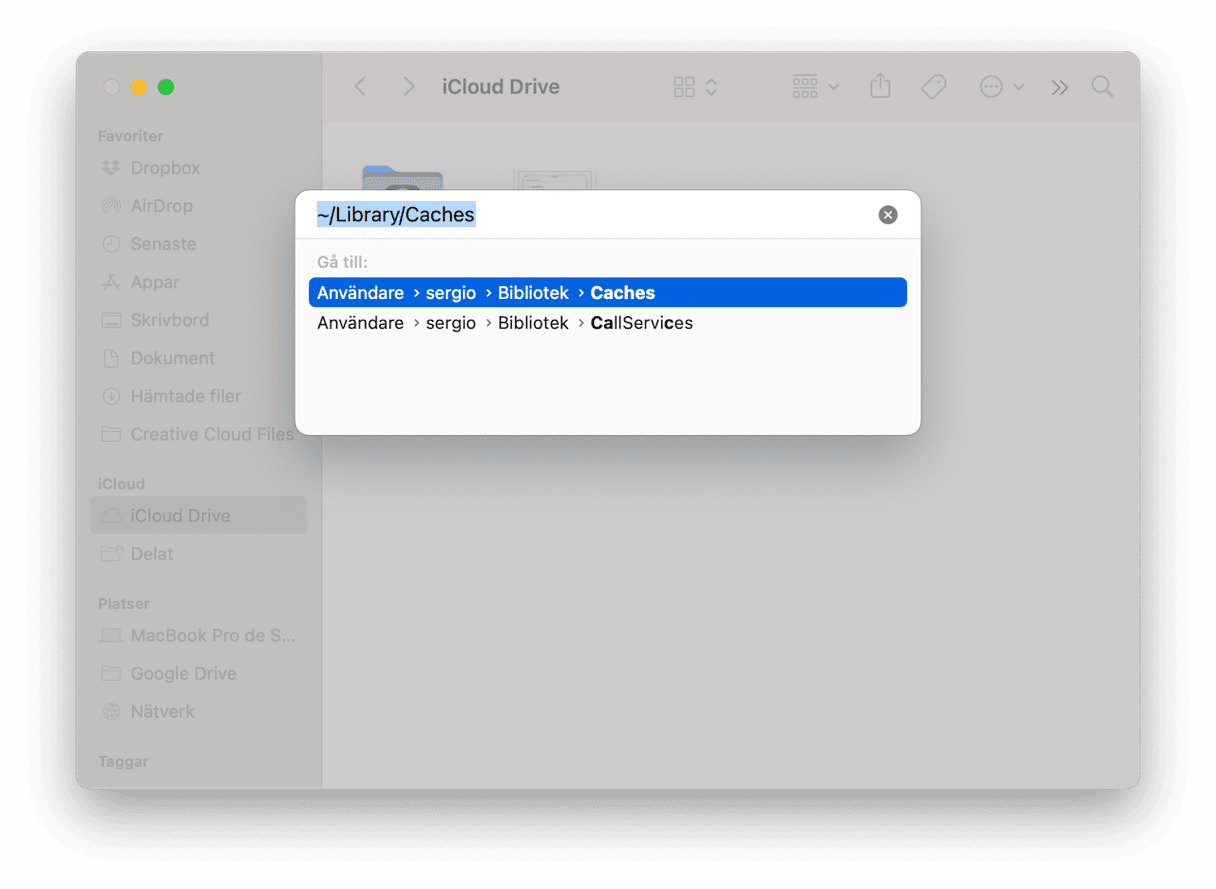
- Där hittar du cache för olika appar – till exempel lagras Spotifys cache i com.spotify.client.
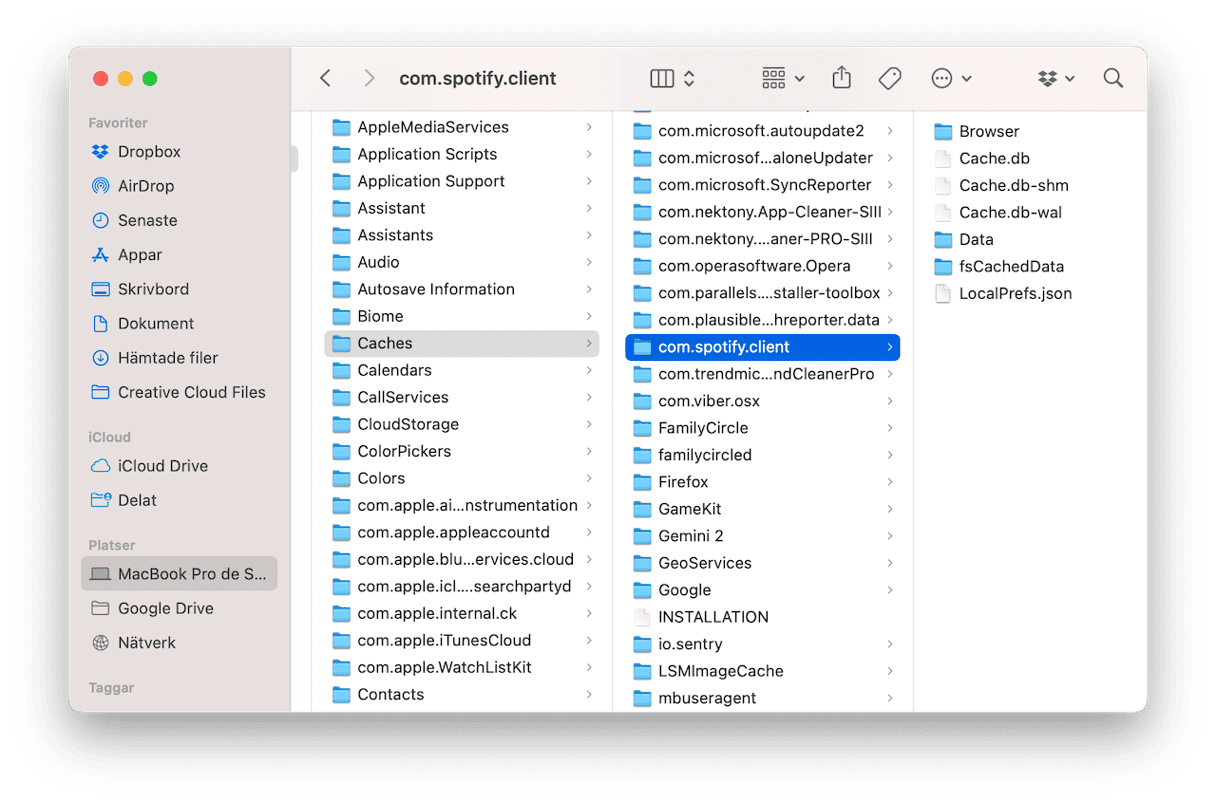
- Rensa upp dessa mappar på samma sätt som med användarcache: tryck på kommando-A som markerar alla filer, högerklicka på dem och flytta till papperskorgen.
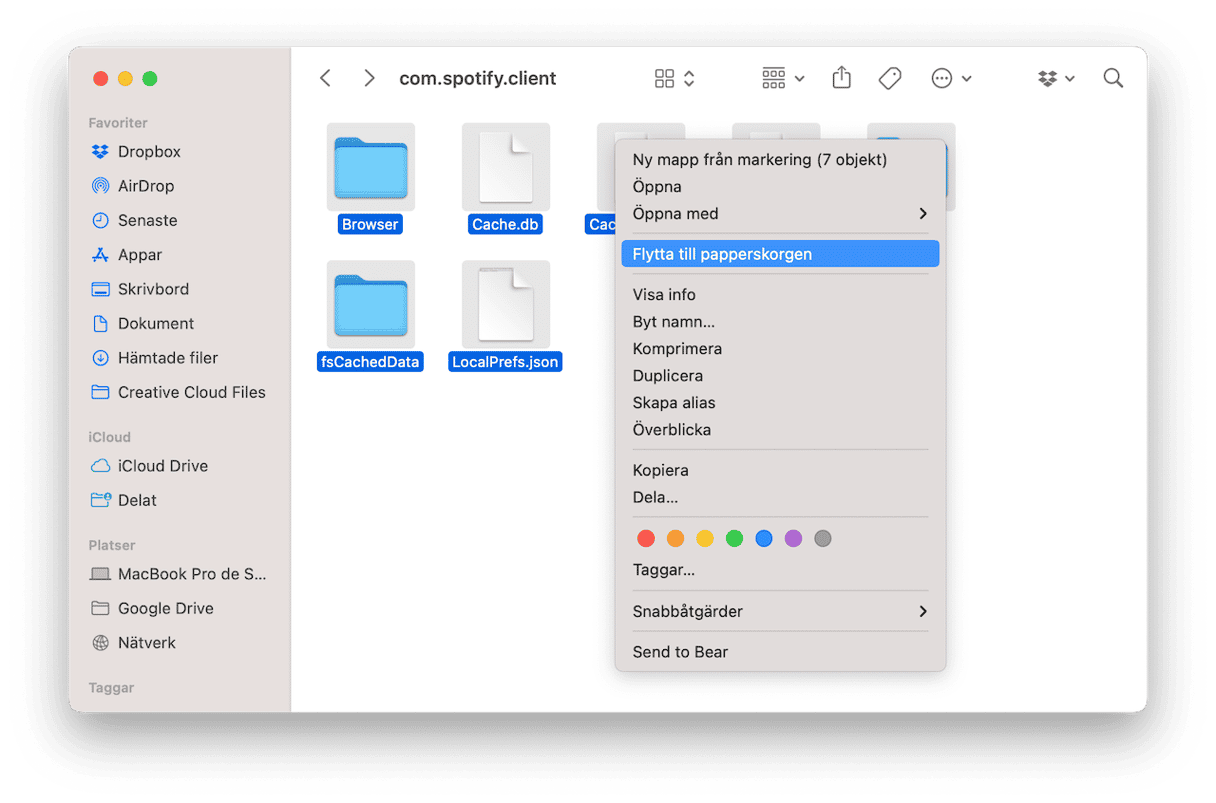
Vad är cache och vilka är de huvudtyperna?
Cache är en liten fil som lagrar temporära data. När du öppnar en webbläsare eller en app hämtas denna information istället för att laddas ner för att göra arbetet med appen eller webbläsaren snabbare och svara på din begäran inom några sekunder.
Det finns tre huvudtyper av cachar på en Mac:
- Systemcache. Datorns systemcache är en minnesbank som ligger mellan arbetsminnet och processorn. Det gör att processorn, eller CPU:n, att hämta data som enheten använder för att utföra instruktioner snabbt och utan att behöva hämta dem bit för bit.
- Webbläsarcache. Det spelar ingen roll vilken webbläsare som du använder, de har alla sitt eget cache. Dessa cachar lagrar filer och deras element som HTML, CSS, JavaScript, cookies och bilder som webbläsaren visar webbsidor med. Till exempel produktbilder, inloggningsinformation, innehållet i kundvagnar med mera.
- Användarcache (inklusive appcache). Precis som en webbläsare har varje app ett eget cache. Det hjälper till att snabbt läsa in bilder, sökhistorik, videor och annan nödvändig information snabbt, vilket gör apparna snabbare och effektivare.

Är det riskfritt att ta bort cache?
Det är normalt helt säkert att ta bort cache eftersom apparna som du installerar eller webbläsarna som du använder kommer att skapa nya cachefiler när det behövs. Men man bör vara försiktig med att ta bort cache som skapas av systemet – själva macOS. En god tumregel är att radera själva filerna men behålla mapparna där de skapades.
Varför bör jag rensa cache på en Mac?
Som redan nämnts kan man frigöra minne och göra datorn snabbare om man rensar cacheminnet. Dessutom finns det ett annat viktigt skäl: att förbättra dataskyddet och säkerheten. Eftersom filer som lagras i cacheminnet innehåller dina användarinställningar och inloggningsuppgifter i webbläsare kan detta utgöra en dataskyddsrisk. Om du vill skydda denna information är det därför en bra idé att rensa cacheminnet.
Kan jag radera alla cachefiler på Mac?
Det korta svaret är nej. Saken är den att din Mac hela tiden använder sig av någon typ av cachefiler. Ett säkrare alternativ är att ta bort cache som du inte behöver, till exempel webbläsarcache för alla webbläsare du har på din Mac eller appcache för appar som du inte använder aktivt. När det gäller systemcachen ska den bara rensas när du försöker åtgärda något problem och ta i sådana fall bara bort filer, inte mapparna.
Men vad händer om jag tar bort alla cachefiler på en Mac? Det kan leda till systemfel eller appkrascher så att du måste installera om appar eller till och med hela macOS för att åtgärda det.
Vanliga frågor
Är cache nödvändigt?
Det är det, eftersom det bidrar till att förbättra användarupplevelsen. Dessa tillfälliga data gör att dina enheter, webbläsare och appar fungerar snabbare. Men med tiden kan det samlas på hög och orsaka problem.
Finns det ett kortkommando för att tömma cache på Mac?
Det finns ett kortkommando för att radera webbläsarens cache. I Safari är det alternativ + kommando + E. Om det inte fungerar på din Mac kan du kontrollera vad kommandot är genom att klicka på Utvecklare i menyraden i Safari och titta bredvid Töm cachar. För Chrome och Firefox är det kommado + skift + radera. Då visas fönstret Rensa data.
Behöver jag administratörsbehörighet för att ta bort cache på Mac?
Både ja och nej. Om du vill radera systemcache kan du behöva ha administratörsbehörighet. Men för att ta bort appcache och webbläsarcache behöver du det inte.






