Dropbox was een van de eerste services voor cloudopslag en is een superhandige methode om bestanden te delen of te bewaren, zodat je er op elk apparaat toegang toe hebt. Hoewel Dropbox handig is, zijn er enkele dingen waar de meeste gebruikers niet bij stilstaan. Eén van die dingen is de ruimte die de service gebruikt.
Wat is Dropbox?
Dropbox is een service voor cloudopslag waarmee je bestanden bewaart op servers, zodat je er toegang toe hebt op veel verschillende apparaten, waaronder Mac, pc, iPhone en iPad. Bij de gratis versie krijg je 2 GB ruimte en bij betaalde versies krijg je meer ruimte en functies. Er bestaat ook een versie voor bedrijven waarbij je Spaces, een samenwerkingstool, kunt gebruiken.
Zodra je de Dropbox-app op je Mac installeert en verbindt met je account, wordt elk bestand dat je in de Dropbox-map in de Finder plaatst gesynschroniseerd met de Dropbox-servers en beschikbaar gemaakt op alle apparaten waarop je hebt ingelogd bij je account.
Neemt Dropbox vele ruimte in op je Mac?
Ja. Veel mensen denken dat je ruimte vrijmaakt op de computer als je bestanden in Dropbox bewaart. Maar dat is niet het geval. Elk bestand in je Dropbox-account wordt gespiegeld naar je harde schijf of SSD, waardoor zowel op je Mac als in de cloud een versie van het bestand wordt bewaard. Als je dus 2 GB bestanden in Dropbox bewaart, nemen die bestanden ook 2 GB ruimte in op je Mac.
Ruimte vrijmaken die door Dropbox ingenomen wordt
1. Gebruik selectieve synchronisatie
Je kunt de door Dropbox gebruikte schijfruimte verminderen met behulp van een tool die je in de voorkeuren van de app vindt: Selectieve synchronisatie. Met deze tool kies je welke mappen in je Dropbox-map worden gesynchroniseerd met je Mac. De bestanden zijn dan nog steeds zichtbaar op je Mac, maar je moet ze wel downloaden als je ze wilt gebruiken.
- Klik op het Dropbox-symbool in de menubalk. Als je het niet ziet, open dan eerst de Dropbox-app via je Apps.
- Klik op je initialen en ga naar Voorkeuren > Synchronisatie.
- Klik naast 'Selectieve synchronisatie' op 'Mappen selecteren'.
- Deselecteer de aankruisvakjes naast de mappen waarvan je niet wilt dat ze lokaal worden opgeslagen.
- Klik op 'Bijwerken'.

Dropbox verwijdert de gedeselecteerde mappen, waardoor je ruimte op de Mac bespaart.Selectieve synchronisatie is beschikbaar in de gratis versies van Dropbox. Betaalde abonnementen hebben een eigen tool, genaamd Slimme synchronisatie, die een vergelijkbare functionaliteit heeft.
2. Gebruik slimme synchronisatie
Met 'Slimme synchronisatie' kun je al je bestanden in Dropbox bekijken zonder dat ze ruimte innemen op je Mac, omdat je hiermee je bestanden alleen online kunt opslaan.
Dat werkt als volgt:
- Open je Dropbox-map via de Finder-navigatiekolom.
- Klik met de rechtermuisknop op de map of het bestand waarvoor je Slimme synchronisatie wilt inschakelen.
- Kies 'Alleen online maken' en klik daarna op 'Toch bijwerken'.
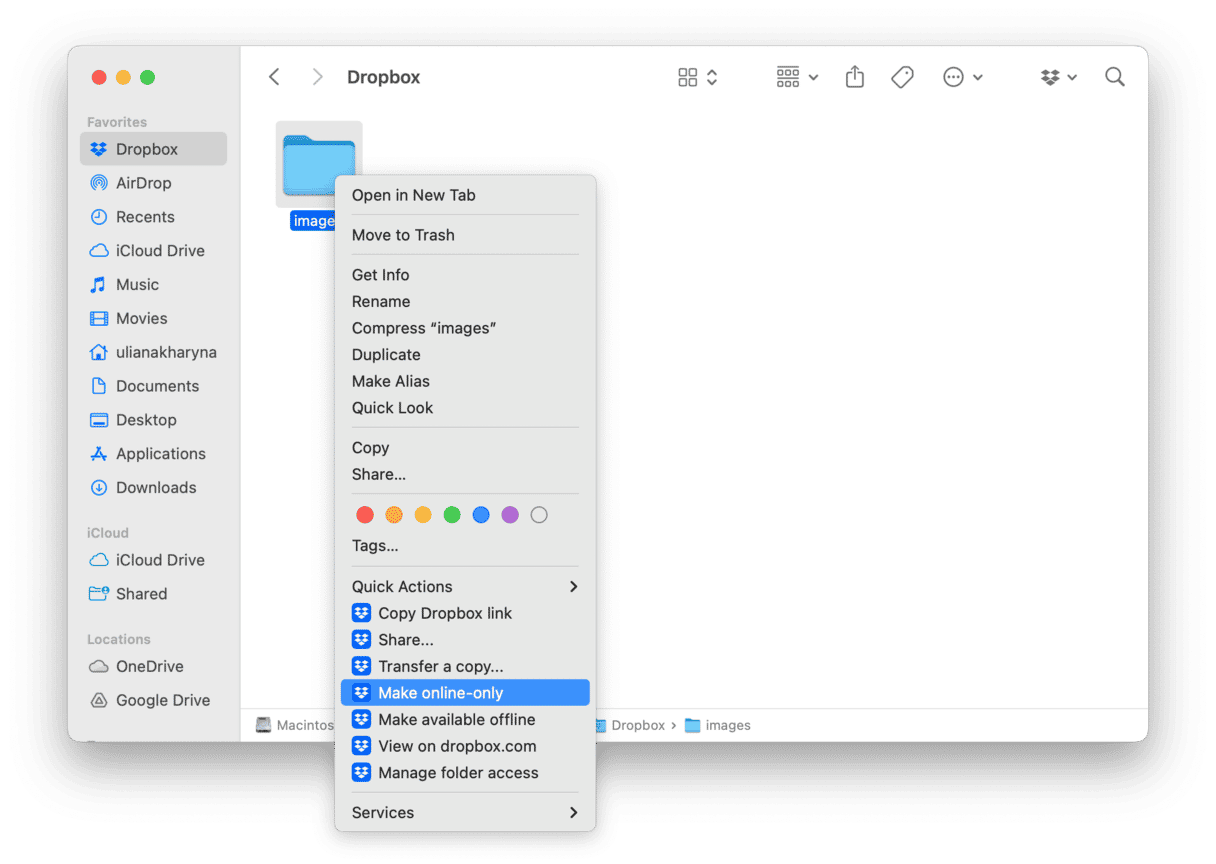
Als je dit in de toekomst wilt uitschakelen, klik dan met de rechtermuisknop op de map of het bestand en kies 'Offline beschikbaar maken'.
3. Wis de appcache van Dropbox
Als je de door Dropbox gebruikte ruimte wilt beperken tot het absolute minimum, moet je ook de cache van de app wissen. Dat doe je het makkelijkst met een app die rommel verwijdert.
Als je graag werkt met Macs en apps met een Apple-achtig design, zul je CleanMyMac wellicht ook graag gebruiken. Dit is een specifieke Mac-app die grote verborgen bestanden zoekt en weet waar deze doorgaans te vinden zijn in macOS. Ga na het installeren van de app naar 'Opruiming' in de navigatiekolom en klik daar op 'Scan'. Naast het verwijderen van de cache van apps verwijdert deze tool ook taalbestanden die je niet gebruikt, systeemcachebestanden en logbestanden.
- Start CleanMyMac: krijg je gratis proefversie hier.
- Kies 'Opruiming' in de navigatiekolom en klik op 'Scan'.
- Klik op 'Bekijk alle rommel' en zoek de gebruikerscachebestanden.
- Zorg ervoor dat Dropbox is aangevinkt en klik op 'Ruim op'.
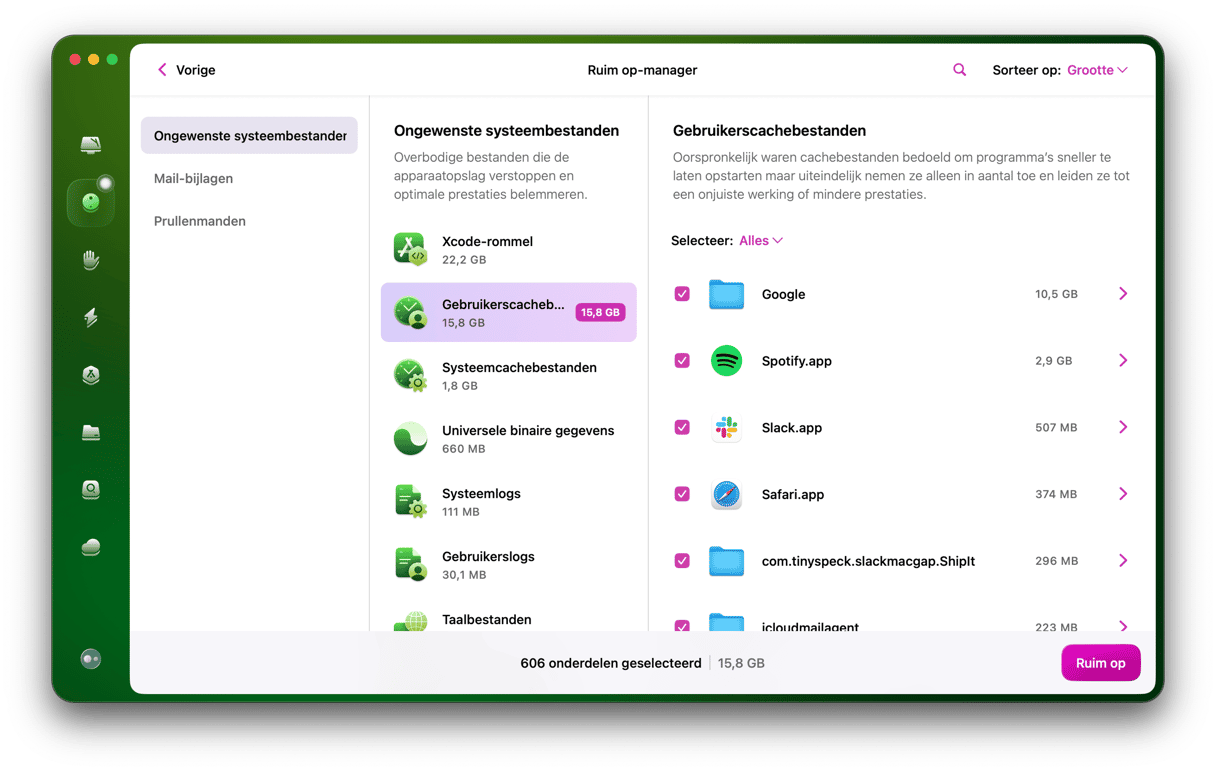
4. Installeer Dropbox opnieuw
In plaats van de Dropbox-cache te verwijderen en aan de slag te gaan met verschillende soorten synchronisatie, kun je je Dropbox een nieuwe start geven door de app opnieuw te installeren. Hierdoor verwijder je niet de Dropbox-map of je bestanden, maar stel je in feite alleen je voorkeuren en configuratie opnieuw in.
Zo installeer je Dropbox opnieuw:
- Klik op het Dropbox-symbool in de menubalk, daarna op je initialen en vervolgens op 'Sluit'.
- Ga naar de map Apps en sleep de Dropbox-app naar de Prullenmand.
- Ga nu naar de officiële website en download Dropbox.
- Open het installatieprogramma en volg de instructies op het scherm om de app weer te installeren.
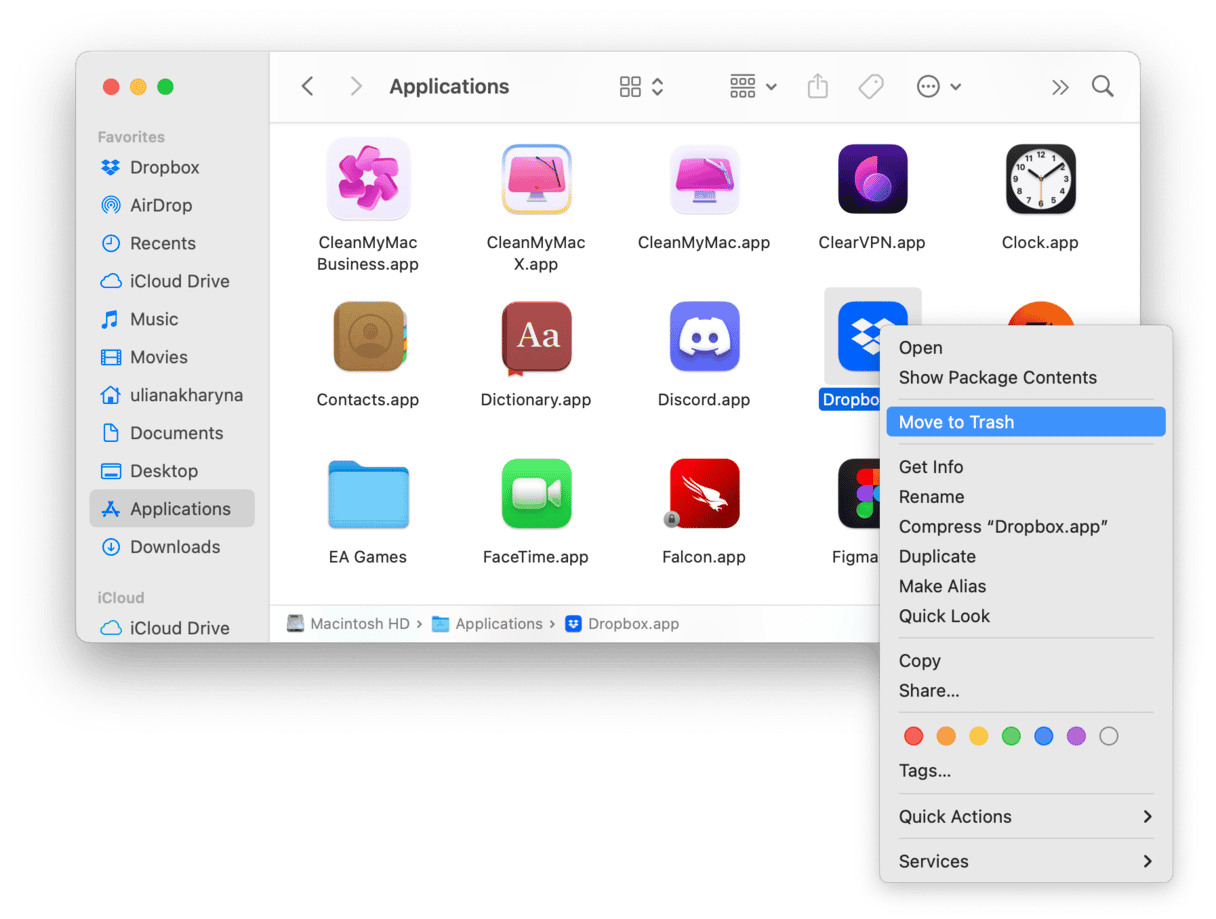
5. Verwijder overbodige bestanden
De door Dropbox gebruikte schijfruimte op je computer kun je ook verminderen door bestanden en mappen te verwijderen die je niet regelmatig nodig hebt in Dropbox. Archiveer ze gewoon op een externe harde schijf of een USB-stick. Als je echter 100% zeker weet dat je ze niet meer nodig hebt, kun je ze beter verwijderen.
Je kunt uiteraard ook de Finder en zijn filters gebruiken om naar deze bestanden te zoeken, maar er is een eenvoudigere manier, namelijk met behulp van de functie 'Mijn rommel' van CleanMyMac. Hiermee scan je je Mac op grote en oude bestanden, duplicaten, vergelijkbare afbeeldingen en downloads. Vervolgens kun je ze verwijderen.
Dat werkt als volgt:
- Open de app en klik op Mijn rommel > Scan.
- Klik op 'Bekijk' onder elke tegel, selecteer wat je niet meer nodig hebt en klik op 'Verwijder'.
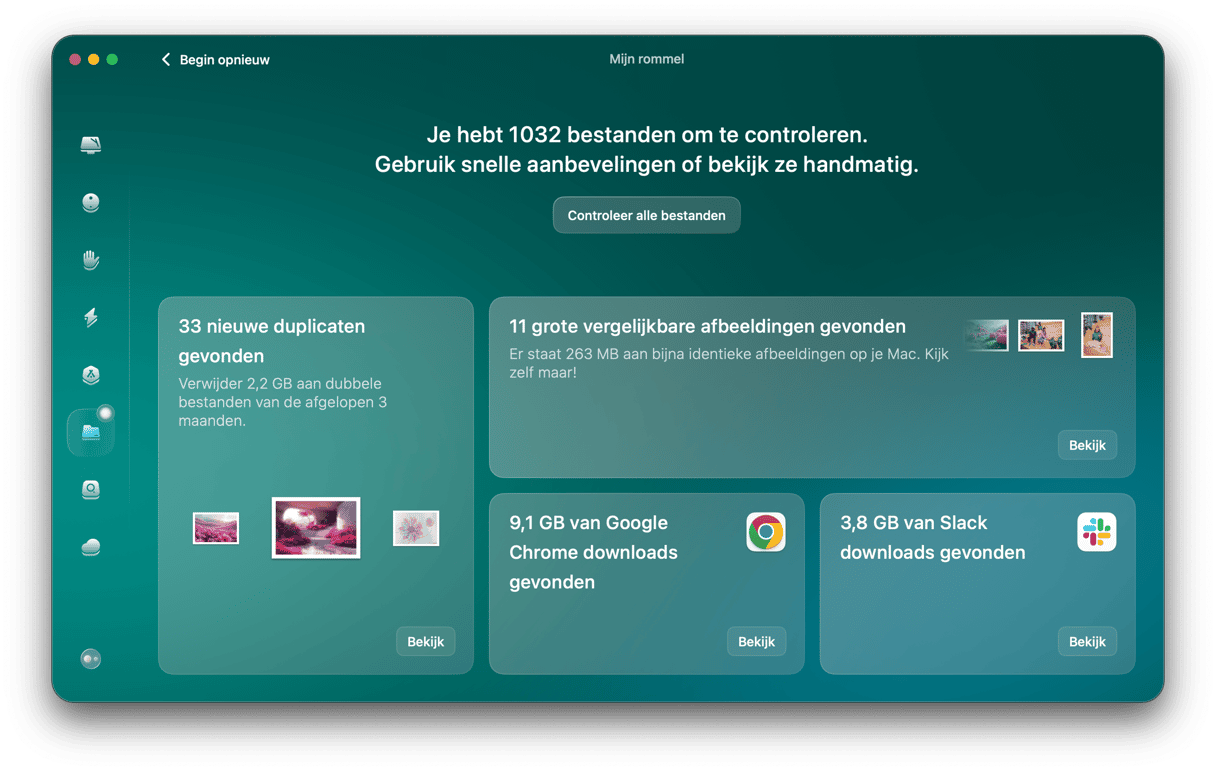
Dropbox is een service voor cloudopslag waarmee je makkelijk bestanden bewaart en opent op meerdere apparaten en ze ook deelt met anderen. De service is beschikbaar met verschillende abonnementen, waaronder een voor bedrijven die ook samenwerkingstools biedt. Bestanden verplaatsen naar Dropbox maakt niet automatisch ruimte vrij op je Mac omdat deze bestanden worden gespiegeld naar de Dropbox-map op je harde schijf of SSD. Als je de bovenstaande stappen volgt, kun je dat aanpassen en ruimte vrijmaken op je Mac die momenteel wordt gebruikt door Dropbox. Je maakt ook ruimte vrij die door de cache van Dropbox wordt ingenomen.






