Har du någonsin kontrollerat lagringsinställningarna på din Mac? En sak som du sett i sådana fall är den delen av den färglagda stapeln som heter ”Systemdata”. Ibland kan det vara mer än 100 GB – utrymme som du istället skulle kunna fylla med nya projekt och minnen. Men vad är det egentligen, varför blir datorns systemdata så stort och hur rensar man det? Du kan börja med att radera gamla .dmg-filer för att frigöra lagringsutrymme, men det finns effektivare rensningstips. Läs vidare om du vill veta hur.
Vad är systemdata på en Mac?
Systemdata i macOS brukade en gång i tiden heta Övrig lagring. Det omfattar alla typer av data som inte ingår i andra lagringskategorier: appar, dokument, iCloud Drive, iOS-filer, foton osv., samt andra systemfiler, hämtade objekt och cache.
Så vad ingår i Systemdata?
- Apprester: Filer som finns kvar i systemet efter att du har tagit bort en app
- Temporära filer och cache: Programcache, webbläsarcache, systemcache, osv.
- Skivavbilder: Installationsfiler för appar
- Plugins och tillägg för webbläsare: Verktyg för att anpassa appar och webbläsare
- Övriga filer: Säkerhetskopior, macOS-data, systemloggfiler, systemprogramfiler
Systemdata för macOS lagras främst i mapparna System och Bibliotek.

Så här kollar du systemdatalagringen på en Mac
Nu när du vet vad systemdata är ska vi ta reda på hur du kontrollerar det. Stegen är ganska enkla att följa:
- Från Apple-menyn går du till Systeminställningar.
- Klicka på Allmänt > Lagring.
- Kontrollera det färgade diagrammet – håll muspekaren över det grå segmentet för att se hur mycket utrymme systemdata upptar. Eller så kan du bläddra till längst ner på fönstret och se kategorin Systemdata.
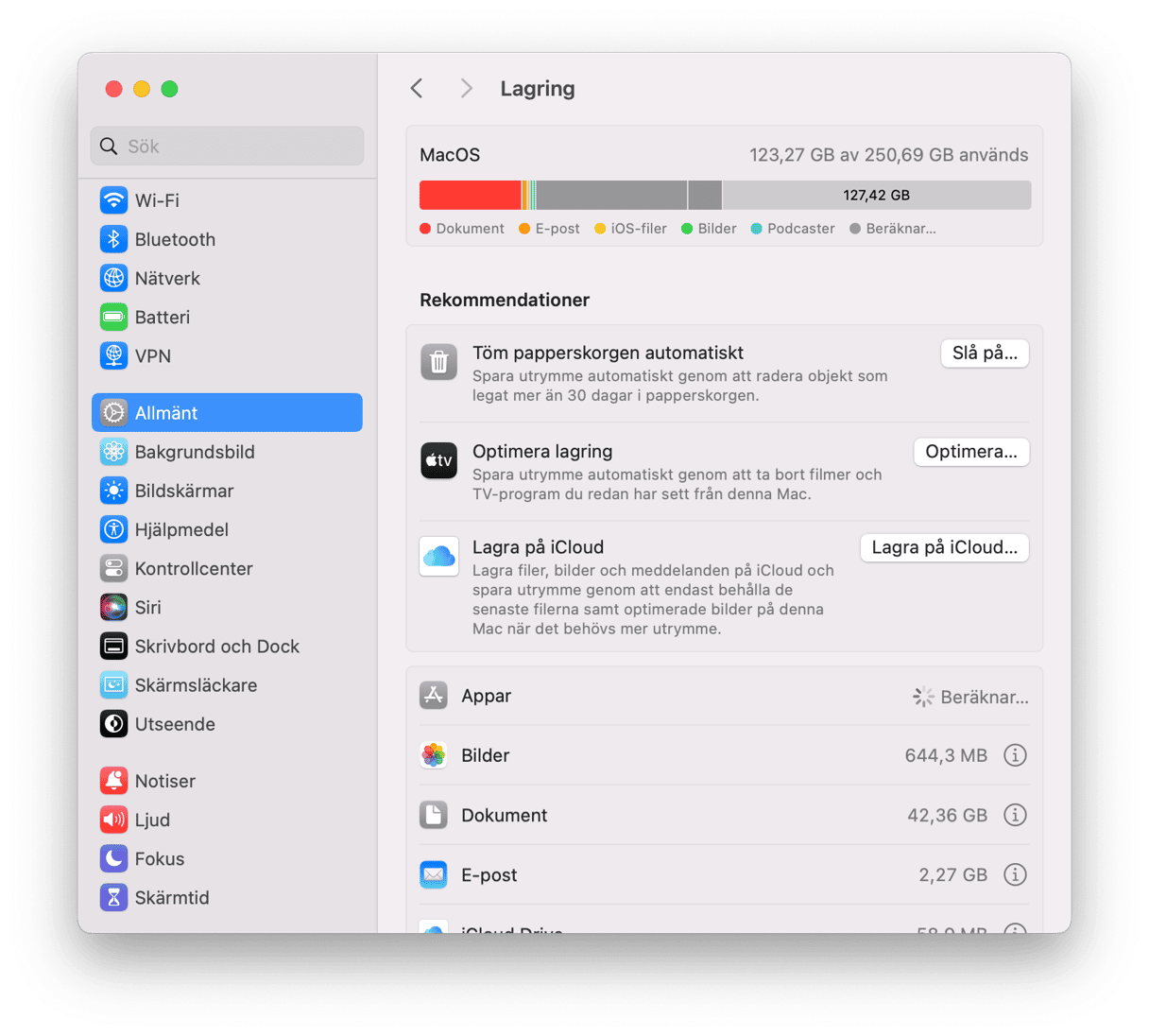
Nu ska vi visa dig vad du ska göra när datorns systemdata blir för stort.
Går det att ta bort systemdata på Mac?
Ja, men se till att du följer nedanstående steg noggrant. Dubbelkolla också alltid allt innan du kastar något i papperskorgen.
Så rensar du systemdata på en Mac
1. Leta efter onödiga filer
Mycket av lagringsutrymmet som används av operativsystemet för systemrelaterade åtgärder rensas när macOS automatiskt raderar filerna, men ibland sker inte detta, vilket får kategorin Systemdata att växa och bli stor. Apple berättar inte vad som ingår i denna lagringskategori, men det är troligt att följande ingår där:
- Time Machine-säkerhetskopior
- cachefiler för appar
- oanvända skivavbilder.
Om man inte vet vilka filer som ingår i systemdatalagringen gör det svårt att hitta dem. Men det är långt ifrån omöjligt. Vår favoritapp för att ta bort onödigt systemskräp från datorn är CleanMyMac. Den här appen har många verktyg som du använda för att rensa bort skräpfiler, men i vårt fall behöver vi bara ett: Cleanup. Den här praktiska funktionen går igenom datorn och hittar saker som temporära filer, språkfiler i appar, trasiga inställningsfiler och systemcachefiler som inte längre behövs. Du kan ta bort dem med ett klick. Eller så kan du välja vilka som du vill bli av med, och bara ta bort dem. Få en kostnadsfri provperiod av CleanMyMac.
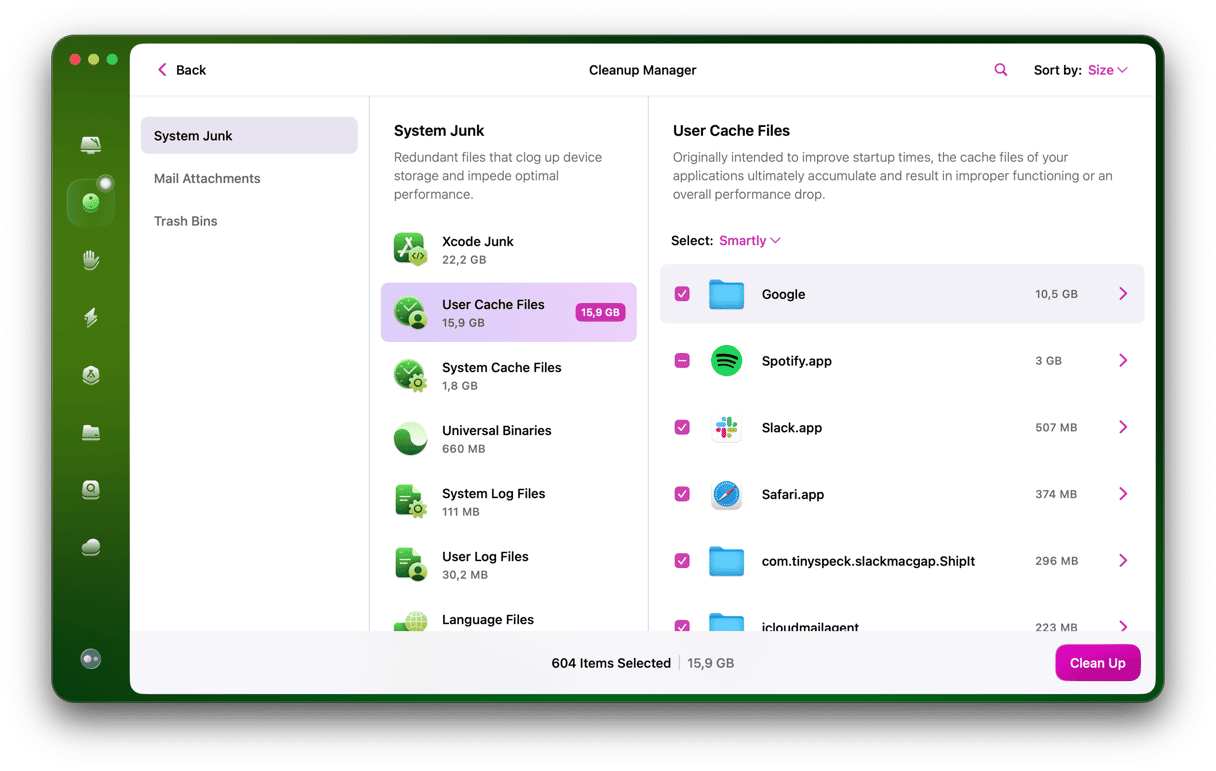
Gör så här när du har hämtat och installerat appen:
- Öppna CleanMyMac.
- Välj Cleanup i sidofältet och klicka på Scan.
- När det är klart klickar du på Clean.
- Om du vill veta vad som kommer att tas bort klickar du på Review och går igenom listan där.
- Avmarkera kryssrutorna för allt som du inte vill radera och klicka på Clean Up.
Det kommer att hjälpa till att minska lagringen av systemdata i datorn.
Om du använder Photoshop eller någon annan mediaredigerare ser du alternativet att ta bort Document Versions – mellanliggande redigeringar av dina filer. Med andra ord så har du tillgång till många alternativ som frigör utrymme.
2. Ta bort Time Machine-säkerhetskopior manuellt
Förutom att använda CleanMyMac är ett av de enklaste sätten att rensa systemdata i datorn att göra sig av med Time Machine-säkerhetskopiorna. Men varför då? Trodde du kanske att Time Machine-säkerhetskopior lagrades på en extern skiva eller en nätverksenhet? Det gör de! Men macOS behåller även en kopia av säkerhetskopian på startskivan, i de fall då den externa skivan inte är tillgänglig när du behöver återställa filer. På det sättet kan du återställa data på en MacBook när du är på språng.
Det är meningen att macOS ska radera Time Machine-säkerhetskopior när datorns lagringsutrymme börjar ta slut, men det är inte alltid det fungerar. Och ibland vill du inte vänta tills datorn har ont om lagring innan du raderar dem. Så här raderar du systemdata i datorn genom att ta bort Time Machine-säkerhetskopior. Kom ihåg att det tar bort lokala kopior av dina säkerhetskopior, så gör det inte om du tror att de kan behövas.
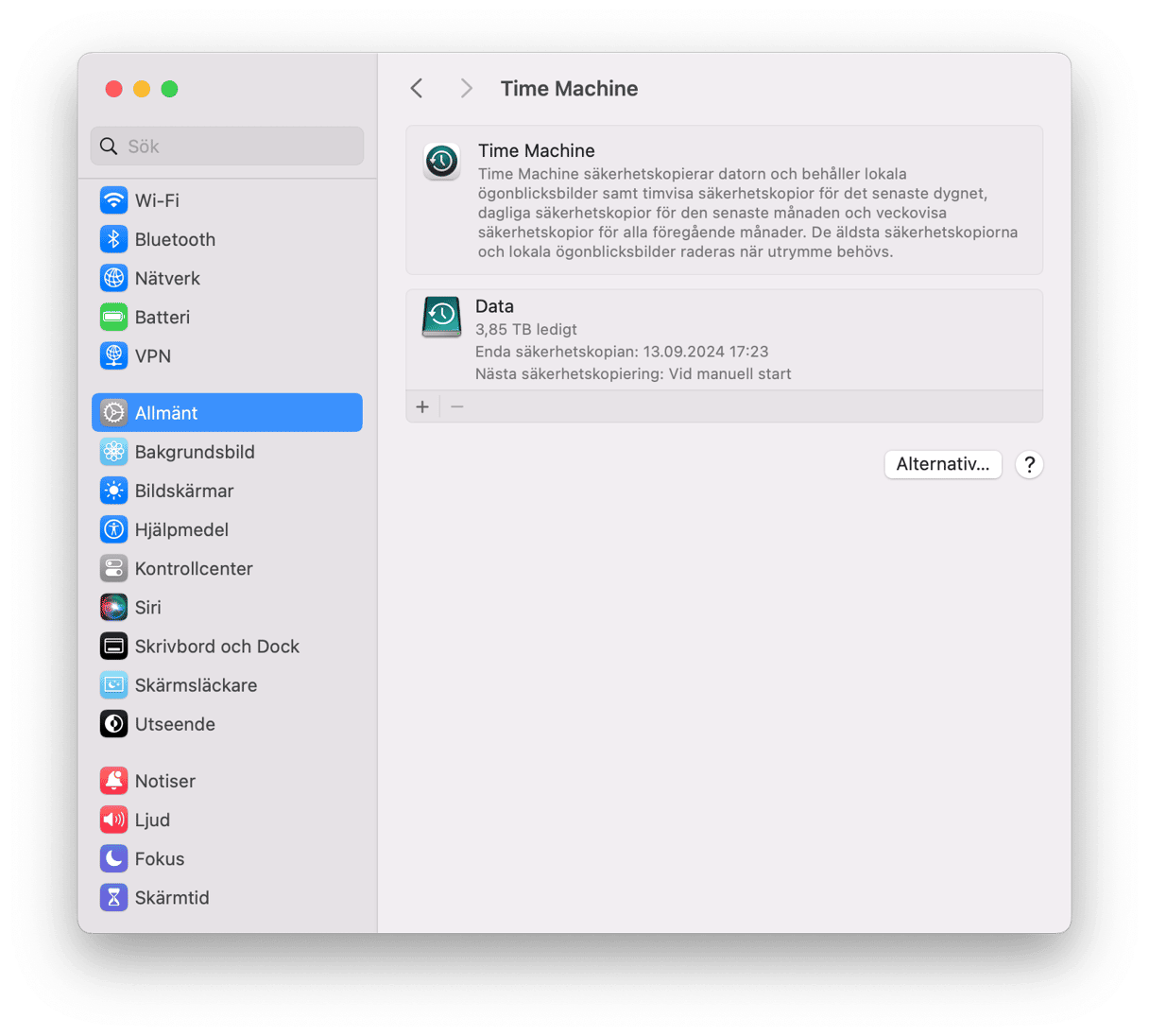
- Gå till Appar > Verktyg och öppna Terminal.
- Skriv följande när Terminal-fönstret öppnas:
tmutil listbackupsoch tryck på returtangenten. - Du ser nu en lista över lagrade Time Machine-säkerhetskopior, sorterade efter datum.
- Välj vad du vill radera och klistra in följande kommando:
sudo tmutil deleteföljt av sökvägen till säkerhetskopian – det innehåller [användarnamn]/[skivnamn]/[YYYY-MM-DD]. Tryck på returtangenten.
Radera även Time Machine-ögonblicksbilderna. Det betyder att du måste använda Terminal igen.
- Öppna Terminal och klistra in
tmutil listlocalsnapshots /med mellanslaget före /. - Tryck på returtangenten och vänta tills du ser listan med ögonblicksbilder.
- Skriv
tmutil deletelocalsnapshots xxxxxxxdär ”xxxxxxx” är namnet på en av säkerhetskopiorna i listan. Det kommer att vara ett datum följt av en textsträng. - Tryck på returtangenten.
- Gör om steg 1 och 2 för så många säkerhetskopior som du vill ta bort, och kontrollera Om den här datorn > Mer info > Lagring varje gång för att se hur mycket utrymme som du rensat.
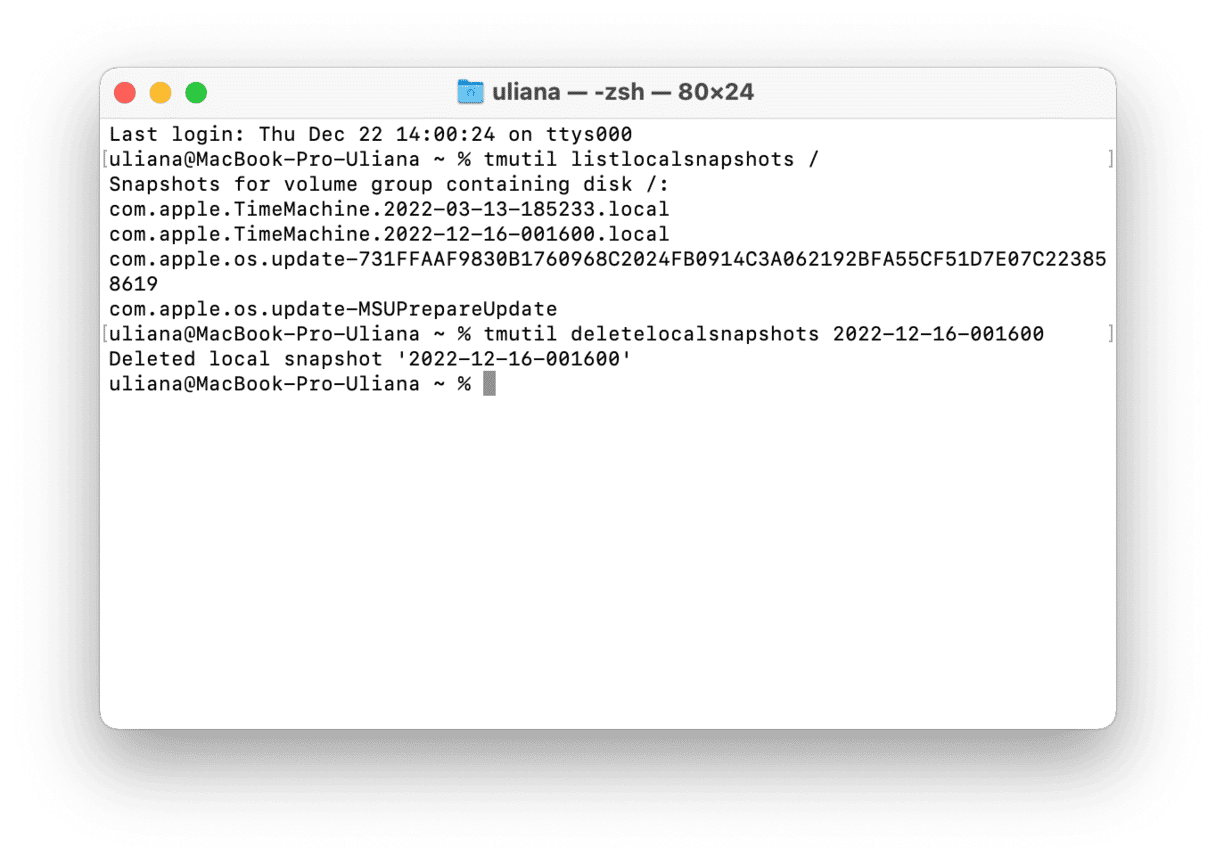
När du har tagit bort lokala ögongblicksbilder kanske du vill hindra att nya skapas. För att göra det följer du dessa steg:
- Gå till Systeminställningar > Allmänt > Time Machine.
- Kontrollera att automatisk säkerhetskopiering är avaktiverat.
Du kan alltid slå på dem igen senare i Systeminställningar.
3. Optimera lagringen
Om du har en situation med rörig lagring finns det ett annat sätt att lösa det på. Apple har förutsett ett sådant problem och försett macOS med några funktioner som optimerar utrymmet.
macOS Ventura och senare
Gå till Apple-menyn och välj Om den här datorn > Mer info. Välj Lagringsinställningar. Du kan se några användbara förslag i fönstret som visas. ”Lagra på iCloud” låter dig överföra alla dina data till molnlagring och återta några GB i datorn. Det andra alternativet låter dig radera de tyngsta filerna, som filmer och appar.
Att slå på ”Töm papperskorgen automatiskt” kan vara användbart om du ofta glömmer att göra det.

Om du klickar på i-symbolen hamnar du i dokumentsektionen. Gå igenom filerna som är lagrade i datorn och särskilt till kategorin Appar som inte stöds. Den kan innehålla appar som inte längre fungerar på din version av macOS.
Innan Ventura
Om du fortfarande kör macOS Monterey eller äldre är stegen för att optimera lagringsutrymmet lite annorlunda. Så här gör du:
- Gå till Apple-menyn och välj Om den här datorn.
- Klicka på Lagring > Hantera.
- I ett fönster som öppnas går du igenom rekommendationerna.
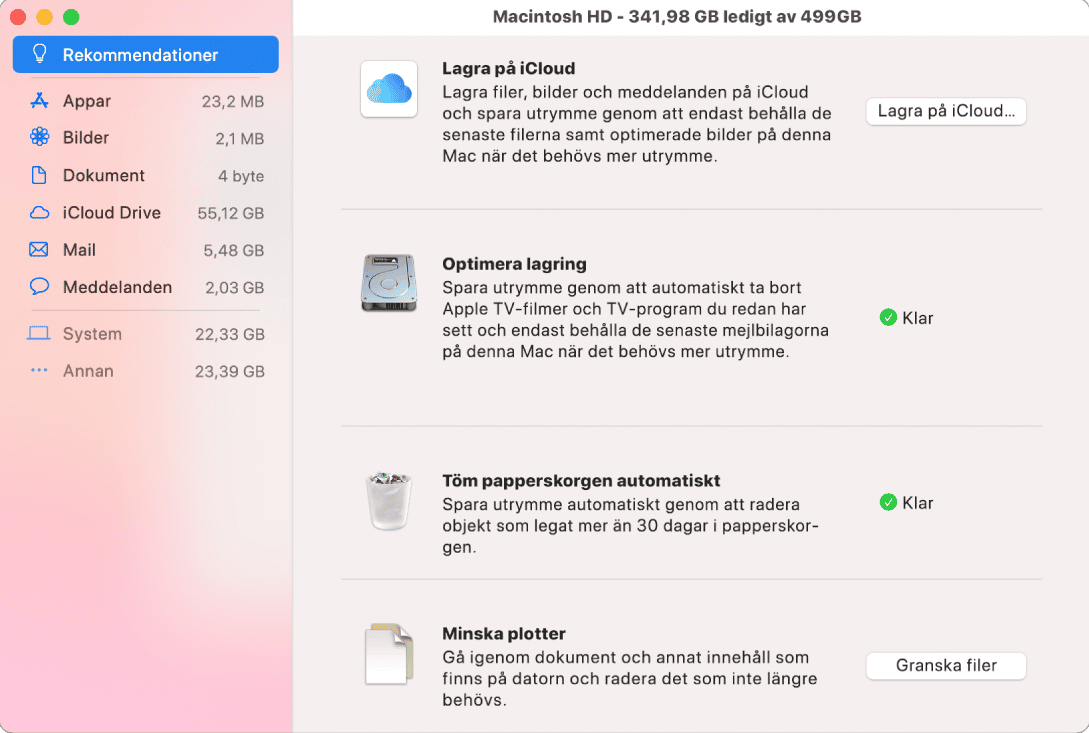
4. Rensa programloggar och stödfiler
Appar genererar mängder av filer. De kan hjälpa dig att använda appen, men när du tar bort en app kan dessa restfiler fortfarande ligga kvar på datorn.
Så här kontrollerar du om du fortfarande har dem:
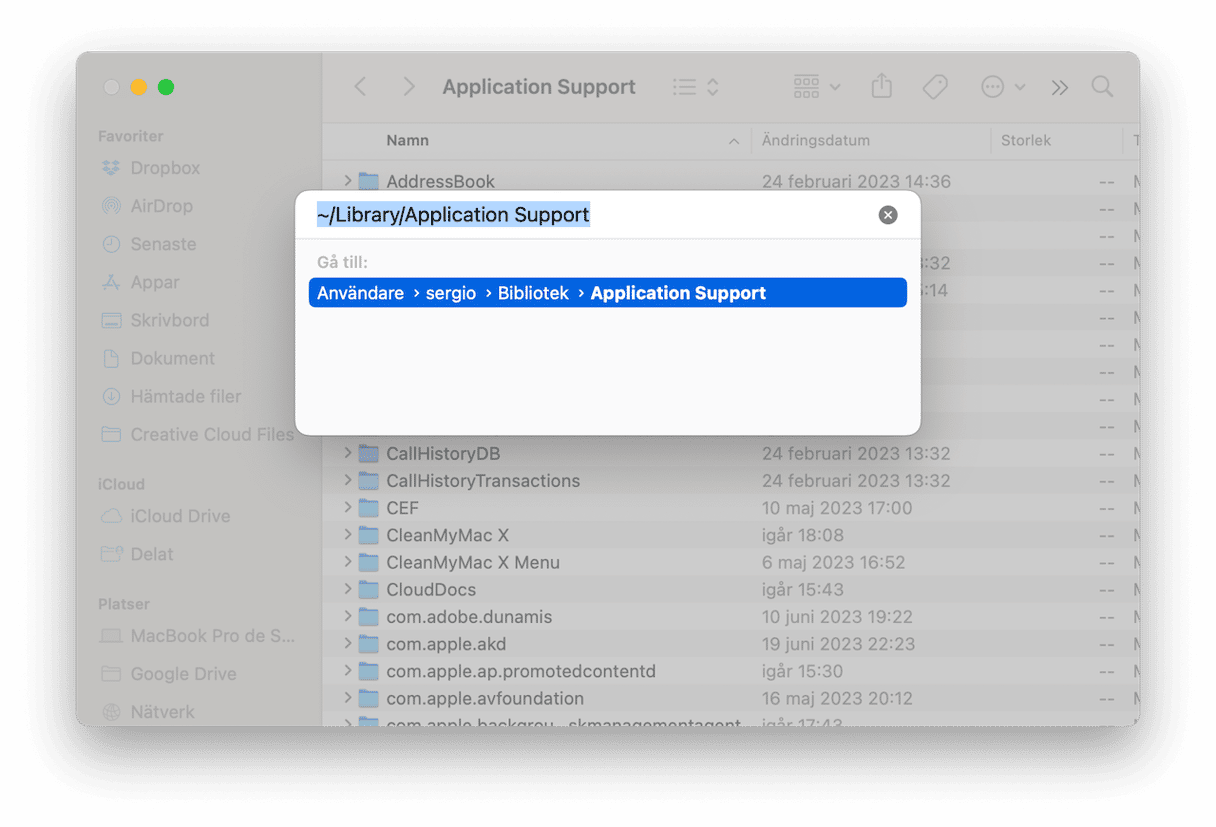
- Öppna Finder.
- Klicka på Gå > Gå till mapp.
- Skriv
~/Library/Application Supportoch tryck på returtangenten.
Varje mapp för en app har motsvarande namn: du kan ta bort de mappar som hör till appar som du redan raderat.
Du kan även söka efter data som rör appar på dessa platser:
~/Bibliotek/Caches
~/Bibliotek/Logs
~/Bibliotek/Containers
~/Bibliotek/Cookies
Se till att bara radera restfiler: Försök att behålla filerna för de appar som du använder.
5. Rensa upp mappen Hämtade filer
Mappen Hämtade filer är en som vi sällan städar i. Med tiden fylls den med massor av objekt – bilder, filmer, PDF-filer, installerare och dammiga filer som du hämtade för länge sedan. De kan läggas till i lagringen av systemdata. Rensa dem så här:
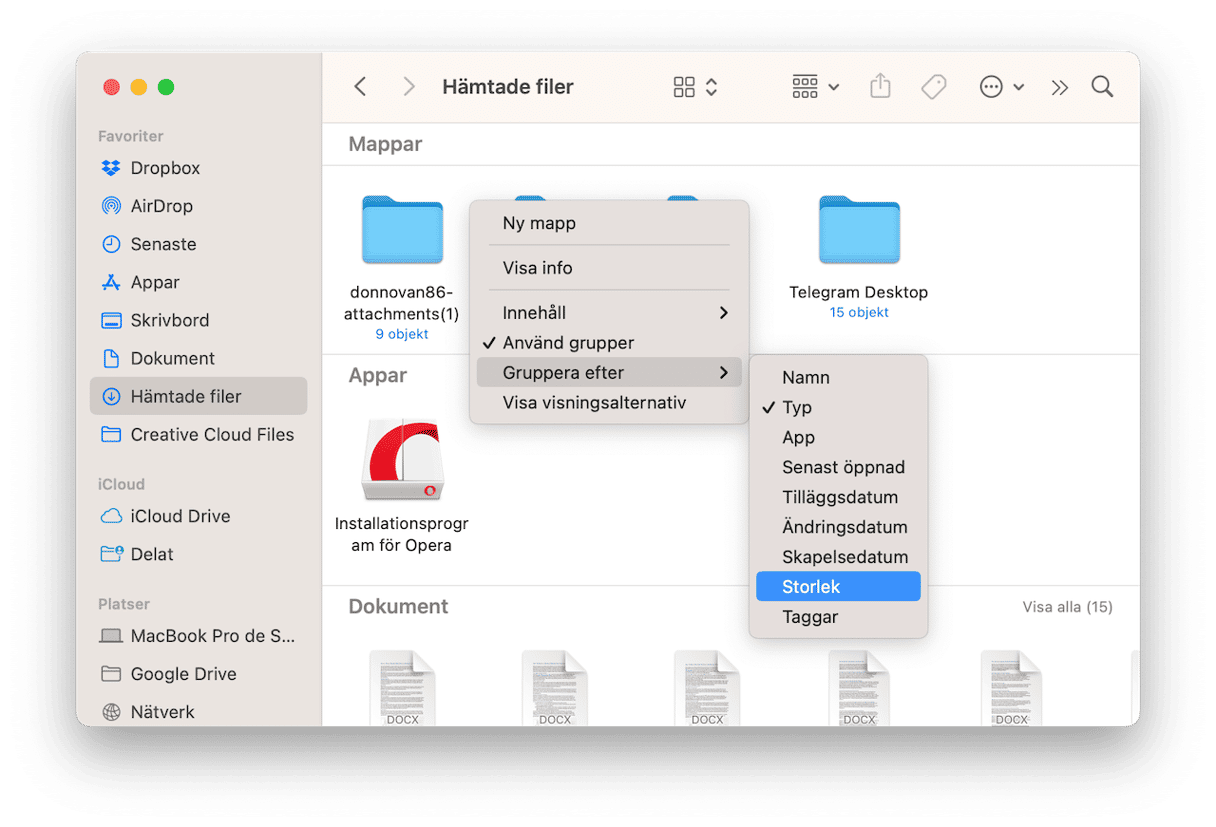
- Gå till Finder > Hämtade filer.
- Sortera efter storlek genom att kicka på pilarna bredvid panelen Storlek.
De största filerna visas överst i listan – flytta de som du inte behöver till papperskorgen.
Hämtade filer är troligen en av de största mapparna som faller under kategorin systemdata. Men vilka andra filer tar upp plats? För att ta reda på det behöver du gå igenom din lagring.
Det enklaste sättet att göra det på är att använda CleanMyMac. Den här appen har ett verktyg som heter My Clutter som söker igenom din Mac efter filer som du inte har öppnat på ett tag, samt de största filerna. Det kan också hitta liknande bilder, dubblettfiler och appnerladdningar. Kort sagt kan CleanMyMac sköta sökningen åt dig:
- Kom igång med en kostnadsfri provperiod av CleanMyMac.
- Installera och öppna appen.
- Klicka på My Clutter > Scan > Review All Files.
- Gå igenom de hittade filerna, markera vad du vill radera och klicka på Remove.
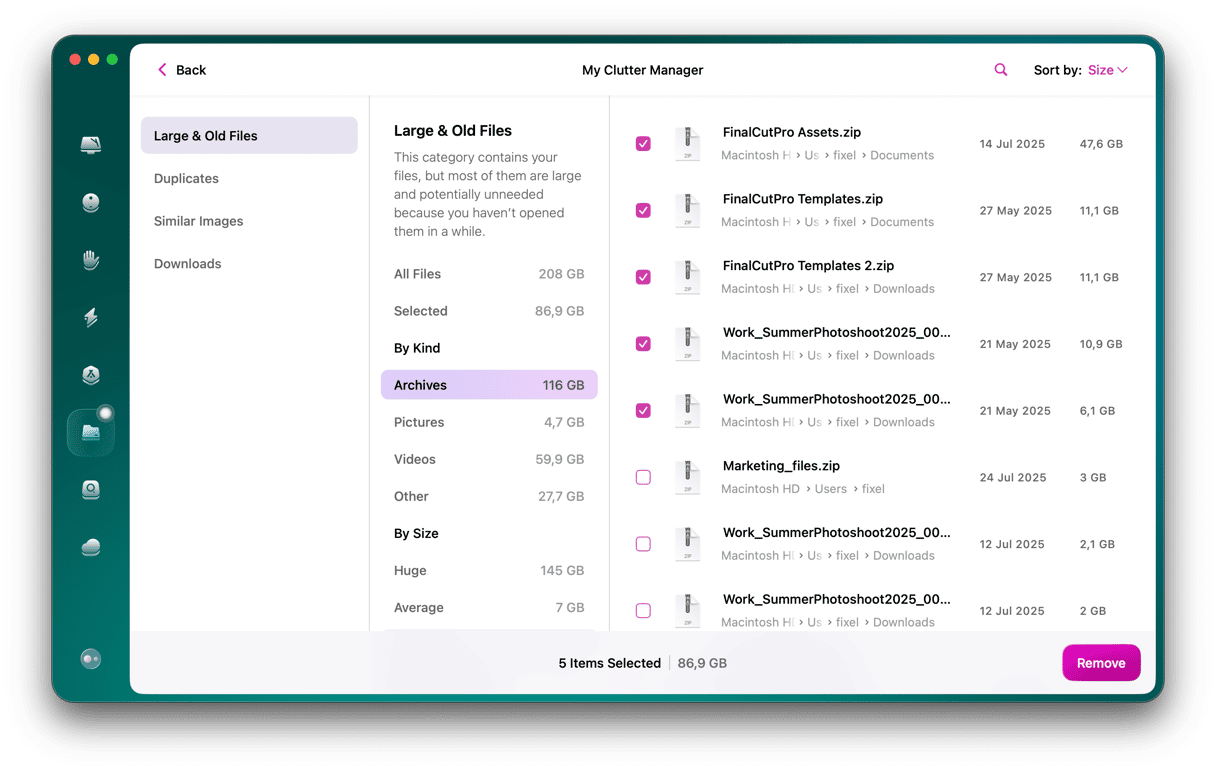

6. Gå igenom systemmappar
En sak som du kan göra är att vänta, tro det eller ej. När du först väljer fliken Lagring under Om den här datorn, verkar macOS lägga mycket under Systemdata som det senare lägger någon annanstans. Till exempel har vissa användare rapporterat att efter några minuter har mycket av lagringen som hade etiketten Systemdata flyttats till etiketten iCloud. Så om du väntar kanske du upptäcker att Systemdata inte tar upp så mycket lagringsutrymme som det först verkade.
Den andra saken som du kan undersöka är vilka filer som klassas som ”Systemdata”. Vi har redan pratat om Time Machine-säkerhetskopiorna, men allting som lagras i datorns System- och Bibliotekmappar faller under rubriken ”Systemdata” under Om den här datorn. Det är:
/Bibliotek
/System
~/Bibliotek
~/System
Klicka på menyn Gå i Finder och välj Gå till mapp, och klistra sedan var och en av sökvägarna i tur och ordning.
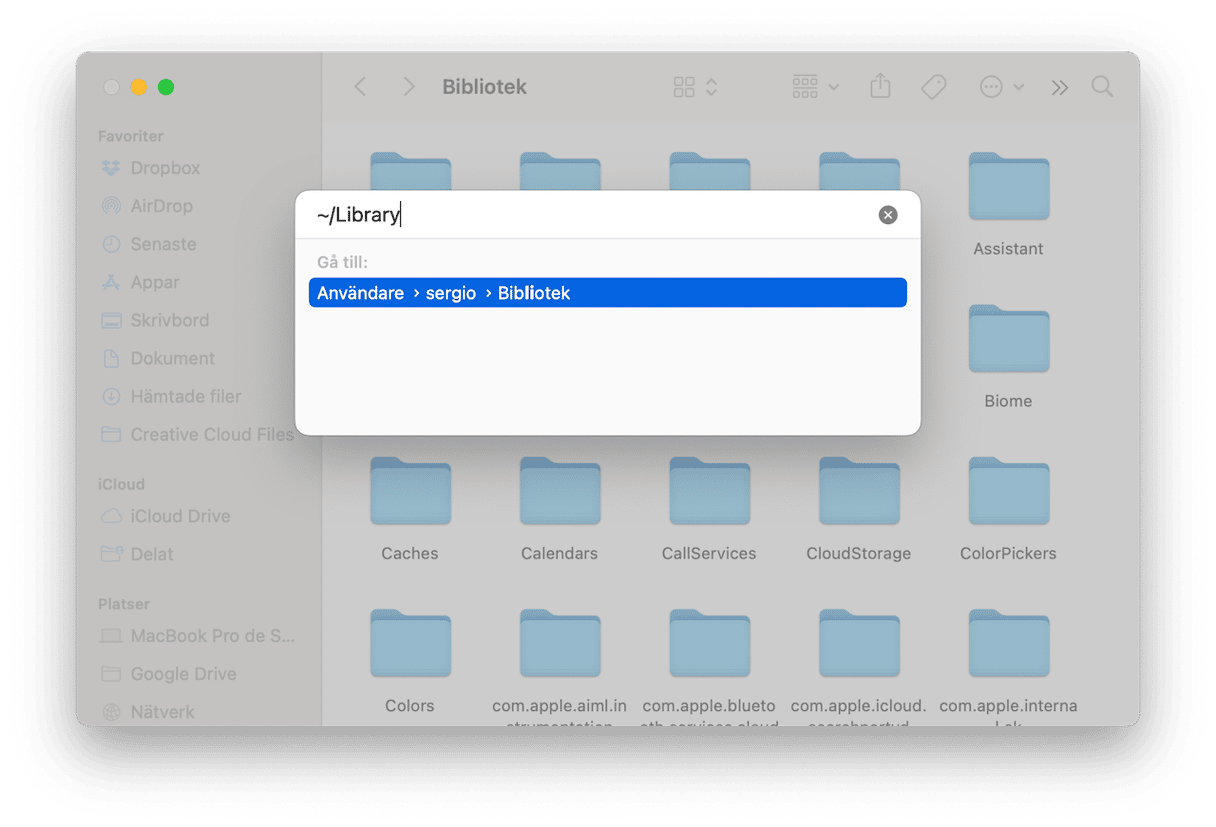
Gå igenom undermapparna i var och en och tryck på kommando-I för Visa info, och se hur mycket data som är i var och en. Du kommer snabbt att upptäcka vart lagringen har försvunnit.
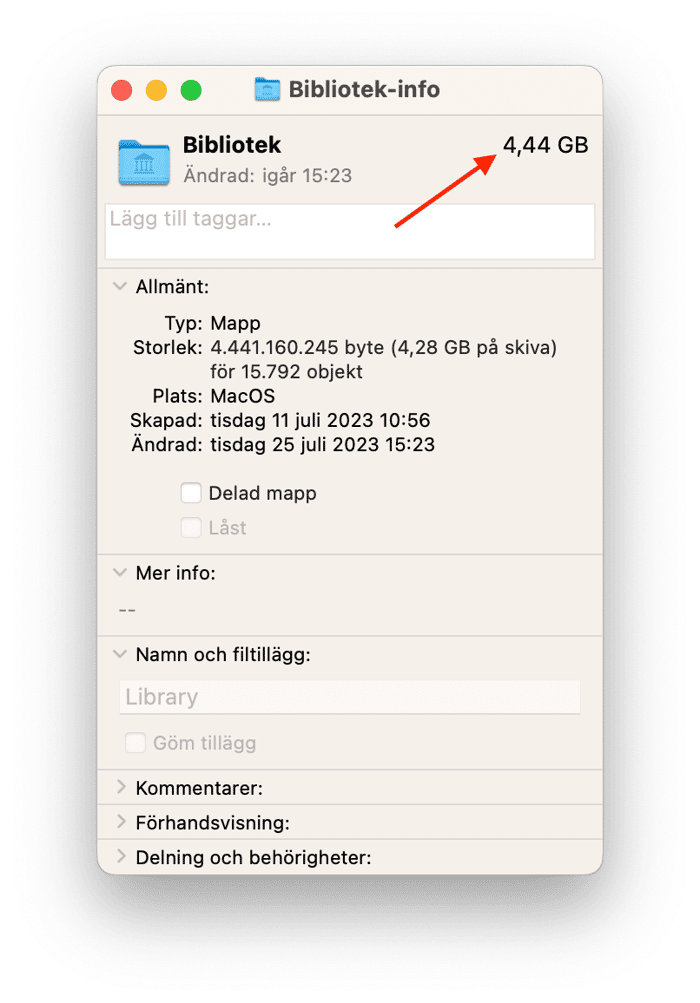
Det är troligt att mycket av det tas upp av cachefiler för appar som Bilder eller Safari. macOS cachar så mycket data som möjligt så att systemet inte behöver hämta det igen, vilket ökar prestandan. Och det är smart nog att veta att det måste radera cachefiler när det blir brist på lagringsutrymme.
Om du inte vill låta operativsystemet frigöra utrymme själv ska du inte slumpmässigt kasta cachefiler eller mappar, du kan råka radera någonting som du inte borde. Så var försiktig.
7. Radera iOS-säkerhetskopior
En annan utrymmesslukare som ökar storleken på systemdata är gamla iOS-säkerhetskopior. Om du inte använder din Mac för att säkerhetskopiera dina mobila enheter, som iPhone, iPad eller iPod touch, behöver du inte följa de här stegen. Men om du gör det, så följer här alla steg för hur man raderar gamla iOS-säkerhetskopior:
- Gå till Systeminställningar > Allmänt > Lagring.
- Hitta iOS-filer i listan under Rekommendationer och det färgkodade diagrammet.
- Markera säkerhetskopian som du vill ta bort och klicka på Radera. Se till att spara den senaste säkerhetskopian för varje enhet som du säkerhetskopierar till din Mac.
- När du har tagit bort onödiga säkerhetskopior klickar du på Klar och avslutar Systeminställningar.
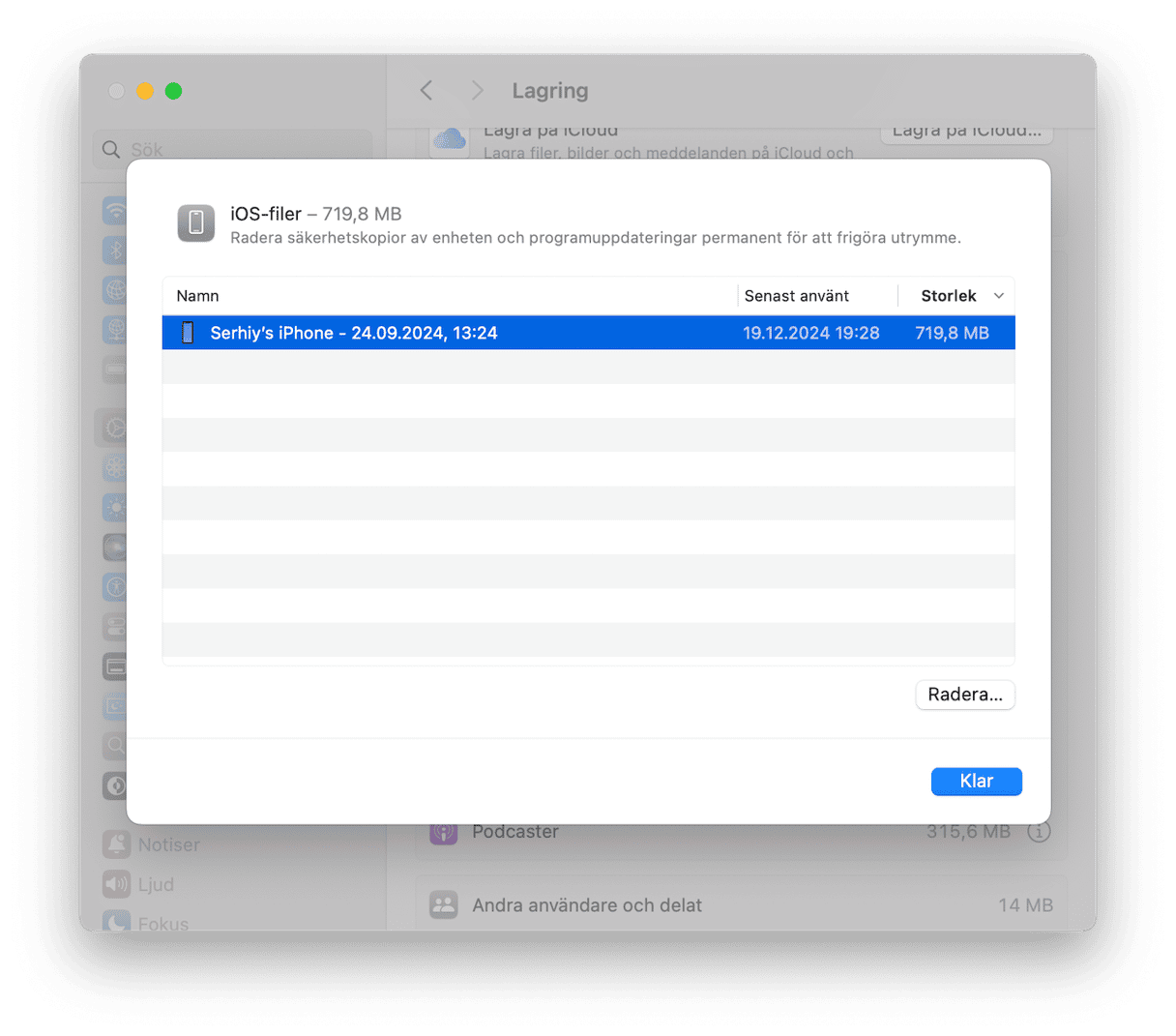
Det finns även ett annat sätt att ta bort iOS-säkerhetskopior:
- I Finder klickar du på Gå > Gå till mapp.
- Kopiera och klistra in följande sökväg och tryck på returtangenten:
~/Bibliotek/Application Support/MobileSync/Backup - Skicka onödiga säkerhetskopior till papperskorgen och töm den. Glöm inte att spara den senaste säkerhetskopian för varje enhet.
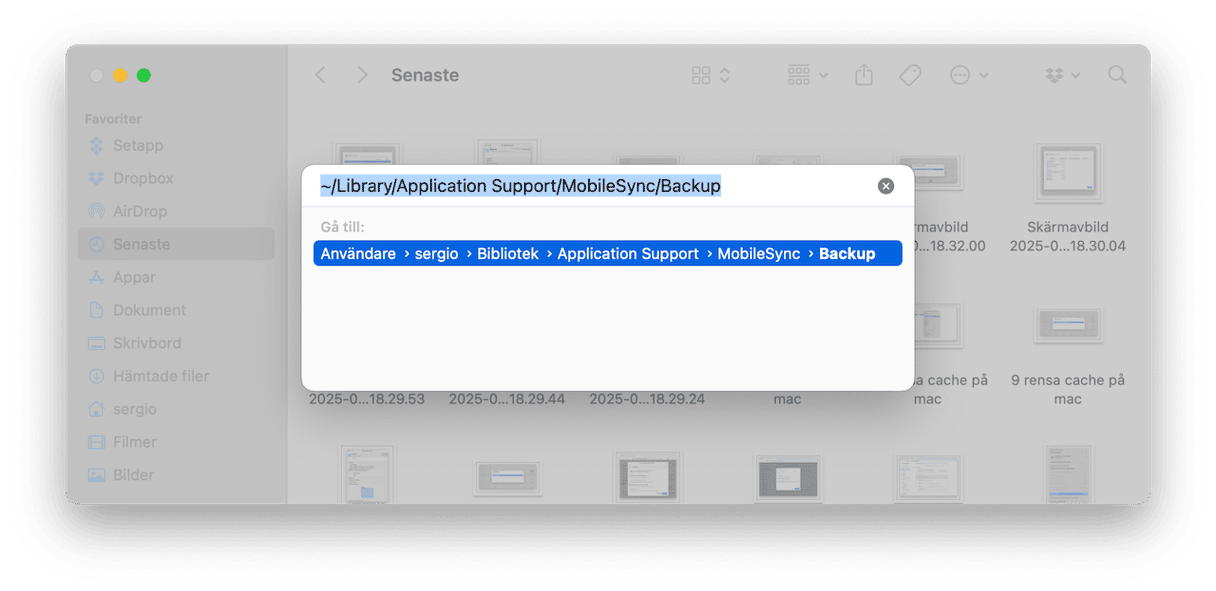
Eller så kan du använda CleanMyMacs verktyg Cleanup enligt beskrivningen ovan – det hittar onödiga iOS-säkerhetskopior och tar bort dem på ett säkert sätt.
Systemdatalagringen kan ta upp tiotals gigabyte i datorn med Time Machine-säkerhetskopior och cachefiler. Det borde hanteras av macOS så att du aldrig får brist på utrymme. Men om du vill rensa upp systemdata eller bara frigöra utrymme i datorn, så kan du följa råden ovan. Du kan bli förvånad över hur mycket utrymme som går att frigöra.
Vanliga frågor
Varför tar systemdata upp så mycket utrymme på Mac?
Det enklaste svaret är att du använder datorn ganska mycket och inte har rensat den på ett tag. Det kan också vara så att vissa appar, som foto- och videoredigeringsprogram, genererar många cachefiler.
Hur förhindrar man att kategorin systemdata blir för stor?
Du kan förhindra det om du regelbundet rensar datorn genom att följa stegen som vi beskriver i den här artikeln. Om du till exempel sätter av första måndagen varje månad till att rensa, så kommer växande systemdata inte längre att vara ett problem för dig.
Är det säkert att minska storleken på systemdata på Mac?
Generellt sett är det så, men du bör dubbelkolla allt som du kastar i papperskorgen från mapparna Bibliotek och System. Om du vill vara säker på att du inte tar bort några filer som inte bör raderas kan du använda en pålitlig rensningsapp för Mac, som CleanMyMac.






