Appen OneDrive är ett smidigt sätt att lagra, dela och synka dina filer. Men om du inte använder appen längre eller om den orsakar problem är det bättre att radera den. Med OneDrive är det viktigt att ta bort alla filer som är relaterade till appen. Men oroa dig inte, för det här är mycket enklare än det låter. Läs vidare för att lära dig två sätt att helt ta bort OneDrive från din Mac.
Vad är OneDrive?
Det enklaste sättet att förklara OneDrive är att det är Microsofts version av iCloud Drive eller Google Drive. Det är en plats där du kan lagra filer och synka dem mellan enheter som är inloggade på ditt Microsoft-konto. Du kan också komma åt dem när du loggar in på ditt Microsoft-konto i en webbläsare. Dokument som du skapar i Sharepoint lagras i din OneDrive, och det är standardplatsen när du sparar dokument i Word, Excel och PowerPoint. Du kan dessutom synka OneNote-anteckningar mellan olika enheter.
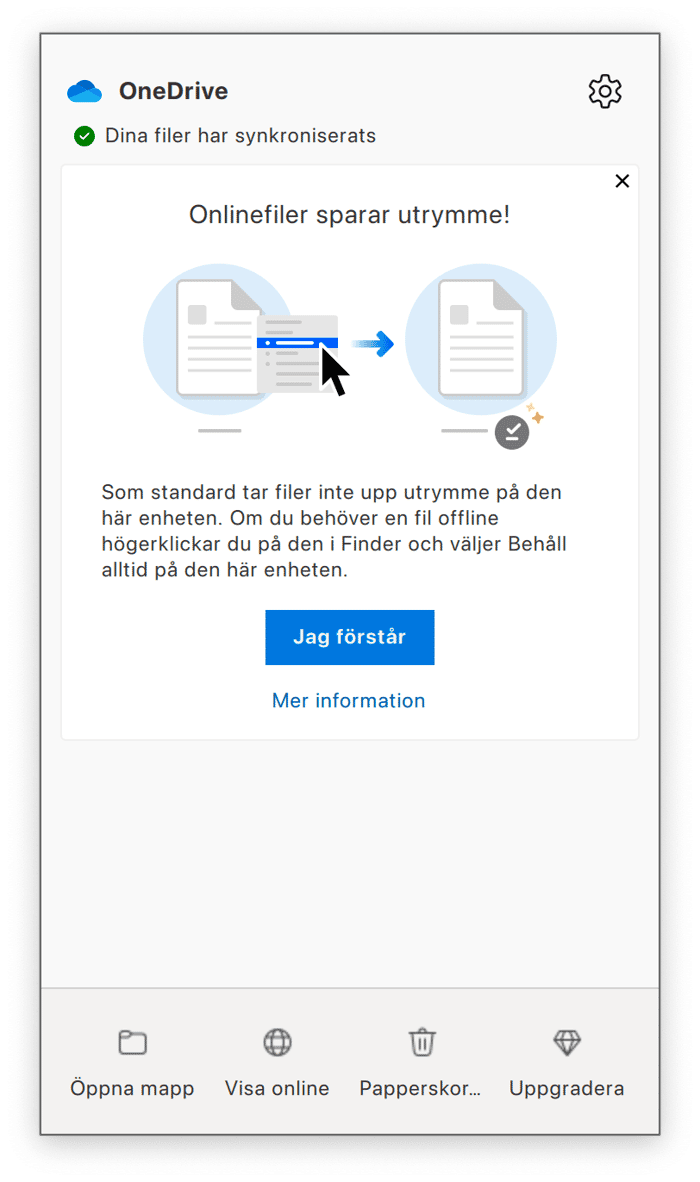
Du kan använda OneDrive för att frigöra lite lagringsutrymme på din Mac, eftersom ”endast online”-filer och ”filer på begäran” inte tar upp utrymme på datorns hårddisk. Detta beror på att filerna laddas upp till OneDrive. Men samtidigt kan OneDrive-cachen ta upp utrymme, och detsamma gäller för filer som du synkroniserar om du väljer att lagra dem inte bara i molnet utan även lokalt.
Så blir du enkelt av med OneDrive på din Mac
Det enklaste sättet att avinstallera OneDrive, eller vilken annan app som helst, är att använda ett specialiserat avinstallationsprogram. Att dra OneDrive-ikonen från mappen Appar till papperskorgen avinstallerar inte OneDrive helt, utan det kommer fortfarande att finnas kvar filer. För att ta bort alla filer är det bäst att använda en särskild avinstallerare. Vi rekommenderar CleanMyMac. Den är snabb, enkel att använda och kan även återställa appar till standardläget, samt ta bort rester från andra appar som inte har avinstallerats helt. Få en kostnadsfri provperiod av appen. När du har laddat ner och installerat appen ska du göra så här för att ta bort OneDrive från Mac med CleanMyMac:
- Öppna CleanMyMac och gå till Applications i sidofältet.
- Kör en snabb genomsökning och klicka på Manage My Applications > Uninstaller.
- Välj Microsoft under Vendors.
- Markera kryssrutan bredvid OneDrive.
- Klicka på Uninstall.

CleanMyMac tar nu bort alla filer som har att göra med OneDrive.
Så tar du bort OneDrive på din Mac manuellt
Du kan också avinstallera OneDrive manuellt, men det kräver lite mer arbete att spåra alla filer som OneDrive har skapat på datorn och ta bort dem. Gör så här:
- Om OneDrive är öppet klickar du på ikonen i menyraden.
- Klicka på inställningskugghjulet och välj Avsluta.
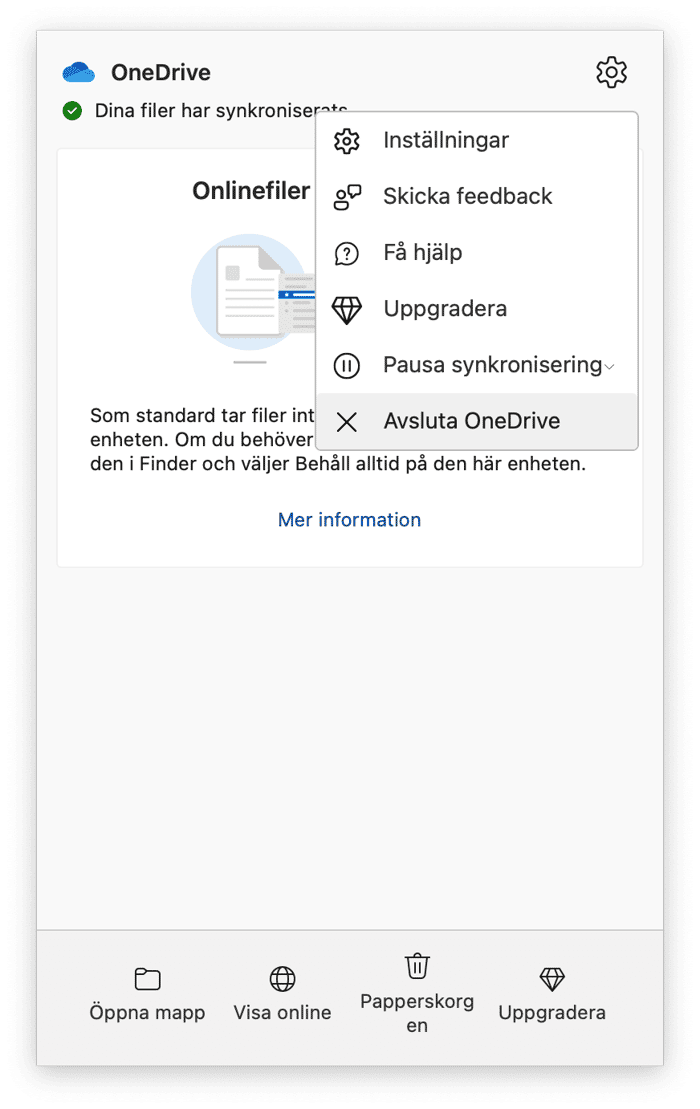
- Gå till mappen Appar och dra OneDrive-ikonen till papperskorgen.
- Klicka sedan på Finder-ikonen i menyn och sedan på menyn Gå.
- Välj Gå till mapp.
- Klistra in alla filsökvägar nedan, en i taget, i textrutan. Leta efter filer med ”onedrive” i namnet på varje plats. När du hittar dem drar du dem till papperskorgen.
~/Library/Application Support/
~/Library/Containers/
~/Library/Caches/
~/Library/Preferences/
~/Library/Cookies/
~/Library/Logs/
~/Library/LaunchAgents/
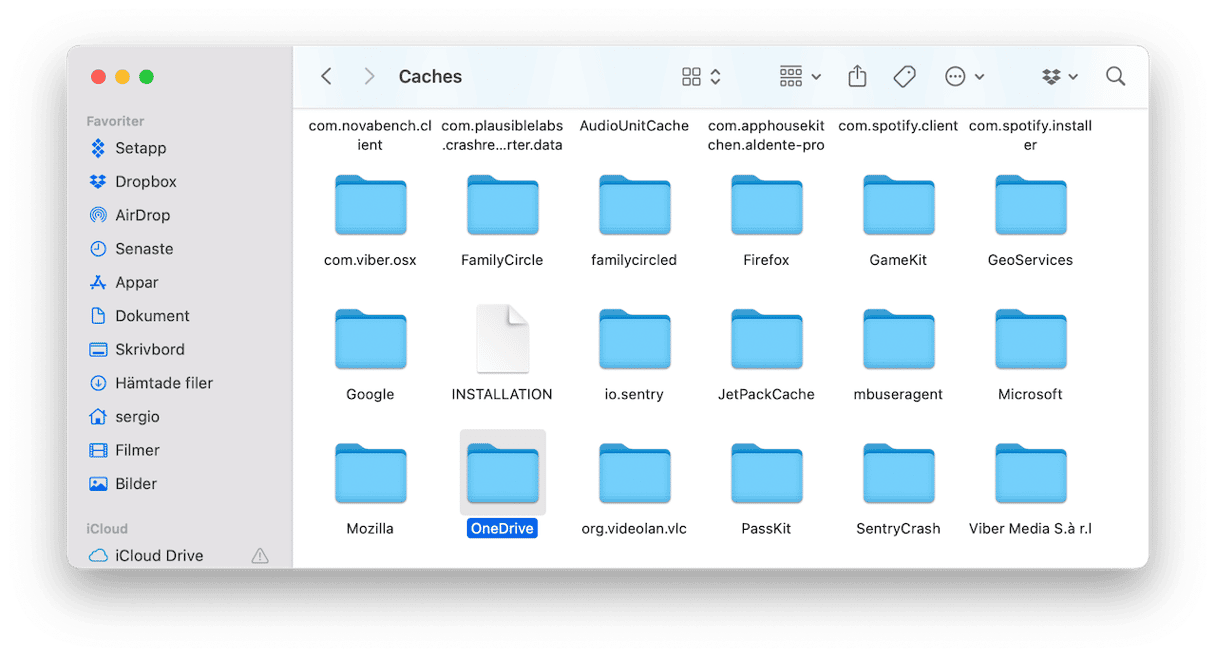
När du har dragit alla OneDrive-filer och mappar i mapparna till papperskorgen tömmer du papperskorgen. Nu är OneDrive helt avinstallerat från datorn.
Viktigt: Fall inte för frestelsen att bara kasta appens binära data i papperskorgen utan att ta bort alla dolda filer, som vi beskriver ovan. Om du inte letar upp alla apprelaterade filer kommer de att ligga kvar på datorn och ta upp onödigt utrymme.
Varför ska man avinstallera OneDrive-appen?
Det är alltid bra att avinstallera appar som man inte använder. Men det gäller särskilt för OneDrive. Förutom att ta upp lagringsutrymme är det så att om du inte uppdaterar OneDrive regelbundet kan det också uppstå konflikter med andra appar som du använder på din Mac eller orsaka problem när du uppdaterar macOS.
Hur tar jag bort OneDrive från menyraden på Mac?
Istället för att radera OneDrive helt kan du bara ta bort den från menyraden. På så sätt är appen fortfarande installerad på datorn, men du slipper bli distraherad av appikonen.
Så här gör du:
- Klicka på OneDrive-ikonen i menyraden.
- Klicka sedan på kugghjulsikonen (Hjälp och inställningar) och välj Avsluta OneDrive.
- Bekräfta åtgärden.
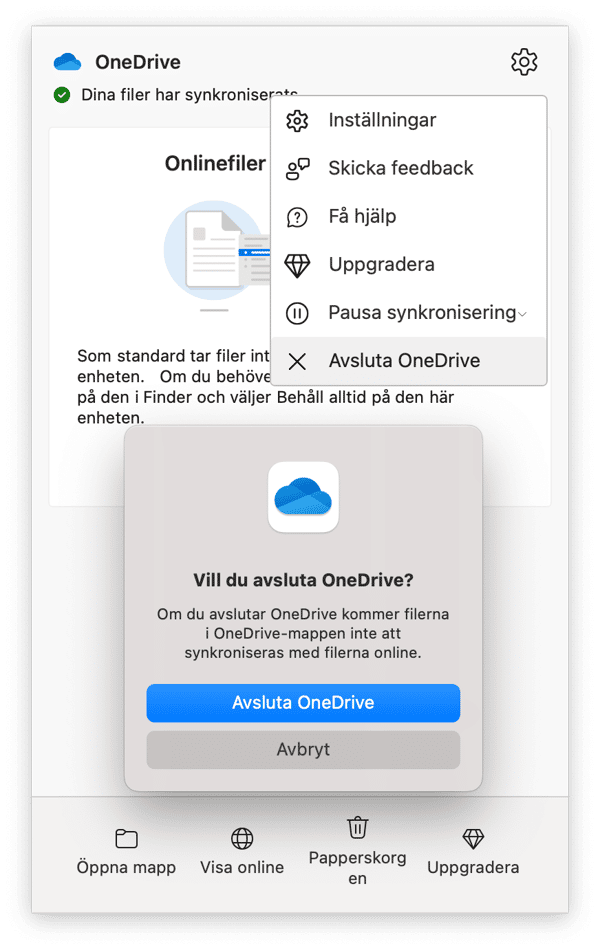
När du öppnar appen visas symbolen även i menyfältet.
Koppla från OneDrive
Om anledningen till att du tar bort OneDrive är att du inte vill synka dina filer nu, men att du vet att du kan behöva göra det i framtiden, kan du också välja att koppla från OneDrive. Då finns appen kvar på din MacBook, men synkningen stoppas. Så här gör du:
- Öppna OneDrive.
- Klicka på kugghjulsikonen (Hjälp och inställningar).
- Välj Inställningar > Konto.
- Klicka på ”Ta bort länk till denna Mac” och bekräfta åtgärden.
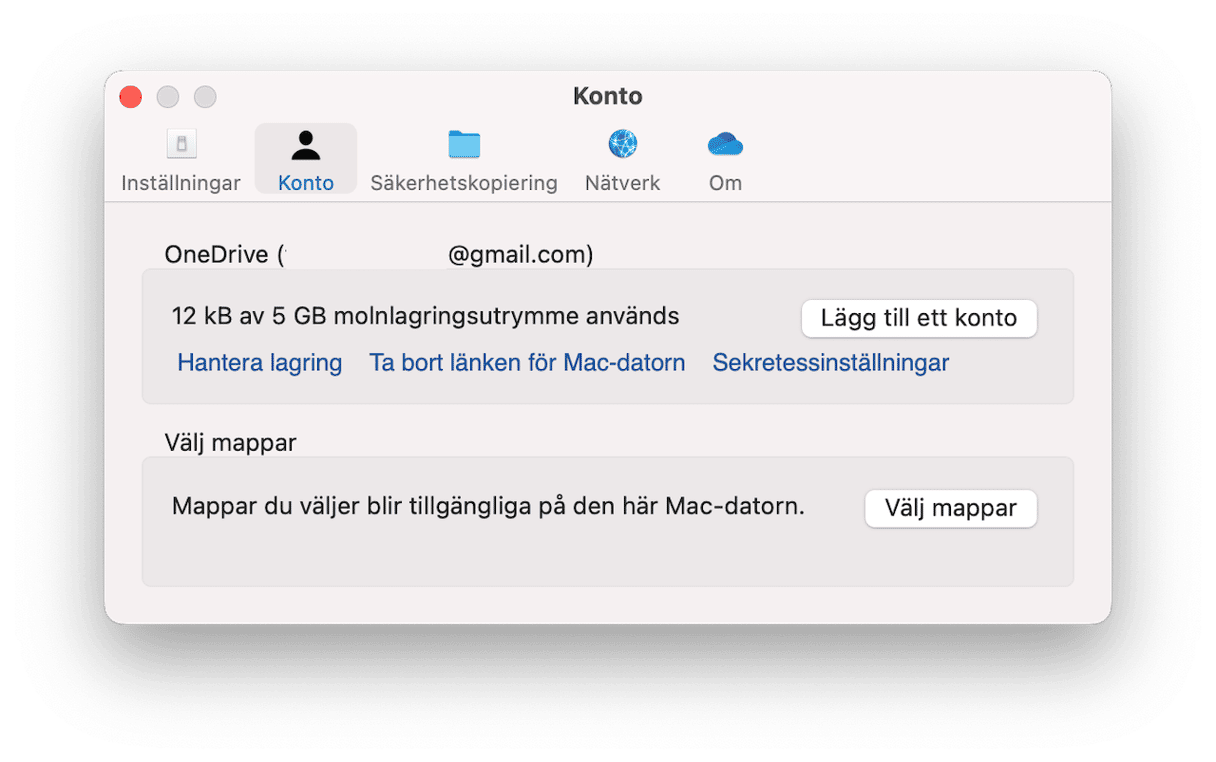
Om du behöver länka till ditt konto igen är det bara att logga in igen.
Här är några fler fördelar med att koppla från OneDrive:
- Du slipper förlora dina data och filer.
- Det kan åtgärda problem med synkningen om det var därför du raderade OneDrive.
Så återställer du OneDrive om den inte fungerar
Om anledningen till att du vill avinstallera OneDrive på din Mac är att appen kraschar, hänger sig eller beter sig felaktigt på något annat sätt, finns det något annat du kan prova på innan du avinstallerar den. Att återställa en app till ursprungsläget som den hade när du installerade den kan ofta lösa problem med konfigurationer och inställningsfiler, och få appen att fungera som den ska igen. Så här återställer du OneDrive med CleanMyMac:
- Avsluta OneDrive om den är öppen.
- Öppna CleanMyMac och gå till Uninstaller enligt beskrivningen ovan.
- Klicka på Microsoft under Vendors och markera kryssrutan bredvid OneDrive.
- Klicka på pilen bredvid OneDrive.
- Avmarkera Binaries och klicka på Remove.
- Öppna OneDrive från mappen Appar och följ instruktionerna för att konfigurera den.

OneDrives konfigurationsfiler raderas och OneDrive återgår till det läget som den hade när du installerade OneDrive. Öppna den igen och kontrollera att den fungerar som den ska. Om den inte gör det kan du avinstallera appen och sedan installera den igen.
Precis som med avinstallationen av OneDrive finns det ett manuellt sätt att återställa den – även om det innebär en hel del mer arbete än att använda CleanMyMac:
Så återställer du OneDrive manuellt
Precis som med avinstallationen av OneDrive finns det ett manuellt sätt att återställa den, även om det innebär en hel del mer arbete än att använda CleanMyMac:
- Ansluta OneDrive.
- Gå till mappen Appar och kontroll-klicka eller högerklicka på OneDrive-ikonen.
- Välj Visa paketets innehåll.
- Klicka på mappen Contents och sedan på mappen Resources.
- Dubbelklicka på ResetOneDriveAppStandalone.command.
- Öppna OneDrive från mappen Appar och följ instruktionerna för att konfigurera den.
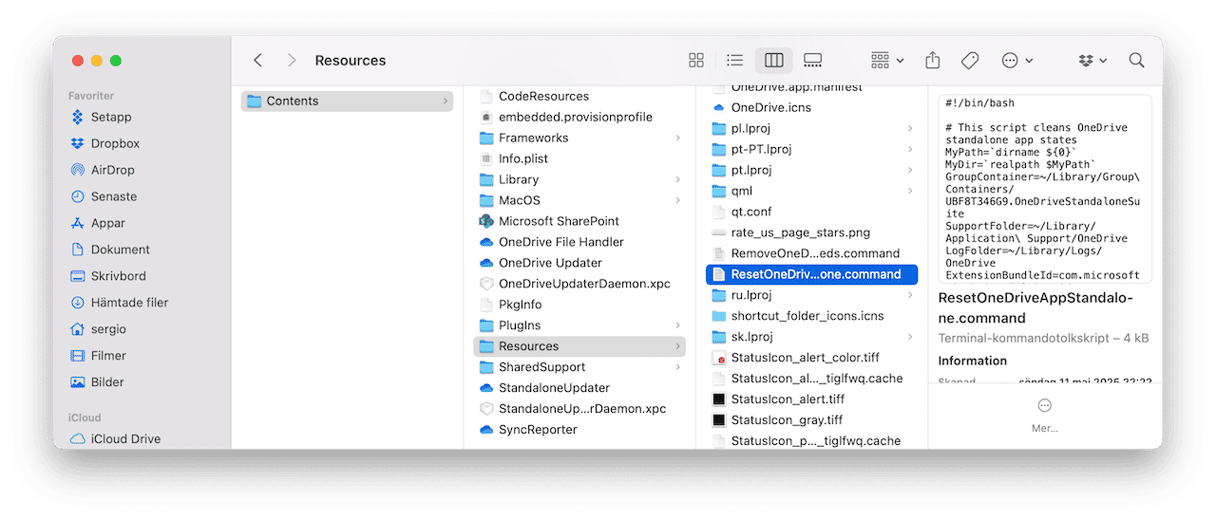
Om du har installerat OneDrive som en del av ett installationspaket för Office 365, men inte använder den, så bör du avinstallera OneDrive på din Mac för att frigöra utrymme. OneDrive speglar alla filer som du lagrar online i Microsofts molnlagring på datorn. Om du avinstallerar den kan med andra ord du frigöra en hel del utrymme. Det minskar också risken för filkonflikter med andra appar. Om du använder den men den kraschar eller hänger sig, bör du försöka återställa den. Följ stegen ovan för att göra det som är relevant för din situation.






