Visste du att en städad Mac fungerar bättre och i princip felfritt? Vissa kanske blir förvånade över att en MacBook behöver rensas regelbundet. Med våra tips kan du städa upp din Mac på mindre än en timme. Du kan börja med att rensa skrivbordet, men det finns mer att göra. Fortsätt läsa för att ta reda på de bästa sätten att rensa upp din Mac både invändigt och utvändigt.
Vad som tar upp utrymme i datorn
Har du någonsin undrat över vad som täpper igen datorn mest? Det är olika filer och data, och de kan delas in i följande grupper: Stora och gamla filer, systemskräp, programrester, gamla säkerhetskopior, bildskräp, papperskorgar och e-postbilagor. De är ordnade så att de som kräver mest utrymme kommer först och de minst utrymmeskrävande sist.

Att rensa och optimera datorn
Om du aldrig har gjort en automatisk eller manuell systemrensning betyder det att datorn har samlat på sig onödiga filer och skräp – i åratal. Du kan snabbt rensa datorn genom dessa enkla steg. Jag ordnar dem praktiskt nog med de som kan hjälpa mest och effektivast först. Men om du vill göra en riktig storrensning bör du göra alla stegen som jag nämner här.
1. Radera stora och gamla filer
Det har länge varit en tumregel bland datoranvändare att du bör ha 15–20% ledigt utrymme på den primära hårddisken. Detta är bara en grov uppskattning, men mer ledigt utrymme gör datorn snabbare. En datortidning gjorde ett test kring detta och kom fram till att skillnaden i prestanda kan vara upp till 35%. Om du arbetar med krävande grafik- eller videorenderingar kan du behöva ännu mer ledigt utrymme.
Hur skaffa mer ledigt utrymme? Radera stora och gamla filer.
Det kan göras helt för hand och kräva att du hittar dem en och en. Men det finns ett annat sätt – allt du behöver göra är att klicka några gånger så gör CleanMyMac jobbet åt dig:
- Få en kostnadsfri provperiod av CleanMyMac.
- Öppna appen.
- Gå till My Clutter och klicka på Scan > Review All Files > Large & Old Files.
- Välj vad som ska rensas bort och klicka sedan på Remove.
Klart! Du kan också kontrollera Similar Images, Duplicates och Downloads för att radera ännu fler onödiga saker.
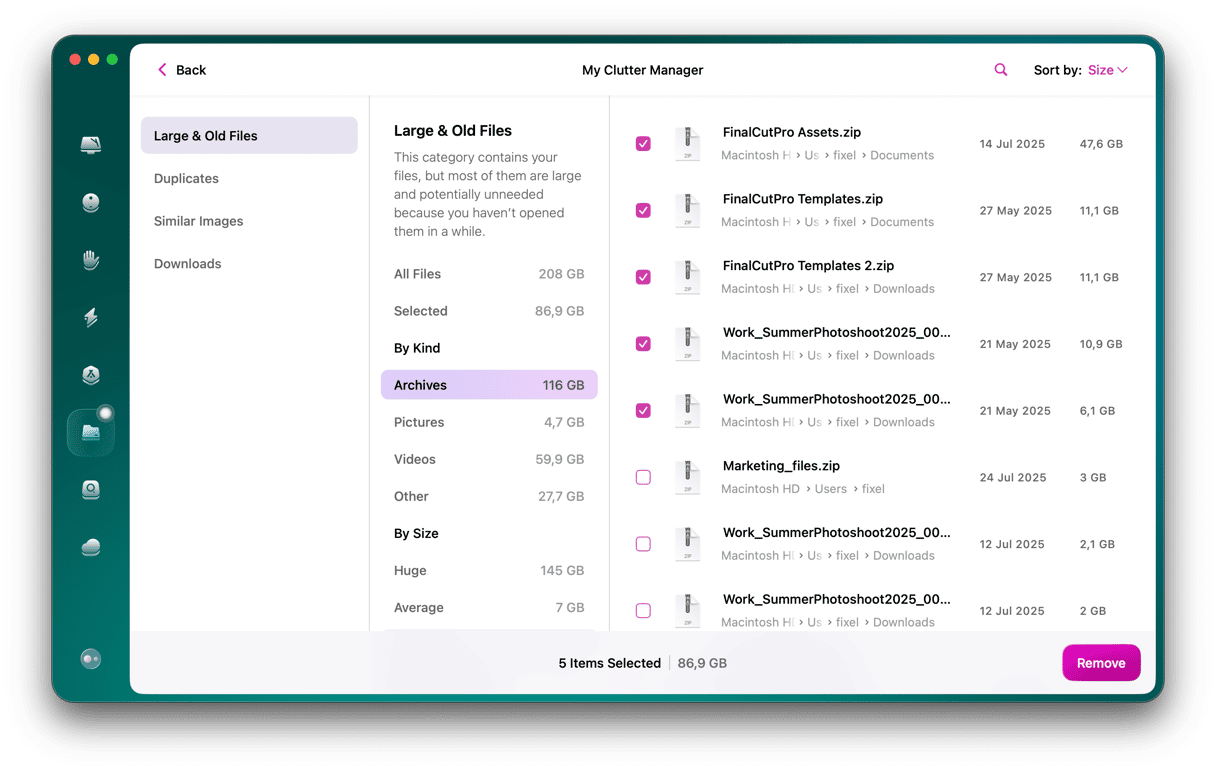
Klart!
2. Avinstallera appar som du inte använder
De program som installerats i datorn tar naturligtvis upp utrymme. Med tiden, när datorn med tiden blir full av olika appar kan den börja fungera långsamt. Hur rensa en MacBook? För det första behöver du ta bort appar som du inte längre behöver eller använder. Gör detta genom att högerklicka på appen som du vill ta bort och välja flytta till papperskorgen.

Det kan vara förvånande, men att kasta en app till papperskorgen kommer inte att avinstallera den helt, eftersom rester av appen kommer att finnas kvar i datorn och ta upp utrymme. Så om du vill vara en ansvarsfull Mac-användare behöver du avinstallera appar på rätt sätt. Läs vår steg gör steg-guide om att avinstallera appar på en Mac.
3. Tömma papperskorgen
Även om du har raderat filerna ligger de kvar i papperskorgen och tar upp utrymme i datorn. De väntar bara på att tas bort helt och hållet. Om du vill ha tillbaka skivutrymmet behöver du tömma papperskorgen.
Så här rensar du din MacBook från skräpet:
- Klicka och håll ned på Papperskorgen i Dock.
- Klicka på Töm och sedan på Töm papperskorgen.

4. Optimera lagringen
Apple hade redan tänkt på rörorna som kan skapas i datorn och skapat en möjlig lösning. Minska rörorna i datorn:
- Öppna Systeminställningar.
- Klicka på Allmänt och sedan på Lagring. Där kan du se hur mycket ledigt utrymme som det finns i datorn.
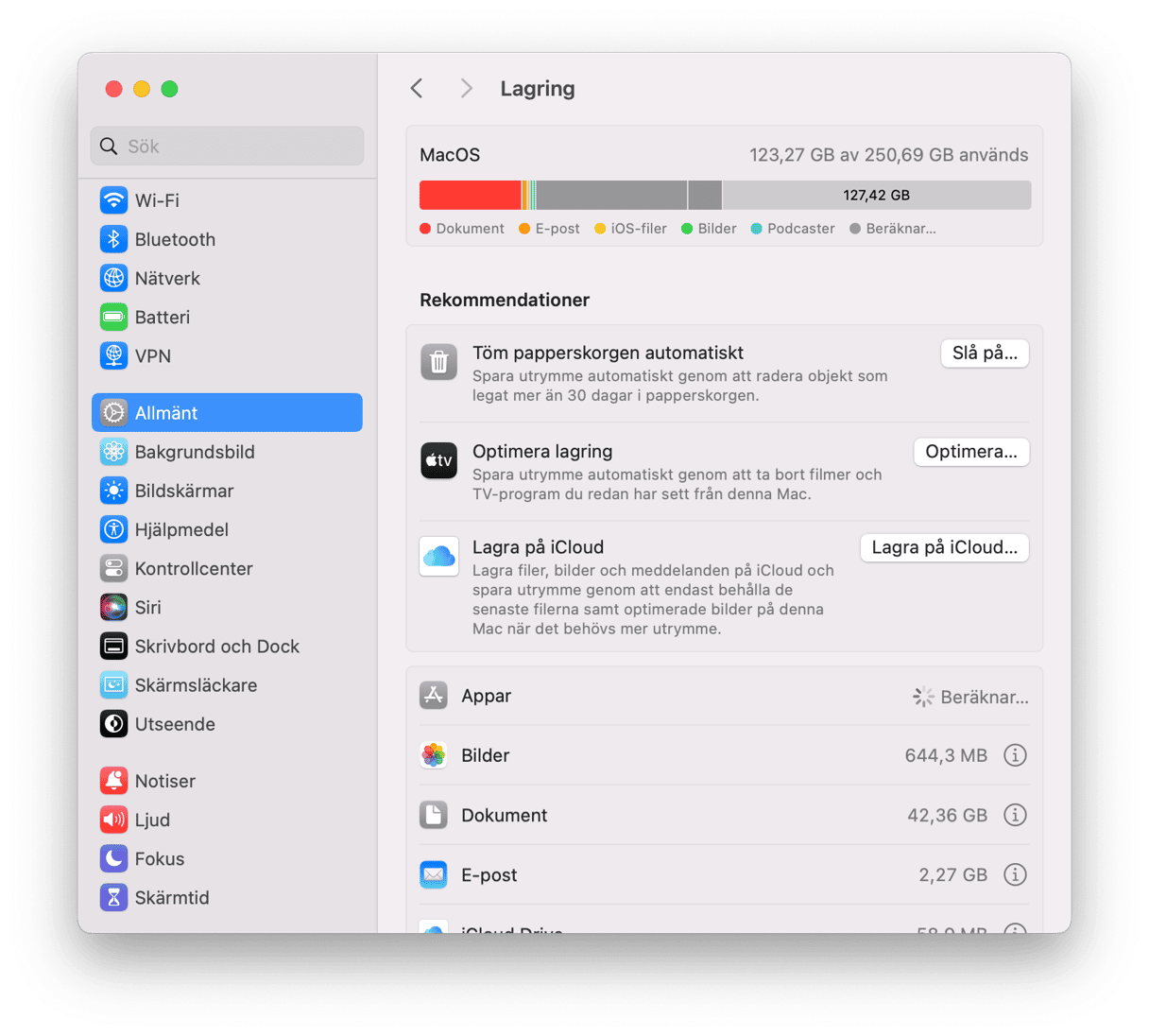
Här är några råd om att spara utrymme i en Mac. De är det inbyggda verktyget Optimera lagring. Du kan välja att lagra i iCloud vilket överför data till molnet, eller optimera lagring vilket tar bort stora mediafiler.
Du kan även ta bort onödiga filer härifrån. Klicka bara på info-symbolen bredvid en kategori (appar, papperskorgen, dokument med mera) och du ser en lista över lagrade filer eller appar. Markera ett objekt och klicka på Radera, vilket tar bort det och optimerar utrymmet. Gå igenom andra rekommendationer och gör de ändringar som behövs för att använda datorns utrymme mer effektivt.

5. Rensa cache
Du har troligen sett ”ta bort cachen” som ett sätt att åtgärda problem i en webbläsare. Datorn lagrar mycket information i cache-filer, vilket ger snabb åtkomst till data och minskar behovet att hämta det från originalkällan igen. Men dessa filer tar upp mycket utrymme i datorn och kan börja sakta ner den istället för att göra den snabbare. Så rensa datorn från cache-filer om du vill ge systemet en uppryckning.
Det finns två sätt att göra det på: radera dem manuellt eller låta en MacBook-rensare som CleanMyMac göra jobbet åt dig. Men om du vill rensa cachefilerna för hand, läs en heltäckande guide om att rensa cache på en Mac. Här hittar du stegen som radera olika typer av cachefiler: Systemcache, användarcache (inklusive appcache) och webbläsarcache.
Använd CleanMyMac om du enkelt vill bli av med cache:
- Öppna appen (få en kostnadsfri provversion här).
- Gå till Cleanup i sidofältet och klicka på Scan.
- Klicka nu på Clean. Eller så kan du klicka på Review och välja ut vad som ska raderas från datorn.

Det är allt som krävs för att bli av med cache. Märk att appen har granskats av Apple, vilket innebär att den är säker att använda. Det är även en smart rensare, vilket betyder att inga vitala filer tas bort.
6. Radera onödiga hämtade filer
Hämtar du också saker utan att kasta bort dem sedan? Då behöver troligen mappen Hämtade filer en riktig storrensning. Om du är rädd för den där enorma högen med filen finns det ett enkelt trick: Sortera alla hämtade filer efter när de hämtades. Bläddra sedan till slutet av mappen och du ser de dammiga filer som varit där ett tag. Kommando-klicka så att du markerar flera filer, och skicka dem till papperskorgen.

7. Ta bort gamla säkerhetskopior
Att ha säkerhetskopior av filer är en bra sak. Men med tiden blir datorn överlastad av gamla säkerhetskopior, som tar upp gigabyte med utrymme på skivan. Därför bör du ta bort gamla iOS-säkerhetskopior som inte längre behövs.
Varje säkerhetskopia är lagrad i datorn och är tillgänglig via iTunes. Ta bort gamla säkerhetskopior så här:
- Välj Apple-menyn och sedan Systeminställningar.
- Gå till Allmänt och klicka på Lagring.
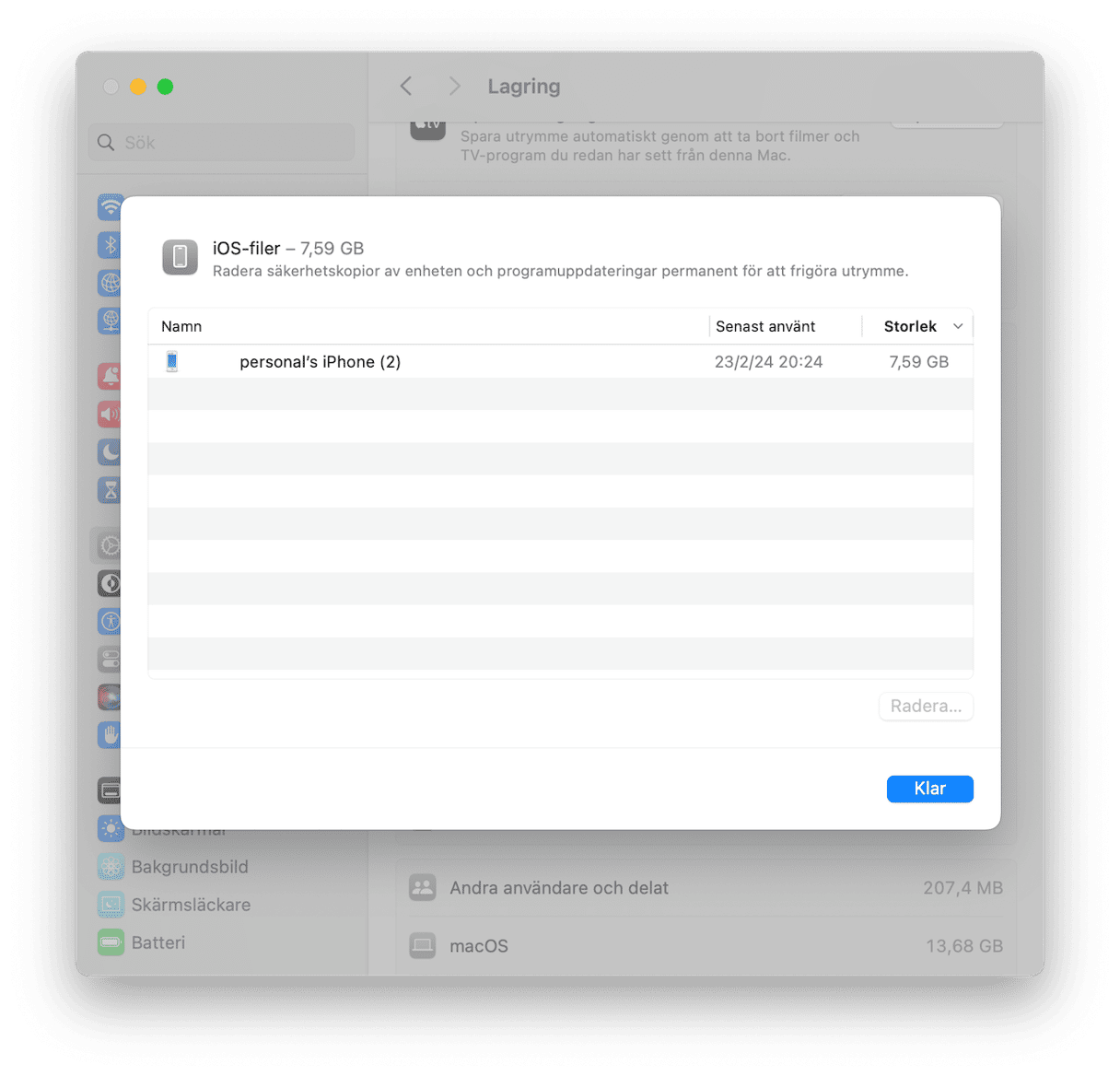
- Klicka på ”i”-symbolen bredvid iOS-filer.
- Markera säkerhetskopian som du vill ta bort och klicka på Radera.
- Stäng fönstret genom att klicka på Klar.
Klart! Filerna med säkerhetskopior är borta från dator för alltid.
8. Radera gamla DMG-filer
Skivavbilder (DMG) tar ofta upp värdefullt utrymme i datorn. Så här rensar du datorn och blir av med de filerna:
- Öppna Finder och skriv ”.dmg” i sökfältet.
- Radera sedan alla filer som har filnamnstillägget .dmg. Glöm inte att kasta dem från papperskorgen.

Med CleanMyMac kan du snabbt hitta och radera DMG-filer. Med verktyget Applications kan du ta bort oanvända skivavbilder med ett enda klick med musen. Öppna bara appen och kör en genomsökning. Klicka sedan på Manage My Applications > Leftovers > Installers. Markera de DMG-filer som ska tas bort och klicka på Remove.
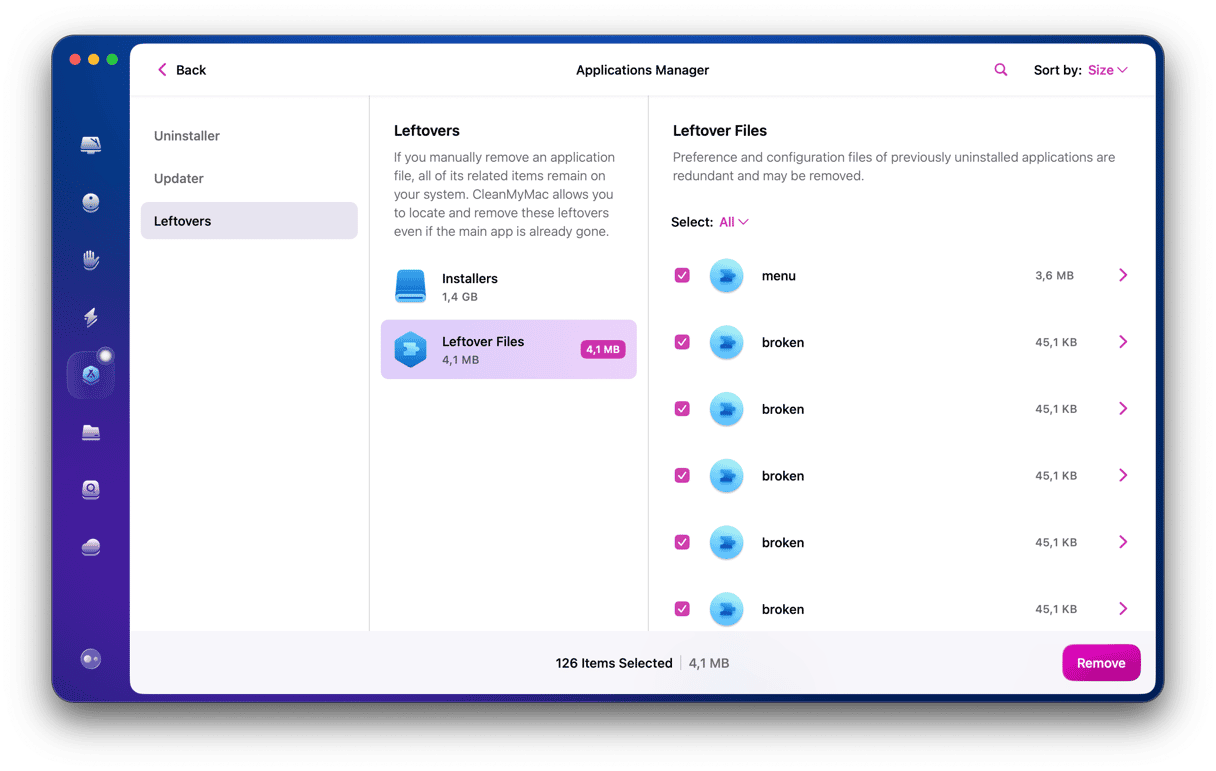
Klicka bara på Clean och det är klart!
9. Rensa systemdatalagring
Systemdata kan också ta upp ganska mycket utrymme. Du kanske har lagt märke till den här mystiska kategorin när du har gått till Systeminställningar > Allmänt > Lagring för att kontrollera hur mycket utrymme du har på din dator. Om du inte har gjort det bör du överväga att göra det nu och rensa det som ett sista steg i att städa upp din MacBook.
Systemdata innehåller apprester, temporära filer, cache, skivavbilder, Time Machine-säkerhetskopior och -ögonblicksbilder, webbläsartillägg och andra liknande filer. Men hur rensar man allt detta? Du måste söka igenom systemmapparna:
- Öppna ett nytt fönster i Finder och tryck på kommando+skift+g.
- Klistra in var och en av följande sökvägar och tryck på returtangenten:
/Bibliotek
/System
~/Bibliotek
~/System

Gå igenom undermappar och radera filer. Var noga med att dubbelkolla vad du kastar i papperskorgen och radera aldrig själva mapparna. Om du inte är säker på vad en viss fil gör är det bättre att låta den vara.
För fler sätt att rensa systemdatalagring på Mac kan du läsa den här praktiska guiden.
10. Använd rensningsappar för Mac
Om du tycker att det känns jobbigt att följa alla dessa steg finns det ett snabbare sätt att hålla din Mac i toppform – låt en rensningsapp göra jobbet åt dig. Vi har redan introducerat vår favoritapp i den här artikeln: CleanMyMac. Men det finns också andra appar du kan prova.
För att välja ett verktyg som bäst passar dina behov kan du läsa den här artikeln om de bästa rensningsapparna för Mac. Kom ihåg att alltid göra en snabb undersökning om appens utvecklare för att säkerställa att den är pålitlig så att du inte råkar installera skadlig programvara.
11. Torka av tangentbordet
Nu är det dags att fysiskt rengöra din Mac. Torka först av datorns tangentbord. Eftersom du använder det dagligen blir det snabbt smutsigt. Dessutom kan alla smulor stanna kvar under tangenterna väldigt länge!
Om du undrar hur du kan rengöra datorns tangentbord så finns det inga särskilda regler. Du kan prova att blåsa bort damm och andra partiklar från tangentbordet då och då. Desinficerande våtservetter och alkoholbaserade sprejer kan också vara bra. Välj bara rätt typ av duk och torka av tangenterna försiktigt för att göra dem glänsande rena.
12. Rengör skärmen
Glöm inte heller att rengöra skärmen. Den kan se skinande ren ut, men det är den sällan. Så ta dig tid att rengöra den: allt du behöver är en mjuk trasa och destillerat vatten. Se till att spreja vatten på trasan och inte direkt på skärmen, och torka av den försiktigt. Det var det!
Om du känner för en storstädning finns här en artikel om att städa andra Mac-tillbehör.
Städa på!






