Med över 2,2 miljarder aktiva Apple-enheter världen över förlitar sig miljontals användare på sin Mac för arbete, kreativitet och underhållning. Eftersom appar från tredje part spelar en stor roll i nästan alla aktiviteter är det viktigt att veta hur man tar bort en app som man inte längre behöver. Men hur avinstallerar man onödiga appar? När du drar en app till papperskorgen raderar du cacheminnen, inställningsfiler och andra delar som kan belamra din Mac. I den här guiden visar vi hur du tar bort appar helt från din Mac utan att några filer blir kvar.

Så raderar du appar på en Mac
Oavsett om du försöker radera en gammal pp, återinstallera skadad programvara eller bara frigöra lagringsutrymme i datorn, så är det viktigt att ta bort alla delar av appen. Här ingår bland annat själva appen, dess inställnings- och stödfiler och ibland även andra dolda filer.
I den här artikeln går vi igenom alla steg för att hjälpa dig att ta bort oönskade appar helt och hållet. Vi börjar med grunderna, sedan tar vi bort app-relaterade filer manuellt från dolda platser som biblioteksmappen och visar dig också hur du kan ta bort appar mycket snabbare med speciella rensningsverktyg. Dags att radera några appar!
1. Avinstallera appar med papperskorgen
Oavsett om du använder ett nyare macOS, som Sonoma eller Ventura, eller ett tidigare macOS som Catalina eller Mojave, är ser processen med att ta bort appar manuellt ganska likadan ut. Så här gör du:
- Öppna Finder > Appar.
- Välj appen som du vill radera.
- Tryck på kommando + backsteg (⌘⌫).
- Töm papperskorgen genom att klicka på knappen Töm i det övre högra hörnet av fönstret.
Nu är appen är borta.
Att avinstallera appar på macOS Sonoma innebär fortfarande att bli av med rester, trots att Apple gjort ett bra jobb med att förbättra avinstallationer på senare versioner av macOS.
För att helt ta bort program från datorn manuellt måste du hitta alla de tillhörande filer som följde med appen. Det innebär att inte bara dra appsymbolen från mappen Appar till papperskorgen, utan att söka igenom filsystemet på djupet i datorn.
Till exempel är här en app som lagrar cachefiler på olika platser i datorn:
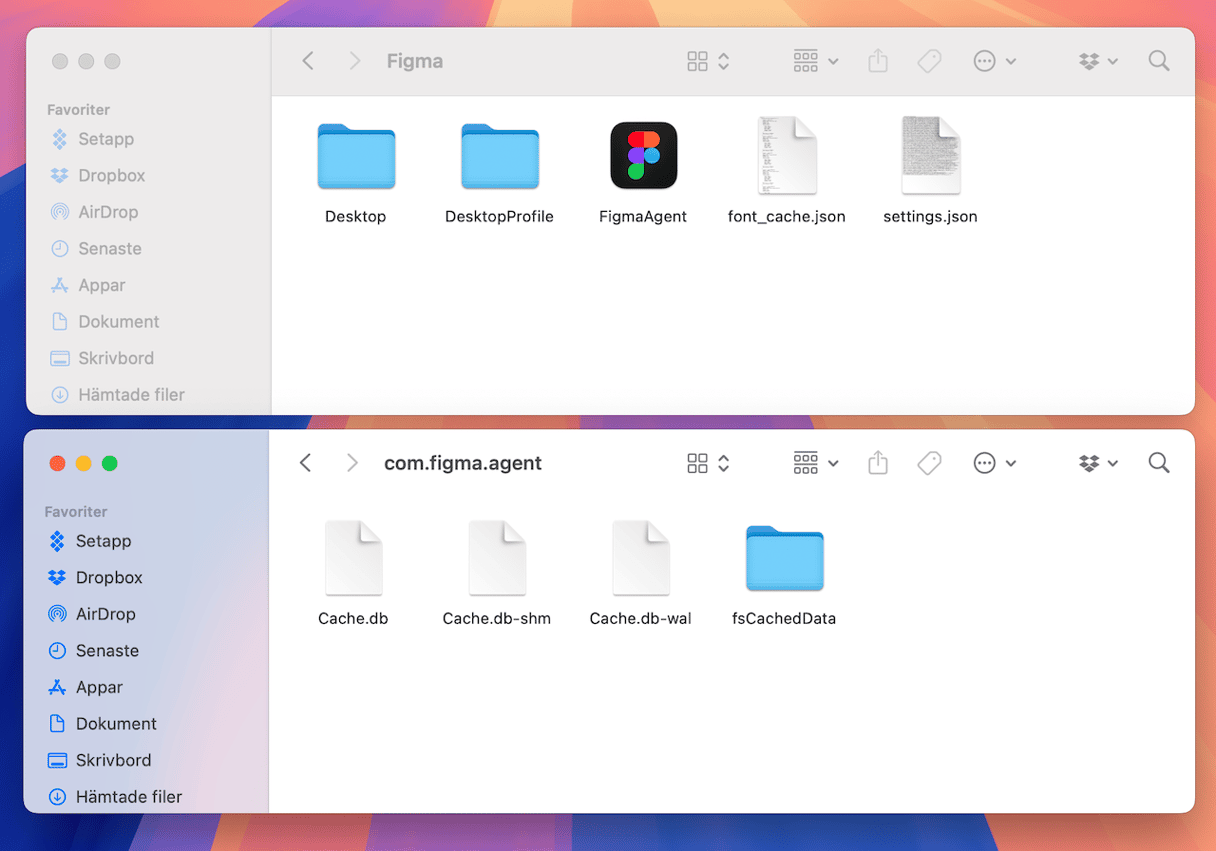
För att helt ta bort appen behöver du gå igenom mapparna en och en och radera följande:
- Binärfiler och docksymboler finns i
/Appar/ - Programstödsfiler finns i
~/Bibliotek/Application Support - Stödcache finns i
/Bibliotek/Caches/och~/Bibliotek/Caches - Plugins finns i
~/Bibliotek/Internet Plug-Ins/ - Bibliotek kan hittas i
~/Bibliotek/ - Inställningar för appar finns i
~/Bibliotek/Preferences/ - Kraschrapporter finns i
~/Bibliotek/Application Support/CrashReporter/ - Lagrade lägen för appar finns i
~/Bibliotek/Saved Application State
Det finns många fler gömda filer, och alla är inte tillgängliga för användaren. Och macOS/OS X hindrar dig från att radera vissa appfiler.
Kom ihåg att vara försiktig när du raderar systemfiler – du vet aldrig hur det kommer att påverka datorn om du tar bort fel filer (eller för den delen rätt filer!).
2. Avinstallera Mac-program med Launchpad
Hur avinstallerar man på Mac med Launchpad? Det är enkelt och den manuella metoden fungerar så här:
- Klicka på Launchpad i Dock.
- Hitta appen som du vill radera.
- Klicka och håll ned på appen tills den börjar skaka.
- Klicka på X i det övre högra hörnet av appsymbolen.
- Klicka på Radera.
_1694550510.png)
Detta avinstallerar appen från datorn. Men du behöver fortfarande ta bort rester för hand, som beskrivs ovan.
Obs! Alla appar kan inte raderas från Launchpad.
3. Avinstallera appar med CleanMyMac
Det ganska jobbigt att radera appar. Så vi har hittat ett sätt att göra det snabbare och enklare: CleanMyMac. Med verktyget Uninstaller kan du bli av med flera appar direkt på en gång. Så här gör du:
- Få en kostnadsfri provperiod av CleanMyMac.
- Gå till fliken Applications och kör en genomsökning.
- Klicka på Manage My Applications > Uninstaller.
- Markera kryssrutorna bredvid de appar som du vill ta bort och tryck på Uninstall.

Som du ser visar CleanMyMac exakt hur mycket utrymme varje app tar upp, så det är lätt att hitta de tyngsta programmen. Och du kan hoppa över alla manuella steg!
Kan man radera systemfiler på en Mac?
Det går inte att radera systemappar som Safari med CleanMyMac. Inga rensningsappar för Mac kan göra det. Men CleanMyMac kan radera alla data kopplade till systemets appar och återställa dem helt. Klicka på menyn i det övre vänstra hörnet av CleanMyMac och välj Settings. Gå till Ignore List och klicka på Uninstaller. Avmarkera kryssrutan bredvid ”Ignore system applications”.
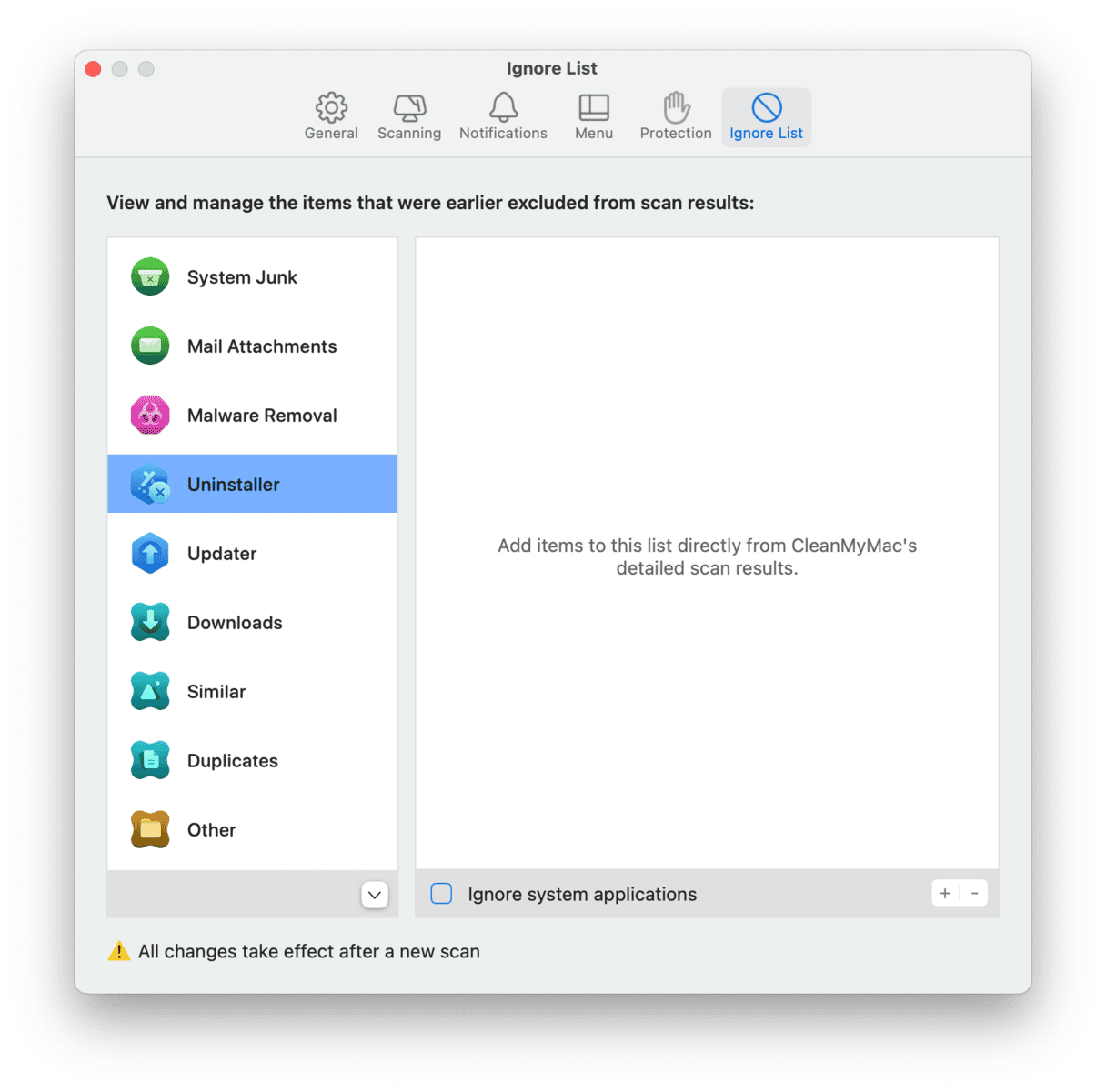
Nu kan du stänga Settings och gå tillbaka till Uninstaller. Visa appens filer genom att klicka på > bredvid appsymbolen. Välj sedan de data du vill radera och klicka på Remove.

Detta frigör en del utrymme i datorn. Märk att apparnas loggar också kan försvinna efter återställningen.
4. Använda medföljande avinstallerare
Många appar har funktioner för att städa efter sig. De kommer med en inbyggd avinstallerare – ett självförstörande verktyg som följer med huvudappen. Detta är vanligast för appar från andra utvecklare som du hämtar från internet.
Själva avinstallerarna hittar du i Finder > Appar. Om appen ser ut som en mapp inuti programmappen så har den troligen en separat avinstallerare. Annars ser avinstalleraren ut som en separat app. Den har namnet [appens namn] Uninstaller eller Uninstall [appens namn].
_1694550592.png)
Öppna mappen, hitta avinstalleraren och följ instruktionerna som visas. När borttagningen är klar kan du dra nytta av det lediga utrymmet!
Men du behöver fortfarande ta bort rester.
5. Avinstallera program med Terminal
Som med allt som har med Apple att göra finns det olika sätt att göra saker på, och att radera appar på Mac är inget undantag. Så här kommer ännu ett sätt att ta bort program: använd ett inbyggt verktyg som heter Terminal. Det är ett kraftfullt verktyg som kan styra datorn, men det kräver viss expertis. Så, om du inte är en van användare av kommandoradsverktyg är det bättre att välja en av metoderna som beskrivs ovan för att radera en app.
Om du inte har något emot att köra flera kommandon i Terminal så följer du dessa steg:
- Gå till Appar > Verktyg och öppna Terminal.
- Ange följande kommando:
sudo uninstall file:// - Dra appikonen till terminalfönstret – du kommer att se sökvägen till appen.
- Tryck på returtangenten och ange inloggningsuppgifter för administratören.
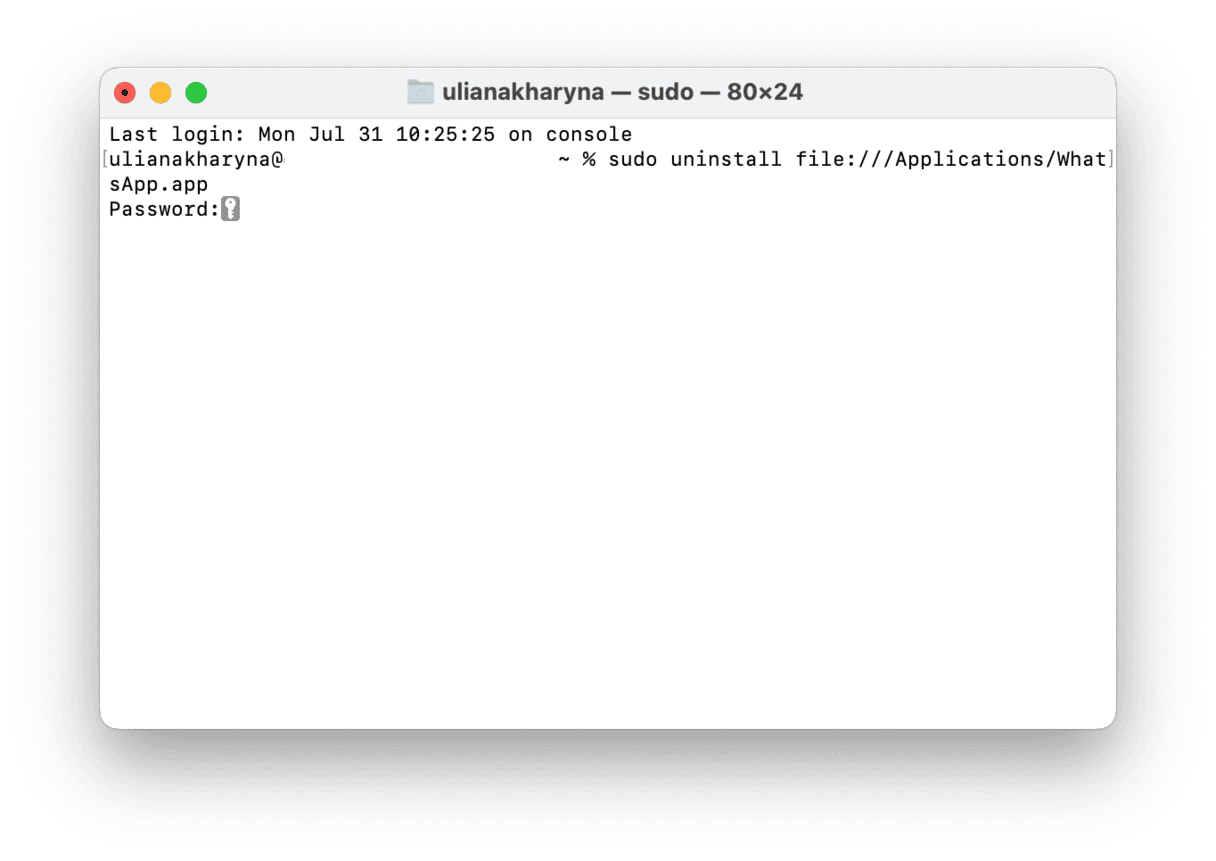
Det bör ta bort alla apprester, tillsammans med den binära filen. Det rekommenderas dock fortfarande att leta efter relaterade filer genom att följa stegen ovan för att säkerställa fullständig borttagning av appen.
6. Så avinstallerar du appar som laddats ner från App Store
Du kan också använda App Store för att ta bort appar från MacBook. Innan du gör det, se till att säga upp alla prenumerationer för den app som du inte längre behöver. Du kan göra det genom att gå till Systeminställningar > Apple ID > Medier och köp och klicka på Hantera bredvid Abonnemang.
Sedan gör du så här:
- Öppna App Store och klicka på ditt namn i sidofältet.
- Hitta den app som du inte längre behöver och håll muspekaren över det tomma utrymmet bredvid knappen Öppna eller Uppdatera tills du ser ellipsen.
- Klicka på ellipsen och välj Radera app och bekräfta borttagningen.
- Följ stegen som vi beskrev ovan för att bli av med restfiler för att se till att appen tas bort helt.

Obs! Om du redan har tagit bort några appar via Launchpad ser du knappen för ny nedladdning under appnamnet i App Store.
7. Så raderar du en app som inte vill raderas
Tyvärr så täcker inte manuella metoder in allt. Vissa appar är förinstallerade komponenter i macOS och skyddas av systemet, medan andra inte går att radera eftersom de är öppna (även om detta ofta inte stämmer).
_1694550615.png)
Så hur raderar man appar som datorn inte vill radera? Testa den manuella metoden efter att ha tvångsavslutat den aktuella appen (tryck kommando-alternativ-esc och avsluta appen om den visas i listan) eller efter en omstart av datorn. Om du fortfarande inte kan radera den kan den vara förinstallerad, och i sådana fall bör den vara kvar i datorn.
Att radera appar kan vara krångligt. Men med tipsen ovan blir det enklare och mindre svårt, särskilt om du använder appar från tredje part, som CleanMyMac. Och om du behöver avinstallera appar på iPhone kan du läsa den här artikeln som innehåller allt du behöver veta.

Vanliga frågor
Vad är det bästa sättet att helt ta bort appar från en Mac?
Det bästa sättet är att använda en tredjepartsapp som CleanMyMac och verktyget Uninstaller. Den tar inte bara bort alla kvarvarande filer, utan gör det också på nolltid. Ett annat bra alternativ är att köra en medföljande avinstallerare, men det är bara ett fåtal appar som har det.
Varför bör jag ta bort kvarvarande filer?
Det mest uppenbara skälet är att frigöra utrymme, vilket potentiellt kan minska risken för att datorn blir långsammare.
Hur avinstallerar man låsta appar på en Mac?
Om du försöker ta bort en låst eller skyddad app kan ett varningsmeddelande visas som förhindrar borttagningen. För att ta bort den låsta appen högerklickar (eller Kontroll-klickar) du på den i mappen Appar och väljer Visa info. I informationsfönstret letar du upp kryssrutan Låst och avmarkerar den. Därefter drar du appen till papperskorgen och tömmer den.
Om den här metoden inte fungerar kan du behöva kontakta appens leverantör för specifika instruktioner om hur du tar bort deras programvara på rätt sätt.
Vilket alternativ är bäst när man raderar appar: att använda en tredjepartsapp eller manuell borttagning?
Med ett särskilt utformat verktyg från tredje part kan du vara 100 % säker på att alla kvarvarande filer tas bort från din Mac, så att den fungerar bättre och blir betydligt snabbare.






