I en tid av terabyte-minnen och molnlagring är det lätt att glömma att lagringsutrymmet är begränsat. Men det är det – och i takt med att programmen blir allt mer sofistikerade, apparna som du bara måste ha blir fler och fler, och mer innehåll än någonsin laddas ner till din dator, så kan du använda upp en SSD på 1 TB utan problem.
Teoretiskt sett kan man förstås bara uppgradera om datorns hårddisk blir full, men med ett pris på runt 10 000 SEK för en iMac SSD på 2 TB och 16 000 SEK för en SSD på 4 TB är inget av alternativen särskilt prisvärda. Dessutom fungerar det inte för alla Mac-modeller eftersom de flesta av dem inte är uppgraderingsbara.
För bästa möjliga prestanda bör du ständigt hålla koll på hårddiskutrymmet på din Mac för att se till att det alltid finns plats för nästa stora nerladdning. Fortsätt läsa för att lära dig hur du frigör lagringsutrymme på din Mac och använder det på ett bättre sätt.
6 sätt att kontrollera lagringsutrymmet på en MacBook
1. Kontrollera lagringsutrymmet på en MacBook via Om den här datorn
Det enklaste sättet att kontrollera utrymmet på datorns hårddisk är att gå till Om den här datorn. Beroende på vilken MacOS-version du har måste du följa olika steg.
macOS Ventura eller senare
- Klicka på Apple-symbolen i menyraden och välj Om den här datorn.
- I fönstret klickar du på Mer info > Lagringsinställningar.
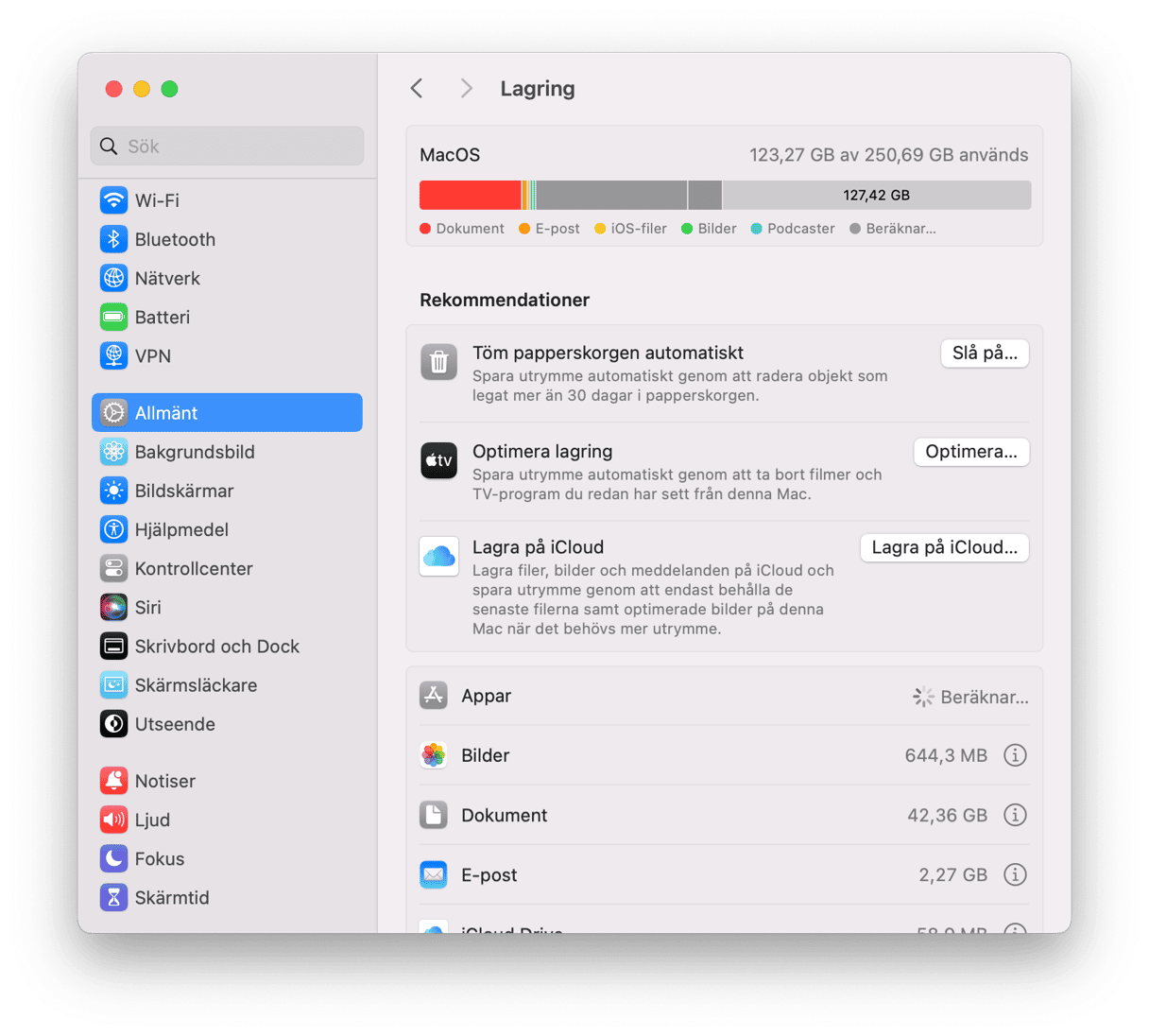
Den färgkodade stapeln visar hur mycket lagringsutrymme som tas upp av systemdata, dokument, appar med mera. Den visar också tillgängligt utrymme på startskivan och du kan använda den för att hantera olika filtyper. Du kan också komma åt den via Systeminställningar > Allmänt > Lagring.
macOS Monterey eller äldre
Om du har en äldre version av macOS kanske du inte behöver klicka på Mer info för att hitta alternativet Lagring efter du har klickat på Om den här datorn. Fliken Lagring kommer att visas i fönstret som öppnas.
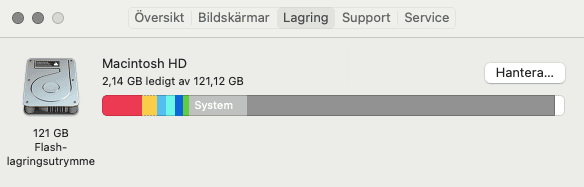
2. Använd en rensningsapp för Mac
Vanligtvis är skräpfiler, tillsammans med stora och gamla filer det som tar upp mest utrymme på våra Mac-datorer. Med tiden blir de bara en belastning för lagringsutrymmet. Så det bästa sättet att frigöra utrymme är att leta rätt på den här röran och gamla jättefiler. Och CleanMyMac kan hjälpa dig med det.
Först ska vi hitta skräpfiler: onödiga språkfiler, användarcache, trasiga startobjekt, oanvända skivavbilder och annat skräp. CleanMyMac har funktionen Cleanup som letar reda på alla dessa filer och ännu fler. Så här använder du den:
- Få en kostnadsfri provperiod av CleanMyMac.
- Installera och öppna appen.
- Gå till Cleanup och klicka på Scan.
- Gå igenom vad du vill bli av med eller klicka på Clean direkt. Oroa dig inte – endast filer som kan tas bort på ett säkert sätt kommer att raderas.

Nu ska vi fortsätta att rensa lagringsutrymmet. Med en särskild modul för My Clutter kan du snabbt rensa bort skräp från din Mac.
- Öppna CleanMyMac igen och gå till My Clutter.
- Kör en snabb genomsökning.
- Klicka på Review All Files och gå igenom kategorierna Large & Old Files, Duplicates och andra.
- Välj de filer du vill radera och klicka på Remove.
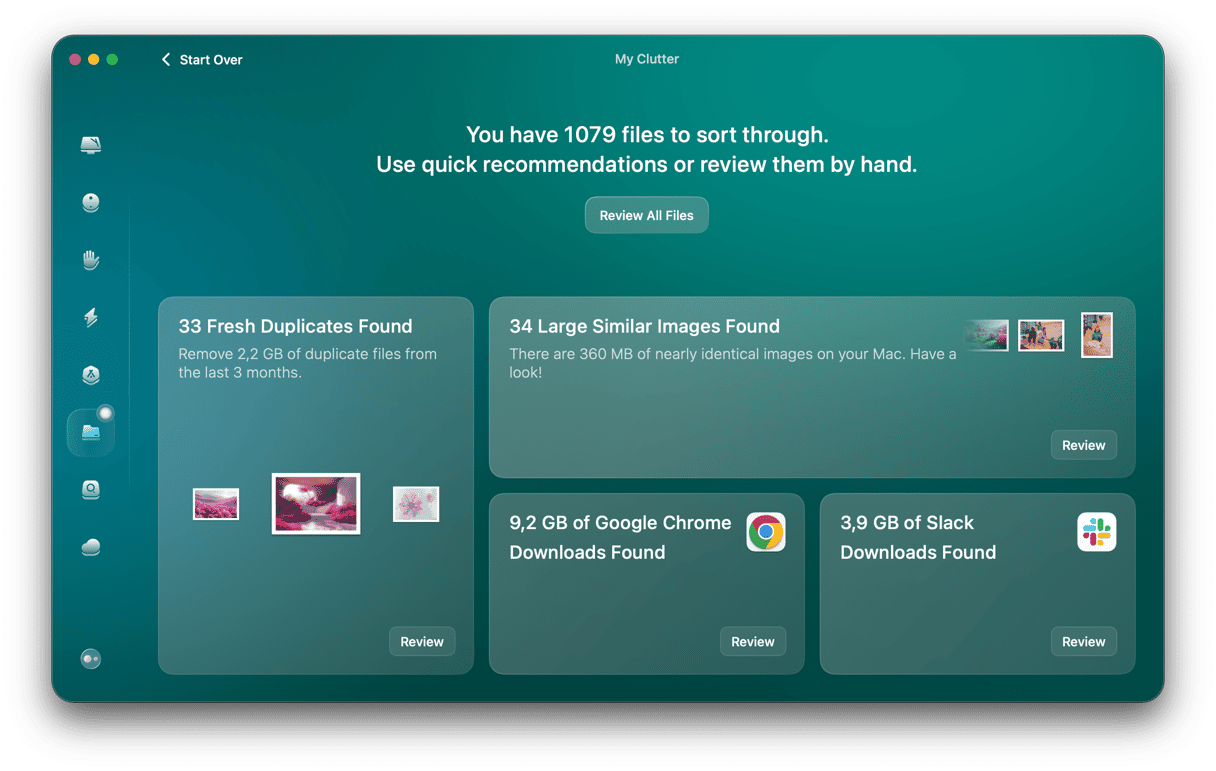
3. Kontrollera lagringsutrymmet via Skivverktyg
Ett annat alternativ för Mac-användare är att se över lagringsutrymmet via Skivverktyg. Det är en inbyggd app som hjälper till att hantera både interna och externa lagringsenheter, formatera och omformatera dem samt lösa vissa problem som kan uppstå med hårddiskar.
Så här använder du den för att kolla lagringsutrymmet på Mac:
- Öppna Finder och gå till mappen Appar.
- Gå till Verktyg > Skivverktyg. Du kan också öppna det via Launchpad eller be Siri att göra det åt dig.
- Klicka på Macintosh HD i sidofältet så ser du hur mycket lagringsutrymme som används och hur mycket som fortfarande är ledigt.
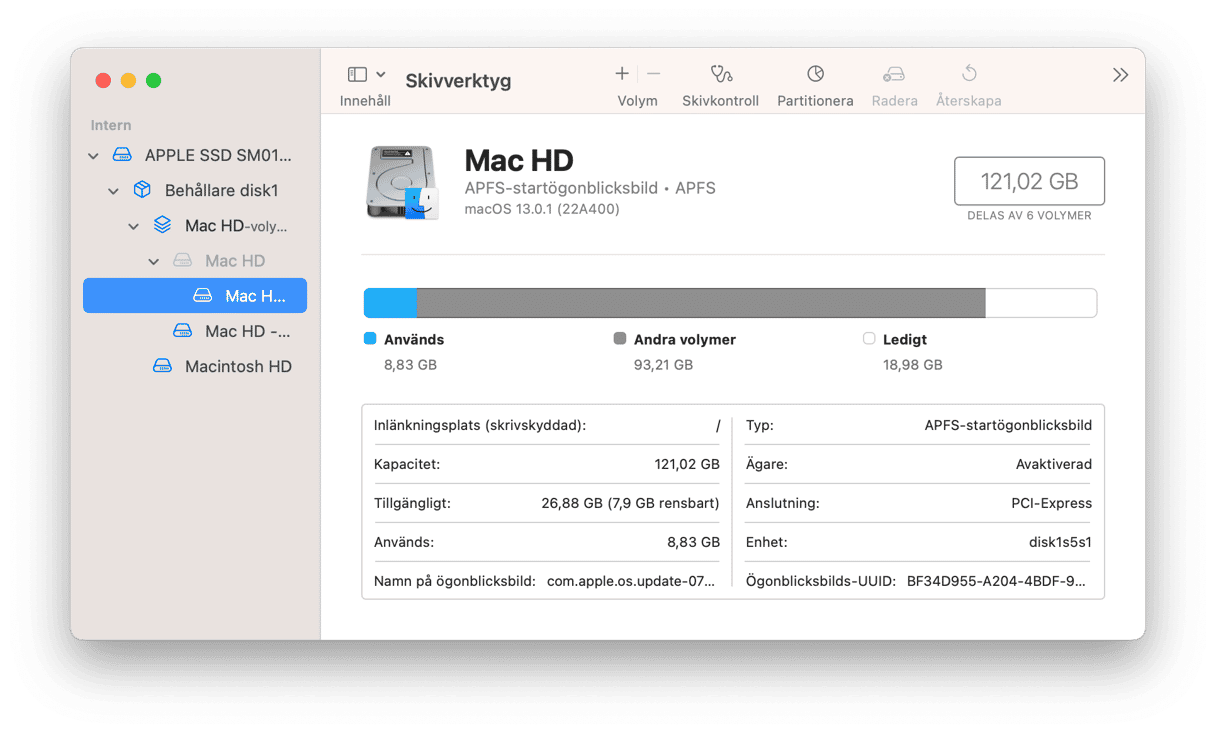
Observera att den här informationen är översiktlig. Det innebär att om du vill ha en mer detaljerad inblick i vad som tar upp utrymme på datorn är det bättre att se lagringsinformationen via Om den här datorn.
4. Kontrollera lagringsutrymmet via Finder
Du kan också använda Finder för att ta reda på hur mycket ledigt lagringsutrymme som finns kvar på din Mac. Finder är en app som organiserar alla dina data, t.ex. program, media, dokument, mappar och alla andra filer. Den kan även användas för att få information om hårddiskar, och det är vad vi behöver i det här fallet.
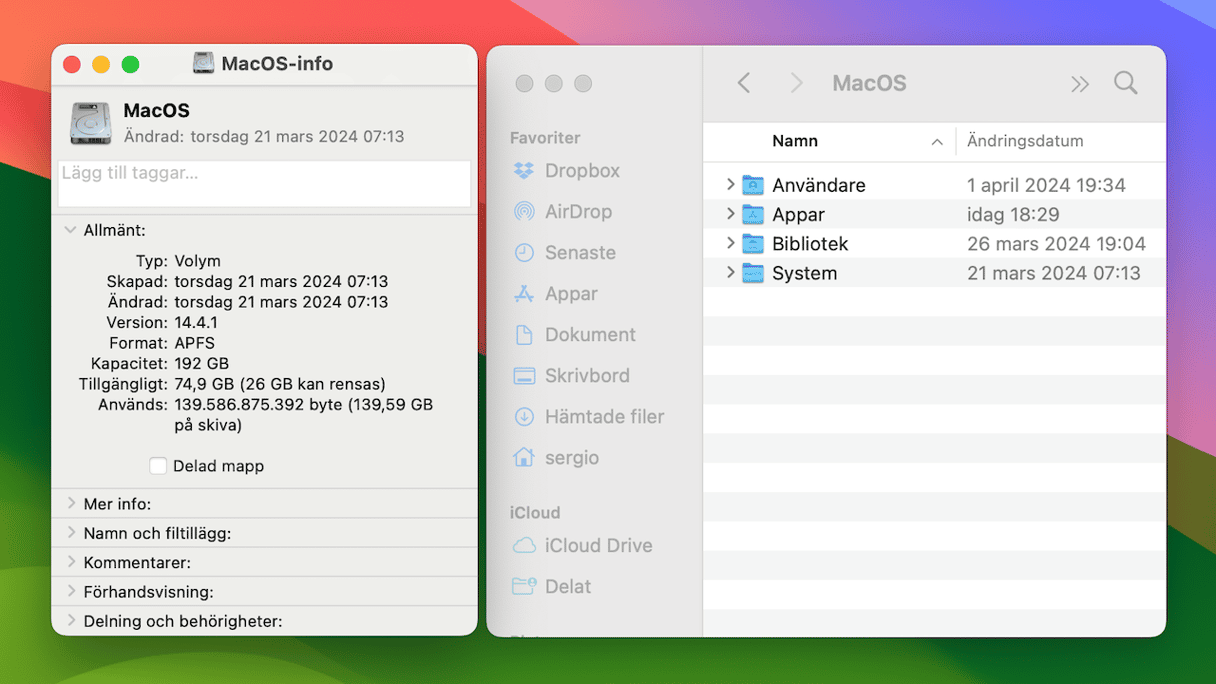
Så här kontrollerar du lagringsutrymmet på Mac via Finder:
- Klicka på Finder-ikonen i Dock.
- Klicka på Macintosh HD under Platser i sidofältet.
- Tryck sedan på kommando + I.
- I informationsfönstret som öppnas klickar du på Allmänt för att se kapacitet, tillgänglig och använd lagring.
Alternativt kan du kontrollklicka eller högerklicka på Macintosh HD och gå till Visa info.
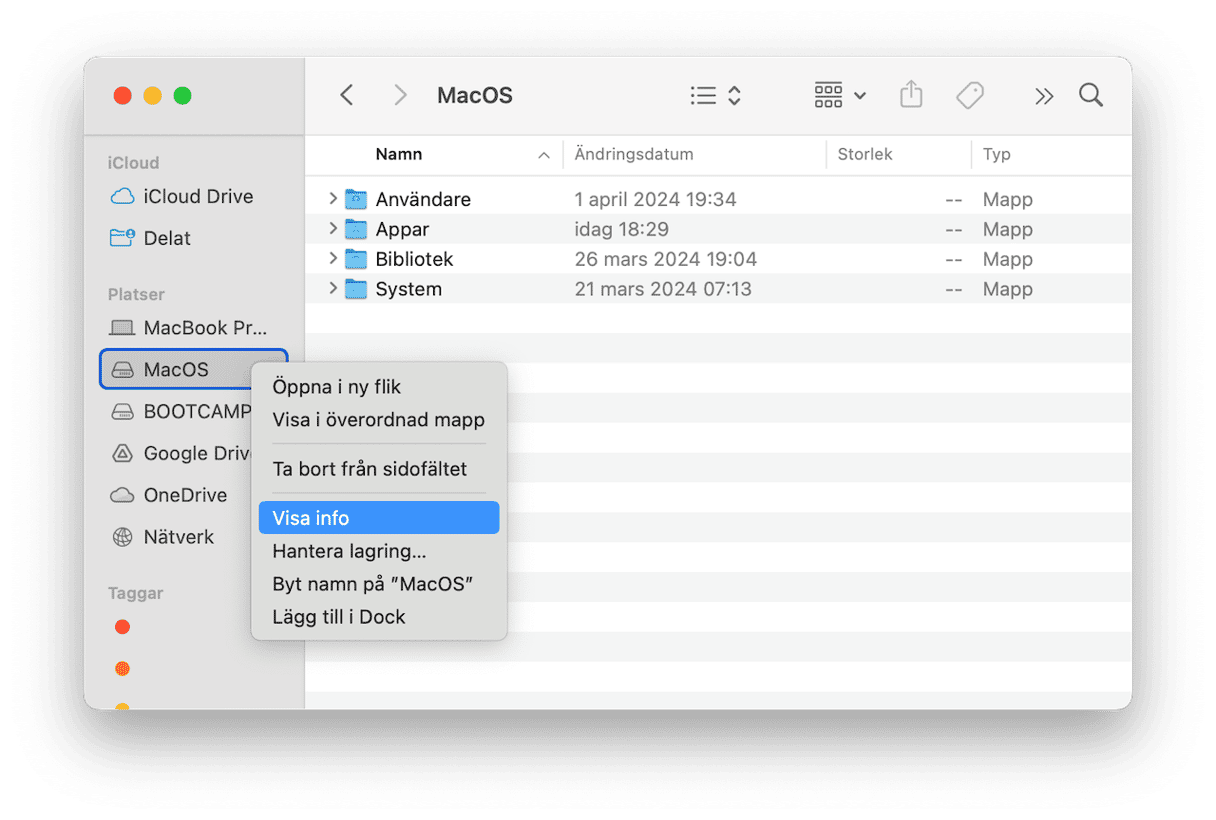
Precis som med Skivverktyg ger den här metoden bara en snabb överblick över lagringsutrymmet.
5. Använd Överblick på skrivbordet
Ett annat sätt att kontrollera lagringsutrymmet på Mac är att använda Överblick på skrivbordet. Först måste du ändra några Finder-inställningar:
- Öppna Finder och gå till inställningarna från menyraden.
- På fliken Allmänt väljer du Hårddiskar.
- Avsluta inställningar för Finder.
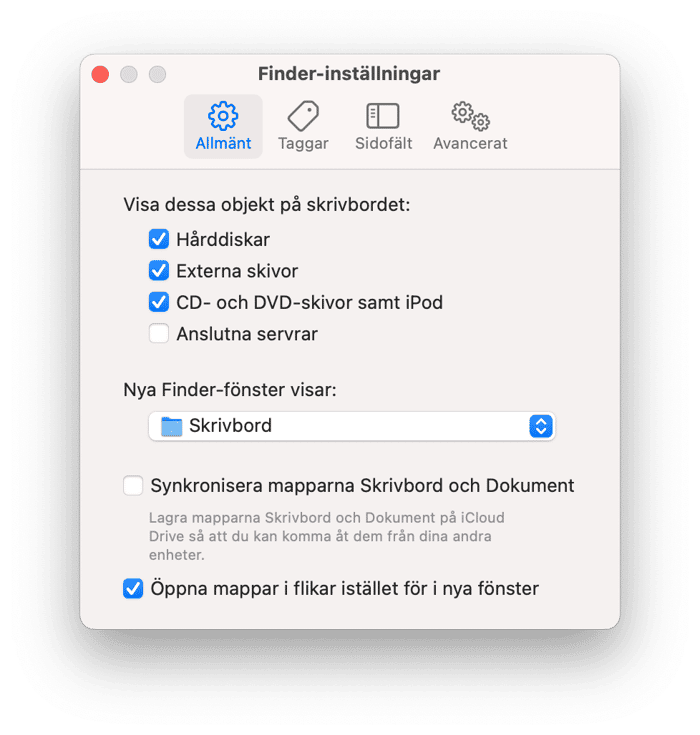
Gå till skrivbordet och leta reda på ikonen för din hårddisk. Klicka på den och tryck på mellanslag – då ser du totalt och tillgängligt utrymme utan en detaljerad uppdelning.

Om det inte fungerar för dig kan du alltid inaktivera funktionen Hårddiskar i inställningarna för Finder.
6. Kör ett kommando i Terminal
Slutligen kan du köra ett kommando i Terminal för att kontrollera lagringsutrymmet på datorn. Om du inte känner dig säker på hur man använder kommandoradsverktyget är det bättre att välja någon av de andra fyra metoderna som beskrivs ovan.
- Gå till Appar > Verktyg och öppna Terminal.
- Klistra in följande kommando och tryck på returtangenten:
df -h - Du kommer att se olika volymer –
/System/Volumes/Dataär den du behöver titta på.
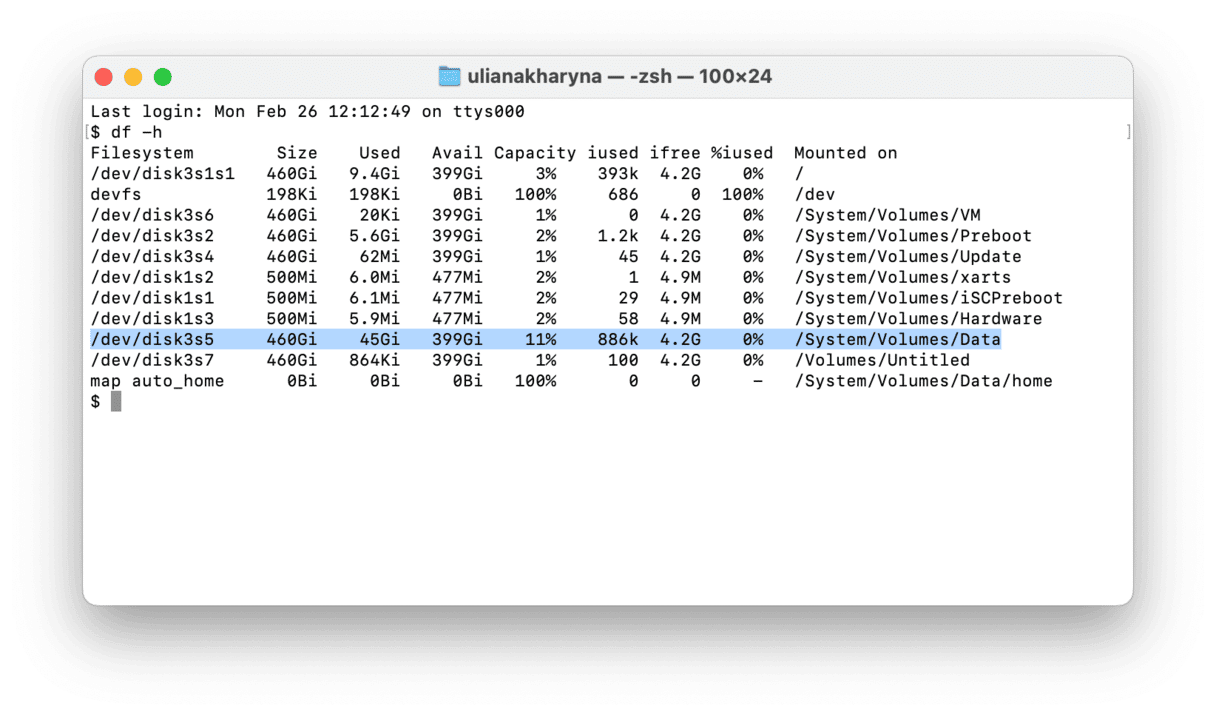
Hantera lagringsutrymme på Mac
1. Använd den inbyggda funktionen Optimera lagring
Visste du att macOS har en inbyggd funktion som är utformad för att hjälpa dig att hantera lagring? För att komma åt det går du till Systeminställningar > Allmänt > Lagring och kontrollerar Rekommendationer under det färgade diagrammet. Se vad varje alternativ gör och välj det som passar dig bäst.
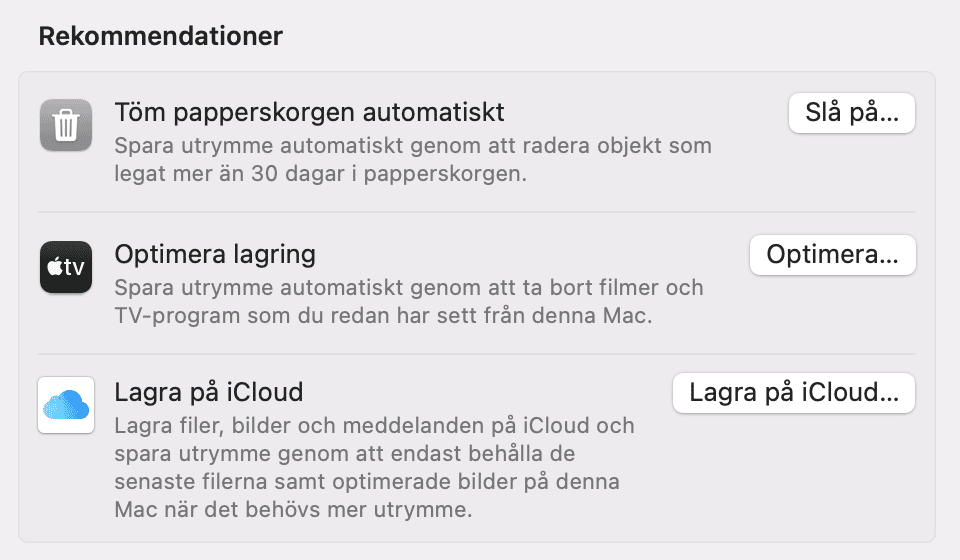
För macOS-versioner före Ventura (Monterey och äldre) finns den här: Apple-menyn > Om den här datorn > Lagring > Hantera.
2. Minska röran
När du har aktiverat optimeringskommandot kan du ta dig tid att rensa upp i röran. Här är några saker att tänka på:
- Ta bort appar som du inte använder.
- Kasta stora filer i papperskorgen om du inte längre behöver dem. Du kan använda Finder och sökverktyget där för att hitta sådana filer (se Vanliga frågor nedan).
- Ta bort system- och appcache. Dubbelkolla alltid vilka systemfiler du tar bort. För att lära dig hur du säkert rensar cache på Mac kan du läsa den här artikeln.
- Gör dig av med onödiga säkerhetskopior. Om automatiska säkerhetskopior är aktiverade kan du ta bort några genom att öppna Time Machine och kontrollera vad som kan tas bort där. Du måste välja en säkerhetskopia som ska tas bort, klicka på kugghjulet och välja Ta bort säkerhetskopia. Se till att bara ta bort de äldsta.
Du kan ta bort en del av den här röran genom att kontrollera filkategorierna under den färgade grafen på fliken Lagring i Systeminställningar. Klicka bara på i:et bredvid varje kategori och välj vad du vill ta bort.
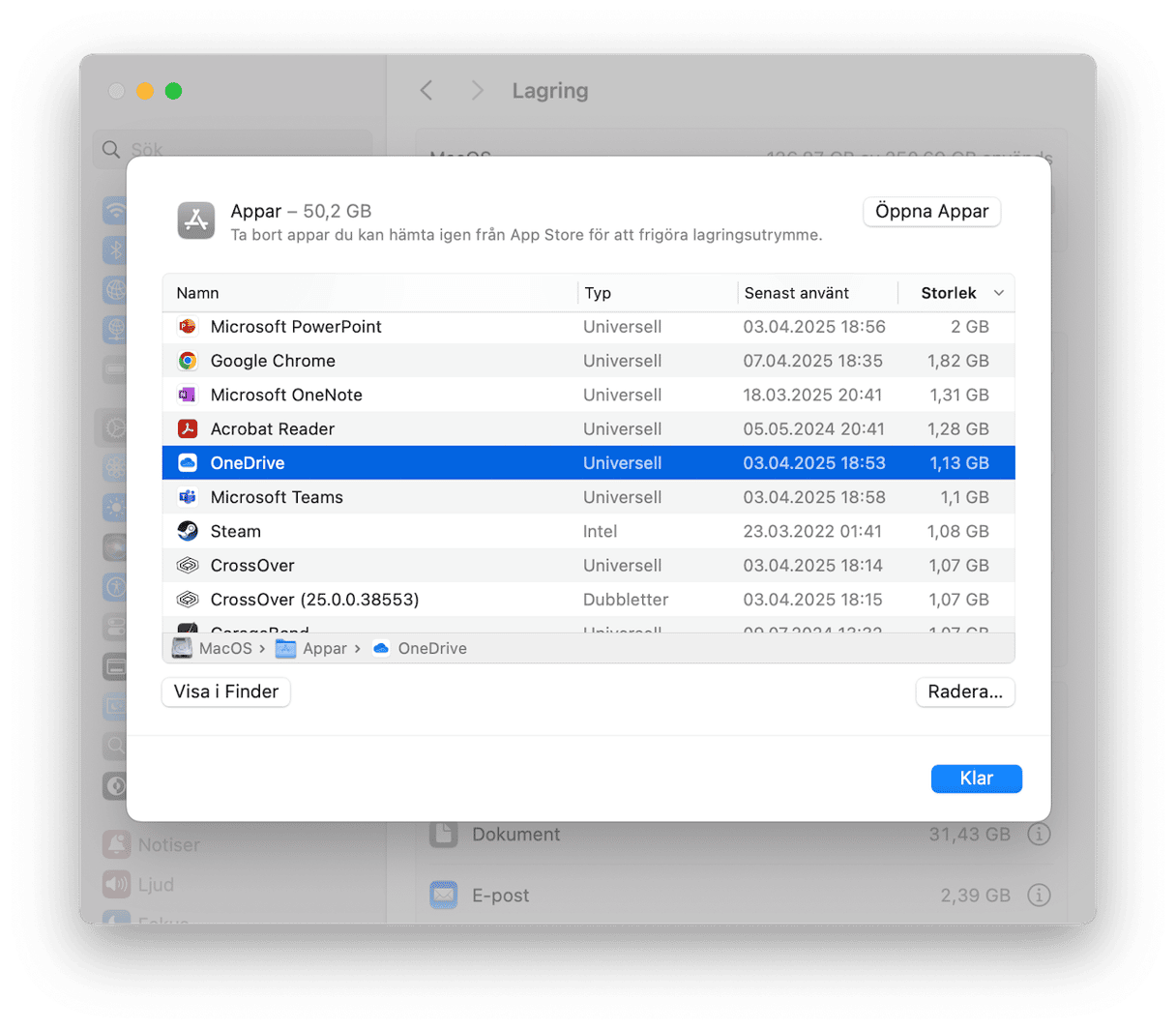
Ett annat sätt att hantera lagring på Mac är att använda en särskild app för att rensa Mac. Om du inte är säker på vilken du ska välja kan du läsa den här artikeln om de bästa rensningsapparna.
3. Flytta filer från datorn
Om du inte vill ta bort filer men ändå vill frigöra utrymme är det en bra början att flytta objekt till externa hårddiskar eller molnplattformar som iCloud, Dropbox eller Google Drive.
Om du vill gå ett steg längre kan du också prova verktyget Cloud Cleanup i CleanMyMac. Det här verktyget ansluter till dina molnkonton och ger dig en tydlig visuell översikt över dina lagrade filer. Du ser direkt vilka filer som synkas lokalt och vilka som bara synkas till molnet, så att du kan fatta smartare beslut om lagring. Här kan du läsa hur det fungerar, steg för steg:
- Påbörja din kostnadsfria provperiod av CleanMyMac.
- Klicka på Cloud Cleanup i sidofältet och anslut det molnlagringskonto som du vill kontrollera.
- När kontot är synkat klickar du på Scan.
- Gå igenom filerna som är lagrade både lokalt och i molnet.
- Sluta synka eller ta bort onödiga filer på bara några minuter och frigör värdefullt utrymme.
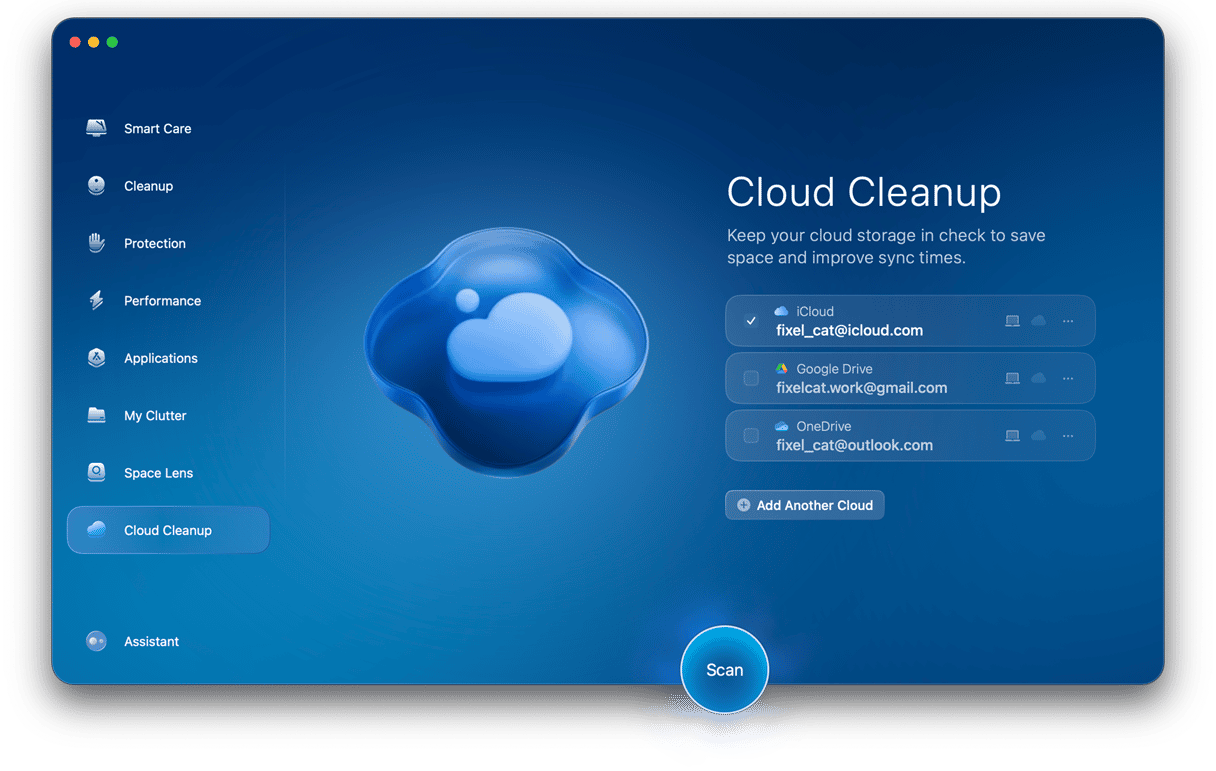
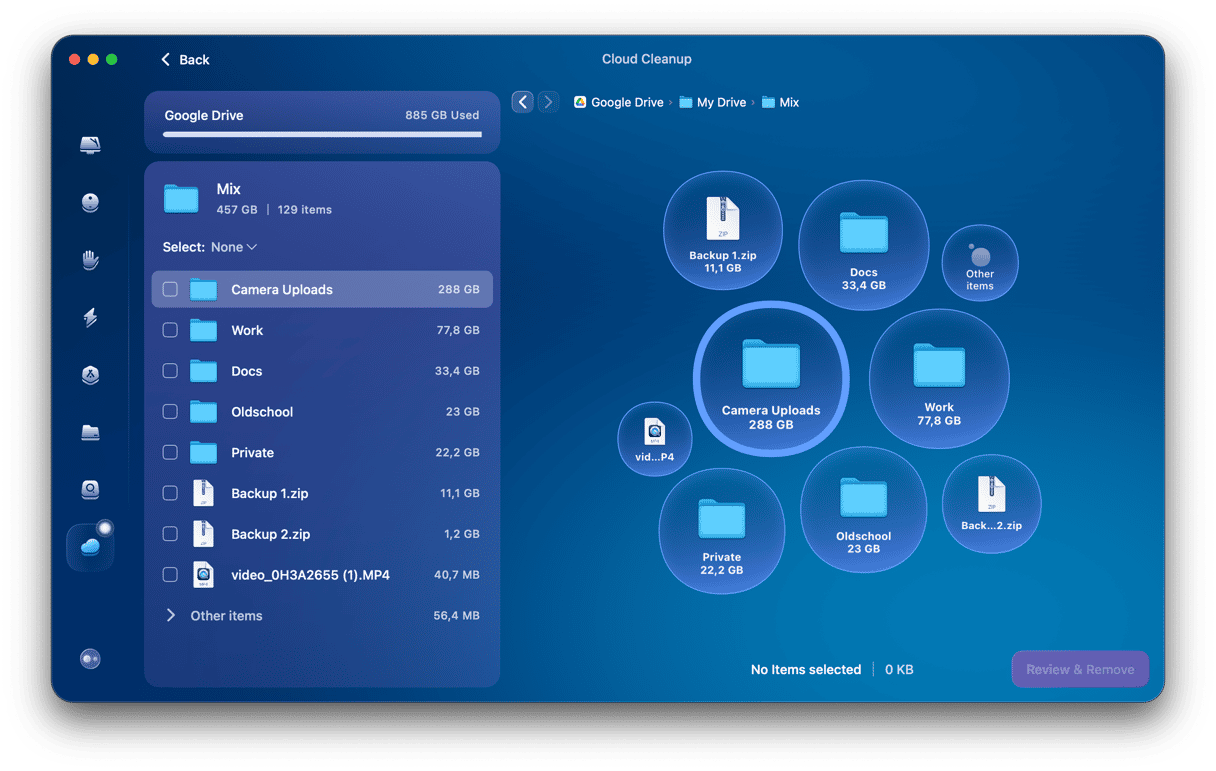
Vanliga frågor
Vad är det som tar upp så mycket utrymme på min Mac?
För att ta reda på vad som tar upp lagringsutrymme på din Mac kan du gå till Apple-menyn > Om den här datorn för att få en detaljerad sammanställning eller använda Finder eller Skivverktyg för en allmän översikt.
Hur hittar man stora filer på en Mac?
I Finder trycker du på kommando + F, väljer filtret Typ och sedan Filstorlek. Välj sedan kriteriet ”är större än” i den andra rutan och ange storleken (t.ex. 400 MB) – sökresultaten uppdateras och visar dig alla stor filer på din Mac.
Hur mycket utrymme bör systemet ta upp på en Mac?
Systemet på en Mac tar upp cirka 20 GB i genomsnitt. Om systemet på din Mac är betydligt större än 20–25 GB kan du läsa den här praktiska guiden för att lära dig hur du rensar lagringsutrymmet för systemdata.






