Kommer du ihåg känslan av en helt ny dator? En Mac utan regnbågshjul. En Mac som inte spred huvudvärk och frustration. Nedan visar vi dig 15 sätt att skaka bort dammet från systemet och göra alla datorer snabbare. Allt som behövs är att avaktivera några saker här och där.
Alla steg vi beskriver gäller för Mac-datorer som kör macOS Ventura. Här är hela listan:
- MacBook Pro (2017 eller senare)
- MacBook Air (2018 eller senare)
- Mac Pro (2019 eller senare)
- Mac mini (2018 eller senare)
- iMac (2017 eller senare)
- iMac Pro (2017 eller senare)
- 2017 MacBook Pro (2017 eller senare)
- 2022 Mac Studio
Du kan använda samma instruktioner för att snabba upp äldre Mac-datorer, men stegen kan vara annorlunda, särskilt de som är handlar om att använda Systeminställningar.
Så här snabbar du upp din Mac
Känner du igen dig?
- Datorn startar långsammare.
- Datorn blir för varm.
- Webbläsaren kraschar.
- ”Badbollen” dyker ofta upp.
De enkla stegen nedan kommer inte att ta lång tid, men de kommer att förbättra datorns prestanda avsevärt. Om du gör åtgärderna regelbundet behöver du inte oroa dig över att behöva snabba upp datorn igen:
- Hitta resurskrävande processer. Öppna Aktivitetskontroll för att se vilka appar som använder för mycket resurser och stäng dem för att öka datorns hastighet.
- Frigör RAM-minne. Stäng minneskrävande appar eller använd CleanMyMac för att snabbt frigöra RAM-minne.
- Starta om datorn. Omstart rensar temporära filer och avslutar processer som inte svarar, så att datorn får andrum.
- Uppdatera macOS. Kontrollera regelbundet om det finns systemuppdateringar för att se till att du har den senaste och mest optimerade versionen av macOS.
- Stäng onödiga flikar i webbläsaren. Bokmärk viktiga sidor och stäng flikar som du har lämnat öppna i flera dagar för att förbättra prestandan.
Vi går igenom dessa steg i detalj och delar med oss av ytterligare beprövade tips för att göra din Mac snabbare och mer responsiv.
1. Kör underhållsskript
Underhållsskript är interna serviceåtgärder inom själva macOS. macOS kör dem med jämna mellanrum, för att åtgärda olika systemfel och inkonsekvenser. Till exempel kan de omindexera olika databaser för en bättre funktion i datorn.
Det är enkelt med ett kostnadsfritt verktyg i CleanMyMac. Den har en särskild funktion som heter Menu App och som bland annat övervakar minnesbelastningen på din Mac.
- Få en kostnadsfri provperiod av CleanMyMac.
- Klicka på en liten iMac-symbol i menyraden.
- Klicka på Free Up under Memory.
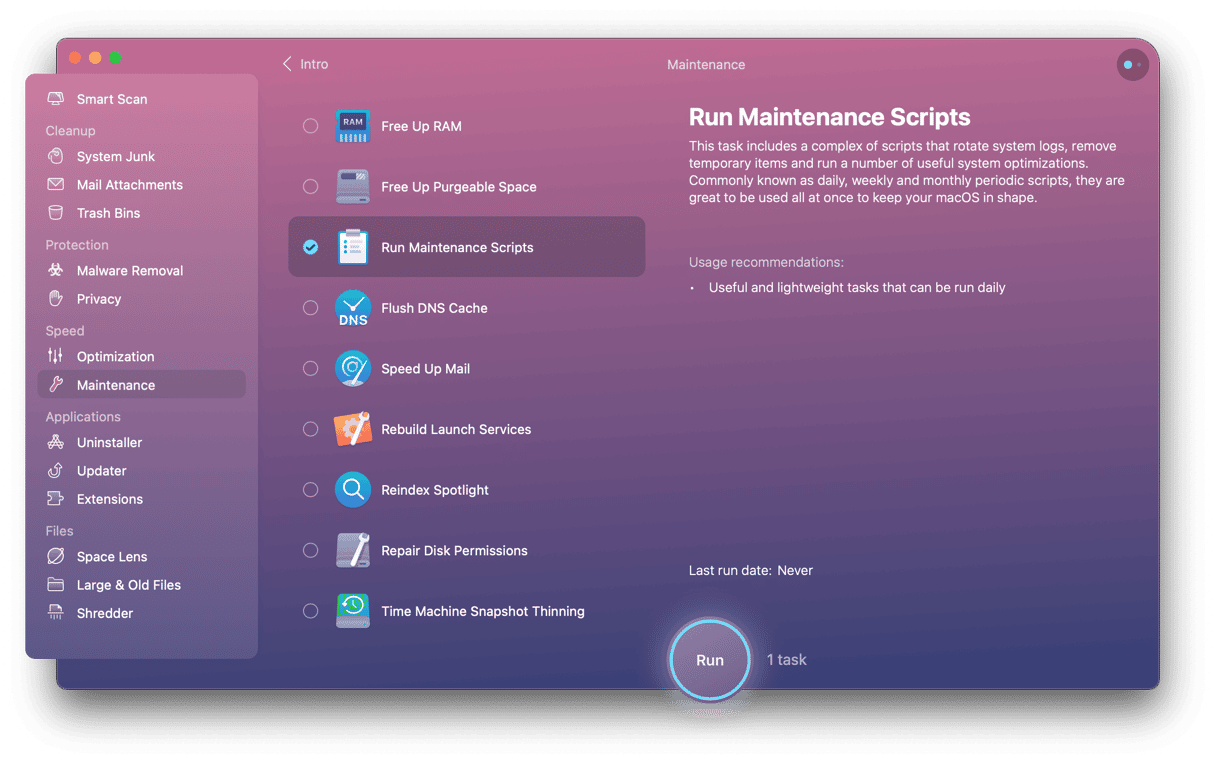
Du kan också klicka på fliken Memory och avsluta de största förbrukarna en efter en där.
2. Hitta resurskrävande processer
Vissa appar kräver mer kraft än andra, och kan få datorn att krypa fram. Se vilka appar som kräver systemresurserna med Aktivitetskontroll. Du kan öppna den från mappen Verktygsprogram i programmappen, eller hitta den med Spotlight.
Snabba upp datorn med Aktivitetskontroll
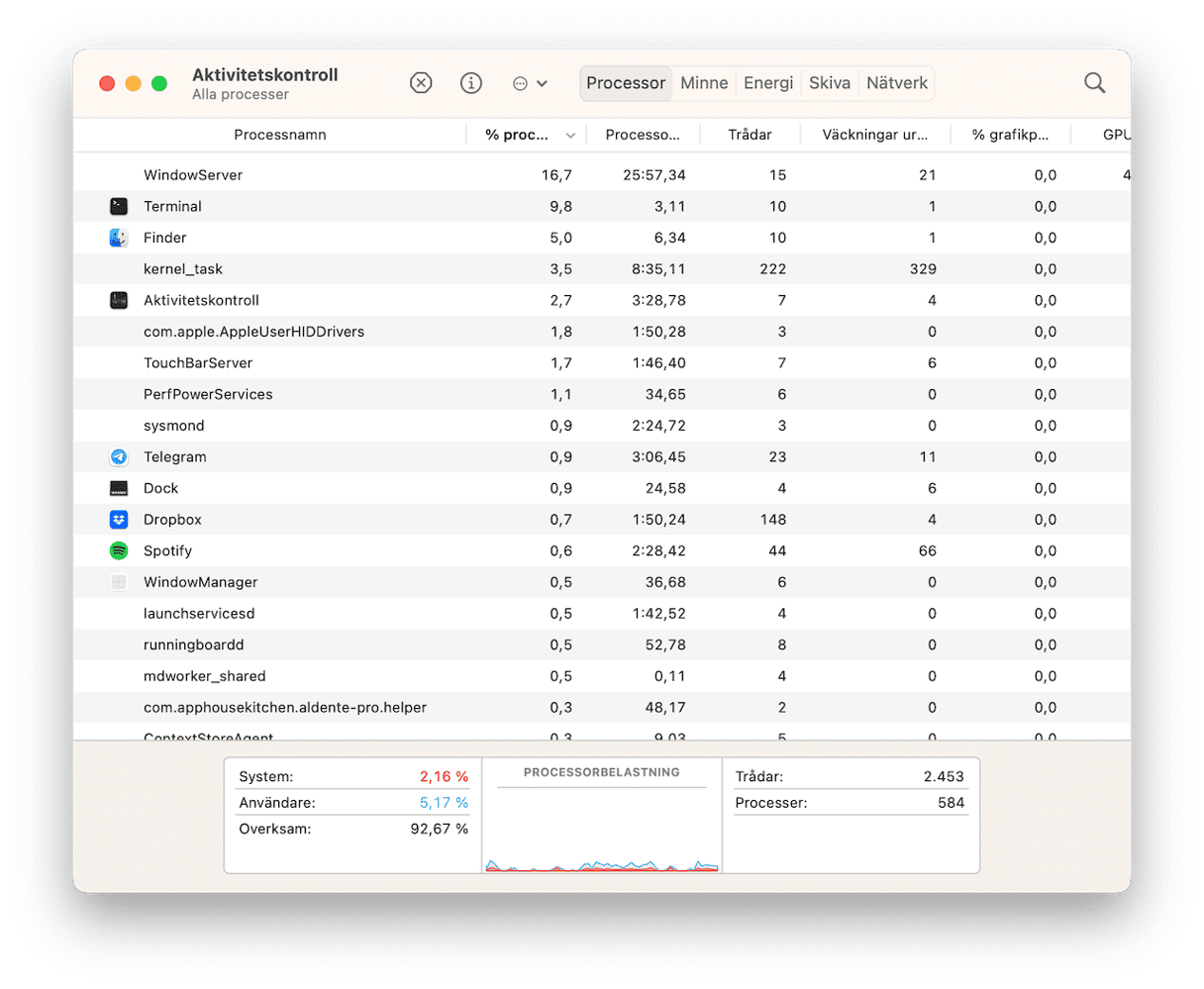
Aktivitetskontroll visar fem olika resurser: Processor, Minne, Energi, Hårddisk och Nätverk.
- Titta särskilt på avsnittet Processor om datorn fungerar långsamt. Den visar hur olika processer påverkar aktiviteten i processorn (CPU). När du kör intensiva appar som videoredigerare eller spel kan de använda mycket av processorns kapacitet. De apparna kommer att visas överst i listan i fliken Processor. Om en app använder mycket processorkraft kan du avsluta den: Markera appen eller processen och klicka på ”X” i det vänstra hörnet av Aktivitetskontroll.
- Fliken Minne visar hur mycket minne som varje process eller app använder. Grafen Minnestryck längst ned i fönstret hjälper till att förstå om datorn hanterar minnet på ett effektivt sätt. Om den är grön så är det som det ska. Men om den blir gul eller röd betyder det att datorn får slut på ledigt RAM-minne – stäng apparna som är överst i listan om du inte behöver ha dem igång.
- Det är också viktigt att titta på fliken Energi. De appar som kräver mest ström visas först – se om du behöver ha dem igång. Förläng annars tiden mellan laddningar genom att avsluta de programmen.
- Systemprocesser visas också i Aktivitetskontroll. De har ofta ord som system, helper, assistant, eller core i namnet. Visa alla genom att gå till menyn Innehåll och välja Systemprocesser.
Viktigt: Aktivitetskontroll visar allt som körs i bakgrunden. För att vara på den säkra sidan bör du bara avsluta processer som är relaterade till appar (t.ex. Safari eller Photoshop). Innan du stänger av något med svårtolkade namn (som coreaudiod eller något liknande) bör du ta reda på vad processen gör för att undvika att stänga av en viktig systemprocess.
3. Hantera dina startobjekt
När din Mac startar snabbt slipper du vänta – appar som Safari, Chrome och Firefox öppnas med en gång. Men hur gör man det? Din Mac öppnar ofta onödiga appar vid uppstart, vilket gör att allt går långsammare. Som tur är kan man lätt att ta kontroll över och hantera vad som köra när din Mac startar.
- Gå till Systeminställningar > Allmänt.
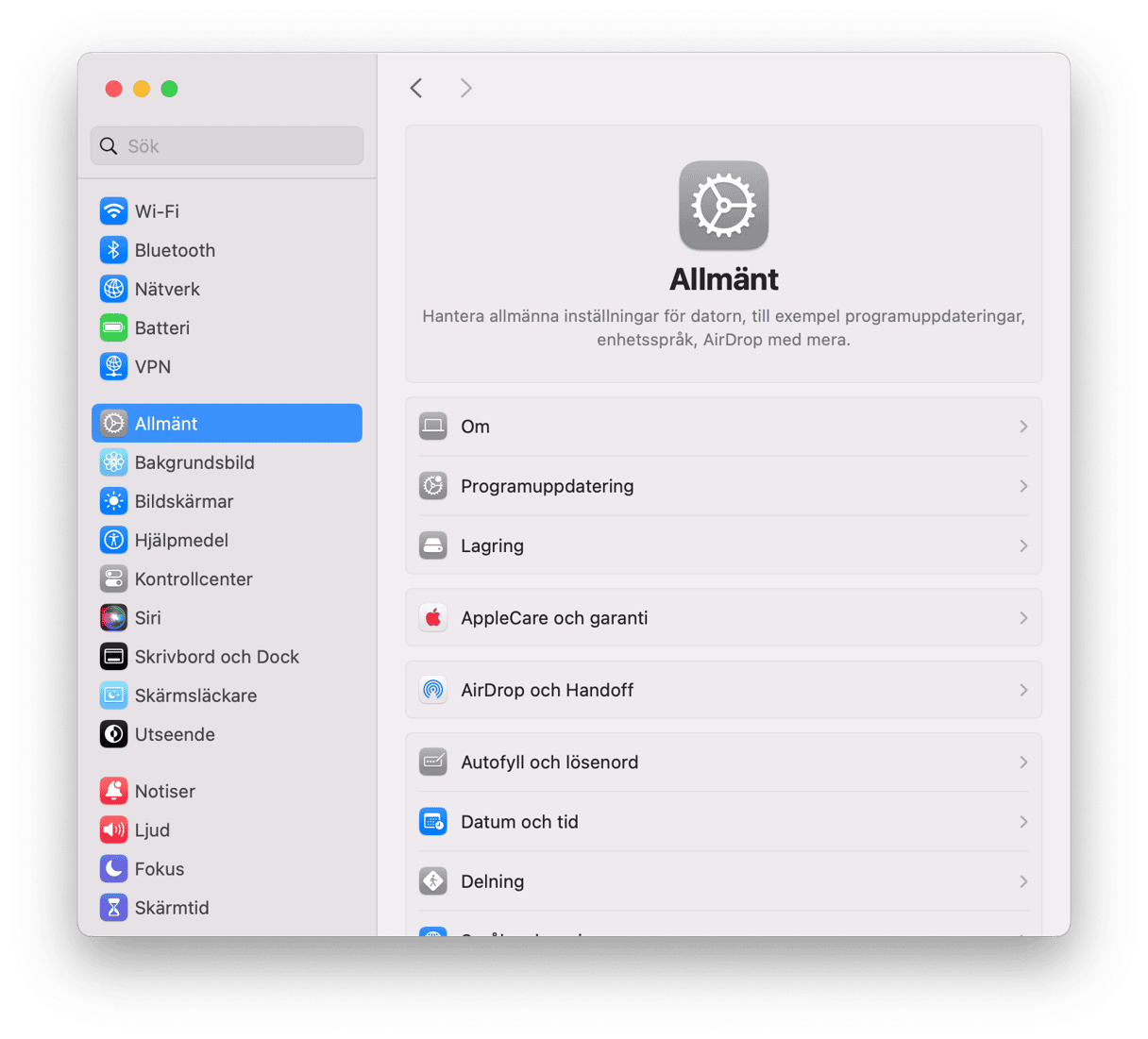
- Klicka på startobjekt.
- Gå igenom listan över appar som öppnas vid start och stäng av de som inte behövs.
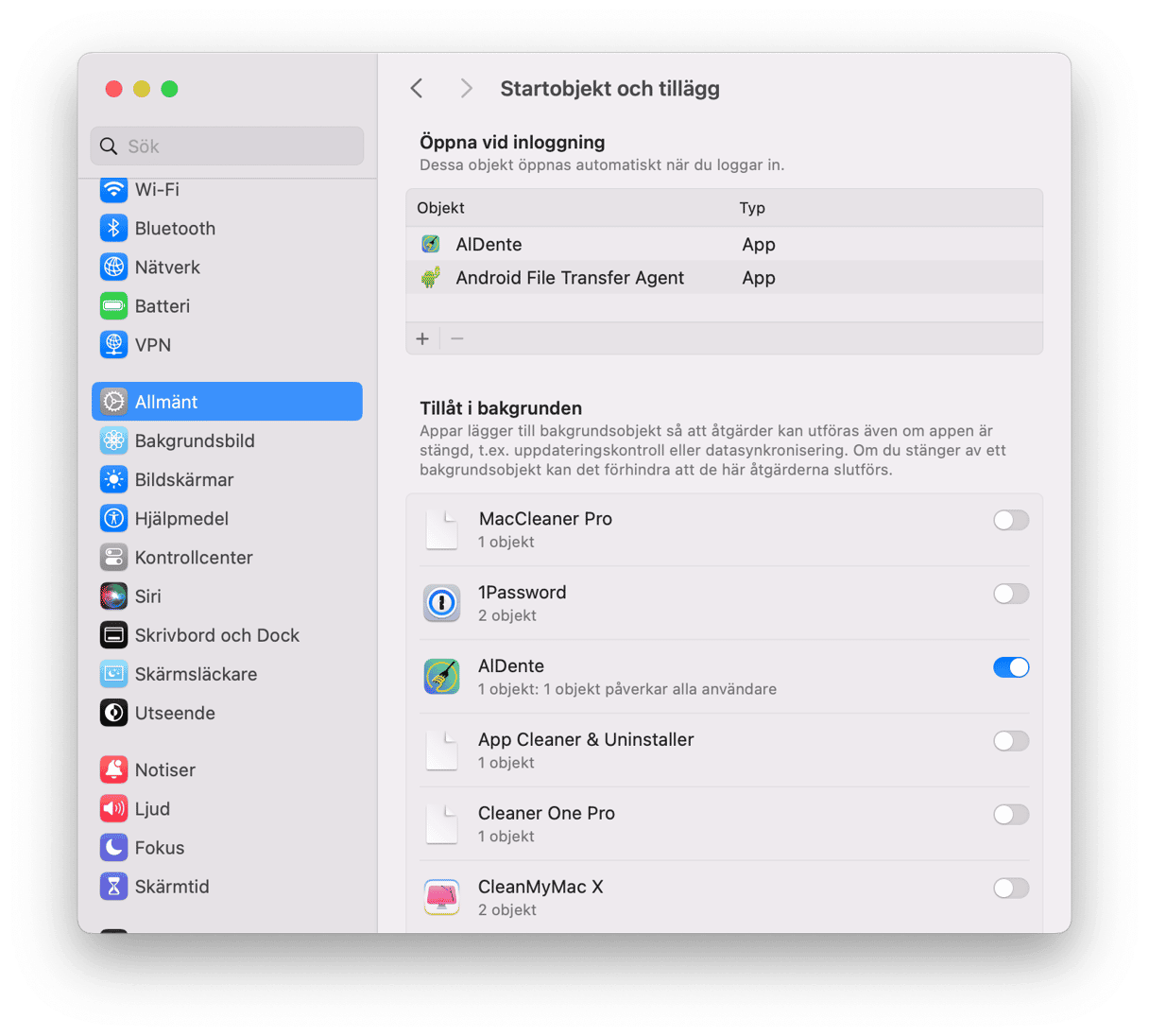
Det finns även osynliga appar, launch agents, som kan göra datorn långsammare. Till exempel om det plötsligt tar mycket längre tid att ladda ner något från internet. Men hur snabbar man upp nerladdningar på en Mac? Radera bakgrundsagenter som tar upp nätverkshastighet. De kan även avaktiveras från panelen Startobjekt och tillägg – gå bara igenom apparna som tillåts vara öppna i bakgrunden.
4. Rensa cache och annat systemskräp
En typ av systemskräp som kan göra din Mac betydligt långsammare är cachefiler – tillfälliga data som används för att snabba upp processer. Låter bra, eller hur? Det är bra, men det finns alltid ett ”men”. Med tiden tar dessa filer upp mycket utrymme i datorn och kan börja sakta ner den istället för att göra den snabbare.
Så hur snabbar man upp en MacBook genom att tömma cachar? Det finns två sätt: Du kan rensa dem för hand (steg för steg) eller ta bort dem på en sekund med rensningsappen CleanMyMac.
Gör så här om du vill rensa cache och annat skräp automatiskt:
- Påbörja din kostnadsfria provperiod av CleanMyMac.
- Öppna CleanMyMac.
- Välj Cleanup.
- Klicka på Scan och sedan på Clean.

Det var det! Men det går att rensa cachefiler manuellt också om du vill göra det. Du kan till exempel öppna ett nytt Finder-fönster och trycka på kommando+skift+G. Klistra in /Bibliotek/Caches och tryck sedan på returtangenten och radera systemets cachefiler därifrån. Upprepa för ~/Bibliotek/Caches för att ta bort användarcache.
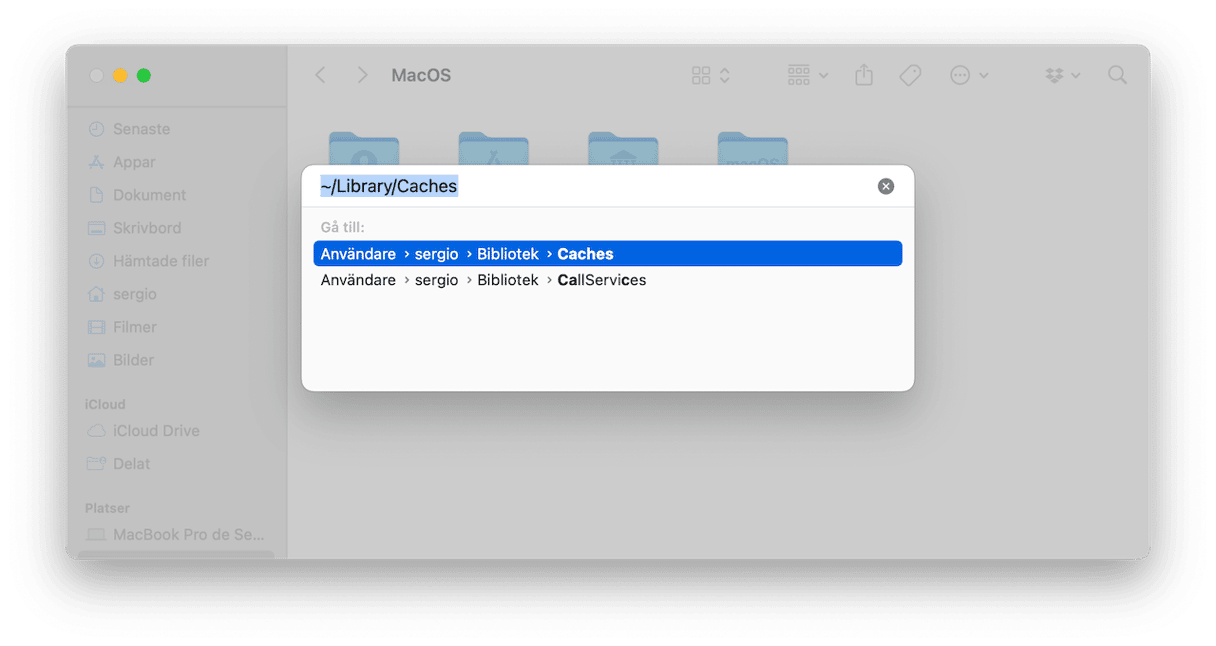
Tänk dock på att om du gör detta så måste du dubbelkolla vad du kastar i papperskorgen och bara ta bort filer i mapparna – aldrig själva mapparna!
Det är en tidskrävande process och du kommer inte att kunna ta bort alla typer av cache från dessa platser. Dessutom finns det ju webbläsar- och appcache som du kanske också vill rensa.
För fler tips kan du läsa den här guiden om hur man rensar cacheminnet på en Mac.
5. Stäng webbläsarflikar
Ett annat beprövat sätt att snabba upp MacBook Pro, MacBook Air eller iMac är att stänga onödiga webbläsarflikar. De kan ta upp mycket mer resurser än du tror! Så om du tycker att datorn är långsammare än vanligt kan du överväga att stänga alla som inte behöver vara öppna. Om du behöver besöka dem senare kan du bokmärka flikarna eller lägga till dem i en läslista. De flesta webbläsare har en meny för bokmärken i menyraden där du kan göra det.
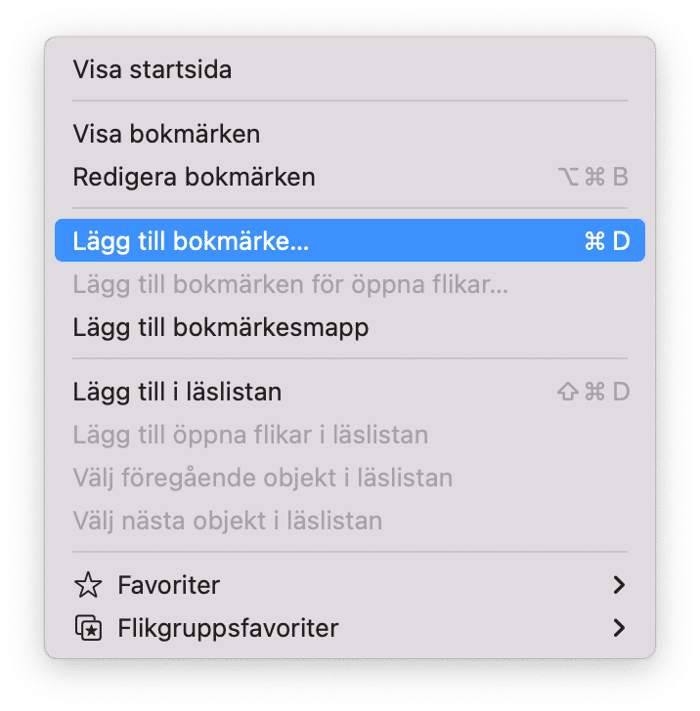
6. Uppdatera datorn (operativsystem och maskinvara)
Normalt sköter en Mac om sig själv. Med den senaste programvaran från Apple är det enkelt att snabba upp datorn. Kontrollera versionen av operativsystemet genom att klicka på Apple-symbolen längst upp i vänstra hörnet av skärmen och sedan på Om den här datorn. Kontrollera att du har senaste macOS/OS X installerat (eller det senaste som du kan installera, eftersom inte alla datorer kan uppdateras till macOS Big Sur).
Vad gäller en uppgradering av maskinvaran så kostar den pengar, som du nog gissat. Men om operativsystemet har den senaste versionen och du har rensat skivan, men det fortfarande går långsamt, så kan det vara en lösning. Kom ihåg att det inte går att uppgradera all maskinvara i alla datorer.
Att uppgradera till det senaste operativsystemet och att uppgradera maskinvaran kommer normalt att lösa många prestandaproblem.
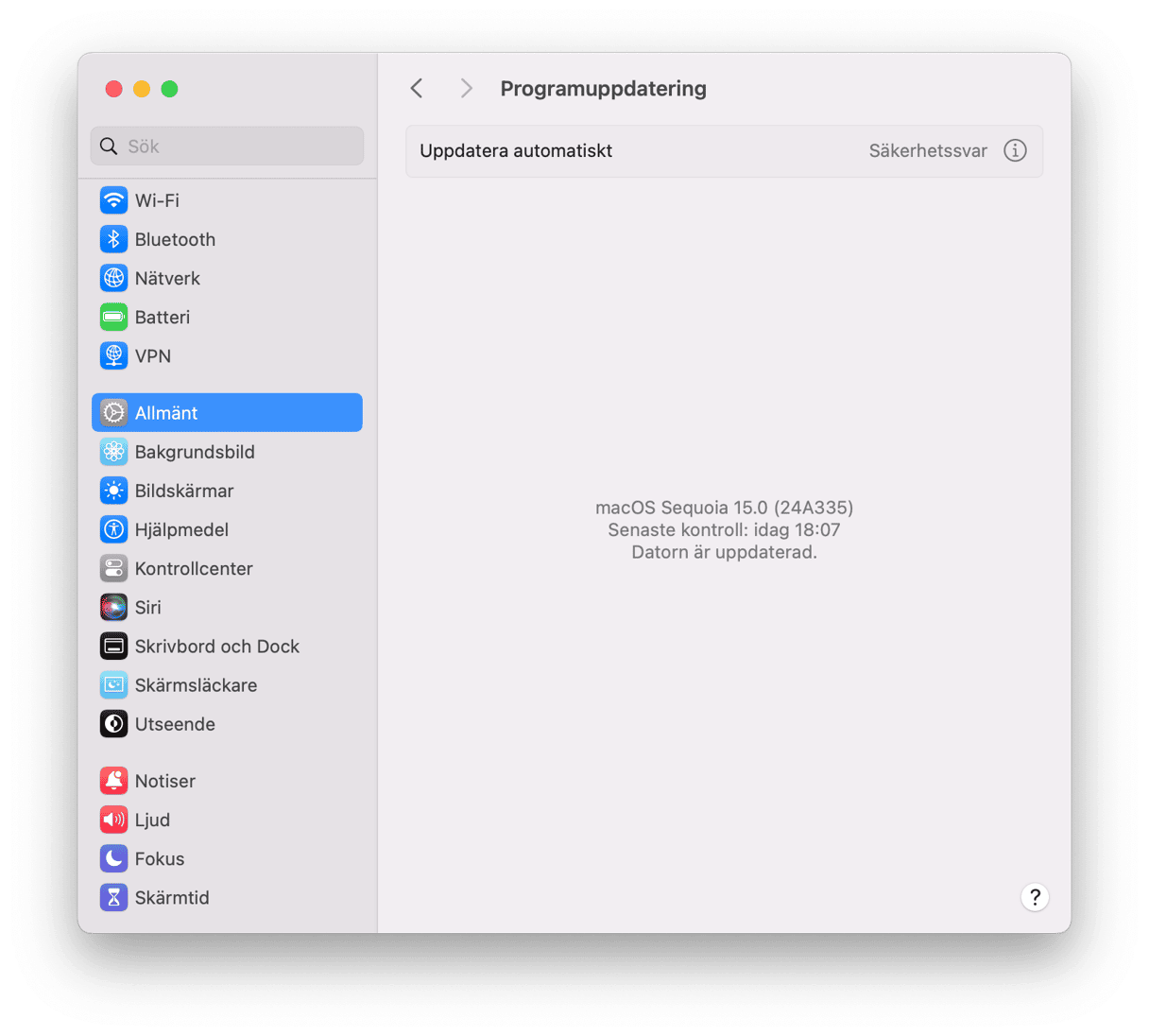
Medan du väntar på att den nya macOS versionen ska laddas ner kan du aktivera automatiska uppdateringar. På så vis slipper du söka efter eventuella uppgraderingar och installera dem manuellt. Så här gör du:
- I Systeminställningar > Allmänt > Programuppdatering klickar du på i: et bredvid macOS-uppdateringar och säkerhetssvar.
- Aktivera alla alternativ här. Nu kommer datorn automatiskt att installera uppdateringar av macOS och uppdateringar av appar som har hämtats från App Store.
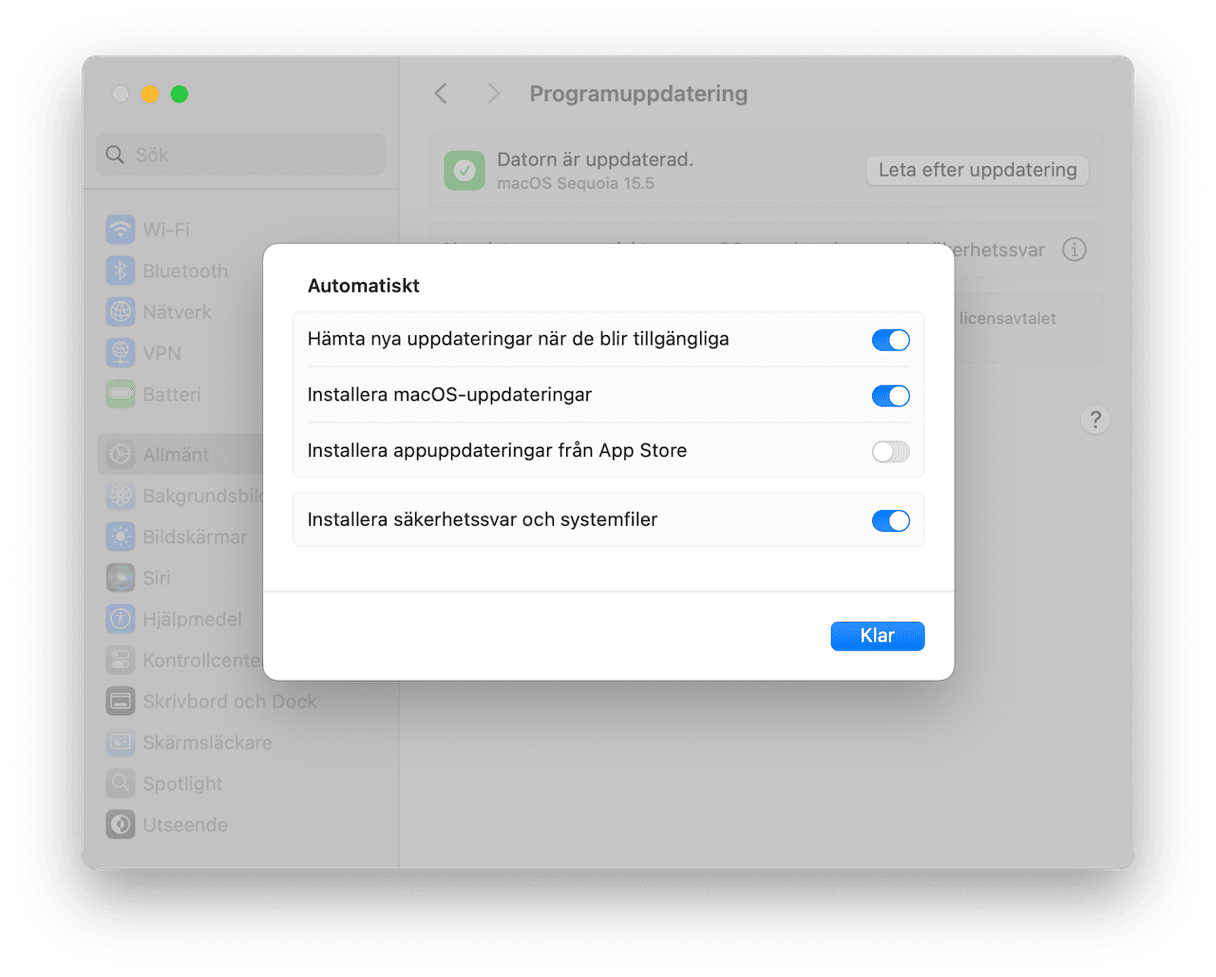
Precis som med macOS kan du aktivera automatiska uppdateringar för appar från tredje part. I de flesta fall hittar du det här alternativet i appens inställningar.
Tips: Installera helst uppdateringar när du inte behöver din Mac, till exempel på helgen eller på kvällen. På så sätt kan du undvika störningar i arbetet eller när du tittar på den där filmen, och se till att uppdateringarna går smidigt och problemfritt.
7. Återindexera Spotlight
Om du nyligen uppdaterat operativsystemet så vet du hur långsamt allting blir när Spotlight indexerar. Det tar bara några få timmar och sedan är datorn fin igen. Men ibland går indexeringen i baklås, och du behöver snabba upp datorn. Du löser problemet genom att bygga om Spotlight-indexet: gå till Systeminställningar > Siri och spotlight och klicka på Spotlight-integritet längst ned i fönstret.
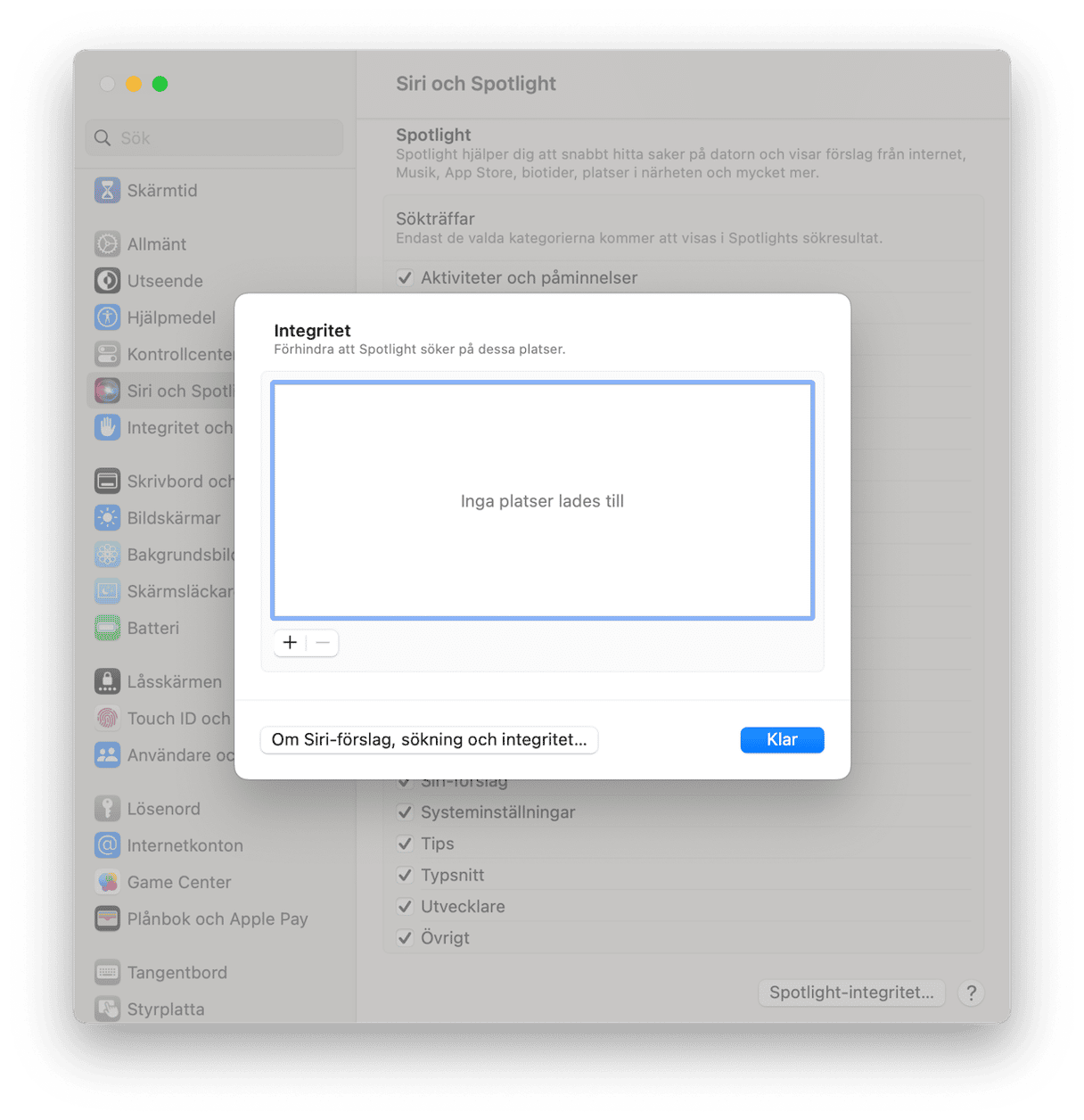
Dra nu skivan från Finder till integritetslistan. När du lagt till den tar du bort den genom att trycka på ”-”. Indexeringen börjar om, men förhoppningsvis avslutas den korrekt om några timmar och ger datorn lite extra fart.
8. Hantera iCloud-synkronisering
Synkronisering med iCloud kan få datorn att bli långsammare, om den är aktiv. Du märker det sällan eftersom det sker i bakgrunden.
Dags att ta en titt på iCloud-inställningarna:
- Öppna Systeminställningar > Apple-konto > iCloud.
- Klicka på iCloud.
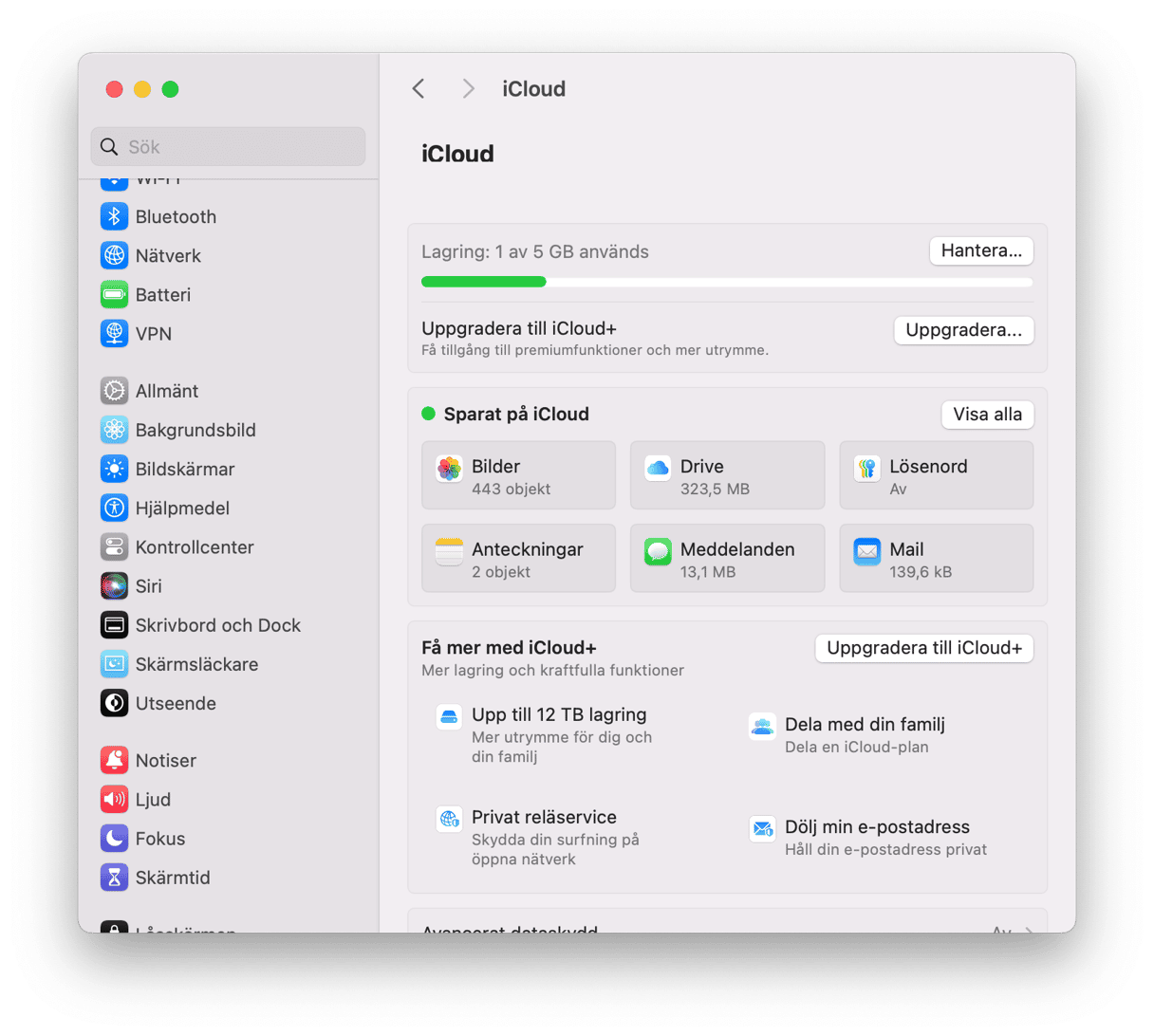
Om du klickar på Visa fler appar ser du vad som är synkroniserat med iCloud. Om du stänger av några appar i det här fönstret slutar de att synkronisera med iCloud. Det är bra att ta en närmare titt särskilt på iCloud Drive och Bilder. Finns det för många stora dokument i datorn? Om så är fallet kommer iCloud att kräva mycket resurser vid synkroniseringen av alla dessa data. För att se till att värdefulla systemresurser inte slösas bort bör du bara välja de appar och typer av dokument som du vill synkronisera och inaktivera resten av dem. Vi rekommenderar att du bara synkroniserar viktiga filer.
Nu kan du klicka på iCloud Drive och ta en titt på alternativet ”Optimera Mac-lagring”. Den här inställningen säger åt datorn att sluta att skicka dina filer till molnet, och istället lagra innehållet på iCloud Drive lokalt på hårddisken. Det huvudsakliga syftet är att frigöra utrymme. Men för detta krävs att data hela tiden synkroniseras i bakgrunden. Så ett annat sätt att göra datorn snabbare är att avaktivera den inställningen.
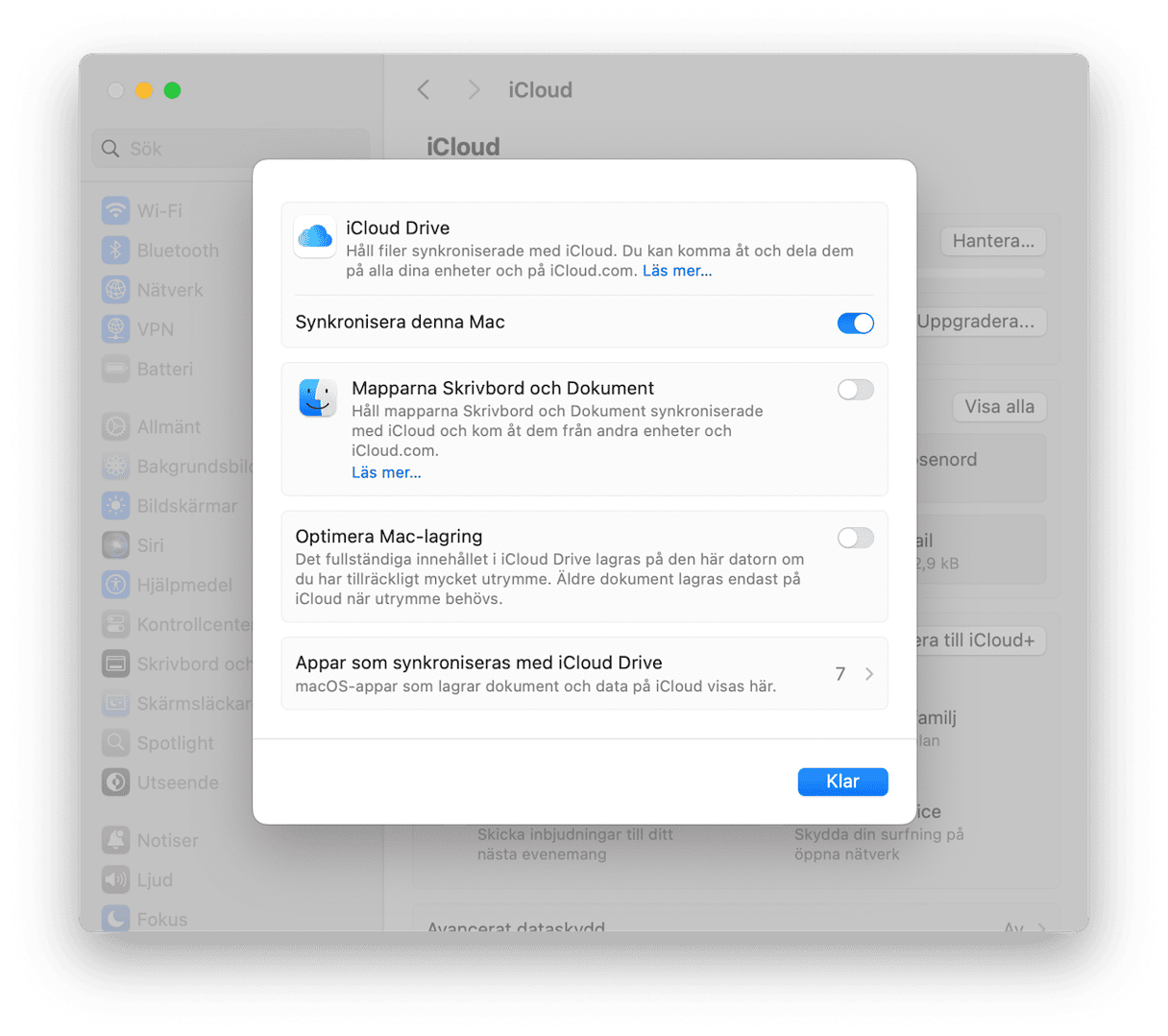
9. Utför underhåll
Om du underhåller din Mac ordentligt kan du faktiskt förhindra att prestandan försämras, så om du aldrig har gjort det tidigare är det dags att börja göra det nu. Med CleanMyMac, appen vi nämnde tidigare, går det snabbt och enkelt att utföra underhåll.
Med bara några klick kan du bygga om Spotlight-indexet igen, återställa skivbehörigheter, frigöra raderbar utrymme och rensa DNS-cachen – allt detta hjälper till att optimera din Mac och spara tid.
Så här gör du:
- Öppna CleanMyMac.
- Gå till Performance, klicka på Scan och välj sedan View all tasks.

- Välj uppgifterna som du vill köra. För att se vad varje uppgift gör och få rekommendationer om hur du använder den klickar du på ikonen ⓘ bredvid varje uppgift.
- Klicka på Run för att utföra de valda uppgifterna.

Glöm inte att kontrollera dina start- och bakgrundsinställningar för att ta bort onödiga processer.
10. Kontrollera internetanslutningen
Ett långsamt Internet kan påverka din produktivitet. Det kan även få dig att tro att datorn fungerar långsamt, när det inte är det som händer. Så om du inte förstår hur du kan få datorn snabbare kan du prova att kontrollera anslutningen till Internet.
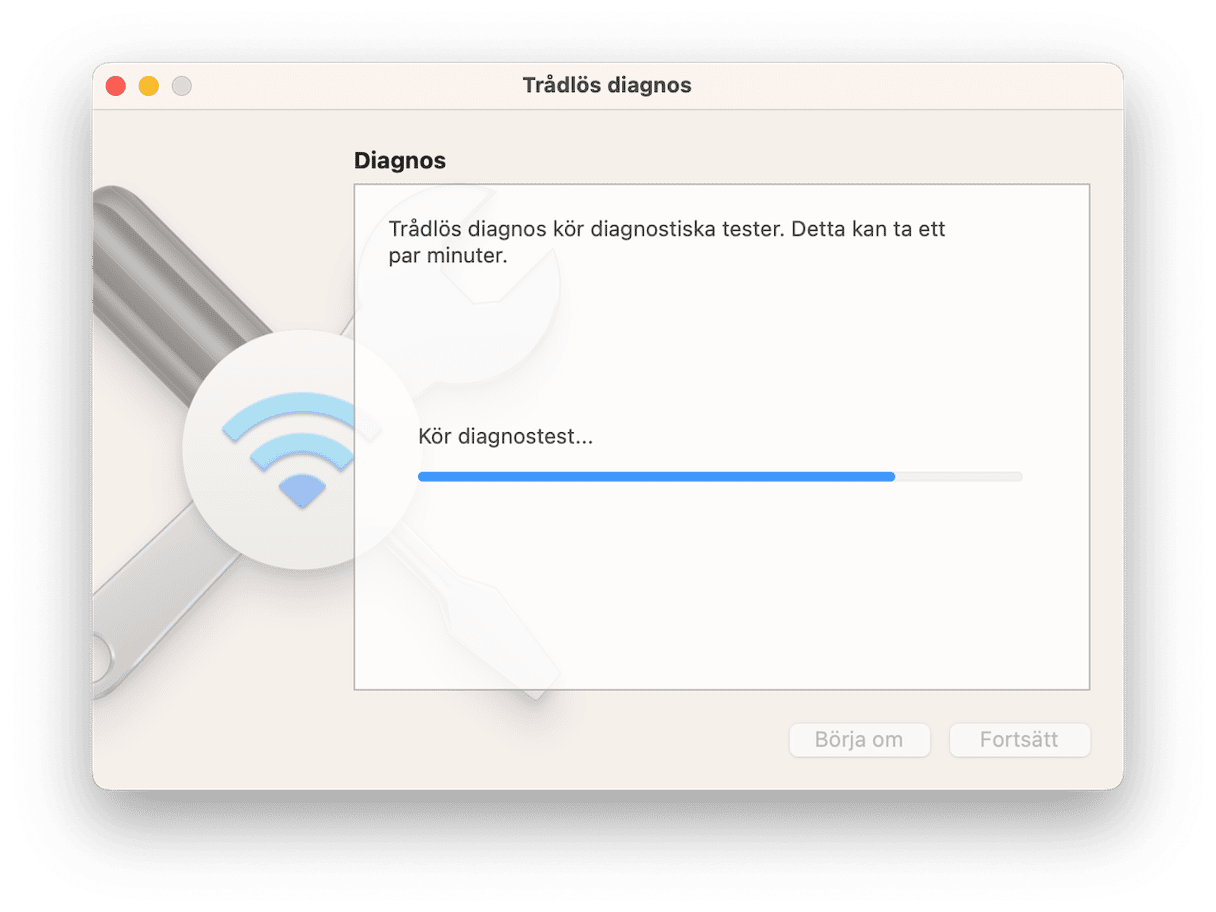
- Håll ned alternativtangenten och klicka på Wi-Fi-symbolen i menyraden.
- Klicka på Trådlös diagnos.
Kör diagnosen och se om det finns problem med en anslutning till nätverket. När du är klar följer du anvisningarna och ser om de löser upptäckta problem.
Om den trådlösa diagnostiken inte hittar några problem kan du prova att starta om routern. Om det inte heller hjälper kan du kontakta nätverksleverantören om hjälp.
11. Kontrollera maskinvaran
Om du har följt stegen ovan och din Mac fortfarande är långsam kan det bero på att den inte fungerar som den ska. För att förhindra att mindre problem blir till större bör du se över hur det står till med hårdvaran i din MacBook. Det bästa sättet att göra det är att kontakta ett Apple-certifierat reparationscenter. Som ett alternativ kan du uppgradera ditt RAM-minne och köra Apple Diagnostics. Vi visar dig hur du gör det senare i artikeln.
12. Stäng av visuella effekter
Ett bra tips när du undrar hur du kan snabba upp datorn är att stänga av visuella effekter. Visst är de fina, men hur ser de ut när datorn är långsam? Att stänga av några av funktionerna kan snabba upp en iMac eller MacBook rejält.
Snabba upp datorn genom att stänga av visuella effekter så här:
- Klicka på Systeminställningar > Skrivbord och Dock.
- Avmarkera följande alternativ: ”Animera program som startar”, ”Göm och visa Dock automatiskt”.
- Bredvid alternativet ”Minimera fönster med” ändrar du Anden i flaskan till Skalningseffekt.
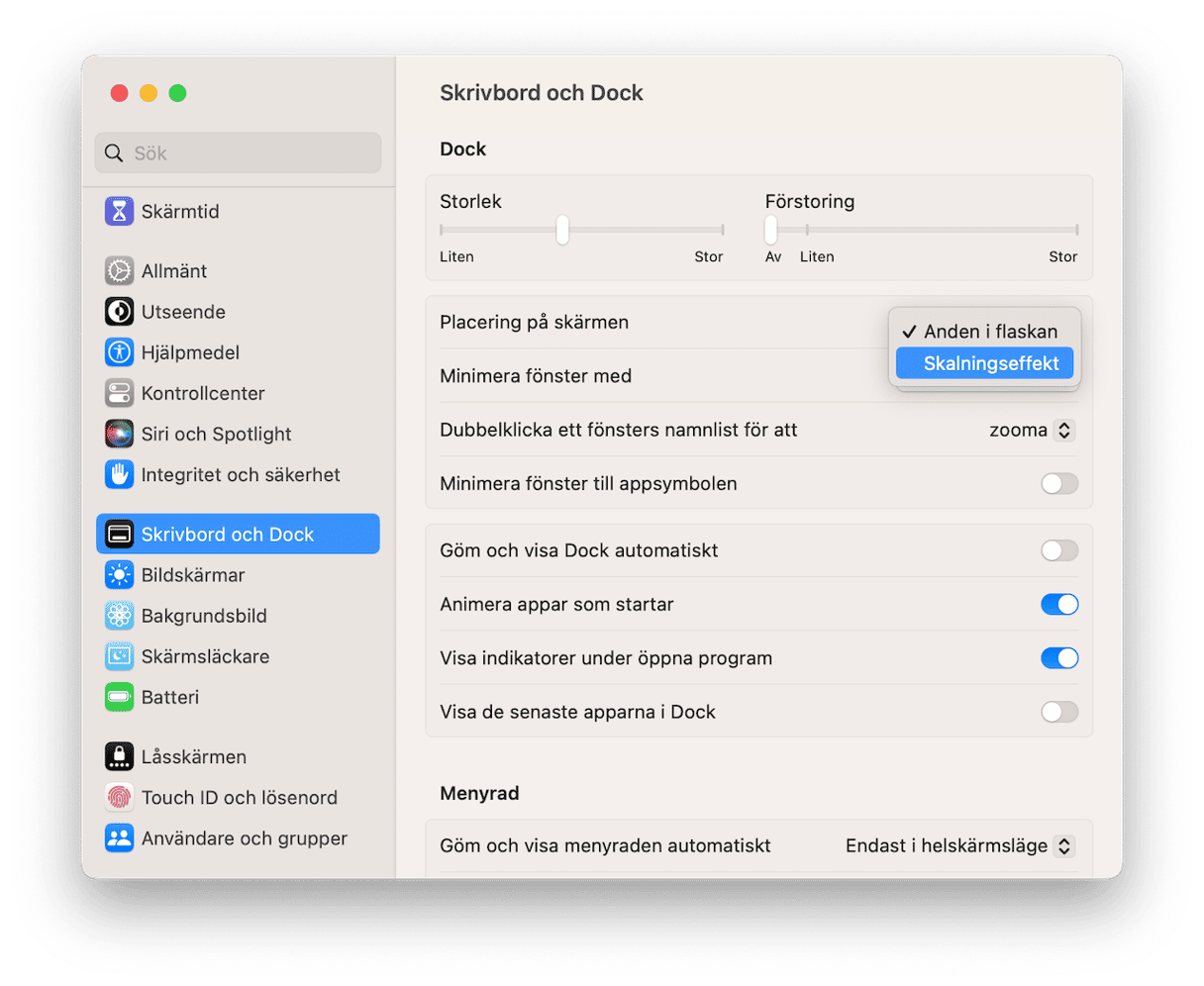
13. Kontrollera internetanslutningen
Ibland när internetanslutningen är långsam kanske du tror att det är din Mac som är slö, särskilt när du tittar på videor, spelar videospel eller gör något annat online eller arbetar med appar som kräver att du är ansluten till nätverket .
Så för att utesluta det kan du köra ett snabbt hastighetstest med hjälp av det här eller något annat verktyg som finns tillgängligt gratis online. Om din internetanslutning är långsammare än vanligt kan du prova att flytta datorn närmare routern, starta om utrustningen eller kontakta din leverantör. För fler tips om hur du åtgärdar problem med långsamt internet, se den här praktiska guiden.
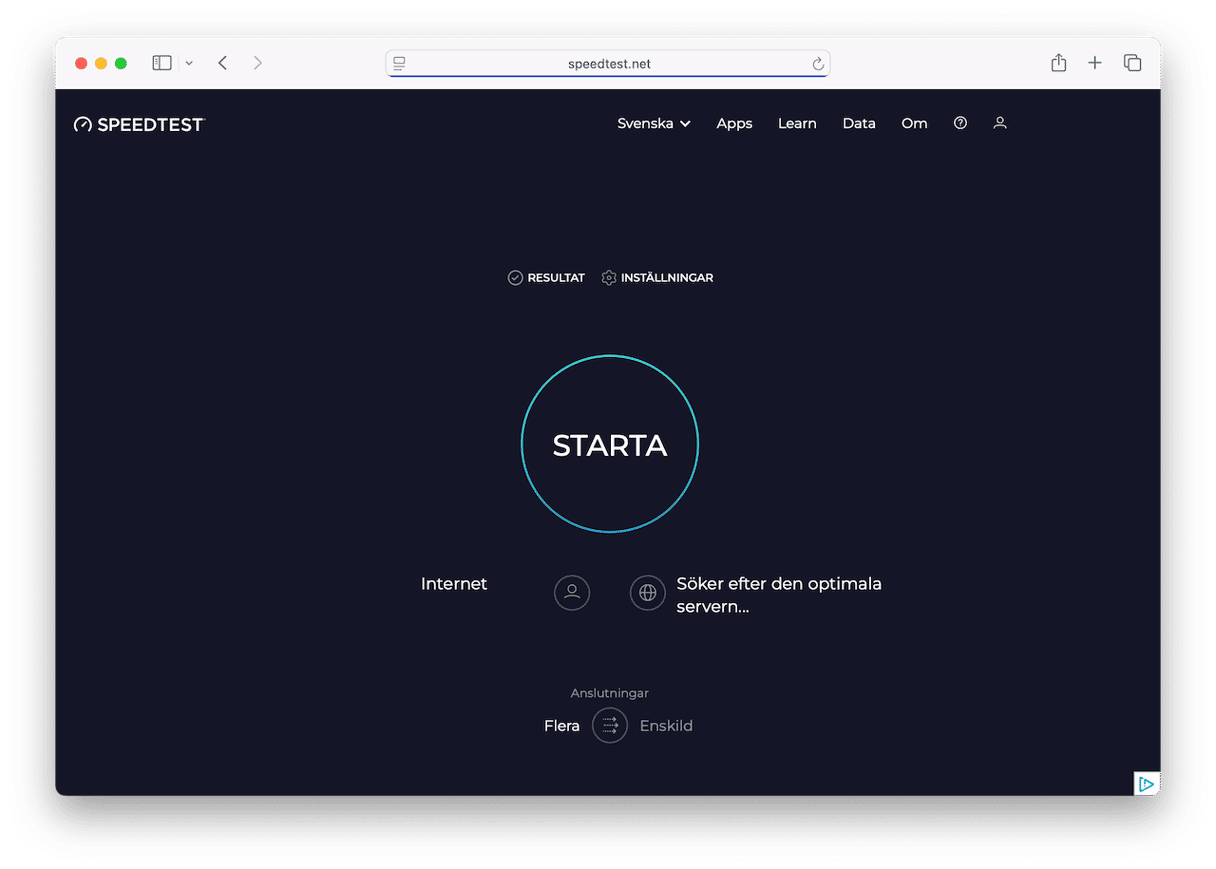
14. Kör Apple Diagnostics
Om du tror att datorn fungerar långsamt på grund av ett maskinvaruproblem kan du enkelt testa det med Apple Diagnostics. Det kallas även för Apple Maskinvarutest, och hjälper till att avgöra vilka komponenter i maskinvaran som inte fungerar som de ska.
Processen ser olika ut för datorer med olika processorer.
Apple silicon
- Starta datorn.
- Fortsätt att hålla ned strömbrytaren medan datorn startar.
- Släpp strömbrytaren när fönstret med startalternativ visas.
- Starta diagnostiken genom att trycka på kommando-D.
- Apple Diagnostics körs automatiskt.
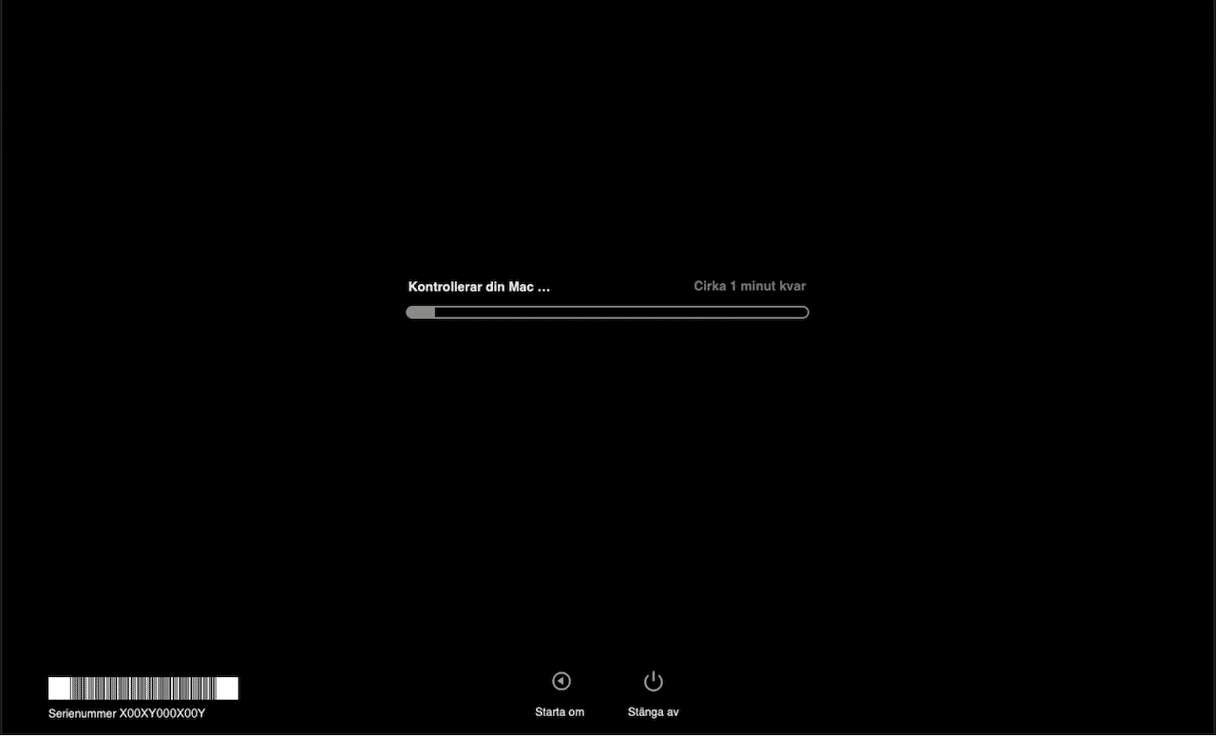
Intel-processor
- Starta datorn och håll ned D-tangenten medan den startar.
- Släpp tangenten när förloppsindikatorn visas, eller när du får en fråga om att välja ett språk.
När processen är klar visar den en lista med upptäckta problem, och de visas som en lista med referenskoder. Hela listan med Apples diagnostiska referenskoder finns i den här artikeln från Apples support.
15. Installera om macOS
Om inget annat hjälper kan en ominstallation av macOS vara det enda sättet att få tillbaka datorns gamla kraft och fart.
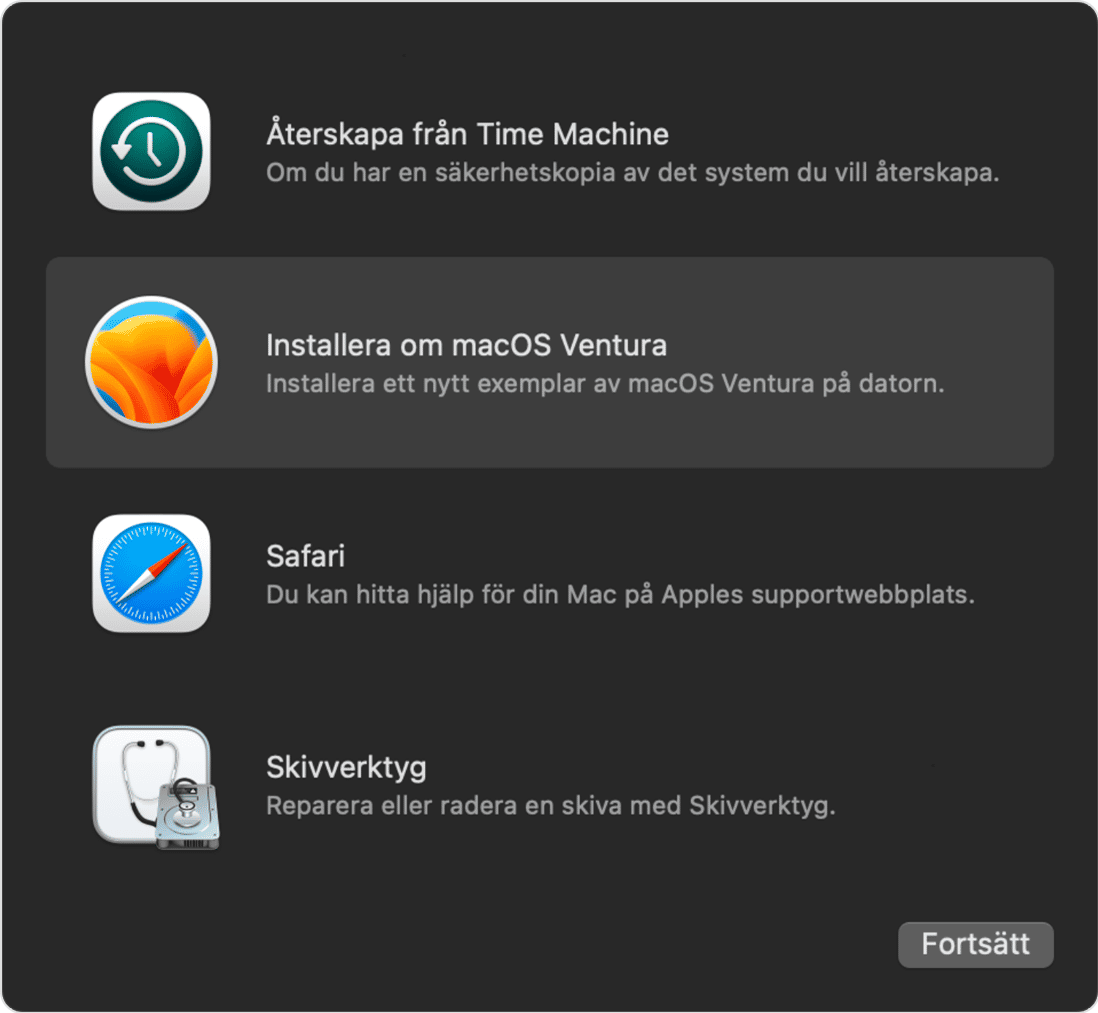
Kom ihåg att säkerhetskopiera dina data först, innan du börjar den processen. För åtminstone över alla viktiga filer och dokument till en extern skiva – då är du säker på att du inte förlorar någonting viktigt.
Läs gärna våra detaljerade guider om att ominstallera macOS Ventura, Monterey och Big Sur.
Vanliga frågor
Kan det vara så att min Mac är långsam för att den är infekterad med skadlig programvara?
Kort sagt, ja. En Mac kan bli långsam på grund av skadlig programvara. Detta beror på att skadliga appar använder mycket systemresurser, vilket gör att systemet börjar fungera långsammare. Så ett sätt att snabba upp din Mac är att kontrollera om den innehåller skadlig programvara och ta bort alla hot som du kan ha hittat.
Vilka är de mindre uppenbara orsakerna till att MacBook blir långsam?
Om du har många webbläsarflikar öppna, ett rörigt skrivbord och aldrig avslutar oanvända appar kan allt detta göra datorn långsammare. Precis som allt annat som körs i bakgrunden använder detta värdefulla resurser, vilket kan göra din MacBook slö.
Kan jag snabba upp min Mac genom att nollställa SMC och PRAM/NVRAM?
Inte alltid. Även om det kan åtgärda vissa maskinvaruproblem är det inte säkert att det gör datorn snabbare. Men om du vet hur man nollställer dem kan du göra det och se om det hjälper.






