Problemet med lagringsutrymmet i en MacBook är alltid aktuellt. Vi skapar mer och mer innehåll på våra enheter, och använder appar som svämmar över av cachefiler. Det är det som skapar den mystiska kategorin ”Övrigt” i datorns lagringsutrymme. Så låt oss ta reda på vad Övrig lagring är och hur man tar bort det från datorn.
Därför är det viktigt att städa upp i Övrig lagring
Naturligtvis är den viktigaste anledningen till att minska Övrig lagring på Mac att frigöra lite utrymme, men det är inte den enda. Om filer i den här kategorin samlas på hög kan de göra datorn betydligt långsammare. Dessutom kan appar börja krascha och krångla. Så om du rensar upp här kommer det inte bara att förbättra MacBooks övergripande prestanda – du blir också av med eventuella problem du kan ha haft när du använder vissa appar, särskilt sådana som kräver mycket resurser, till exempel foto- och videoredigeringsprogram.
Vad är Övrigt i Mac Lagring?
Övrig lagring på Mac består av filer som inte lätt kan placeras i de mer uppenbara kategorierna som foton, ljud, program, dokument osv. Oftast handlar det om filer i mappen Bibliotek – filerna som genereras av systemet och appar finns oftast i den här mappen.
Förutom filer från biblioteket kan den här lagringskategorin även innehålla vissa andra filer. Så vilka är de? Filtyper som hör till kategorin ”Övrigt” kan vara:
| Dokument, skärmsläckare, blad | som PDF, .psd, .doc, .epub, .txt, .xlsx, etc. |
| macOS system- och temporärfiler | webbläsarcookies, systemloggar, dokumentversioner och programcache |
| Cachefiler | användarcache, webbläsarcache och systemcache |
| Skivavbilder och arkiv | filer som .zip och .DMG |
| Insticksfiler och tillägg till appar | filer som anpassar appar och webbläsare |
| Gamla säkerhetskopior av enheter | gamla iOS-, iPadOS- och macOS-säkerhetskopior |
Och allting annat som inte passar i huvudkategorierna i macOS.
Du kan kontrollera hur mycket utrymme det tar upp med följande steg:
- Öppna Apple-menyn (högst uppe till vänster).
- Klicka på Om den här datorn > Lagring.
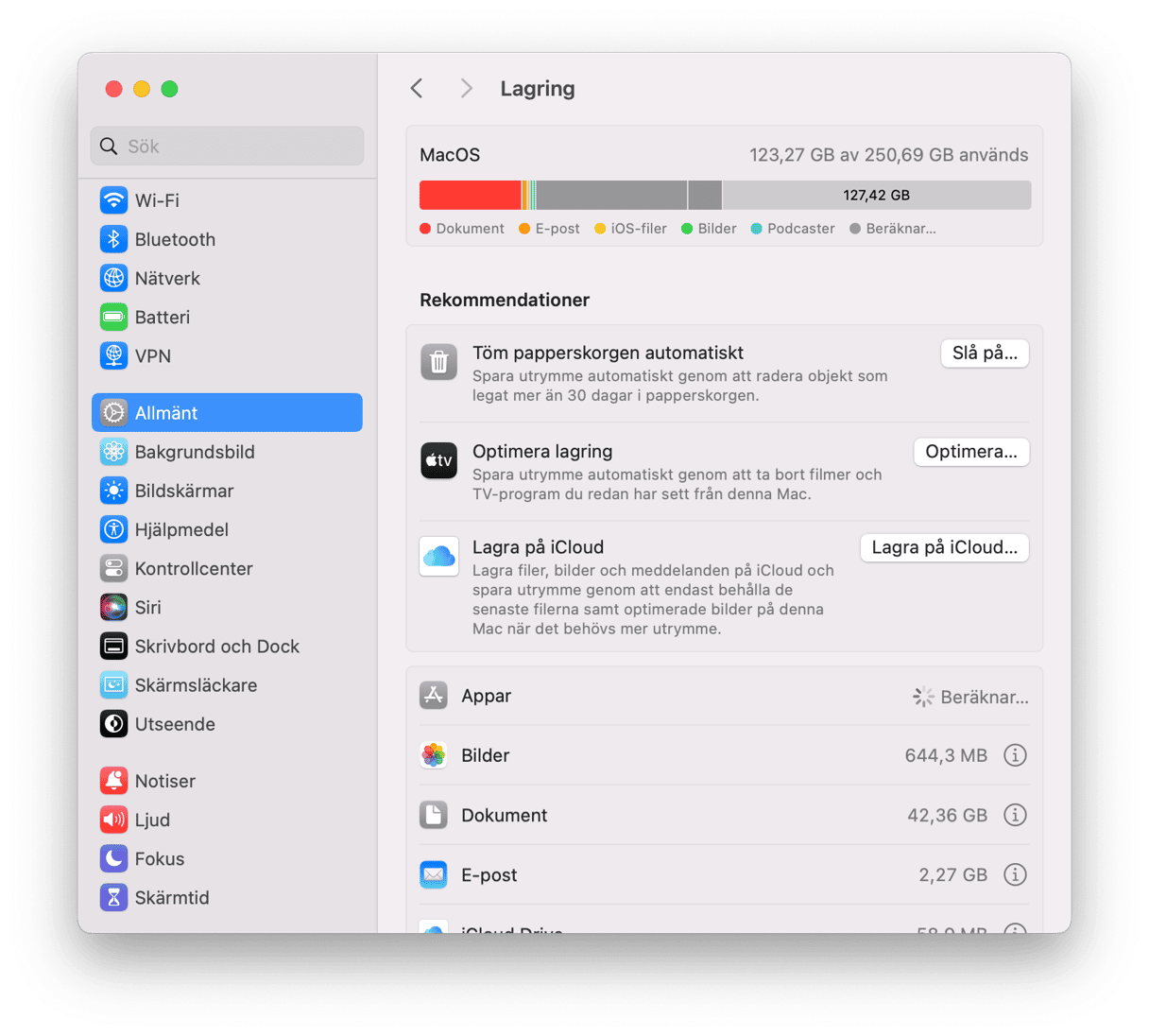
Var är Övrig lagring i en Mac
Låt oss börja med biblioteket till att börja med. Det är här macOS samlar programkomponenter, widgetar och olika cachearkiv. Denna del i datorn är gömd från att visas av en anledning. Att röra till några mappar här kan få datorn att sluta fungera. Men låt oss ta en titt:
- Öppna Finder > Gå > Gå till mapp från menyraden.
- Klistra in följande sökväg:
~/Library/Caches
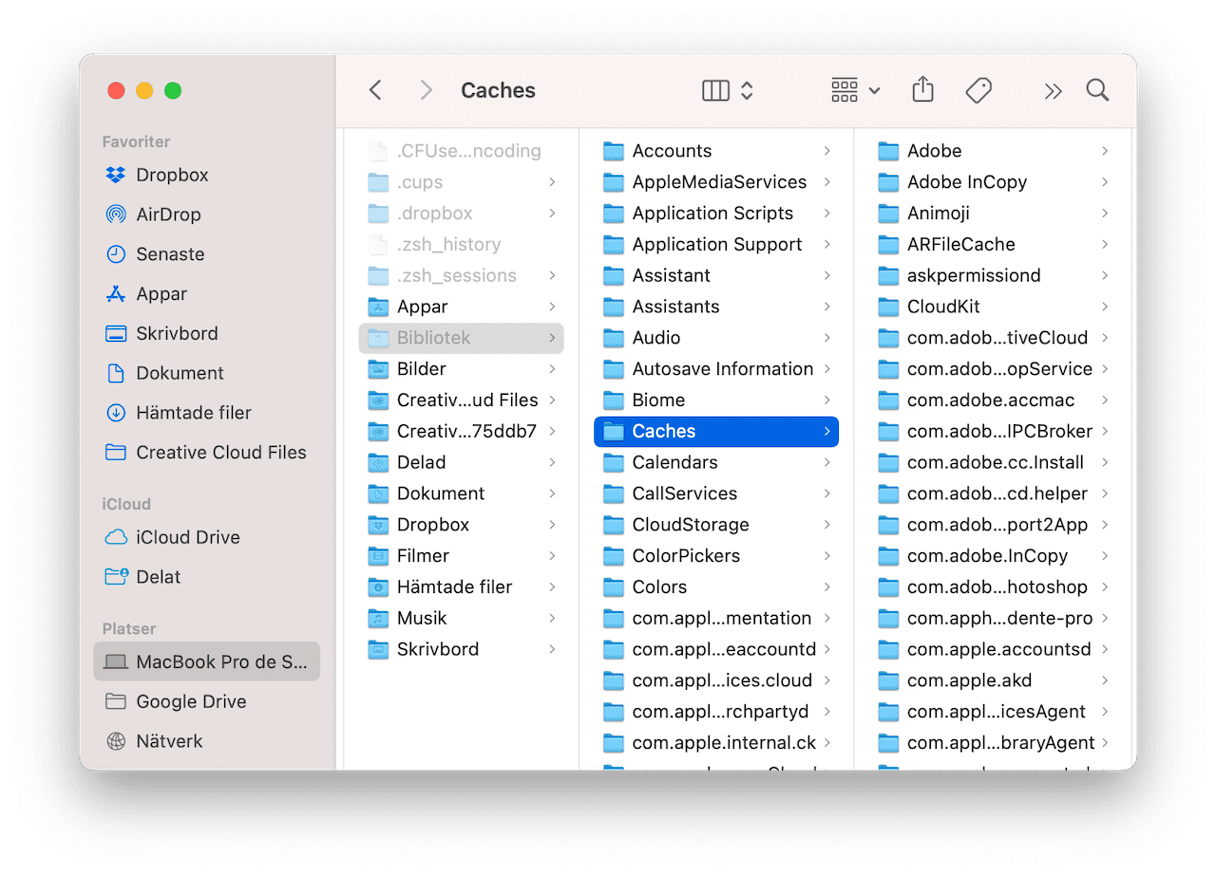
Ser du de små mapparna? Det är där ”Övrigt” är lagrat. Du har hittat det. Nu ska vi se vad som går att radera.
Att rensa övrig lagring på en Mac
Du kan inte bli av med Övrigt helt och hållet i datorn, men du kan minska hur mycket lagringsutrymme som det tar upp. Vi ska titta på var och en av de åtta typerna av filerna i Övrigt och visa hur du rensar upp datorn. Vi kommer att gå igenom att radera onödiga dokument, skräpsystemfiler, cachefiler som gör systemet långsammare, gamla säkerhetskopior och många andra sorters skräp.
1. Ta bort stora och gamla filer
Du kanske inte tror att rena textdokument inte tar upp mycket utrymme, men storleken på vissa .pages- och .csv-filer kan vara förvånande. Och det är innan du börjar att lägga till bilder, hämta e-böcker och skapar stora presentationer. Snart kan dokumenten under Övrigt vara utom kontroll.
Hitta och ta bort stora och onödiga dokument från Övrigt för hand:
- Tryck på kommando-F från skrivbordet.
- Klicka på Den här datorn.
- Klicka på den första rullgardinsmenyn och välj Annan.
- Markera filstorlek och filändelse i fönstret sökattribut.
- Nu kan du ange olika typer av dokument (.pdf, .pages med mera) och filstorlekar, och hitta stora dokument.
- Gå igenom objekten och radera dem efter behov.
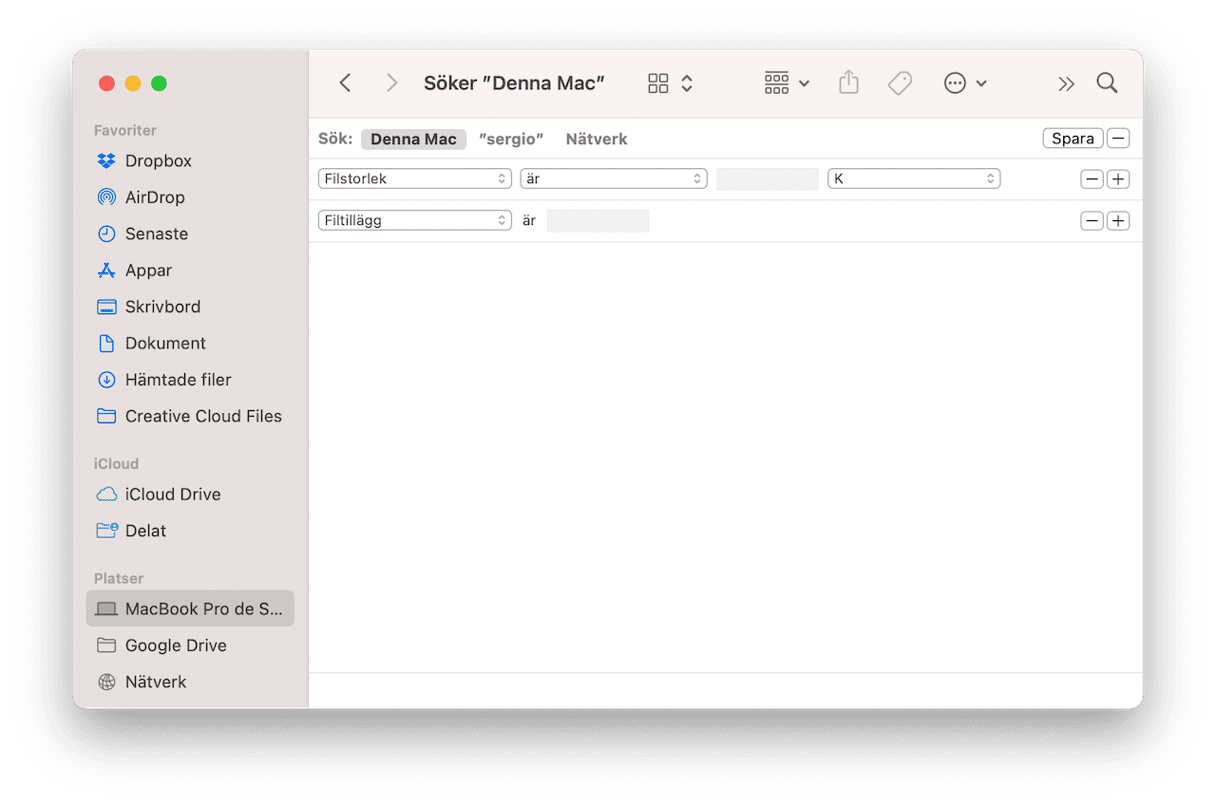
Som tur är finns det ett snabbare och grundligare sätt. Med CleanMyMac får du en tydlig översikt över alla tunga filer som finns i Övrigt.
Hitta stora, gömda filer i alla mappar med CleanMyMac så här:
- Få en kostnadsfri provperiod av CleanMyMac.
- Klicka på My Clutter och gör en snabb genomsökning.
- Klicka på Review All Files > Large & Old Files.
- Nu kan du gå igenom resultaten som är indelade i olika kategorier: arkiv, dokument, filmer osv.
- Gå igenom filerna och radera allt som du inte behöver längre.
Det som är bra med den här metoden är att du kan sortera filerna efter storlek och på så vis frigöra utrymme på ett väldigt effektivt sätt. CleanMyMac hittar även .dmg-filer och arkiv som ofta finns i övrig lagring. Dessa filer kan flyttas till en annan mapp eller skiva, eller tas bort på ett säkert sätt.
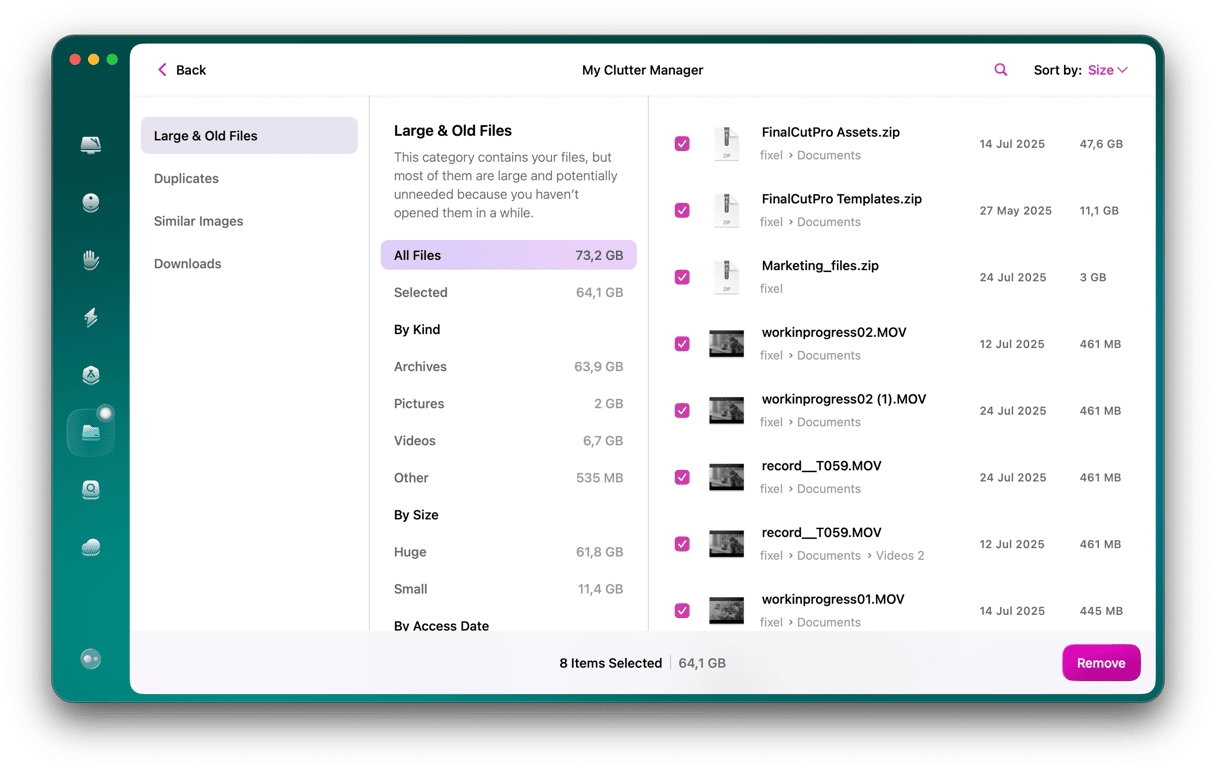
Testa det nu och se om det hjälper dig att minska vad som är lagrat under Övrigt i datorn. Att radera gamla filer kan ge dig tillbaka massor av utrymme, men det finns fler utrymmesslösare som hamnar under Övrigt.
CleanMyMac är en av de absolut mest effektiva apparna för att rensa en Mac, men det finns andra appar som kan göra ett liknande jobb. För att lära dig mer om rensningsappar för din Mac kan du läsa den här artikeln.
2. Rensa upp system- och temporärfiler
Varje sekund som dator är på skapar macOS systemfiler och lägger dem på hög – till exempel loggfiler. Systemet behöver dessa filer någon gång, men de blir snabbt föråldrade och sitter bara där och tar upp skivutrymme. Och gissa vad? De ligger också under Övrigt i lagringskategorierna.
Dessa filer är vanligen temporära, men de försvinner aldrig, såvida du inte gör något åt det. Svårigheten är att Apple inte har gjort det enkelt att rensa ut systemfiler. Det finns goda skäl till det – många tar bort saker som de inte borde ta bort.
Låt oss granska din biblioteksmapp
Hitta var majoriteten av apparnas temporärfiler finns för hand genom att gå till ~/Library/Application Support. I den här mappen letar du reda på dina program, och lite sökning kan hitta mängder med upptaget utrymme. Du kan till exempel ha gigabyte med gamla iOS-säkerhetskopior i ~/Library/Application Support/MobileSync/Backup.
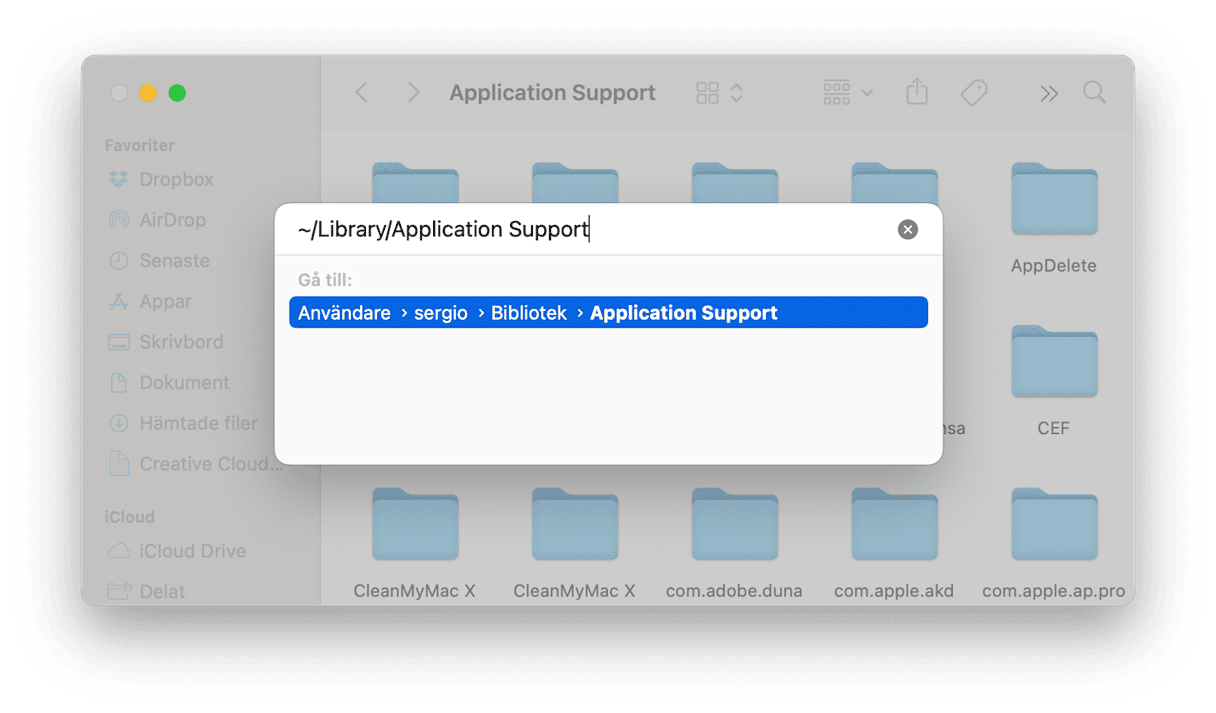
Du kan radera dessa manuellt, men en mycket säkrare och snabbare metod är att använda en specialiserad rensningsapp som CleanMyMac. Det har verktyget Cleanup som specifikt letar efter onödiga systemfiler och vet vad som är säkert att radera.
Så här tar du enkelt bort systemfiler från Övrig lagring:
- Gå till Cleanup i CleanMyMac.
- Klicka på Scan och sedan på Clean.
Det är det hela. På allvar. Om detta är den första gången som du rensat datorn kommer du att se att fliken Övrigt i lagringen i macOS har minskat dramatiskt efter rensningen av systemskräp.

Med den här metoden raderade vi flera gigabyte med skräp från vår MacBook.
3. Radera cachefiler
Cachefiler är inte bara ännu en osynlig lagringsslösare. De är ofta en av de värsta syndarna, och tar upp gigabyte med värdefullt utrymme. De tre huvudtyperna av cache är webbläsare, användare och system. Cachefiler ät tänkta att få systemet att fungera snabbare, men de blir större och större med tiden, får systemet att fungera långsammare och gör att kategorin ”Övrigt” i lagringen sväller.
Att rensa cachefiler på en Mac för hand:
- Gå till Gå > Gå till mapp.
- Skriv
~/Library/Cachesoch tryck på Gå. - Klicka och håll ned alternativtangenten och dra mappen Caches till skrivbordet som en säkerhetskopia, om något skulle gå fel.
- Markera alla filerna i mappen Caches.
- Dra dem till papperskorgen.
- Töm papperskorgen.

Gör samma steg för /Library/Caches (utan ”~”) och ~/Library/Logs. Cachefiler finns i många mappar, och med lite tålamod kan du rensa dem för hand (läs mer detaljerade anvisningar om att rensa cache).
4. Ta bort Time Machine-säkerhetskopior och ögonblicksbilder
Säkerhetskopior och ögonblicksbilder i Time Machine tar upp mycket utrymme, så det är en god idé att ta bort dem. Det finns två sätt att ta bort dem och minska kategorin ”Övrigt” i lagringen, och båda två görs för hand.
Anslut först den externa skivan till datorn och välj ditt sätt.
Det första är med Finder:
- Öppna Finder och gå till den externa skivan under Platser.
- Hitta mappen Backups.backupdb där.
- Öppna mappen och välj mappen för din enhet om du använder den externa skivan för säkerhetskopering av flera datorer.
- Leta reda på alla säkerhetskopior som du vill radera.
- Högerklicka och välj Flytta till papperskorgen.
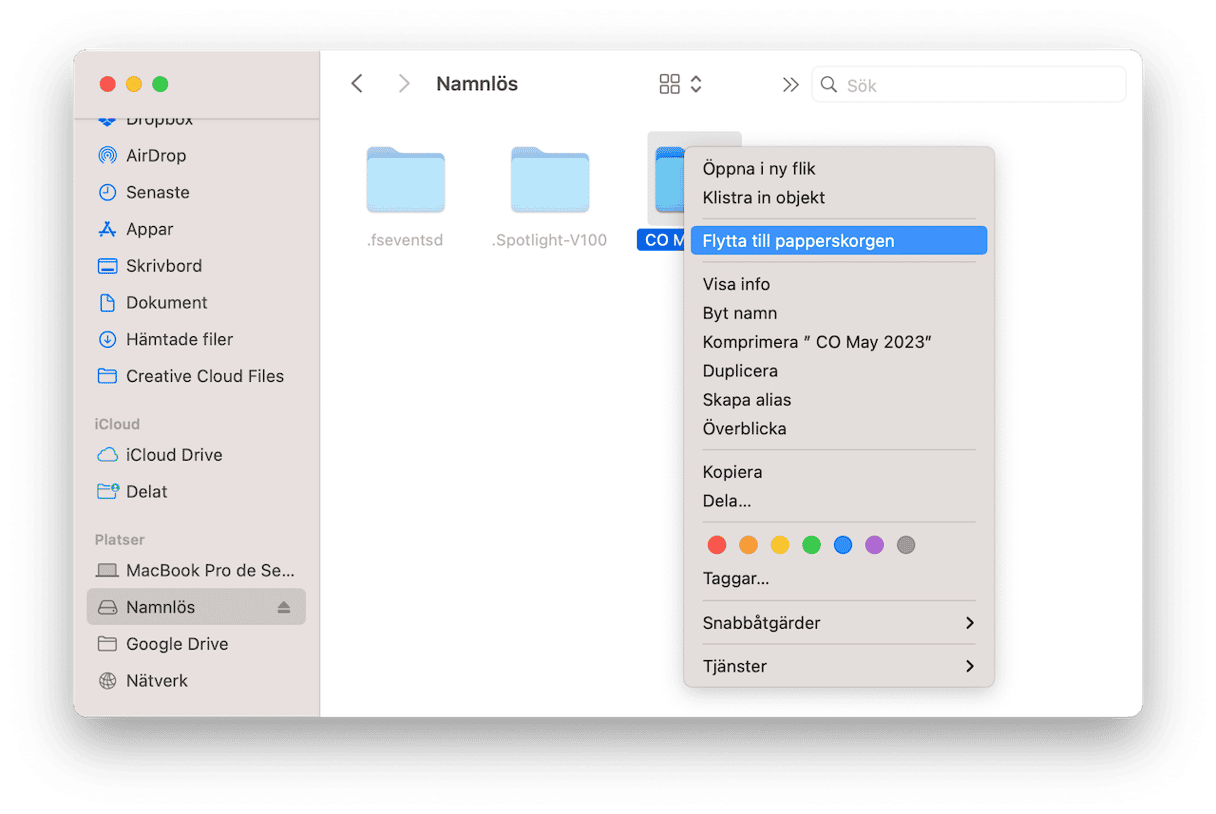
Klart. Om du raderade alla säkerhetskopior gör du en ny, ifall du behöver återställa dina data.
Det andra sättet är via Terminal. Det är för de som är vana vid att använda kommandoraden. Gör följande steg försiktigt:
- Öppna Terminal via en Spotlight-sökning eller från mappen Appar > Verktyg.
- Skriv följande kommando:
tmutil listbackupsoch tryck på returtangenten, så visas en lista över alla säkerhetskopior. - Välj ut den säkerhetskopia som du vill radera och skriv
sudo tmutil deleteföljt av sökvägen till säkerhetskopian och tryck på returtangenten – den ska innehålla [användarnamn]/[skivnamn]/[ÅÅÅÅ-MM-DD]. Repetera för alla säkerhetskopior som du vill ta bort.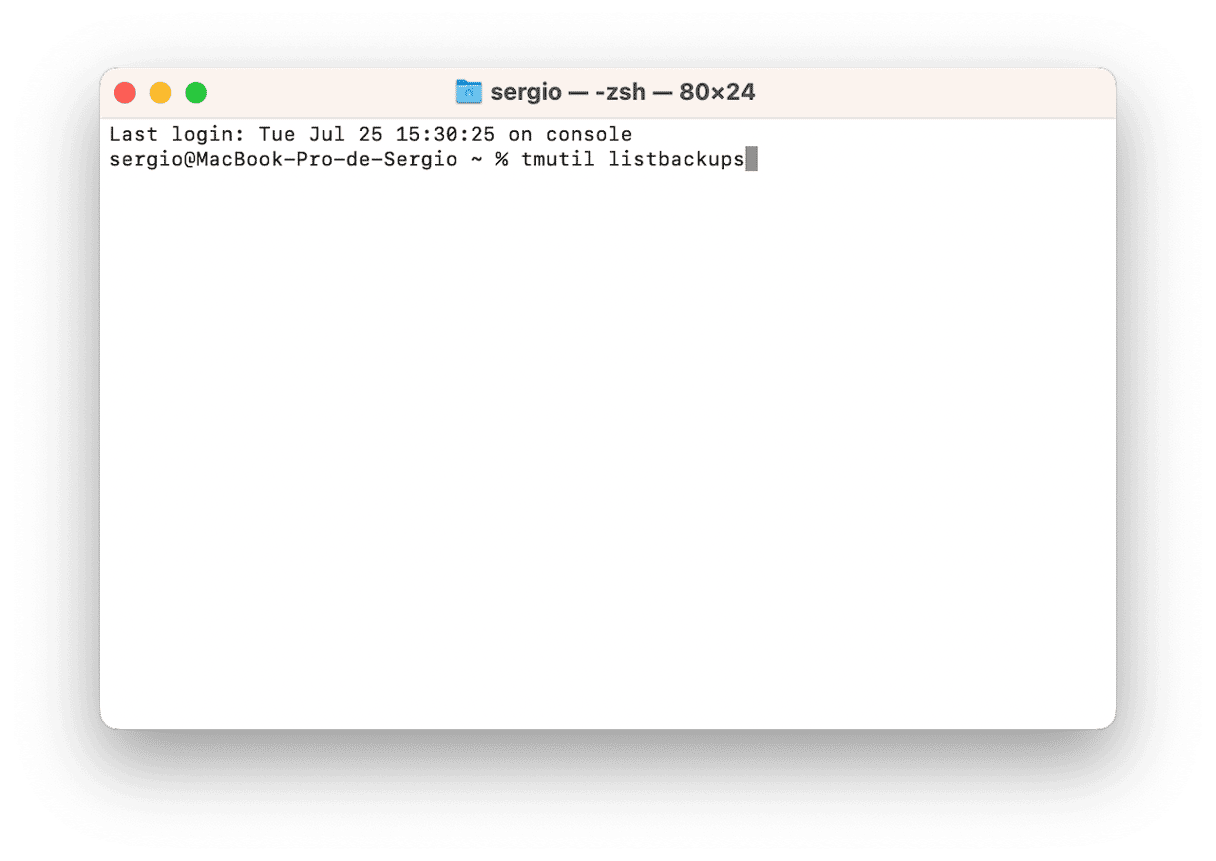
Skapa en ny säkerhetskopia för säkerhets skull, som med de andra sätten.
Ett annat sätt att åtgärda en enorm övrig lagring i datorn är att ta bort lokala ögonblicksbilder från Time Machine. Det finns återigen två sätt att göra det på. Det första är att helt enkelt stänga av automatiska säkerhetskopior:
- Gå till Apple-menyn > Systeminställningar > Time Machine.
- Beroende på vad du ser kan du antingen avmarkera ”Säkerhetskopiera automatiskt” eller använda av/på-reglaget.
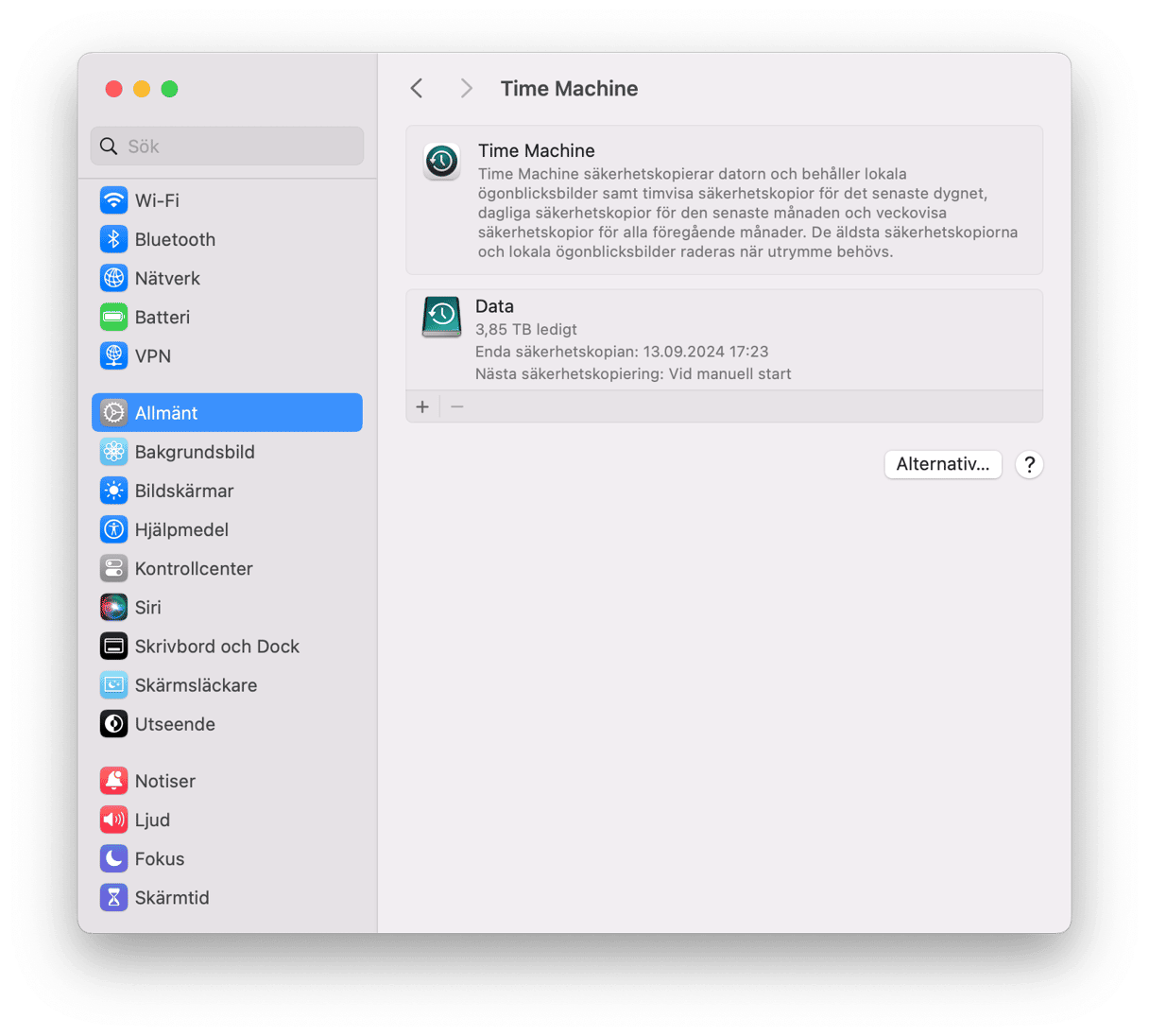
Du kan alltid slå på den senare med samma steg, men välj då istället ”Säkerhetskopiera automatiskt”.
Det andra sättet är via Terminal:
- Öppna Terminal.
- Skriv:
tmutil listlocalsnapshots /(notera mellanslaget innan /) och tryck på returtangenten. - Klistra in
tmutil deletelocalsnapshotsföljt av namnet på ögonblicksbildern som du vill radera och tryck på returtangenten – det kommer att vara något som liknartmutil deletelocalsnapshots 2022-12-16-001600, men namnet på ögonblicksbilden kommer att variera beroende på din dator. - Repetera för alla ögonblicksbilder som du vill radera.
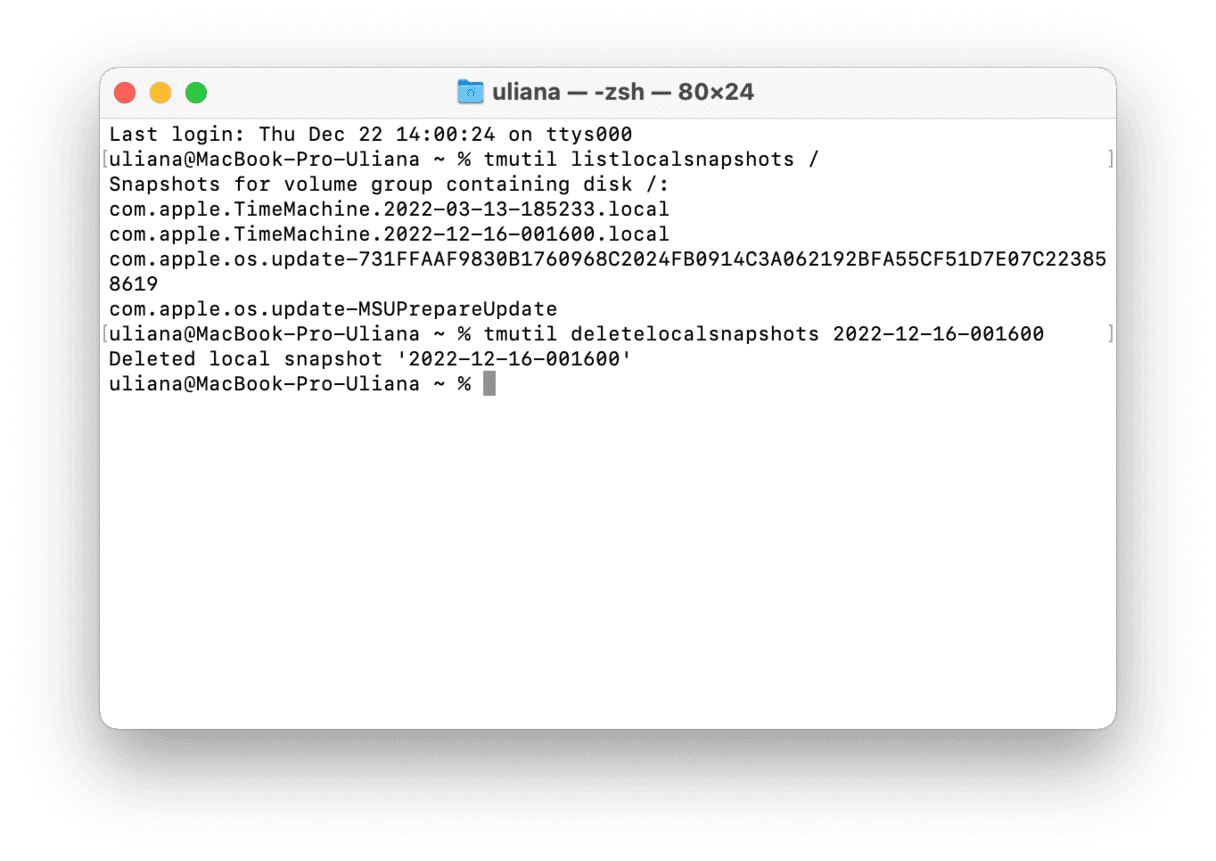
5. Ta bort insticksfiler och tillägg till appar
Ett annat bra sätt att hantera lagring i datorn.
Appar läggs, föga förvånande, under Appar i lagringslisten, men deras tillägg finns under kategorin Övrigt. Jämfört med andra typer av filer tar insticksprogram och tillägg till appar troligen inte upp mycket av utrymmet under Övrigt. Men varje bit räknas. Eftersom tillägg ibland kan orsaka andra problem i datorn så kan det vara värt att ta bort de som du inte använder för säkerhets skull, och samtidigt frigöra lite utrymme under Övrigt?
Att hitta alla tillägg kan vara knepigt. Vissa kanske du glömt att du har (som tillägget nCage till Chrome), och andra kände du kanske inte alls till.
Ta bort tillägg från Chrome, Firefox och Safari för hand så här.
Att ta bort tillägg från Safari:
- Öppna webbläsaren Safari.
- Gå till Safari-menyn och klicka Inställningar.
- Markera fliken Tillägg.
- Markera tillägget som du vill ta bort och klicka på ”Avinstallera”.
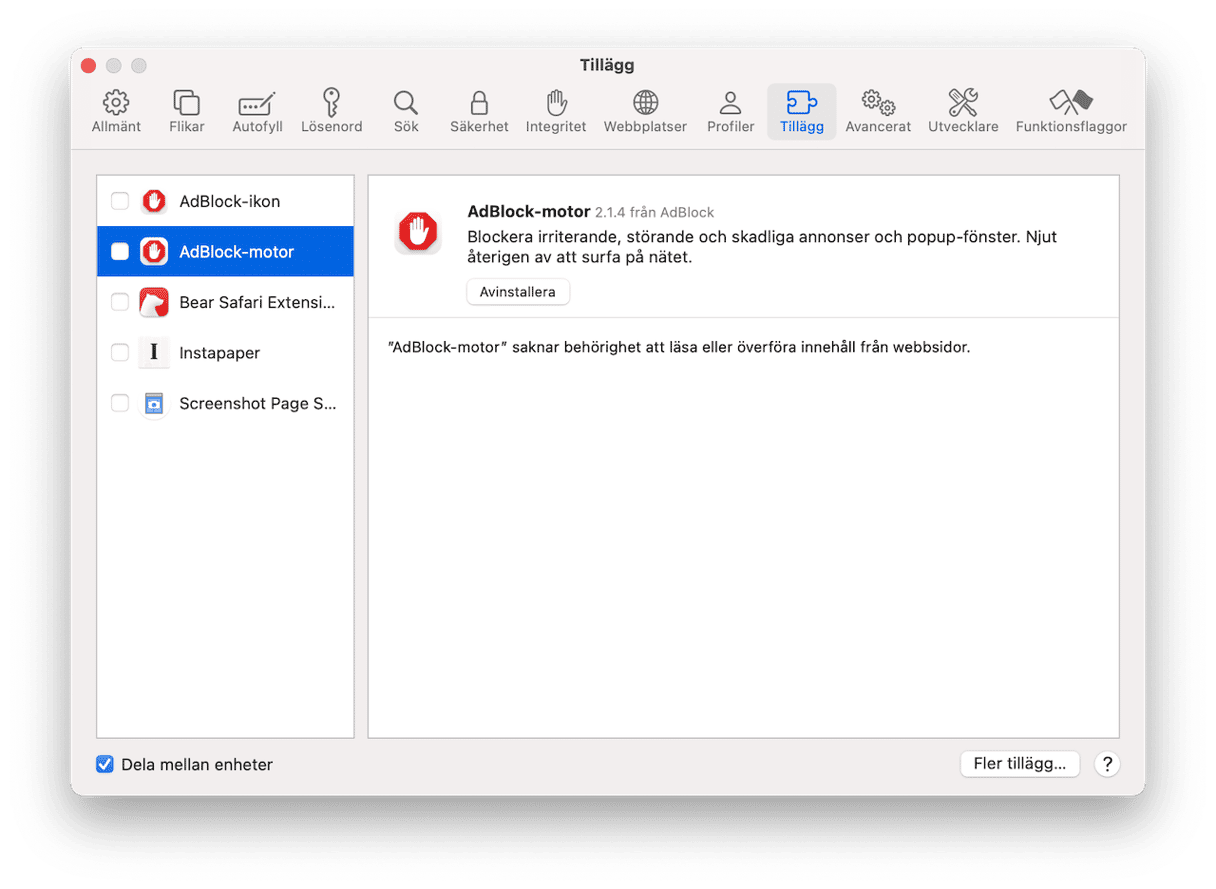
Att ta bort tillägg från webbläsaren Chrome:
- Öppna Chrome.
- Klicka på symbolen med tre punkter i det övre högra hörnet.
- Klicka på Tillägg.
- Avaktivera eller ta bort efter ditt val.
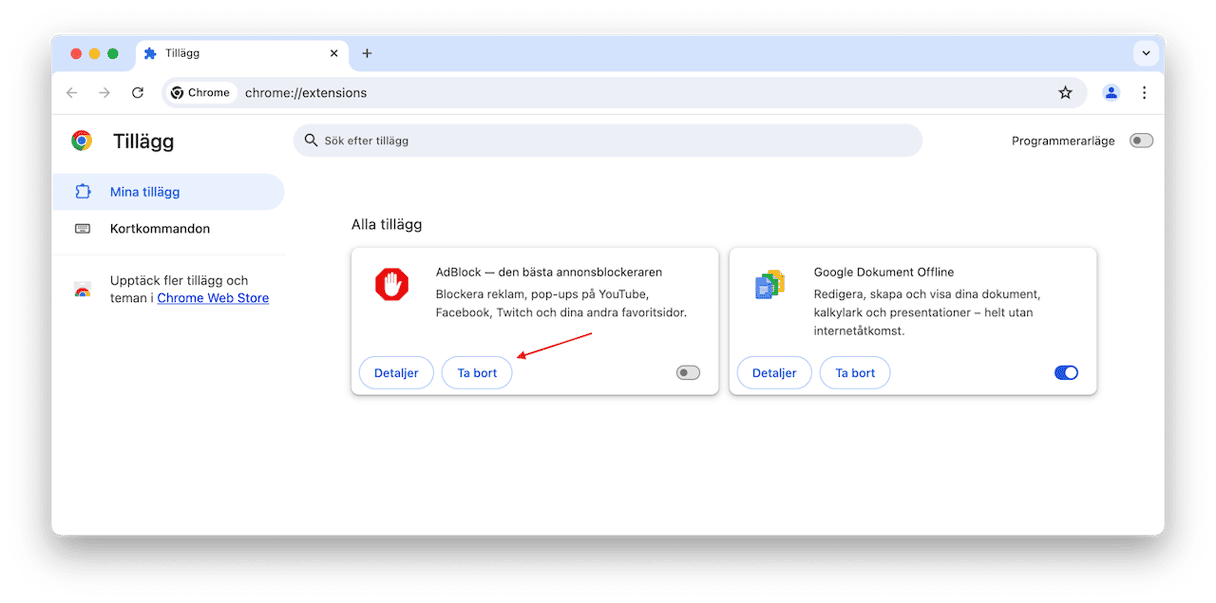
Att ta bort tillägg från Firefox:
- Öppna webbläsaren Mozilla Firefox.
- Klicka på hamburgersymbolen i det övre högra hörnet.
- Välj Tillägg.
- Avaktivera eller ta bort efter ditt val i flikarna Tillägg och Insticksmoduler.
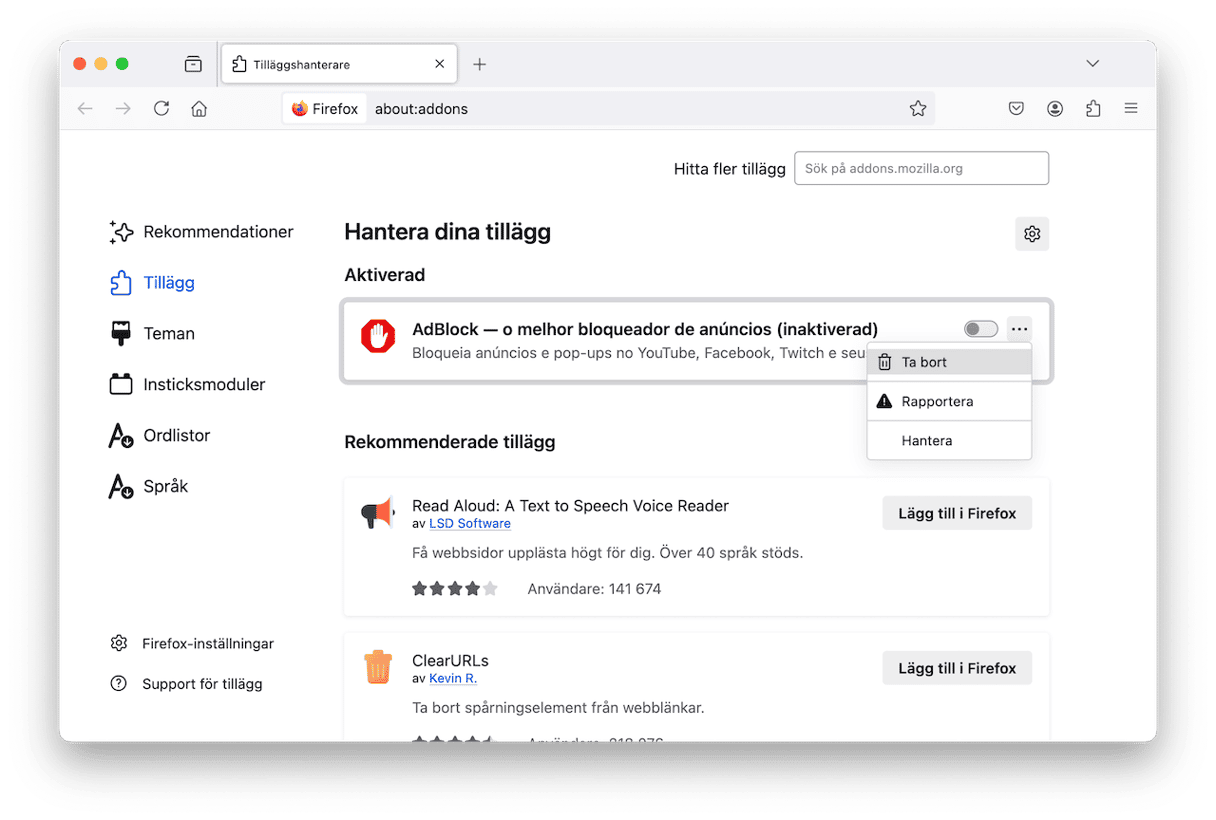
Viktigt! Om du är osäker på vad en insticksfil gör ska du inte ta bort den direkt. Prova att avaktivera det först och se om dina appar och systemet fungerar som förväntat. Du kan alltid ta bort insticksfilen senare.
6. Rensa skivavbilder och arkiv
Normalt behåller du arkiv- och avbilds-filer av en anledning. Om du tror att du samlat på dig onödiga .zip- och .DMG-filer i datorn bör du definitivt rensa bland dessa med.
Du kan hitta filerna genom att söka med Spotlight:
- Öppna Finder.
- Skriv DMG/ZIP i sökfältet.
- Välj Sök: Denna Mac.
- Sortera resultaten efter storlek.
Finder kommer att visa alla filer av det valda formatet, sorterade efter storlek. Du kan rensa bort de som du inte behöver.
CleanMyMac har en särskild funktion i verktyget Applications som tryggt och enkelt tar bort gamla oanvända skivavbilder. Allting är kategoriserat, så att du bättre förstår vad du tar bort.
- Gå till Applications i CleanMyMac.
- Klicka på Scan, och när det är klart klickar du på Manage My Applications > Leftovers.
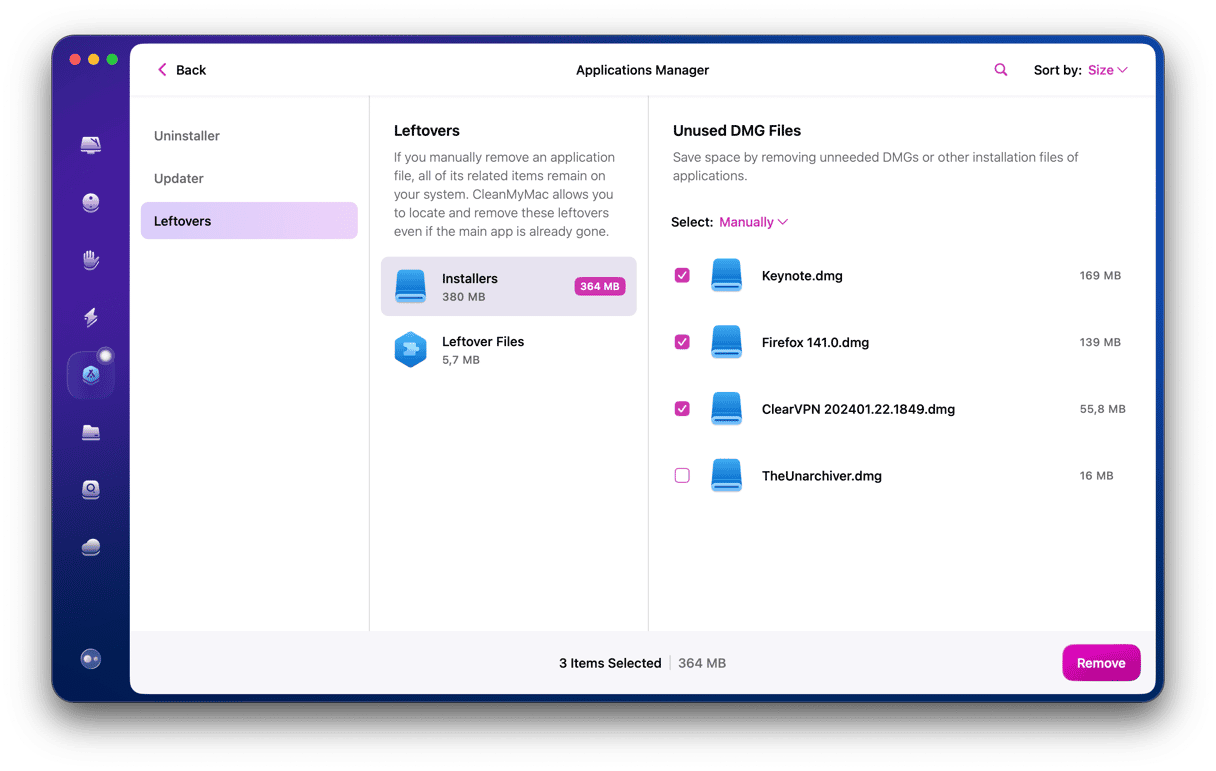
Nu kommer du att se Installers. Det här är .dmg-filer som du kanske inte längre behöver. Markera allt du vill bli av med och klicka på Remove.
7. Ta bort programloggar och stödfiler
Appar i datorn kan skapa och lagra mängder av filer, vilka vanligen är loggar och stödfiler. Efter att du raderat programmet finns filerna kvar på skivan där de tar upp utrymme och inte gör någonting. Så det är en god idé att ta bort dem.
- Öppna Finder.
- Tryck på kommando-skift-G och gå till
~/Library/Application Support
Leta efter mappar som har samma namn som appen du raderat. Du kan tryggt flytta dessa till papperskorgen.
Gå sedan till följande platser och radera andra app-relaterade filer:
~/Library/Logs~/Library/Containers
Kontrollera även följande platser så att du blir av med alla apprester och kan åtgärda det när Övrig lagring har svämmat över:
/Library/Caches/~/Library/Caches~/Library/Internet Plug-Ins/~/Library/Preferences/~/Library/Saved Application State/~/Library/Application Support/CrashReporter/
Och det är klart! Förhoppningsvis har du frigjort några gigabyte under övrigt i lagringen.
8. Bli av med allting annat från övrigt lagringsutrymme
Även övrigt lagringsutrymme har sina ”övriga” filer, och vi ser själva ironin i detta.
Övrig lagring på en Mac kan även innefatta:
- Filer i ditt användarbibliotek (till exempel skärmsläckare).
- Filer som Spotlight-sökningen inte känner igen.
De är normalt inte en lika stor del av övrigt data i datorn som cachefiler och andra objekt som vi rensat bort. Men om du vill rensa bort så mycket som möjligt från övrig lagring i datorn kan du radera skärmsläckare så här:
- Öppna Finder.
- Välj Gå > Gå till mapp i menyraden.
- Skriv:
/System/Library/Screen Savers/och klicka på Gå.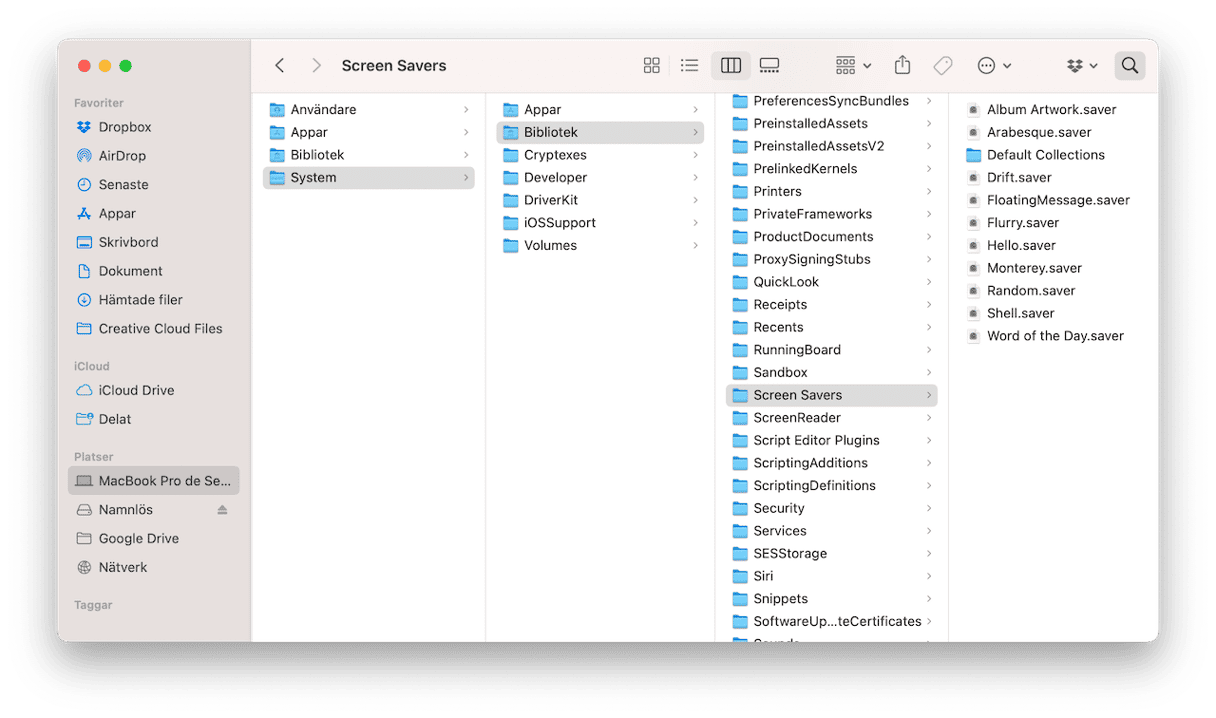
Du ser skärmsläckarfilerna nu – de är små, men du kan kasta dem med om du vill vara grundlig.
Vad gäller filer som Spotlight inte känner igen, så är de sällsynta. De kan innefatta filer som Boot Camp-partitioner till Windows eller skivor till virtuella maskiner. Om du inte kommer ihåg att du lagt in något sådant i datorn behöver du troligen inte leta efter det.
9. Radera hämtade filer som du inte behöver
Ytterligare en plats där du kan leta efter filer som hör till kategorin ”Övrigt” är i mappen Hämtade filer. Det är inte nödvändigtvis så att alla de här filerna hör till kategorin ”Övrigt”, men de tar upp mycket plats, så det är klokt att ta bort dem. Till att börja med kan du hitta och radera oanvända skivavbilder och arkiv. Om du har följt våra steg bör du redan ha tagit bort dem, men det är alltid en bra idé att dubbelkolla. Skicka sedan allt annat som du inte längre behöver till papperskorgen. För att göra processen enklare kan du filtrera filerna efter typ och sedan efter storlek. Glöm inte att tömma papperskorgen.
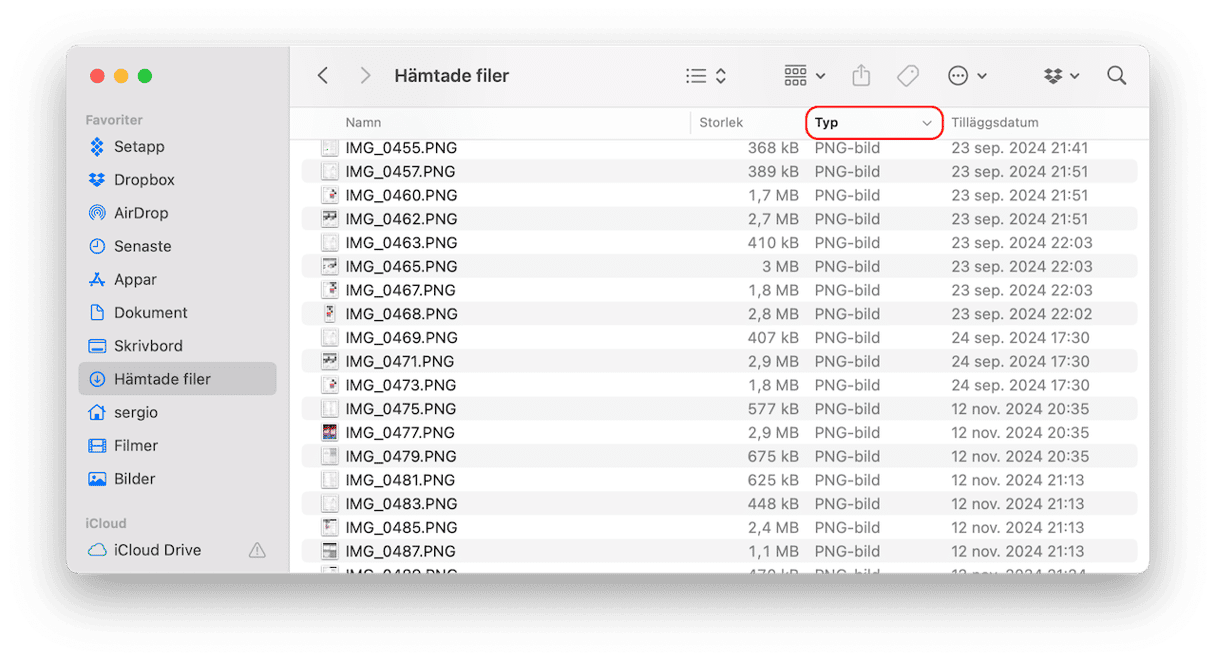
Så här undviker du att lagringskategorin ”Övrigt” blir för stor
Du kan aldrig ta bort Övrig lagring helt och hållet från datorn, och du bör inte försöka göra det heller. Det är normalt att utrymme tas upp av nödvändiga filer, oavsett vilken kategori de råkar ligga i. Men det är inte bra om värdefullt lagringsutrymme slösas bort. Så sätt av lite tid för att underhålla din Mac och gör regelbundna rensningar. Du kan följa stegen ovan då och då för att göra dig av med onödiga filer.
Eller så kan du använda CleanMyMac och verktyget Smart Care för att göra jobbet åt dig. Appen söker igenom din Mac efter skräpfiler och rekommenderar dessutom underhållsåtgärder, tar bort skadlig programvara som kan ha undgått att upptäckas och installerar viktiga programuppdateringar. Allt du behöver göra är att klicka på Scan > Run.

Om du vill utföra underhåll manuellt går det också – i den här artikeln hittar du stegvisa instruktioner.
FAQ
Varför tar Övrig lagring upp så mycket utrymme på min Mac?
Övrig lagring innehåller olika filer, från tillfälliga filer och dokumentversioner till cacheminnen och gamla säkerhetskopior – det är därför den kan vara större än andra lagringskategorier. Kvarvarande appdata kan vara en av anledningarna till att lagringsutrymmet är detsamma även när du tar bort appar.
Är det säkert att radera Övrig lagring på en Mac?
Det är säkert så länge du är försiktig med vad du raderar. De flesta av de filer som vanligtvis ingår i Övrig lagring är säkra att ta bort: det handlar om onödiga arkiv och .dmg-filer som lämnats kvar efter installationer, gamla iOS- och iPadOS-säkerhetskopior, PDF-filer och skärmavbilder.
Hur kan jag förhindra att det blir för stort i framtiden?
I appar för sociala medier lagras ofta ljud- och videofiler som kan göra att Övrig lagring blir allt större. Kontrollera hur mycket data apparna sparar i cacheminnet eller installera om dem ibland för att rensa upp i Övrig lagring.






