Istället för att arbeta hårt väljer Apple att arbeta smart, och istället för att göra din hårddisk större har de tacklat problemet med begränsat utrymme på datorn med molnlagring. Vilket i sin tur skapade den delen av lagringslisten som heter ”Rensbart”. Men vad är det och kan du frigöra det? Ja, och du kan börja med att inaktivera automatiska Time Machine-säkerhetskopior direkt. Om du inte vet hur du gör det är det bara att läsa vidare – vi förklarar allt här. Dessutom visar vi fem sätt att ta bort rensbart utrymme på din Mac.
Vad är Rensbart utrymme på Mac?
Rensbart utrymme består av filer som macOS anser är lämpliga att ta bort. Något som bokstavligen kan rensas bort från hårddisken utan att orsaka några problem. Att Rensbart utrymme visas är kopplat till funktionen Optimera lagring i macOS. När Optimera lagring är aktiverat flyttas massor av filer till molnet, och för vissa av dem är det valfritt om de finns på din hårddisk. Men exakt för vilka gäller detta?
Ingen är helt säker, men den troligaste förklaringen är att det rör sig både om dina filer och systemgenererade filer som uppfyller två kriterier:
- De är riktigt gamla och du har inte öppnat/använt dem på ett tag.
- De synkas med iCloud, så originalfilen kan tas bort från datorn.
Rensbara filer kan vara vilken filtyp som helst. Från filmer du har sett i din tv-app till appspråk som du aldrig har använt.
Men vad är det som gör att de kan rensas bort, och vad innebär det? Systemet hittar dessa filer och vet att när du börjar få ont om utrymme. Om Optimera lagring är aktiverat kan det ta bort dessa filer för att ge dig mer utrymme.
Hur kontrollerar man rensbart lagringsutrymme?
Du kan se hur mycket utrymme macOS har genom att kontrollera fliken inbyggt lagringsutrymme:
- Klicka på Om den här datorn i Apple-menyn.
- Klicka sedan på Mer info och välj Lagringsinställningar.
- Om det finns rensbart utrymme kommer det att visas som en sektion med vita och grå ränder.
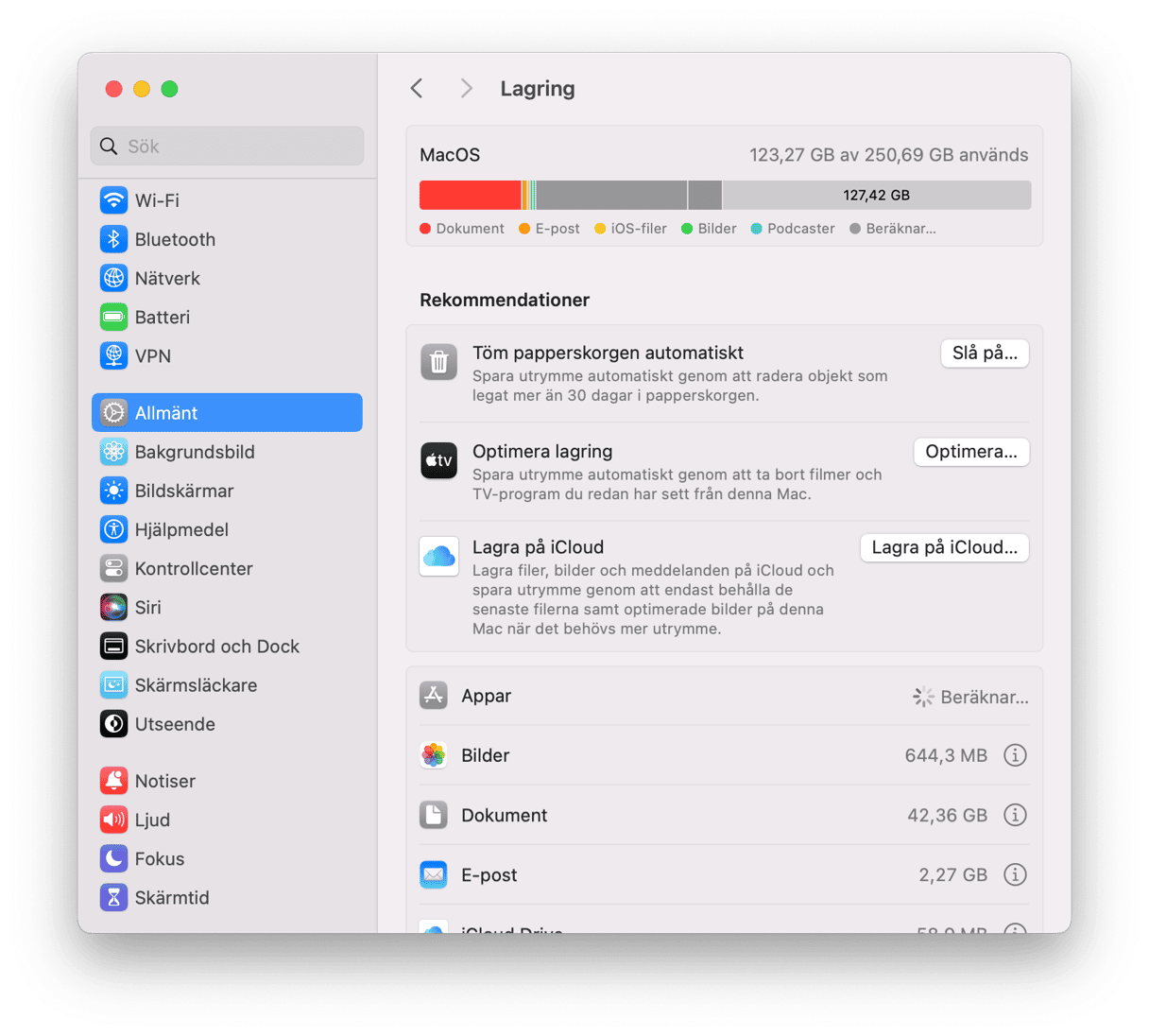
Hur tar man bort det rensbara utrymmet på Mac?
1. Starta om datorn
Egentligen borde alla felsökningsguider för Mac börja med den här rekommendationen. Rensbart utrymme är lagringsutrymme som kan automatiskt frigöras av macOS, och att starta om datorn är ett sätt att göra det.
Allt du behöver göra är att gå till Apple-menyn och klicka på Starta om.
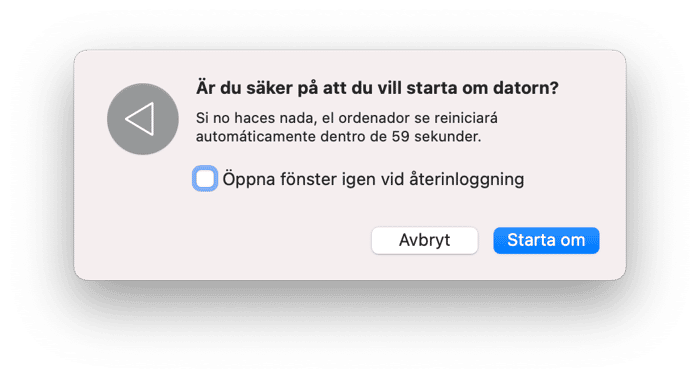
2. Rensa hårddisken från skräpfiler
Det enklaste knepet är att använda en underhållsapp för Mac som CleanMyMac, som gör precis vad namnet antyder – rensar skräpfiler på datorn för att hjälpa dig att frigöra utrymme för viktigare saker. CleanMyMac rör aldrig viktiga systemfiler, utan tar bara bort inaktuella filer som inte längre fyller någon funktion.
Så här tar du bort systemskräp med bara några klick:
- Påbörja din kostnadsfria provperiod av CleanMyMac.
- Gå till Cleanup och kör en snabb genomsökning.
- Klicka på Clean för att radera alla skräpobjekt som hittats eller Review All Junk för att välja ut vilka filer som ska raderas.
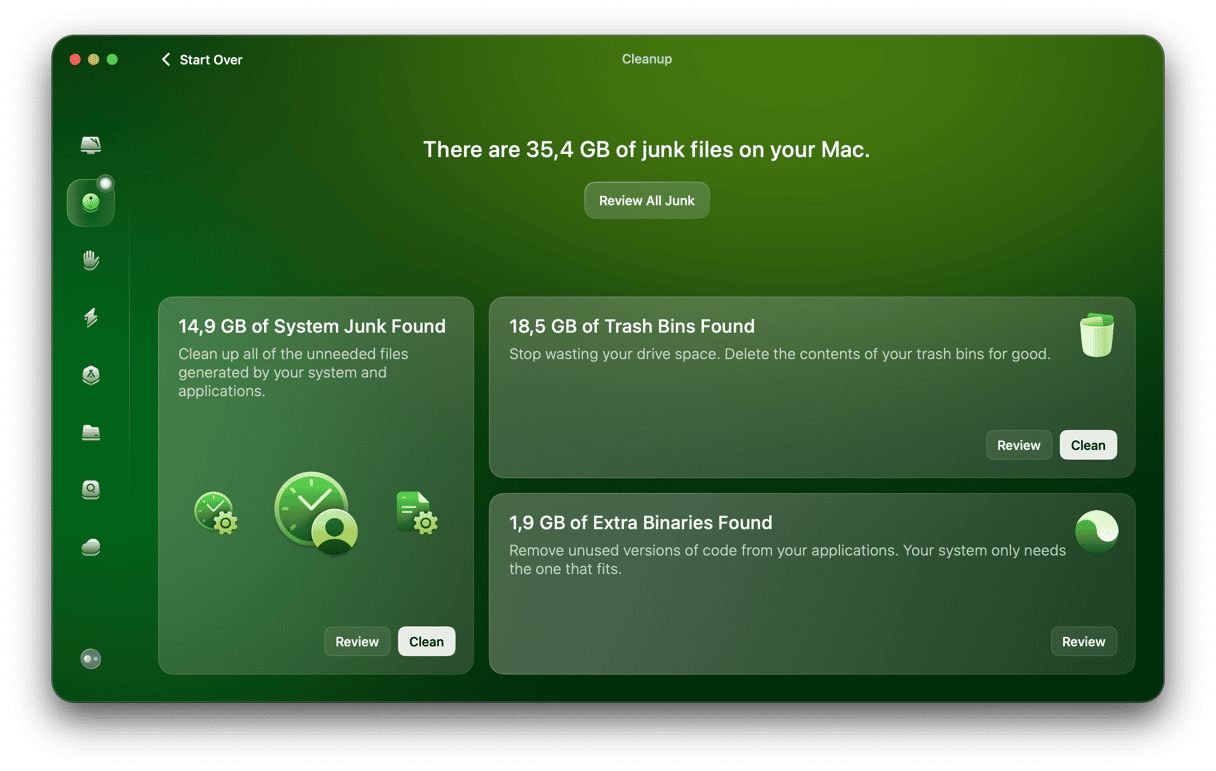
När du har frigjort rensbart utrymme kan du använda CleanMyMacs Smart Care-verktyg för att ta bort skräpfiler, snabba upp systemet, uppdatera dina appar, söka efter skadlig programvara och organisera ditt lagringsutrymme – allt på en och samma gång.
Det är också en bra idé att rensa webbläsartillägg, gamla wifi-anslutningar och appar som du inte använder som ett led i att hålla datorn pigg och fräsch.

Även om CleanMyMac är ett riktigt bra och effektivt rensningsverktyg finns det andra liknande appar på marknaden. Läs den här artikeln för att lära dig mer om de bästa rensningsapparna för Mac.
Det finns fortfarande en hel del du kan göra för att frigöra utrymme på din Mac. Fortsätt att läsa.
3. Aktivera funktionen Optimera lagring
Om du vill att macOS ska ta bort filer som kan rensas när det behövs ska du aktivera Optimera lagring. För att göra det går du till Lagringsinställningar igen genom att följa stegen som beskrivs ovan och kontrollerar Rekommendationer under det färgade diagrammet. Nu kan du välja vilket alternativ du vill ska synkas med iCloud. Om du fortfarande kör en äldre macOS-version kan du läsa mer om Optimera lagring och hur du använder den funktionen.
4. Töm rensbart utrymme i Terminal
Om du letar efter ett sätt att bli av med rensbart utrymme utan att starta om datorn kan du använda Terminal. Observera att den här metoden är komplicerad och endast bör användas om du är van vid att använda kommandoraden. Om du inte är det kan du gå vidare till nästa avsnitt.
Om du vill använda Terminal följer du de här stegen:
- Öppna Terminal från Appar > Verktyg, Launchpad eller via Spotlight-sökning.
- Klistra nu in följande kommando:
mkdir ~/largefilesoch tryck på returtangenten. Det kommer att skapa en mapp med namnet largefiles i katalogen /home.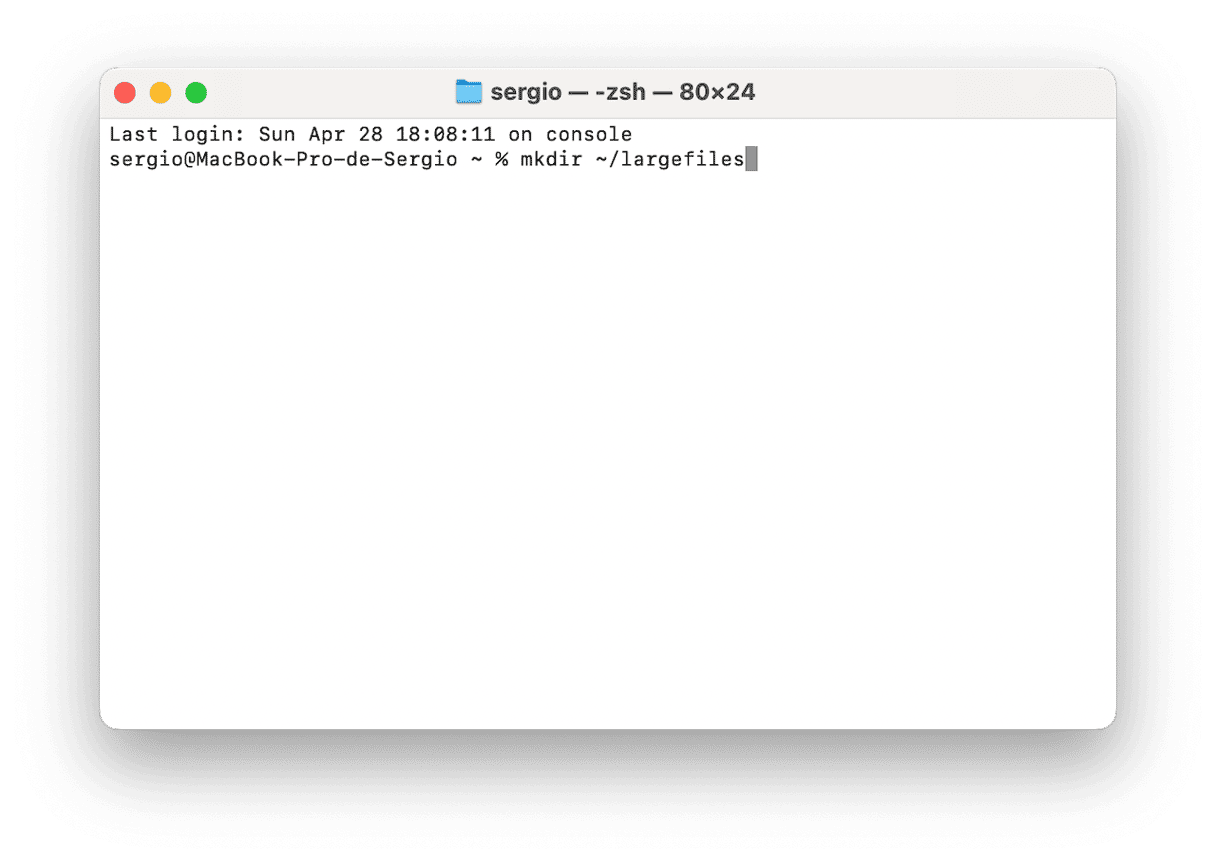
- Klistra sedan in detta kommando och tryck på returtangenten efteråt:
dd if=/dev/random of=~/largefiles/largefile bs=15m. Det kommer att skapa en fil med namnet largefile i mappen largefiles som du skapade tidigare. - Några minuter senare trycker du på Ctrl + C för att stoppa föregående steg och klistrar in följande kommando:
cp ~/largefiles/largefile ~/largefiles/largefile2and press Return. - Fortsätt att köra kommandot och ändra
largefile2till ett annat namn varje gång. - Sluta köra kommandot när du ser meddelandet om att hårddisken är kritiskt låg.
- Klistra nu in följande kommando:
rm -rf ~/largefiles/och tryck på returtangenten.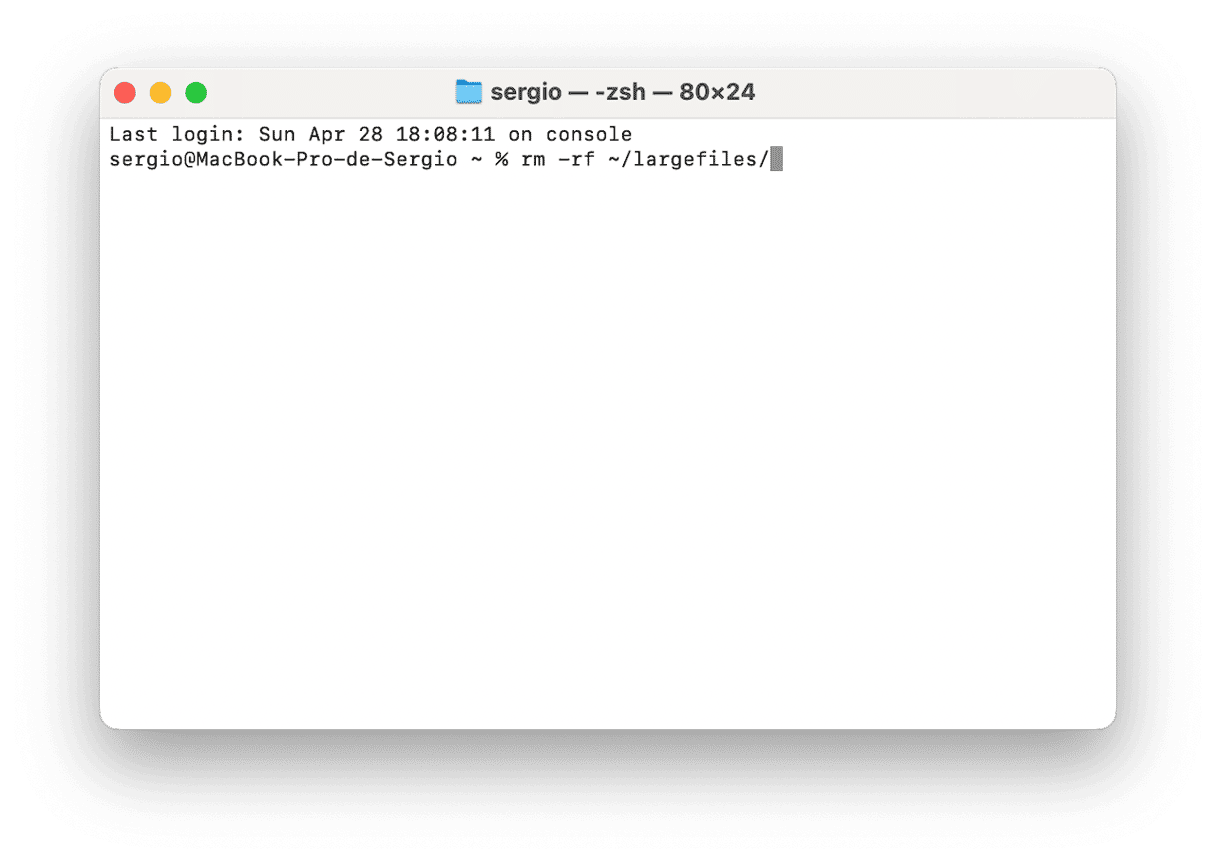
- Töm slutligen papperskorgen.
5. Rensa cachefiler
Ett annat sätt att frigöra rensbart utrymme är att ta bort cachefiler. Det kan göras manuellt via Finder. Gör bara så här:
- I ett nytt Finder-fönster klickar du på Gå i menyfältet.
- Tryck ner Option och klicka på Bibliotek.
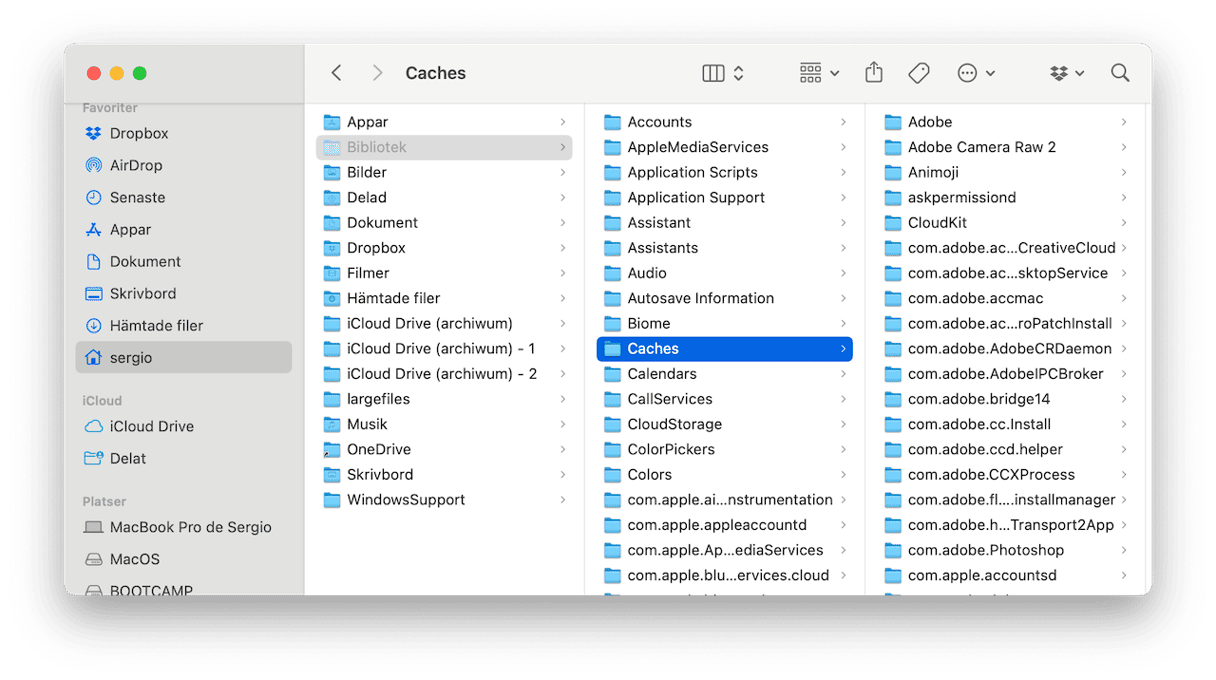
- Gå till Caches.
- Radera sedan filer som du inte behöver. Observera att du inte ska ta bort mappar, utan bara filerna i dem. Dubbelkolla vad du raderar så att du inte tar bort filer som är viktiga för att macOS ska fungera.
- Töm papperskorgen.
Om du är osäker på vilka filer som ska tas bort kan CleanMyMac hjälpa dig genom att hitta och ta bort cacheobjekt. Förutom cachefiler upptäcker CleanMyMac även andra typer av skräp: universella binärfiler, dokumentversioner, onödiga språkfiler och gamla loggfiler, för att bara nämna några.
Om du vill veta mer om olika typer av cache och hur du tar bort dessa filer kan du läsa den här kompletta guiden.
6. Inaktivera Time Machine-säkerhetskopior
Kontrollera slutligen om Time Machine-säkerhetskopiering är aktiverad. Det är en bra idé att ha den aktiverad, men om du vill frigöra ännu mer rensbart utrymme automatiskt bör du inaktivera detta. Så här gör du:
- Från Apple-menyn går du till Systeminställningar > Allmänt.
- Klicka på Time Machine.
- I menyn Frekvens för säkerhetskopiering väljer du Säkerhetskopiera manuellt.
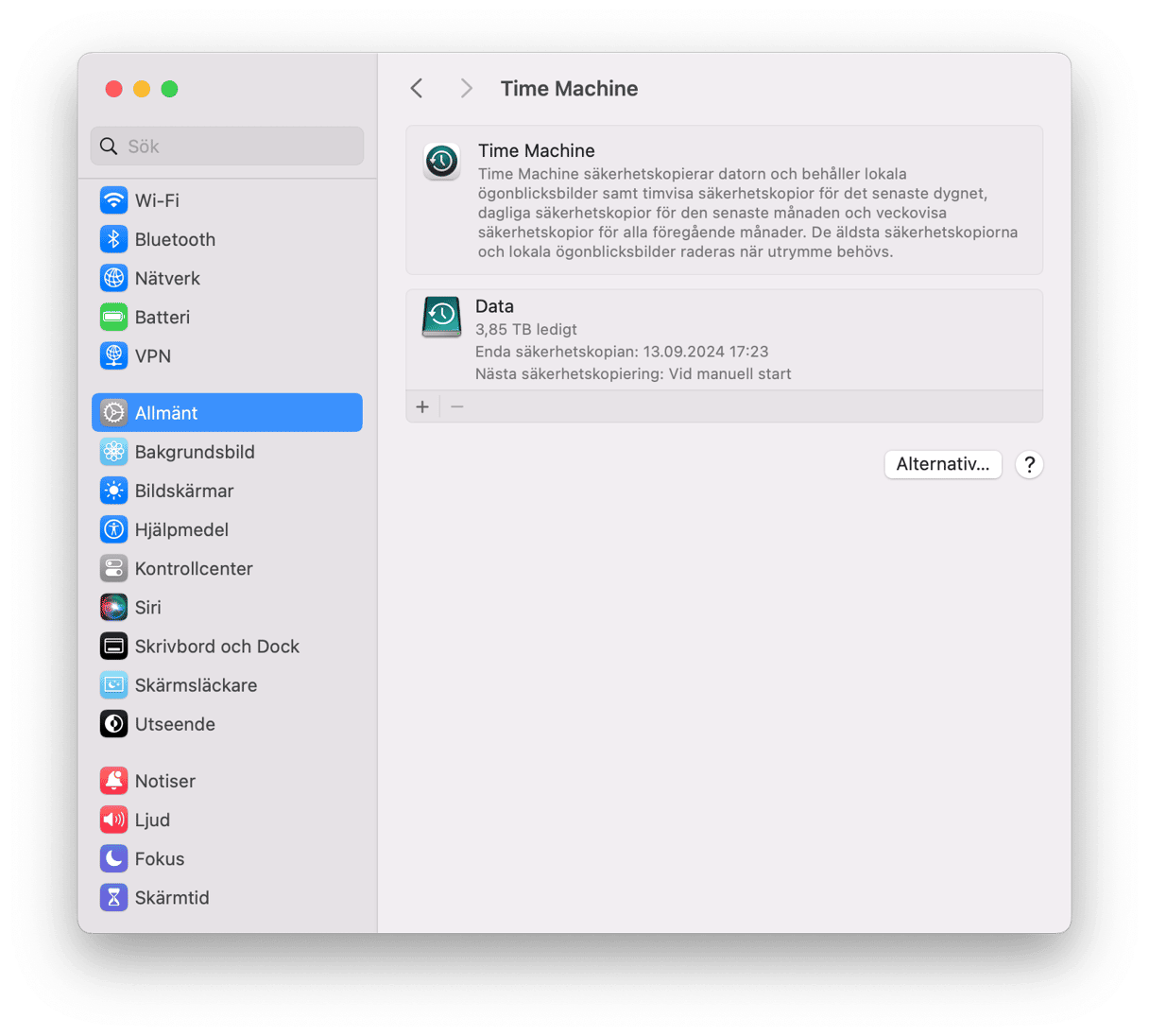
Kan man använda verktyg från tredje part för att rensa hårddisken?
Att använda verktyg från tredje part för att rensa hårddisken kan göra underverk. Men se till att överväga både för- och nackdelar med sådana appar innan du väljer den som fungerar bäst för dig.
Fördelar:
- Automatisering. Som vi har visat är processen att städa upp i rensbart utrymme tråkig och tidskrävande. Om du använder ett rensningsprogram från tredje part går det mycket snabbare.
- Lättanvänd. De flesta rensningsapparna har en intuitiv design, och det krävs bara ett par klick för att göra jobbet.
- Effektivitet. För det mesta är rensningsverktyg för Mac utformade för att bara radera filer som säkert kan raderas. Så du kan vara säker på att inget viktigt skickas till papperskorgen.
Nackdelar:
- Potentiella integritets- och säkerhetsrisker. Alla verktyg från tredje part som är utformade för att rensa utrymme har tillgång till de djupaste delarna av macOS. Men om du väljer en pålitlig utvecklare bör dina data vara säkra.
- Skadlig programvara och virus. Vissa ”Mac-rensare” är inte alls pålitliga appar, utan i själva verket skadlig programvara.
- Risk för dataförlust. Om du använder ett halvautomatiskt rensningsverktyg – ett som låter dig botanisera djupt i macOS och själv välja filer som ska raderas – kan du förlora en del data genom att av misstag välja viktiga filer.
Med tanke på ovanstående är det ett bra alternativ att använda ett tredjepartsverktyg för att rensa hårddisken, så länge du kontrollerar vad du laddar ner till din Mac.
Det var ungefär allt du behöver veta om vad rensbart utrymme är på Mac, så vi hoppas att den här artikeln har varit till hjälp. macOS är ett fantastiskt komplement till Mac, vi är glada att det har utrymmesbesparande funktioner och andra coola saker (Siri!), men det kunde ha varit lite enklare för användarna – det är ett som är säkert. Ha en trevlig dag och håll ordning och reda på din Mac.







