Vi är människor och därför dödliga, och våra datorer är det med. Den är ett fantastiskt stycke teknik. Men med tiden kommer det tydliga tecken på åldrande: Den blir långsam, fönster och appar svarar inte och inläsningstiderna blir längre och längre. Allt är tecken på att datorn behöver en skjuts.
I den här artikeln förklarar jag varför en MacBook fungerar långsamt och ger tio sätt som mirakulöst kan få fart på den igen.

Varför fungerar datorn långsamt?
Webbläsare kräver mer och mer minne. Appar kräver mycket av datorns minne, vilket ger ökad användning av appar (vilket i slutändan tar slut). Och slutligen fyller vi våra skivor till brädden med mediafiler som bilder, videor och annat utrymmeskrävande data. Sammanfattningsvis fungerar datorn långsamt eftersom den är överbelastad med data.
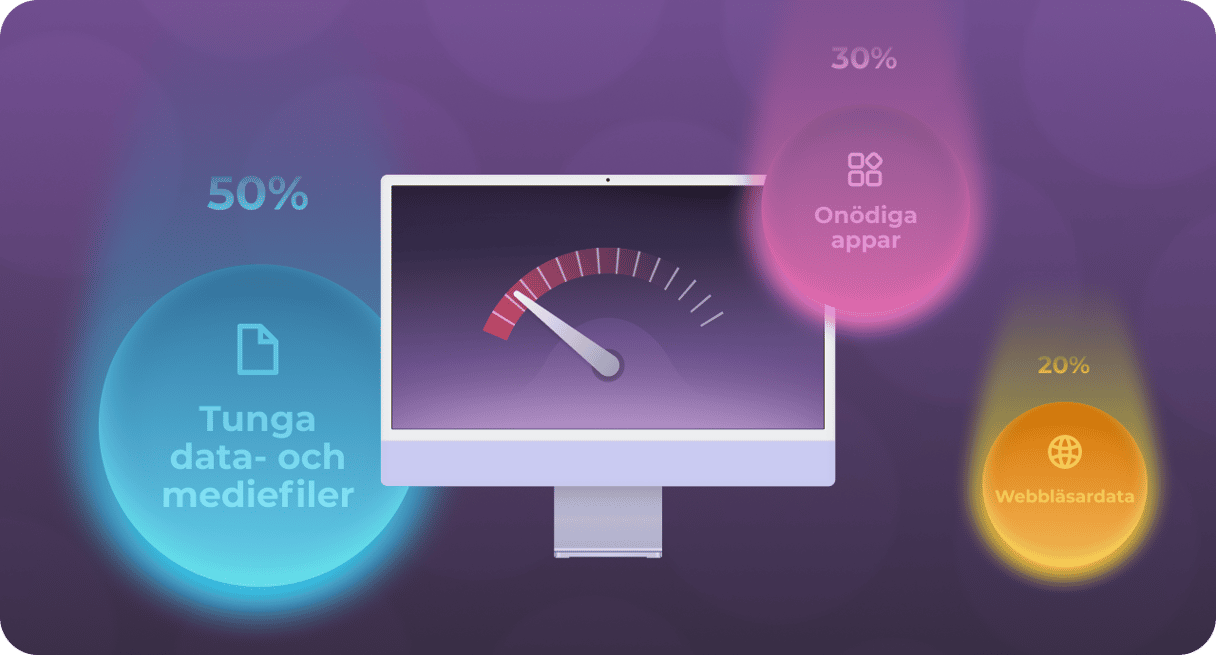
Hur kan man snabba upp en slö dator och förlänga dess liv?
Använd de tio beprövade sätten nedan, och datorn ska snart nå himlen igen.
10 garanterade lösningar för att fixa en slö Mac
1. För mycket körs i bakgrunden
Om datorn inte längre kan hantera enkla åtgärder och du vill veta varför ’varför är datorn så långsam?’ — den första platsen att titta på är Aktivitetskontroll. Ditt mål är att hitta alla processer som körs i bakgrunden och avsluta de som du inte behöver.
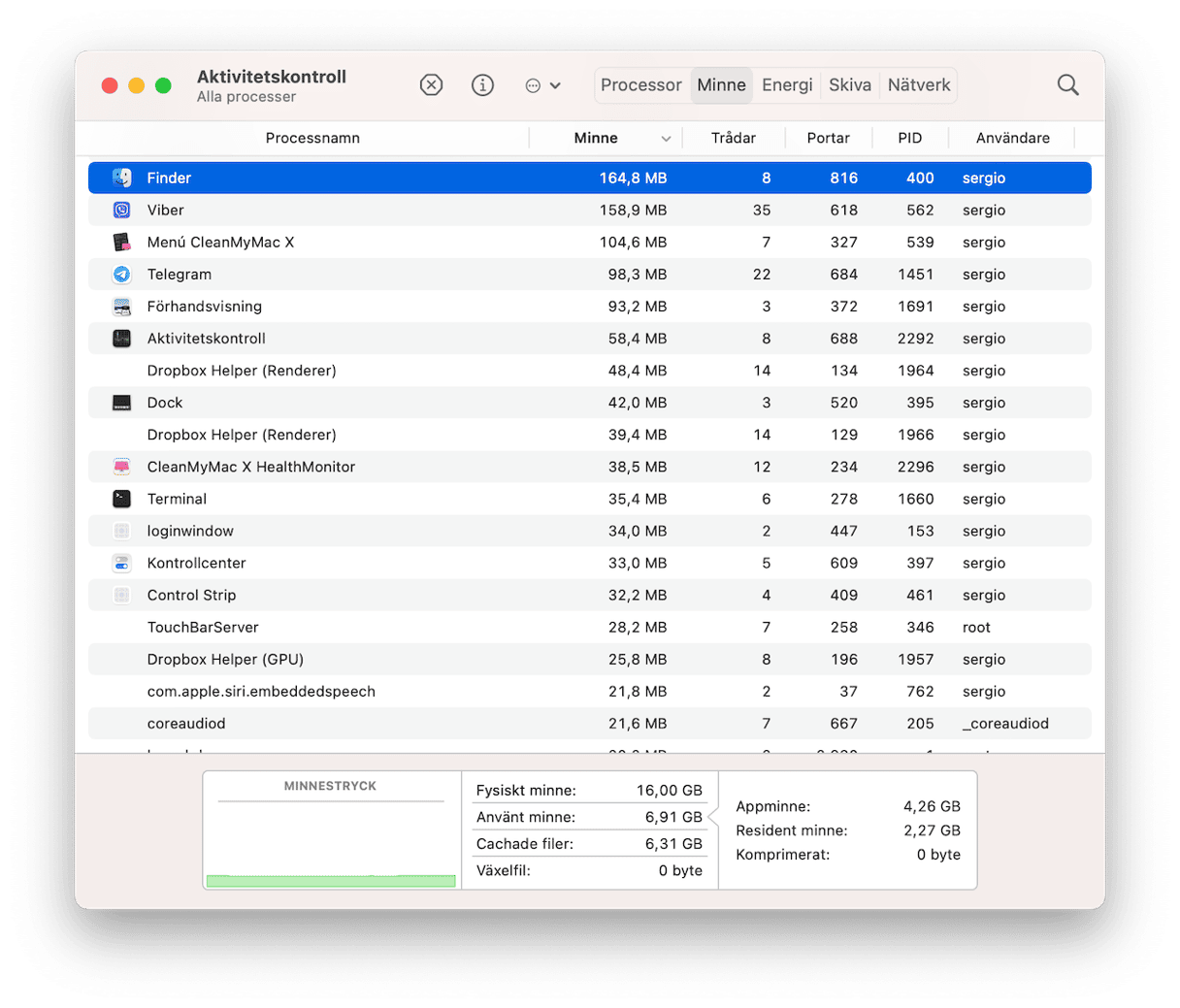
Snabbfix: Avsluta processer med Aktivitetskontroll
Aktivitetskontroll visar dig vilka processer som använder för mycket systemresurser. Att avsluta en process som kräver mycket processorkraft kan få datorn att bli mycket snabbare. Gör så här:
- Öppna Aktivitetskontroll. Ta en titt på appar och processer i datorn i realtid. Det ser komplicerat ut, eller hur? Men här kan du se vad som ställer till med problem i datorn.
- Klicka på fliken Minne överst och sedan på kolumnen Minne överst i listan; detta visar programmen efter hur mycket RAM-minne som de kräver i datorn. Matematiken är enkel: Ju högre siffra ju mer kraft kräver de.
- Klicka på “x”-symbolen i fönstrets övre högra hörn vilket stänger av krävande appar eller processer. Ta inte bort något som du inte är säker på!
2. Skivan är nästan full
Ingenting för en dator att bli långsammare mer än att ha för mycket på skivan. Så om det finns möjlighet att minska belastningen på datorn, ta den! Jag garanterar att du ser en ökad hastighet nästan direkt.
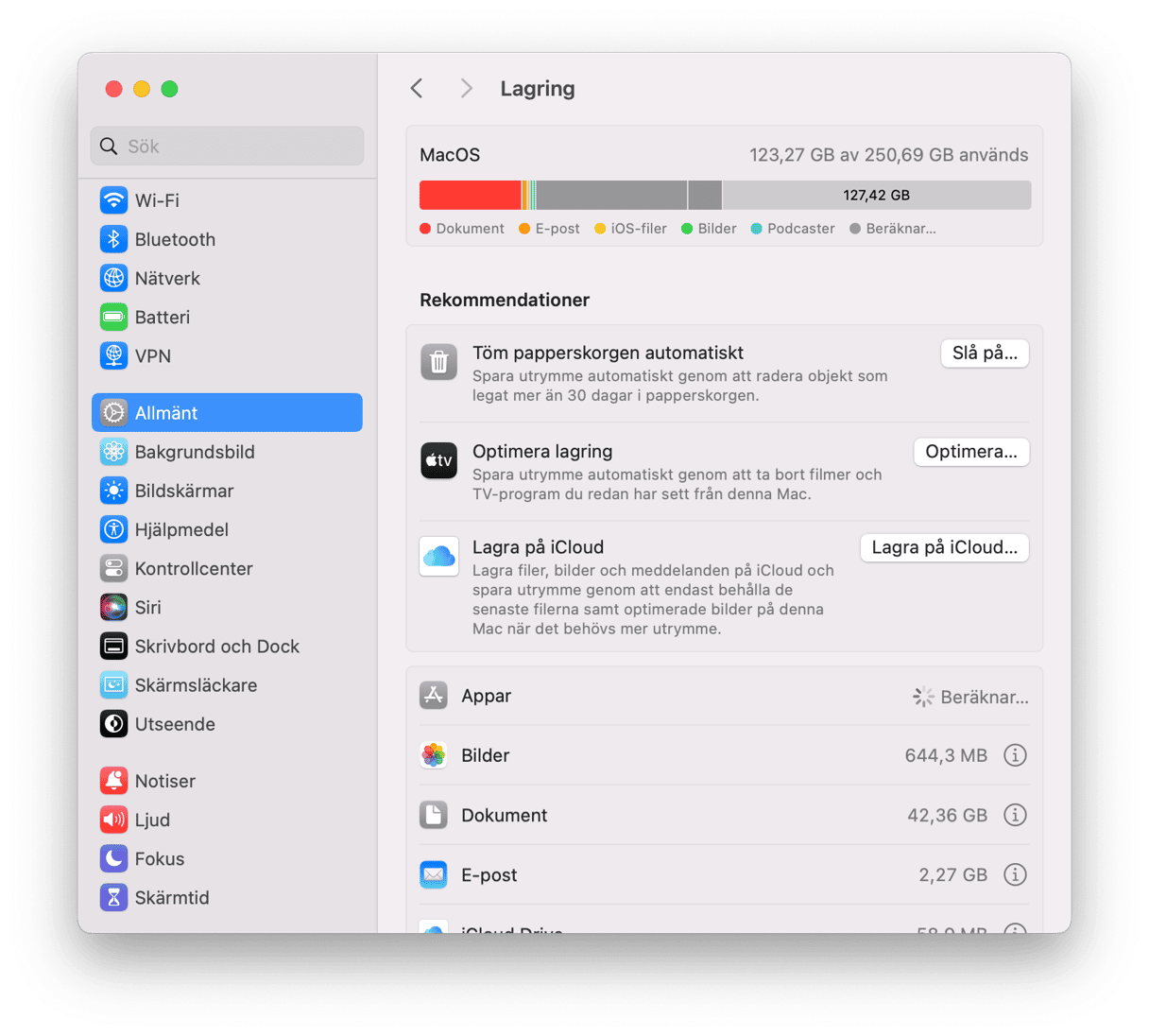
Snabbfix: Rensa upp skivan
Men det är inte så enkelt som det låter. Att rensa upp gamla filmfiler, ordna skrivbordet och söka igenom datorn efter gamla filer som du inte behöver är den enkla delen. Den svåra delen är att rensa upp systemet och att ta reda på allting som säkert kan tas bort för att skapa utrymme.
Vad ska man göra om ens Mac börjar bli långsam? I det fallet är det bästa valet att använda en app som CleanMyMac. Tack vare en innovativa teknik kan den rensa upp hela datorn, och vet vad som kan städas upp och var. CleanMyMac tar bort cachar, loggar, språkpaket och mycket mer på ett säkert sätt, vilket gör datorn snabbare.
Så här fungerar den:

- Påbörja din kostnadsfria provperiod av CleanMyMac.
- Installera och öppna appen.
- Gå till Cleanup.
- Klicka på Scan.
Ta bort skräp genom att klicka på Clean eller se efter vilka filer som kommer att raderas med Review All Junk när sökningen är klar. Sedan är allt klart!
3. Datorn blir för varm
Våra datorer kan hantera de mest intensiva uppgifter, men de blir fortfarande för varma när för många processorkrävande processer är aktiva. Andra orsaker till överhettning är en hög omgivningstemperatur, tilltäppta eller blockerade fläktar, skadliga programvara eller appar som är låsta elle inte svarar.
Om du märker att datorn blir för varm ska du först undvika direkt solljus och rengöra den. Gå sedan vidare med dessa lösningar.
Snabbfix: Hantera webbläsarflikar, kontrollera processoranvändningen och uppdatera datorn
Webbläsarflikar är troligtvis de mest resurskrävande processerna på din Mac: om de är öppna kommer de kontinuerligt köras och förbruka RAM och CPU-kraft. Det bästa sättet att åtgärda en långsam MacBook Air eller annan modell när den är överhettad är att stänga alla flikar som du inte använder. Bokmärk de sidor som du behöver gå tillbaka till senare. I Safari, klicka på Dela > Lägg till bokmärke > Lägg till.
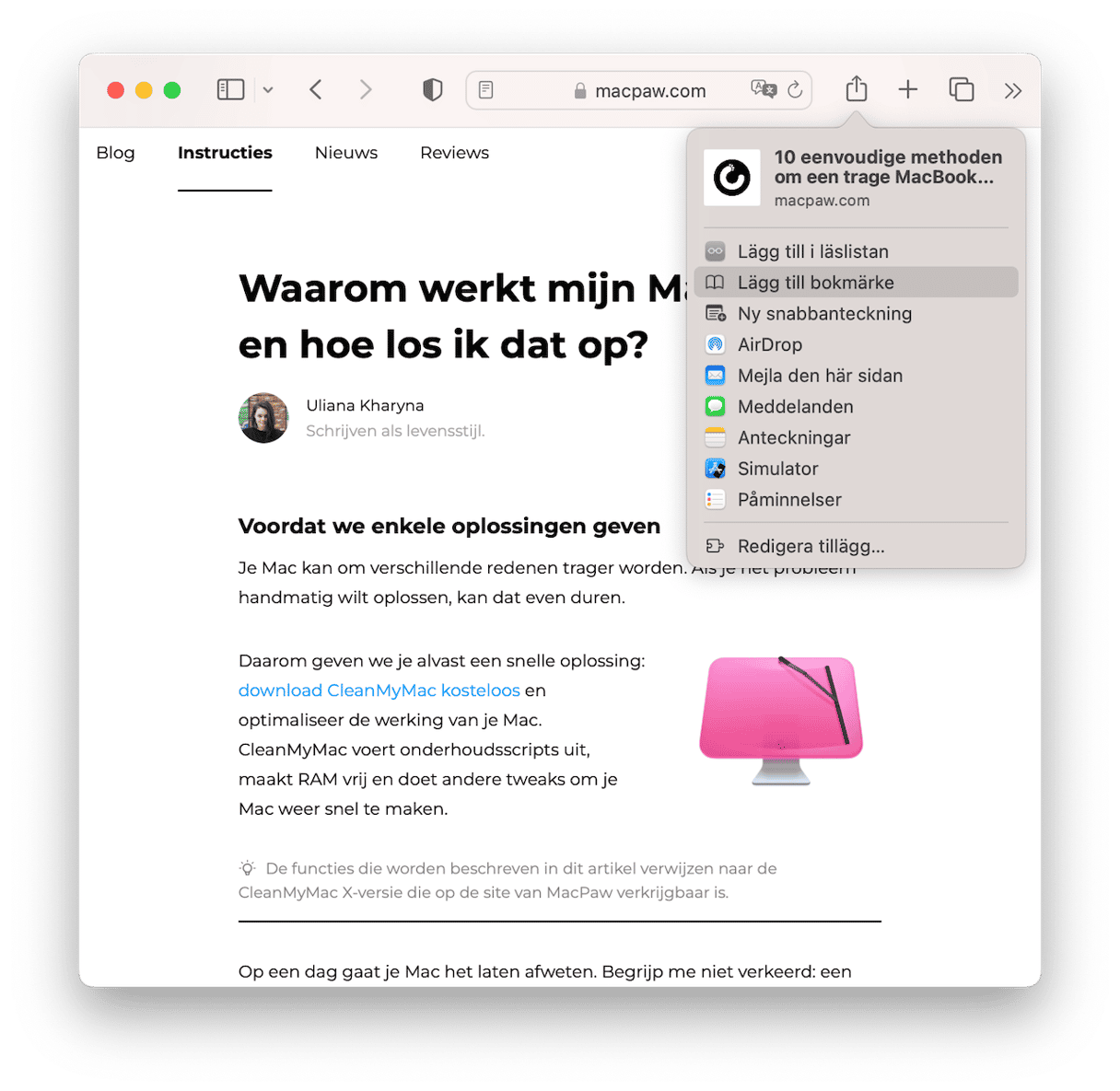
Processoranvändning är huvudindikatorn på intensiva appar. Avslutas dessa minskar det värmen. Använd Aktivitetskontroll till att se vad som körs och vad som behöver stängas ner:
- Öppna Aktivitetskontroll (Finder > Appar > Verktyg).
- Klicka på fliken Processor.
Om din MacBook fortfarande fungerar långsamt efter att ha gjort åtgärderna ovan bör du kontrollera att datorn har de senaste uppdateringarna. Saken är den att nya macOS-versioner (även mindre) innehåller buggfixar och är bättre optimerade, så det kan räcka med en snabb uppdatering för att lösa problemet med en långsam Mac. Ännu viktigare är att dessa uppdateringar också innehåller viktiga säkerhetsuppdateringar som kan hjälpa till att förhindra en annan orsak till att MacBook saktar ner – skadlig programvara.
Här är en snabb genomgång av hur du uppdaterar macOS:
- Gå till Systeminställningar > Allmänt > Programuppdatering.
- Klicka på Uppdatera nu eller Starta om nu för att installera uppdateringen om det finns en.
- Aktivera automatiska uppdateringar medan du väntar på att uppdateringen ska hämtas.
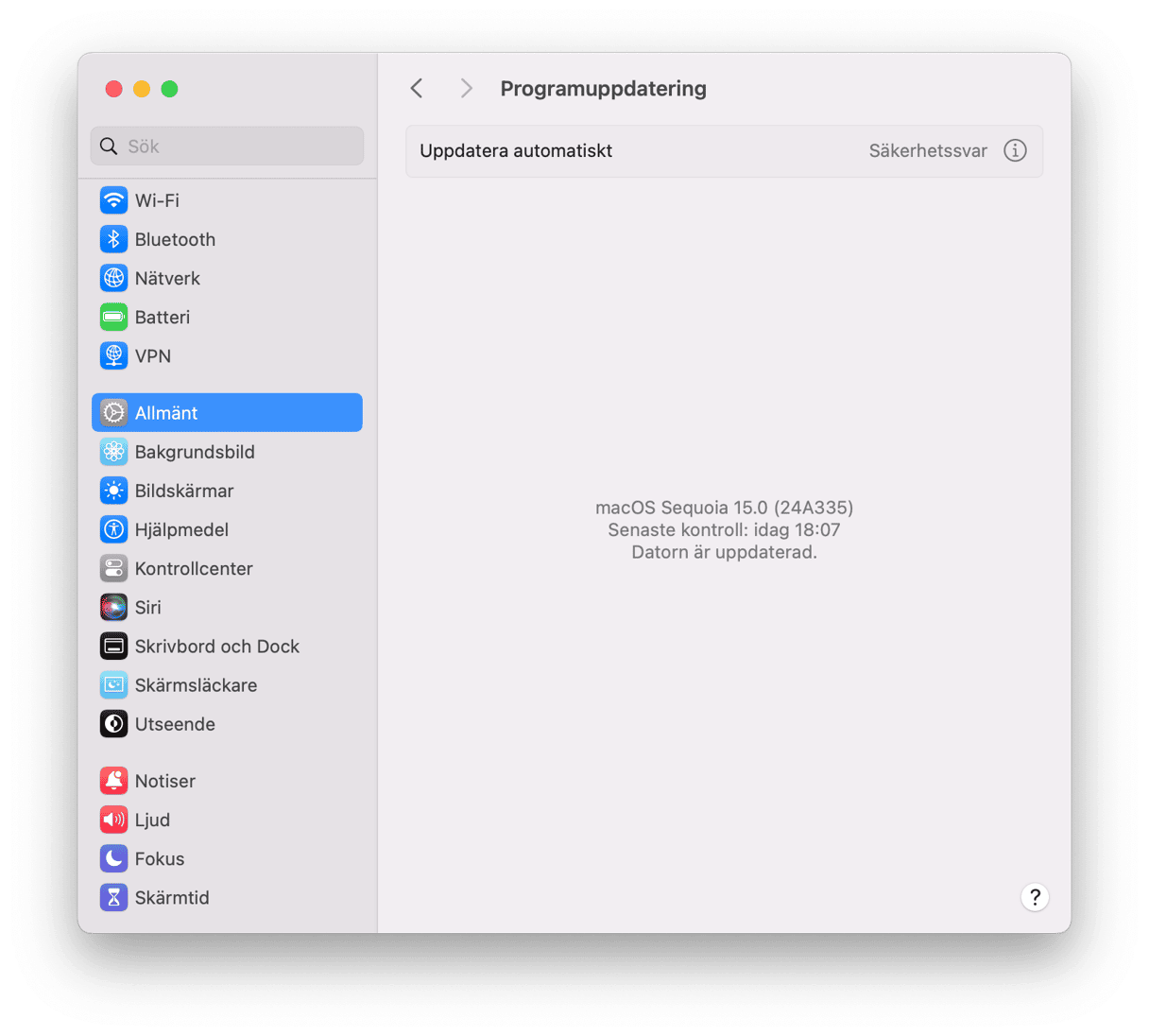
Du bör också uppdatera dina appar. Det gör du genom att öppna App Store > Uppdatera eller använda funktionen ”Sök efter uppdateringar” om du inte har laddat ner appen från App Store. Om du inte är säker på hur du uppdaterar appar på din Mac kan du läsa den här praktiska guiden.
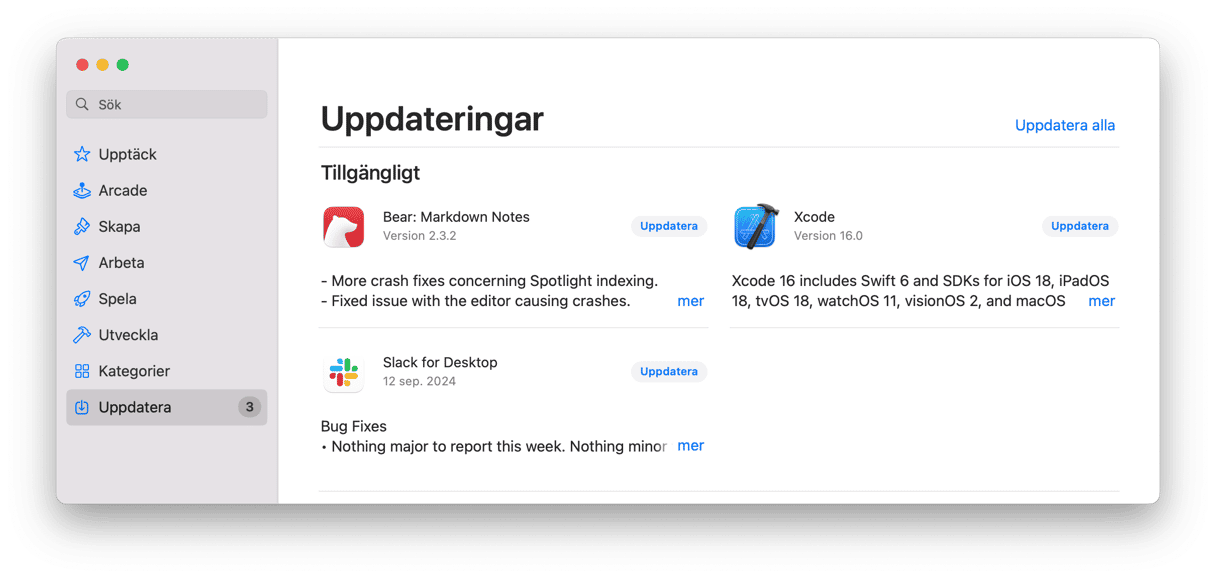
4. Visuell överbelastning
Animationer och avancerad grafik kräver mycket resurser. Missförstå mig inte, men vi föreslår inte att datorn ska se ut som 1984. Men vill du hellre ha en långsam dator med högkvalitetsgrafik eller en snabb dator med bara bra grafik? Valet är ditt!
Snabbfix: Minska på animationerna
Öppna Systeminställningar > Dock
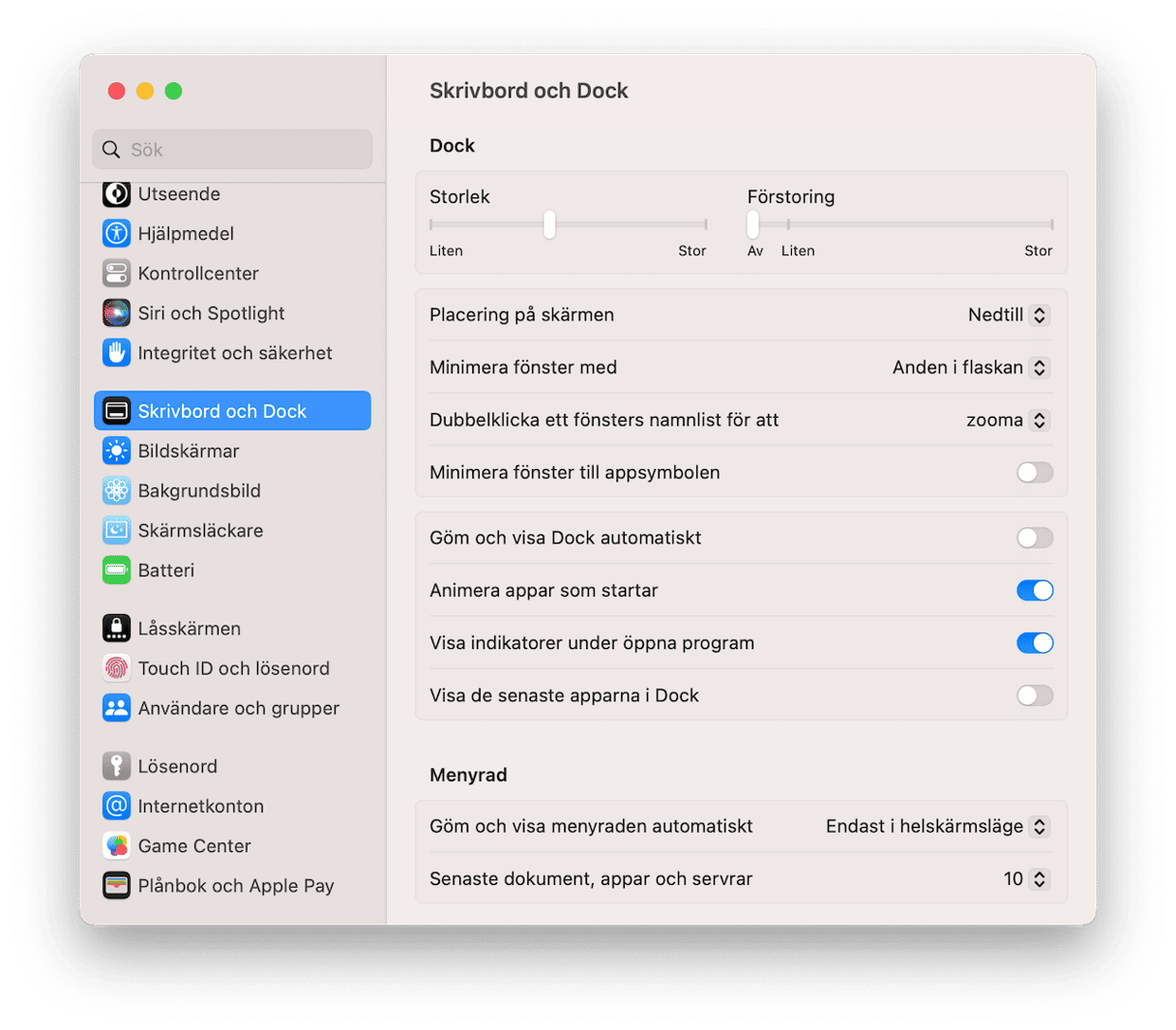
Avaktivera följande objekt genom att avmarkera dem:
- Förstoring
- Animera program som startar
- Göm och visa Dock automatiskt
Klicka på ”Minimera fönster med” och ändra Anden i flaskan till Skalningseffekt. Skalningen är en mycket enklare och mindre minneskrävande effekt.
5. Lagringen är inte optimerad
Apples utvecklare har redan förutsett problemet med långsamma datorer. Använd deras hjälpsamma råd om att hantera och optimera datorns lagring.
- Gå till Apple-menyn > Om den här datorn.
- Välj fliken Lagring och tryck på Hantera.
- I fönstret som öppnas ser du några förslag.
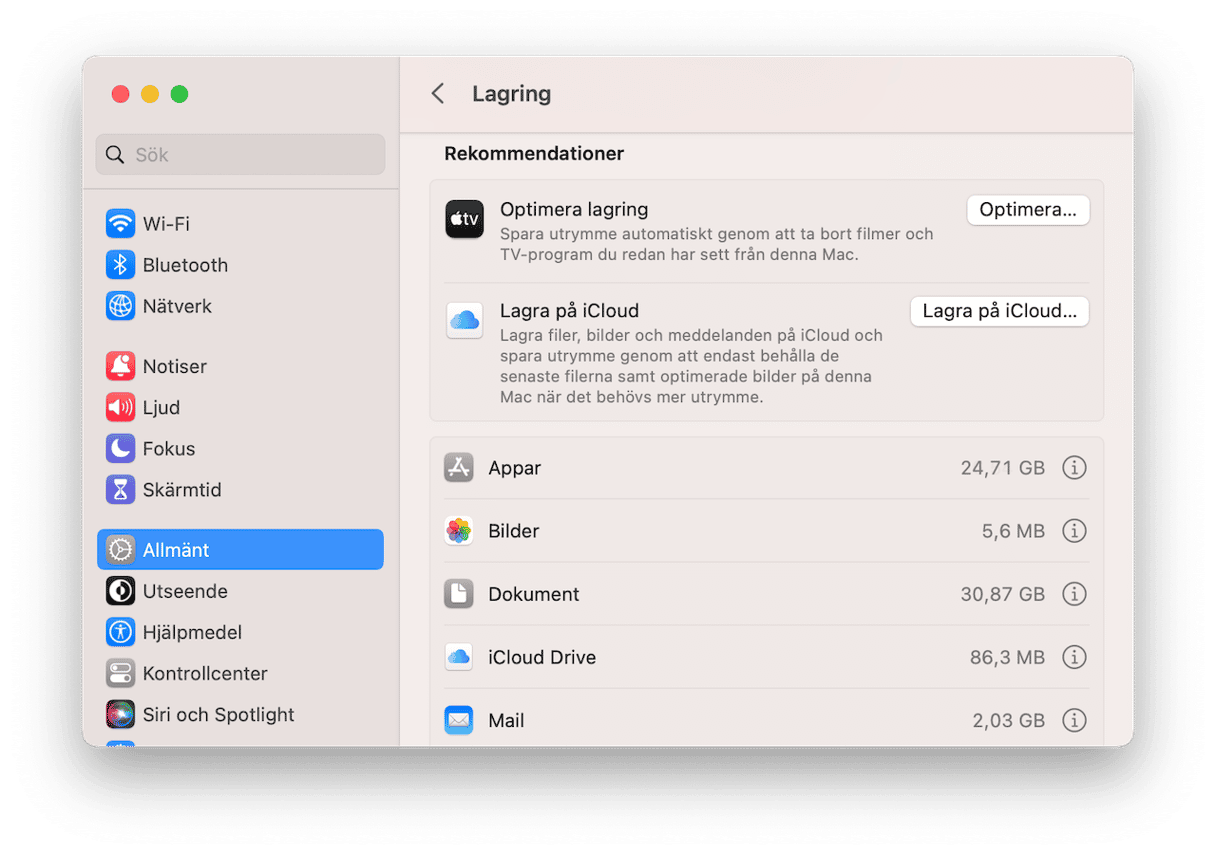
Snabbfix: Hantera filer och data
Om din Mac är långsam kan du överföra dina filer och data till iCloud för att spara lagringsutrymme. Klicka bara på Lagra i iCloud och välj de filer som du vill spara på iClouds lagring. Ett annat bra tips är att optimera lagringen i datorn genom att ta bort stora filer som filmer och TV-avsnitt från Apple TV. Töm slutligen alltid papperskorgen och rensa upp bland mapparna.
6. Inte tillräckligt med RAM-minne
RAM står för Random Access Memory. Detta minne är som bränsle för alla appar. Så nrä du får meddelandet att ”Systemet har slut på programminne” är en lösning att betala för mer RAM-minne. Eller använd den här kostnadsfria genvägen.
Snabbfix: Töm RAM-minnet med Terminal
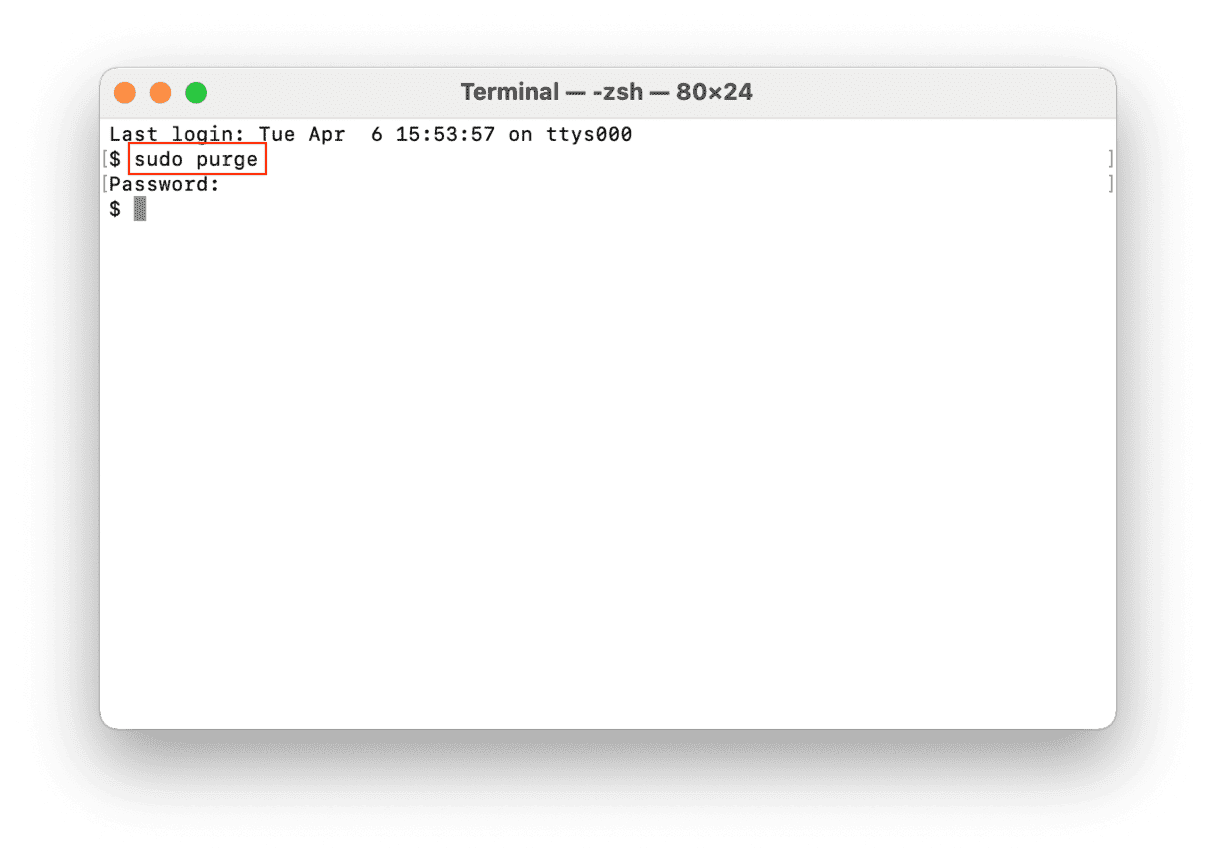
Du kan göra den här åtgärden om systemet akut behöver fräscht minne. Terminal är ett inbyggt macOS-verktyg som har ett särskilt kommando som frigör tillgängligt RAM-minne.
- Gå till Appar > Verktyg > Terminal.
- Klipp och klistra in följande kommando i Terminal:
sudo purge - Bekräfta med ditt lösenord.
- Klart!
7. Långsam internetanslutning
Snabbfix: Kontrollera internetanslutningen
Om det inte är datorn som är långsam utan internetanslutningen? Det är enklare att lösa än vi trodde. Föråldrade nätverksinställningar, avståndet mellan datorn och den trådlösa routern eller till och med nätverksförbindelsen kan få datorns programvara att bli slö. Som tur är finns det sätt att lösa problemen.
Det första är att lösa problemet med internetanslutningen med dessa beprövade metoder:
- Använd en Ethernet-kabel istället för en trådlös anslutning
- Flytta routern närmare
- Nollställa den trådlösa routern
- Stäng onödiga flikar
- Ta bort befintlig inställning för trådlösa nätverk
- Nollställ datorns trådlösa nätverk till fabriksinställningarna
- Använd Trådlös diagnos
8. För många oanvända appar
Eftersom datorn kanske är långsam på grund av lagringsproblem kan det vara värt att kontrollera om det finns ledigt utrymme. Oanvända appar kan vara stora utrymmesslösare. Vi hämtar alla program som verkar hjälpsamma och intressanta, men som skräpar ned skivan istället för att användas regelbundet.
Snabbfix: Avinstallera oanvända appar
Det första vi rekommenderar är att bli av med dödköttsappar när våra användare frågar “varför är min iMac så långsam?”. Gör så här:
- Öppna Finder och gå till menyn Gå.
- Välj Appar från menyn som öppnas.
- Du kommer att se alla program som är installerade i datorn. Ordna listan efter storlek, vilket visar de största apparna.
- Högerklicka på appen och välj Flytta till papperskorgen.
Kom ihåg att om du raderar apparna så finns det troligen kvar restfiler i datorn. Därför är det en bra idé att rensa maskinen från rester med appar som CleanMyMac. Funktionen Applications visar hur många appar som du har och samlar praktiskt alla apprester på en och samma flik.
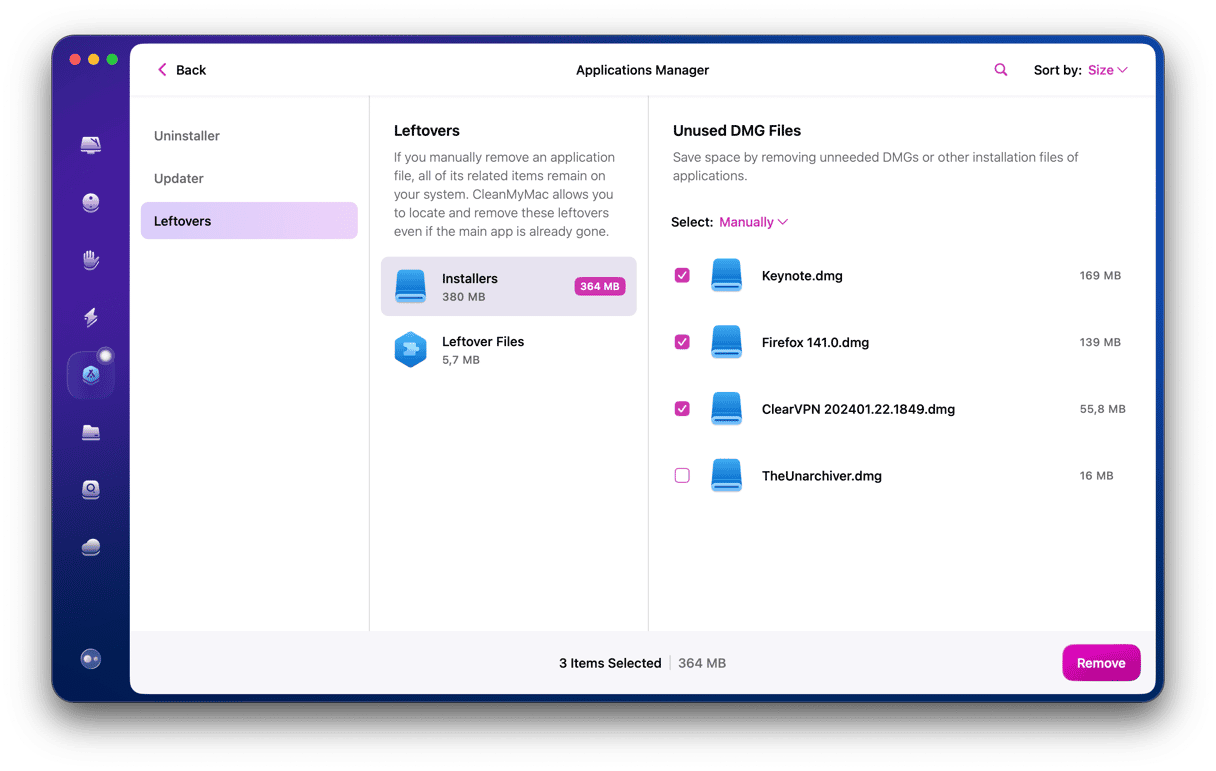
Radera appar som du inte behöver eller avsluta dem vilket minskar belastningen på processorn. Klicka på Apple-menyn och välj Tvångsavsluta. Detta öppnar menyn Tvångsavsluta.
- Klicka på Apple-menyn och välj Tvångsavsluta. Detta öppnar menyn Tvångsavsluta.
- Alla dina aktiva appar visas i fönstret som visas.
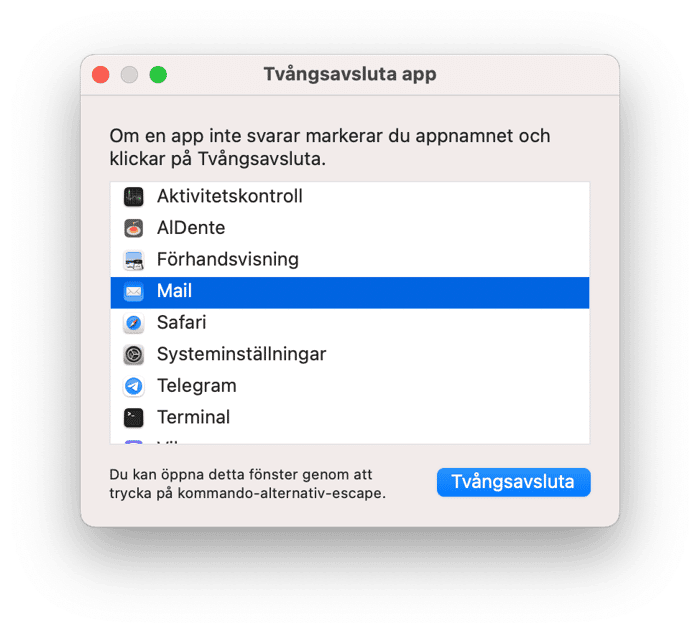
- Markera appen som du inte använder.
- Klicka på Tvångsavsluta och bekräfta.
Nu kommer apparna inte att använda datorkraft i onödan.
9. Rörigt skrivbord
Om du använder skrivbordet som en lagringsplats för filer så är det dags för en rensning. Klicka bara på Lagra i iCloud och välj de filer som du vill spara på iClouds lagring. Ett annat bra tips är att optimera lagringen i datorn genom att ta bort stora filer som filmer och TV-avsnitt från Apple TV. Töm slutligen alltid papperskorgen och rensa upp bland mapparna.
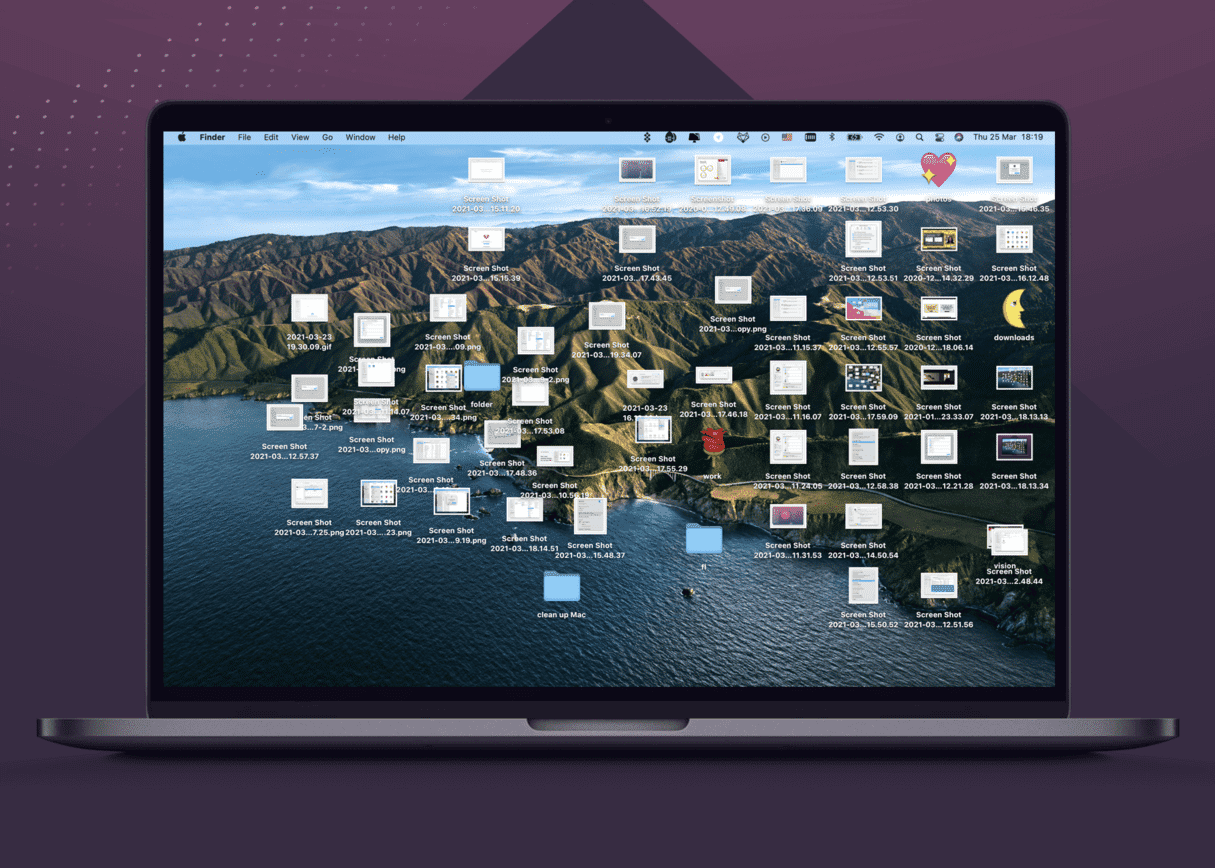
Snabbfix: Rensa bland skrivbordsobjekten
Få datorn lite snabbare genom att ordna filerna på skrivbordet i separata mappar. Högerklicka på skrivbordet och välj Använd travar. Sedan kan du flytta dem till en annan plats. Tveka aldrig om att skicka saker som du sällan använder till papperskorgen. Det är inte kul att städa skrivbordet, men det lönar sig.
10. För många öppna fönster
Finder kräver mycket mer minne än vad du tror. Till skillnad från Windows har Finder ofta överlappande fönster som finns i bakgrunden. Detta stämmer för Förhandsvisning, Mail och många andra mappar. Så du har dussintals öppna fönster utan att veta var de finns.
Snabbfix: Klicka på ”Slå ihop alla fönster”
Detta okända trick har gömt sig mitt framför oss och blir snabbt ditt bästa vapen mot för många fönster. ”Slå ihop alla fönster” fungerar i såväl Finder som Förhandsvisning. Du hittar det under menyn Fönster i menyraden.
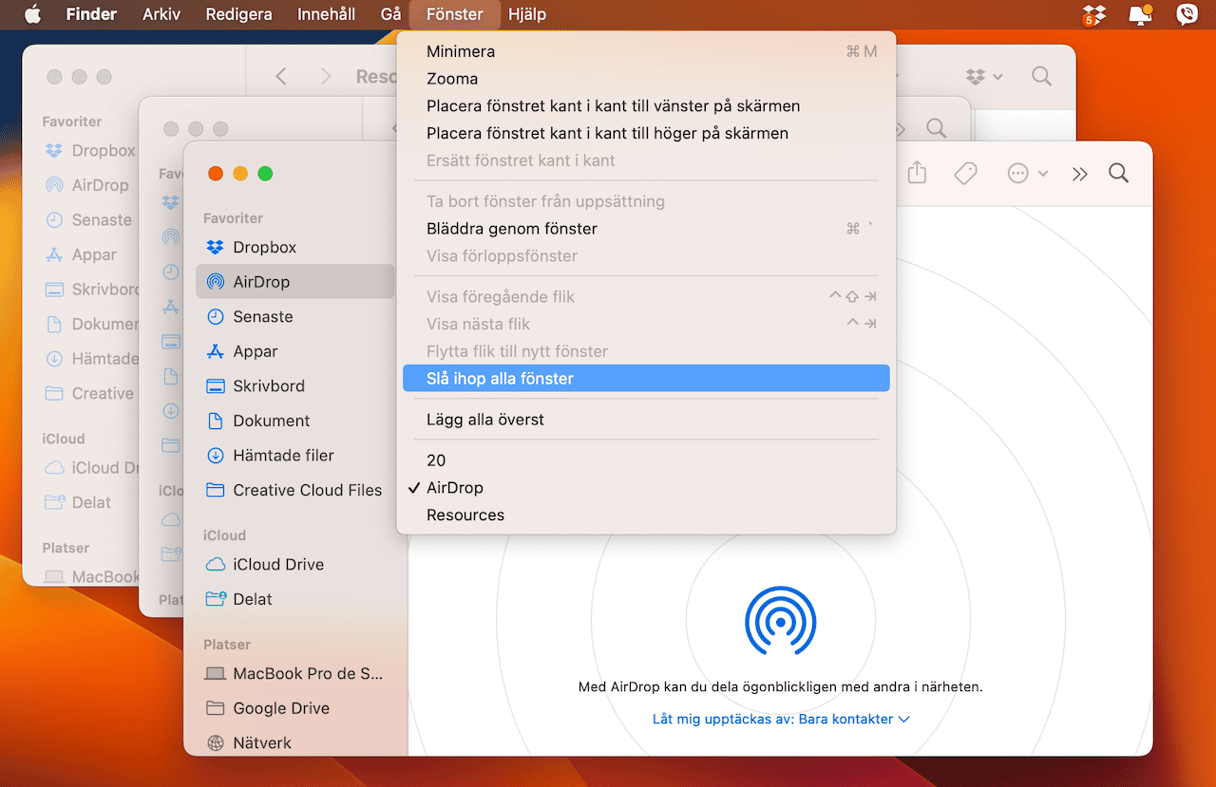
- Klicka på Finder
- Klicka på Fönster
- Klicka på ”Slå ihop alla fönster”
Alla de utspridda fönstren är nu samlade i ett enda. Därifrån kan du nu stänga dem ett efter ett, vilket sparar värdefulla minnesresurser.
Sluttankar om att åtgärda en långsam dator
Vi har gått igenom huvudmetoderna för att snabba upp en långsam dator. De har alla en enkel idé gemensamt: Ge datorn lite luft att andas i. Med tiden fylls alla datorer med alla sorters skräp som kräver resurser, minne och skivutrymme. Använd den här artikeln som en guide om att snabba upp datorn för hand, eller använd en app som CleanMyMac (vilken gör 80 % av sakerna som beskrivs här).








