Wenn Ihnen der Speicherplatz auf Ihrem Mac ausgeht, dann haben Sie sich wahrscheinlich angeschaut, welche Dateikategorien den Speicherplatz einnehmen. Haben Sie gesehen, dass mehrere Gigabytes Speicherplatz von iOS-Dateien belegt werden? Sie fragen sich wahrscheinlich, was das für Dateien sind und ob Sie sie einfach löschen können. In diesem Artikel beantworten wir diese Fragen und zeigen Ihnen zudem weitere schnelle Möglichkeiten, um Speicherplatz auf Ihrem Mac freizugeben.
Warum sind iOS-Dateien auf Ihrem Mac?
Die meisten von uns sichern ihr iPhone oder iPad in der iCloud. Wenn Sie jedoch jemals eine Beta-Version von iOS auf Ihrem Gerät installiert haben oder Ihr iPhone oder iPad wiederherstellen mussten, dann haben Sie wahrscheinlich eine Sicherungskopie auf Ihrem Mac gespeichert. Apple rät nämlich genau dazu, damit Sie Ihr Gerät im Falle eines Problems mit der Beta-Version ganz einfach wiederherstellen können.
Je nachdem, welches iPhone oder iPad Sie haben und wie viel darauf gespeichert ist, beanspruchen diese Backups ziemlich viel Speicherplatz.
Kann man die iOS-Dateien auf dem Mac löschen?
Die schnelle Antwort: Ja. Es wird nichts passieren, wenn Sie diese iOS-Dateien löschen. Wenn Sie jedoch eine Beta-Version von iOS auf Ihrem iPhone verwenden, dann besteht das geringe Risiko eines Datenverlusts, wenn Sie das Notfall-Backup auf Ihrem Mac löschen. Wenn Sie die iOS-Standardversion verwenden und ein Backup in iCloud erstellen, dann besteht überhaupt kein Risiko und es ist vollkommen sicher, die iOS-Dateien zu löschen.
Überprüfen Sie, ob Ihr iPhone eine Sicherungskopie in iCloud erstellt
- Öffnen Sie die Einstellungen auf Ihrem iPhone.
- Wählen Sie Ihren Apple Account aus.
- Tippen Sie auf „iCloud“.
- Wählen Sie „iCloud-Backup“.
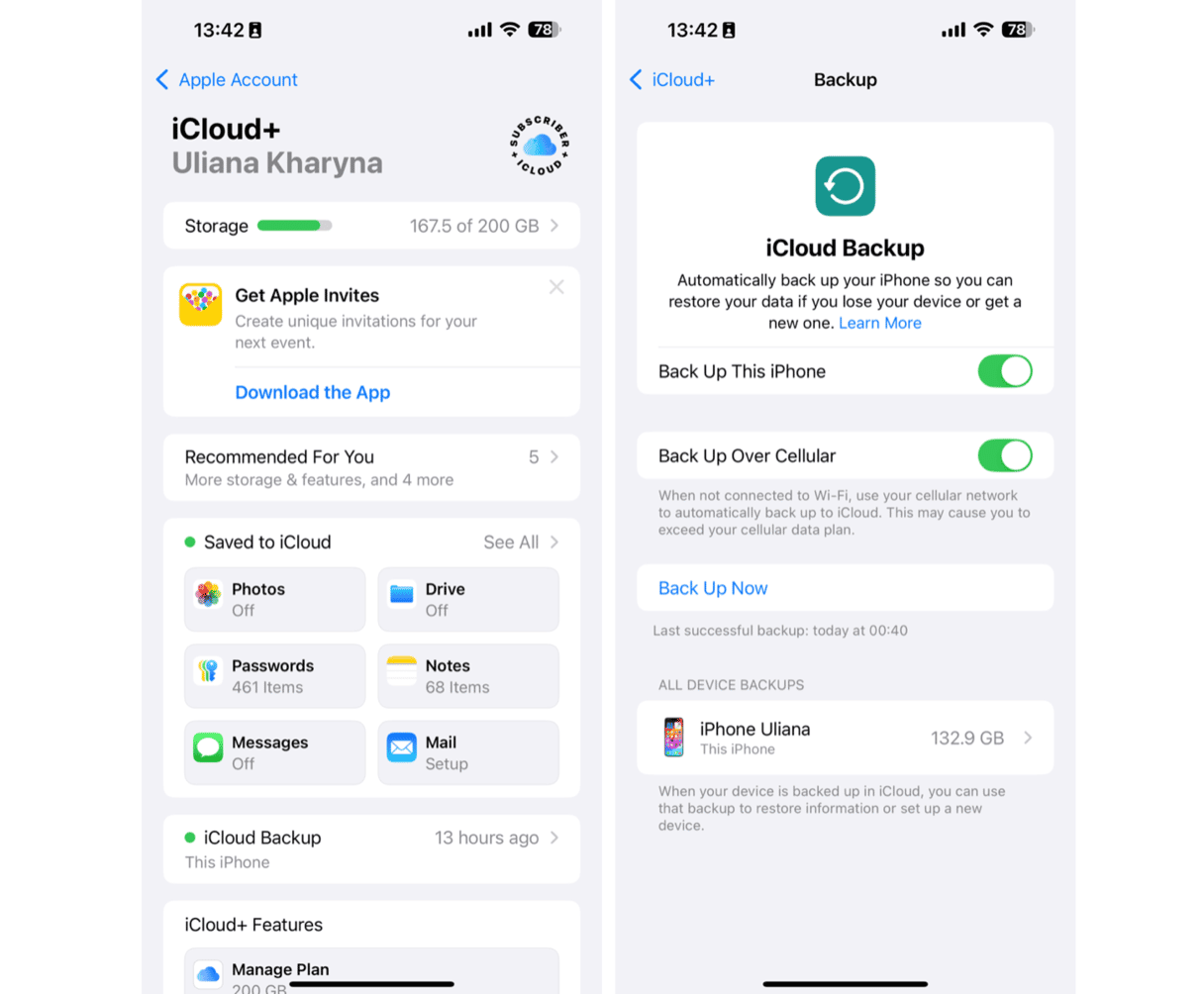
Wenn der Schalter auf Grün steht, dann erstellt Ihr iPhone eine Sicherungskopie in iCloud. Sie sehen dann auch, wann das letzte Backup durchgeführt wurde. Falls das iCloud-Backup nicht aktiviert ist, dann legen Sie den Schalter um und tippen Sie auf „Backup jetzt erstellen“.
So löschen Sie die iOS-Dateien auf Ihrem Mac
Wie bei allen Dingen auf dem Mac gibt es auch hier mehrere Möglichkeiten. Wählen Sie einfach die für Sie angenehmste Methode aus.
Wichtig: Stellen Sie sicher, dass Sie das aktuellste Backup für das iOS-Gerät, das Sie noch verwenden, aufbewahren.
1. Speichereinstellungen
Am sichersten und schnellsten können Sie die iOS-Dateien auf Ihrem Mac über die Speicherverwaltung von macOS löschen.
- Gehen Sie zum Apple-Menü.
- Wählen Sie „Über diesen Mac“ > „Weitere Infos“ > „Speichereinstellungen“.

- Suchen Sie in der Seitenleiste nach iOS-Dateien und wählen Sie diese aus.
- Im Hauptfenster sollten Sie eine Liste aller iOS-Backups sehen, einschließlich Größe und Zugriffsdatum. Wählen Sie das Backup aus, das Sie löschen möchten.
- Klicken Sie auf „Löschen“ und bestätigen Sie die Eingabe.
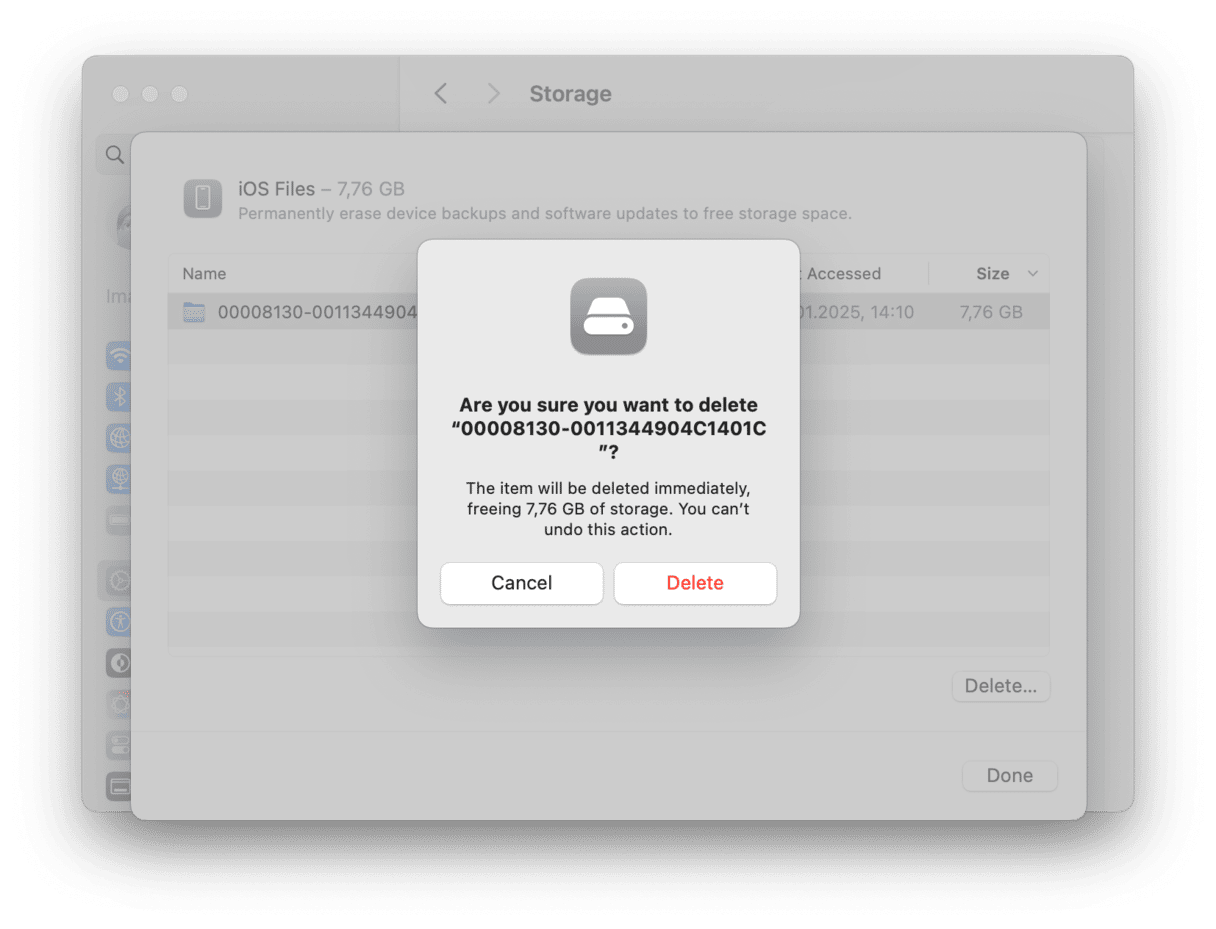
- Wiederholen Sie diesen Schritt für alle Backups, die Sie löschen möchten.
2. Der Library-Ordner
Eine alternative Möglichkeit besteht darin, auf den Ordner mit allen Sicherungskopien zuzugreifen und dort auszuwählen, was gelöscht werden soll. Gehen Sie dazu wie folgt vor:
- Öffnen Sie den Finder und drücken Sie die Tastenkombination „Befehlstaste + Umschalttaste + G“ oder wählen Sie in der Menüleiste den Befehl „Gehe zu“ > „Gehe zu Ordner“ aus.
- Fügen Sie den folgenden Pfad in das angezeigte Fenster ein und drücken Sie die Eingabetaste: ~/Library/Application Support/MobileSync/Backup
- Wählen Sie alle überflüssigen Sicherungskopien aus und verschieben Sie sie in den Papierkorb.

3. Der Finder
Der Finder bietet eine weitere Möglichkeit, um nicht benötigte iOS-Dateien zu löschen:
- Verbinden Sie Ihr Gerät mit dem Mac. Möglicherweise müssen Sie im angezeigten Fenster auf „Zulassen“ klicken, um die Verbindung herzustellen.
- Suchen Sie Ihr Gerät unter „Orte“ in der Seitenleiste des Finders und wählen Sie es aus. Wenn Sie Ihr Gerät nicht sehen, drücken Sie „Befehlstaste + Komma“, um die Einstellungen des Finders zu öffnen. Aktivieren Sie dann das Kontrollkästchen neben „CDs, DVDs und iOS-Geräte“ im Tab „Seitenleiste” unter „Orte”.
- Klicken Sie auf „Backups verwalten“, wählen Sie das nicht benötigte Backup aus und klicken Sie auf „Backup löschen“.
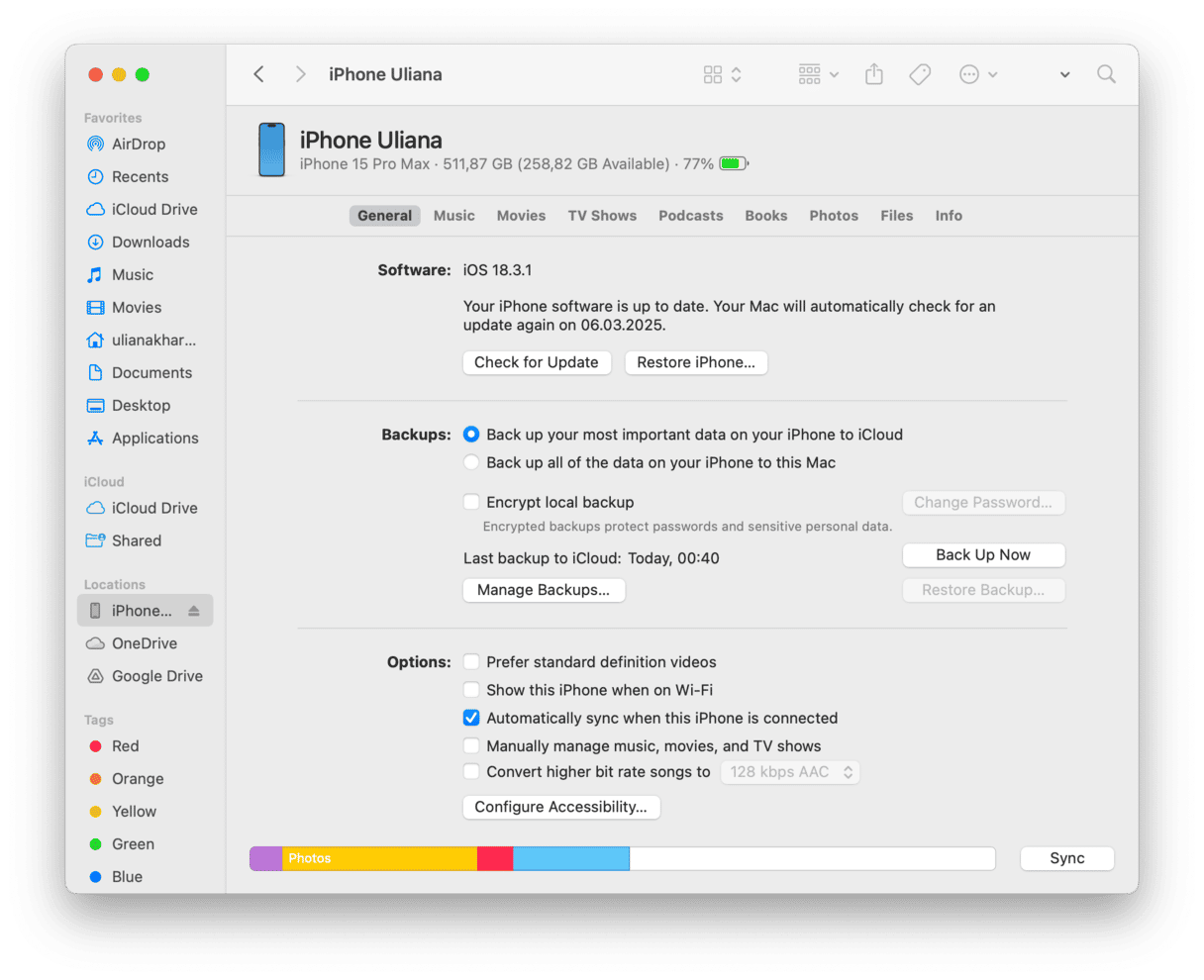
Sie sollten nun einige Gigabytes Speicherplatz freigegeben haben.
So entfernen Sie weiteren Datenmüll auf Ihrem Mac
Das Löschen der iOS-Dateien ist nicht die einzige Möglichkeit, um Speicherplatz auf Ihrem Mac freizugeben. Im Laufe der Zeit sammeln sich zahlreiche unnötige Dateien auf Ihrem Mac an. Dazu zählen z. B. temporäre Dateien, die eigentlich von den Apps, die sie erstellt haben, hätten gelöscht werden sollen. Auch Cache-Dateien und überflüssige Sprachdateien gehören dazu. Hinzu kommen große und alte Dateien, ähnliche Bilder, Duplikate und nicht mehr benötigte Downloads.
Durch das Löschen dieser Dateien können Sie mehrere Gigabyte Festplattenspeicher freigeben. Allerdings ist es ziemlich zeitaufwendig, die Dateien alle einzeln aufzuspüren. Wir verwenden für diese Aufgabe CleanMyMac. Die App verfügt über viele verschiedene Funktionen, damit Ihr Mac optimal läuft und keine unnötigen Dateien ansammelt. So verwenden Sie das Tool:
- Holen Sie sich Ihre kostenlose CleanMyMac-Testversion.
- Wählen Sie „Bereinigung“ in der Seitenleiste und klicken Sie auf „Scannen“.
- Klicken Sie auf „Bereinigen“, um Junk-Dateien zu entfernen.
- Wählen Sie anschließend „Mein Krempel“ aus und klicken Sie auf „Scannen“.
- Klicken Sie auf „Alle Dateien prüfen“, wählen Sie die Dateien aus, die Sie nicht mehr benötigen, und klicken Sie auf „Entfernen“.

Sie können schnell viel Speicherplatz freigeben, indem Sie große Dateien auf ein externes Speichermedium verschieben oder Dateien löschen, die Sie schon lange nicht mehr geöffnet haben. Sie können große und alte Dateien identifizieren, indem Sie Ihre Dateien im Finder nach Größe sortieren.Deutlich schneller geht es mit dem Feature „Mein Krempel“ von CleanMyMac. Das Feature findet große und alte Dateien, Duplikate, ähnliche Fotos und nicht mehr benötigte Downloads und hilft Ihnen so, Speicherplatz auf Ihrem Mac freizugeben.
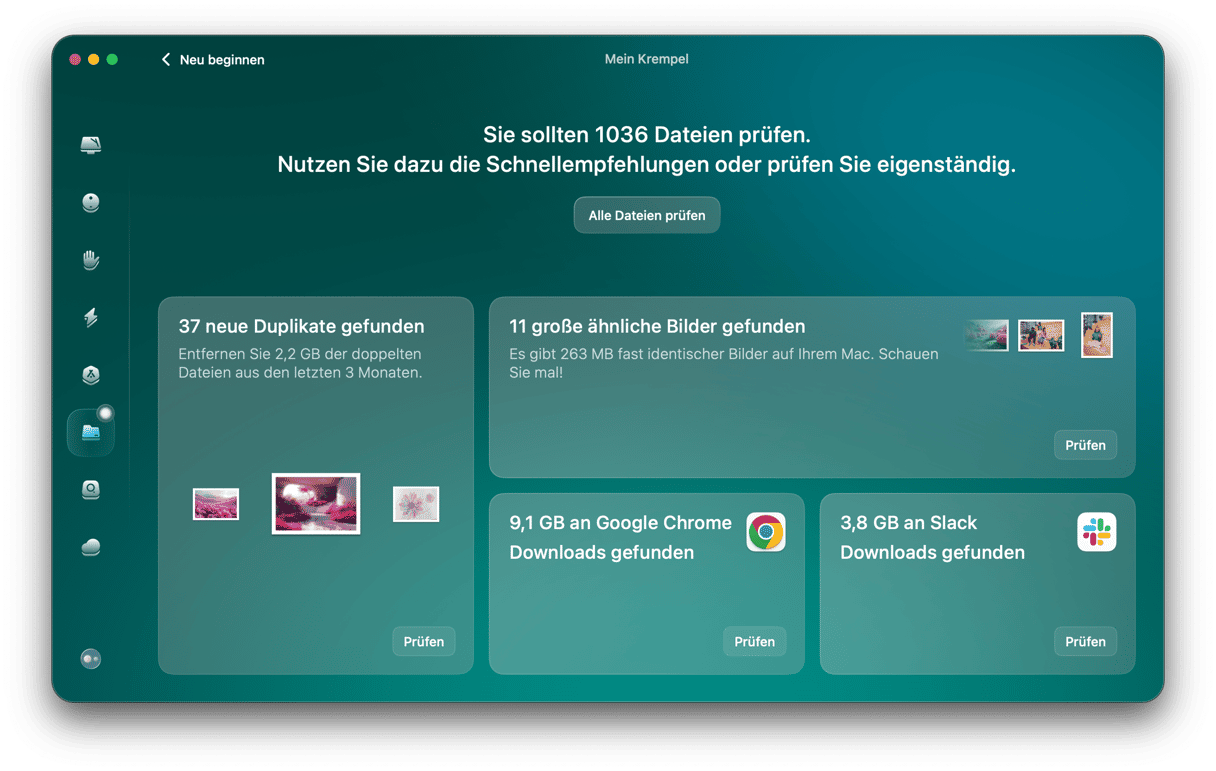
Nutzen Sie die Fotos-App zum Speichern und Verwalten Ihrer Bilder? Dann können Sie den Speicherplatzbedarf reduzieren, indem Sie nur Versionen mit niedriger Auflösung auf Ihrem Mac speichern und die Originale mit voller Auflösung in iCloud aufbewahren. Wenn Sie ein Foto bearbeiten oder teilen möchten, dann können Sie die Originalversion einfach herunterladen.
- Öffnen Sie die Fotos-App, klicken Sie in der Menüleiste oben auf „Fotos“ und wählen Sie „Einstellungen“.
- Gehen Sie zu „iCloud“ und markieren Sie das Kästchen neben „iCloud-Fotos“.
- Wählen Sie die Option „Mac-Speicher optimieren“.
Wenn Sie iOS-Dateien auf Ihrem Mac haben, dann liegt das daran, dass ein iOS-Gerät auf Ihrem Mac gesichert wurde. Möglicherweise hatten Sie eine Beta-Version von iOS auf Ihrem iPhone installiert oder Sie wollten die Möglichkeit haben, Ihr iPhone von Ihrem Mac aus wiederherzustellen. Wenn Sie jetzt jedoch die Standardversion von iOS verwenden und ein Backup in iCloud erstellen, dann können Sie die iOS-Dateien mit den oben beschriebenen Schritten sicher von Ihrem Mac löschen.






