Macのストレージが不足している時に、特に容量を取っているものをチェックしてみると、iOSファイルが多くの容量を占めている事に気がつくかもしれません。 それが何であるかと、容量節約の為にそれを削除しても問題ないのか気になりますよね。 この記事では、これらすべての疑問に答え、Macの空き容量を解放する他の方法についても解説していきます。
MacにiOSファイルが存在する理由
多くの人はiPhoneやiPadのバックアップをiCloudに保存しています。 しかし、iOSのベータ版をデバイスにインストールしたり、iPhoneやiPadの復元を実行した経験があれば、Macにバックアップをした事が恐らくあるはずです。 パブリックベータ版をインストールする際には、バックアップを行うことをAppleは推奨しています。そうする事で、何か問題が発生した場合でも、デバイスをMacに接続することで復元する事が可能です。
ご利用のiPhoneやiPadの種類と、そこに保存されているデータ容量によっては、これらのバックアップがかなりの容量を取る事になる可能性があります。
MacからiOSファイルを削除する安全性
一言で言えば、答えは「安全」です。 それらのiOSファイルを削除しても何も問題はありません。 ただし、iPhoneでiOSのベータ版の利用を続けている場合に、Macのバックアップを削除すると、データが消えてしまうリスクが少しあるという事をご理解ください。 標準バージョンのiOSを利用していて、iCloudにバックアップを行っている場合には、リスクは一切ありません。
iPhoneがiCloudにバックアップされているかを確認する方法
- iPhoneの「設定」画面を開きます。
- Appleアカウントを選択します。
- 「iCloud」を選択します。
- 「iCloudバックアップ」を選択します。
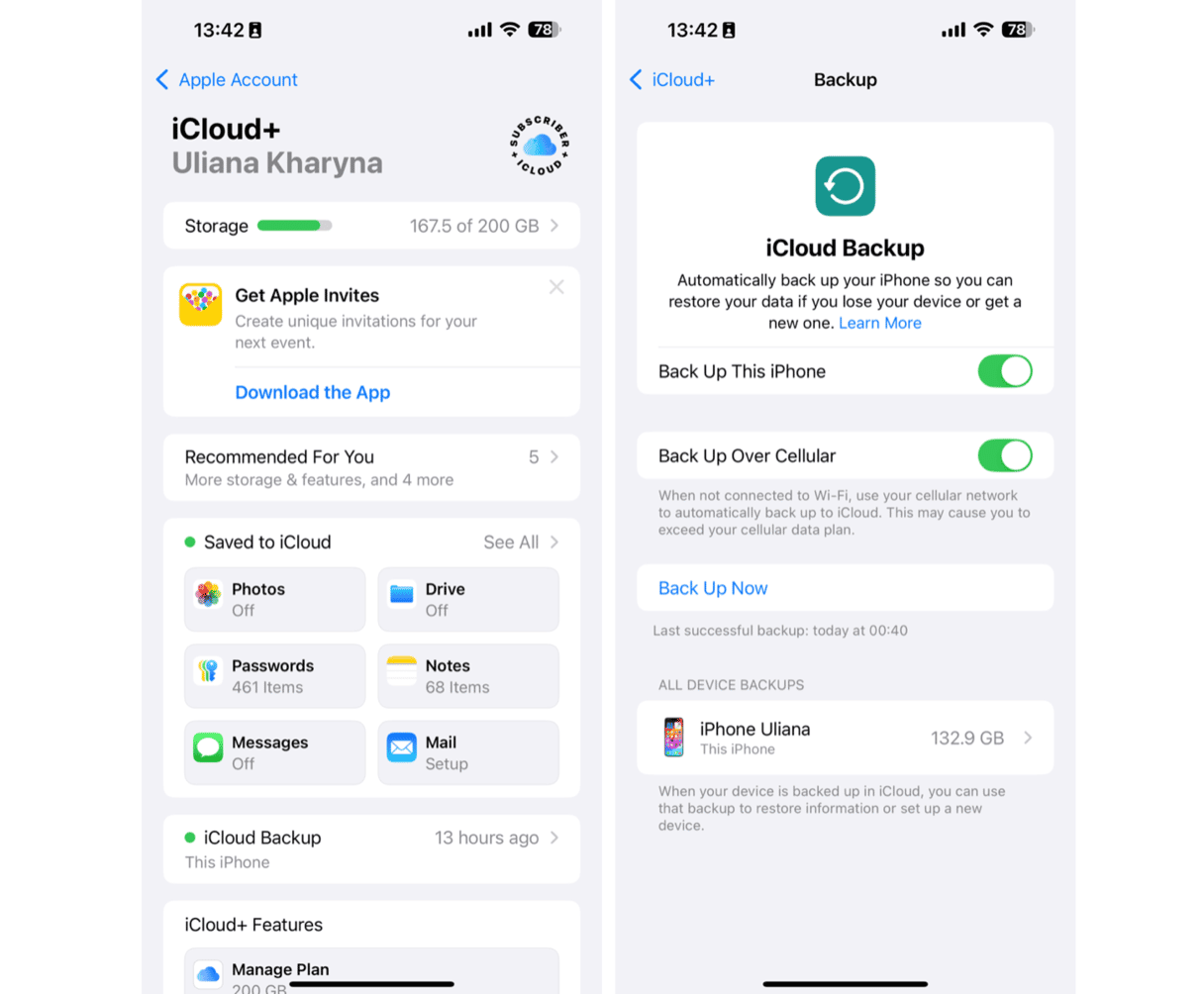
緑色のスイッチがオンになっている場合、iPhoneはiCloudにバックアップされており、最後にいつバックアップされたのかを示すメッセージが表示されます。 そうでない場合には、スイッチをオンにしてバックアップを行います。
iOSファイルをMacから削除する方法
Mac上のあらゆるものと同様、iOSファイルを削除する手段はいくつかあります。 ご自身にとってより快適なものをお選びください。
重要:現在も使用中のiOSデバイスについては、必ず最新のバックアップを保管するようにしましょう。
1. ストレージ設定
MacでiOSファイルを削除するのに最も安全で簡単な方法は、macOSのストレージ管理機能の利用です。
- Appleメニューに進みます。
- このMacについて > ストレージ設定 の流れで進みます。

- サイドバーからiOSファイルを見つけて選択します。
- メインのウィンドウにiOSバックアップのサイズと、最後にアクセスした日付が表示されます。 削除したいバックアップを選択します。
- 「削除」をクリックして実行します。
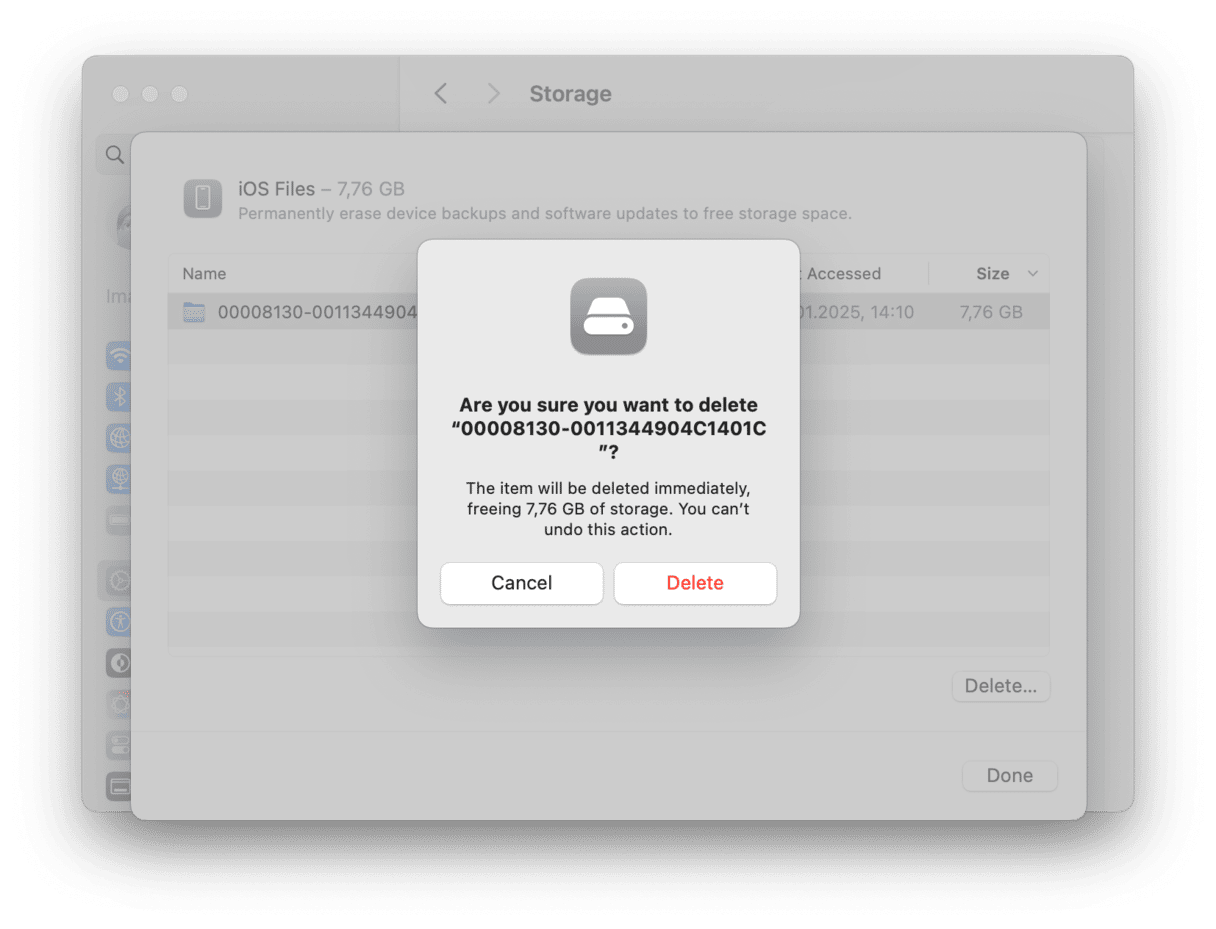
- 他のバックアップも同じ手順で削除します。
2. ライブラリフォルダ
別の方法としては、すべてのバックアップが保存されているフォルダにアクセスして、そこから削除したい項目を選択することです。 これは以下の手順で行います:
- Finderを開いて「Command + Shift + G」キーを押すか、メニューバーから「移動」>「フォルダへ移動」を選択します。
- ポップアップウィンドウに次のパスを貼り付けて、Returnキーを押します:
~/Library/Application Support/MobileSync/Backup - 不要なバックアップを選択してゴミ箱に入れます。

3. Finder
不要なiOSファイルを削除するもう1つの方法は、Finderの使用です:
- ご利用のデバイスをMacに接続します。接続の許可を求めるウィンドウが表示された場合は「許可」をクリックする必要があります。
- Finderのサイドバーの「場所」の下からそのデバイスを選択します。 デバイスが表示されない場合は「Command + カンマ」キーを押してFinderの設定を開いて「サイドバー」のタブの「場所」の欄から「CD、DVD、およびiOSデバイス」のチェックボックスをオンにします。
- 「バックアップを管理」をクリックし、不要なバックアップを選択して「バックアップを削除」をクリックします。
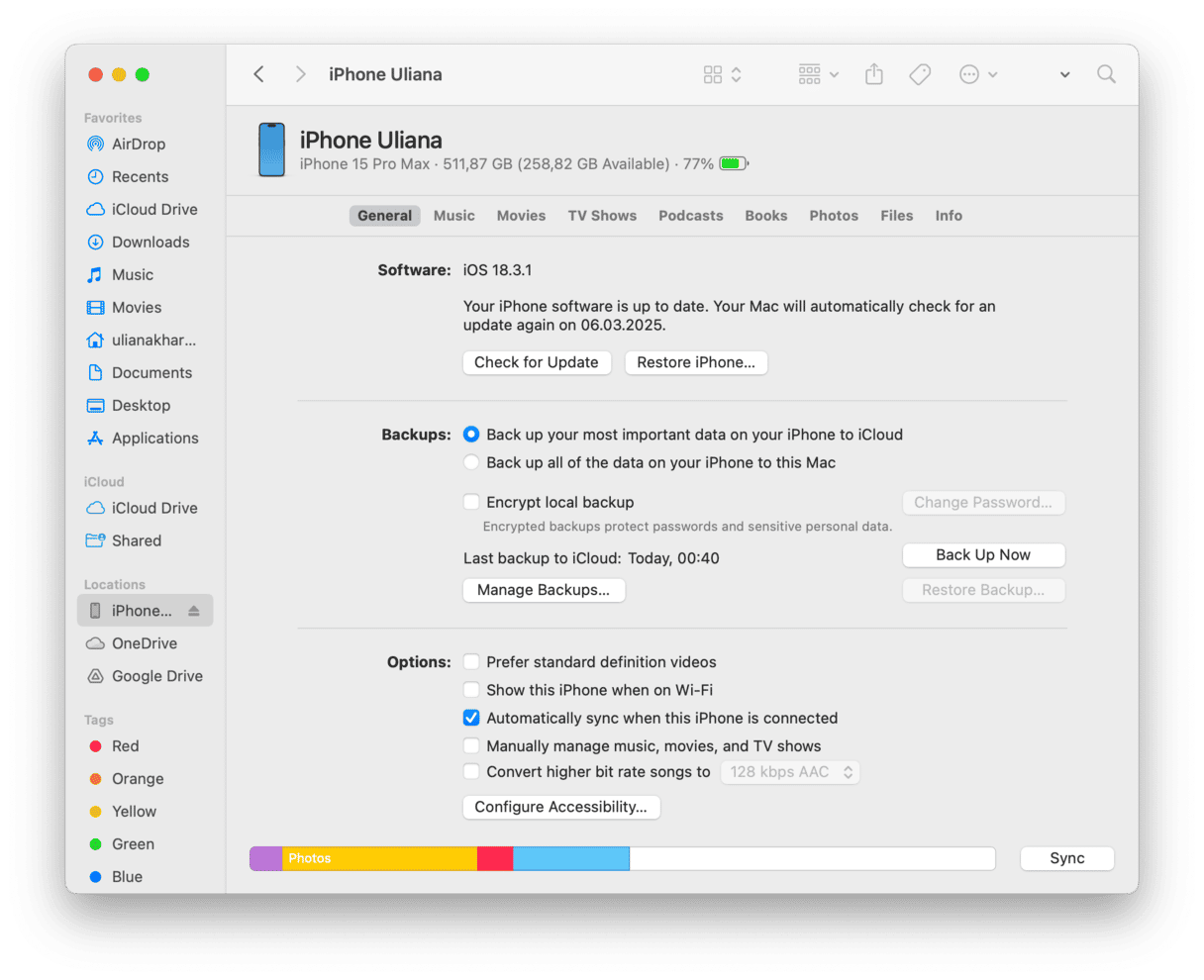
これで、Macに数ギガバイトの空き容量ができるはずです。
Macからさらに多くの不要ファイルを除去する方法
Macのストレージ容量を解放する方法は、iOSファイルの削除だけではありません。 Macをしばらく使用していると、大量に不要ファイルが蓄積していきます。例えば、アプリによって作成されて削除されるはずのキャッシュファイルや一時ファイルであったり、使わない言語の言語ファイルなどです。 大容量のファイルや古いファイルであったり、類似画像、重複ファイル、不要なダウンロード等もあります。
これらのファイルを削除すると、数ギガバイトのディスク容量を節約できますが、これらを見つけ出すには時間と手間が多く掛かります。 そんな時にCleanMyMacが役に立ちます。 これは、Macを不要なファイルから解放して、スムーズに動作させるための様々な機能を搭載しています。 それを使う手順はこちらです:
- CleanMyMacの無料トライアルに登録します。
- 左側のサイドバーから「クリーンアップ」を選択してスキャンを実行します。
- 「クリーンアップ」をクリックして不要ファイルを削除します。

- 次に「不要データ」の機能から再度スキャンを実行します。
- 「すべてのファイルを確認」をクリックし、不要になったファイルを選択して「削除」をクリックします。

写真アプリを使って写真の保存や管理する場合、低解像度バージョンのみをMacに保存して、フル解像度のオリジナルをiCloudに保存する事で、Mac上で写真が占める容量を減らすことができます。 写真の編集や共有をしたい場合には、元のバージョンをダウンロードする事ができます。
- 写真アプリを開いて、メニューから「設定」を選択します。
- iCloudをクリックして「iCloud写真」にチェックを入れます。
- 「Macストレージを最適化」を選択します。
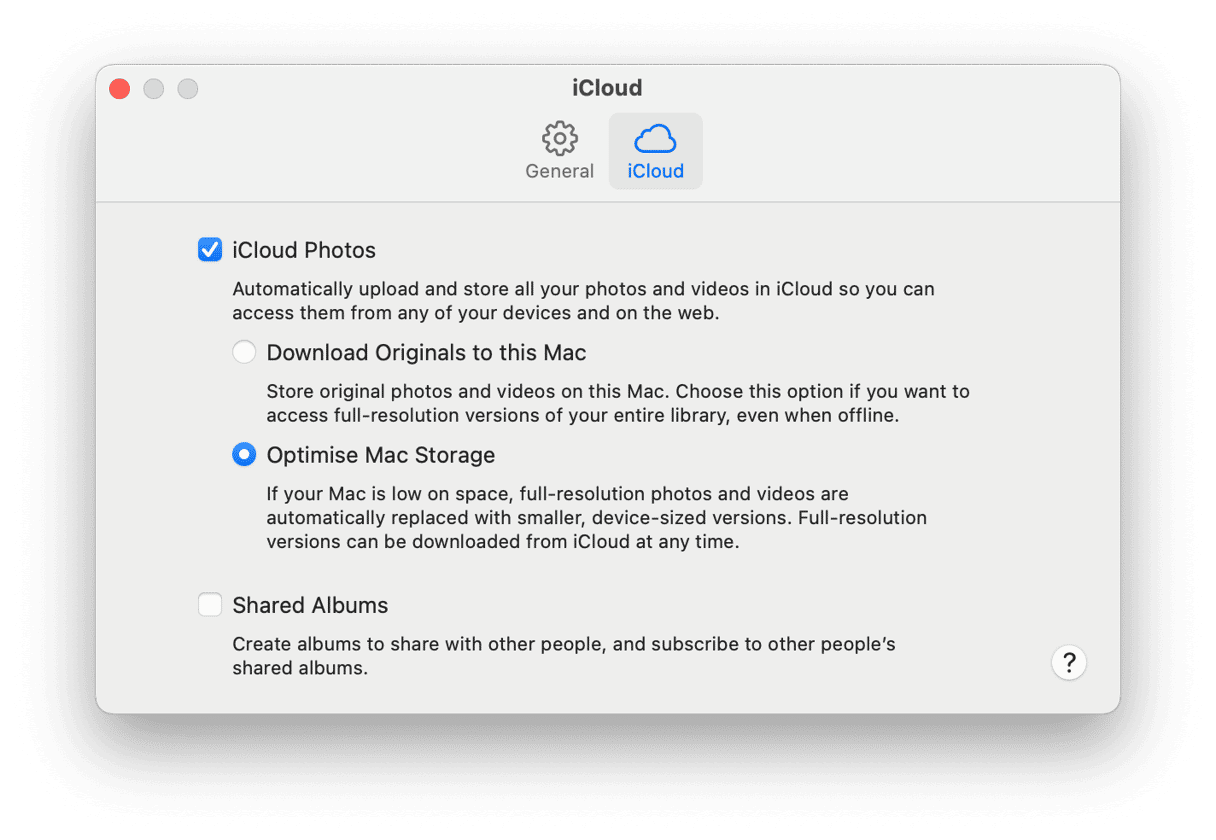
iOSファイルがMacに保存されているようであれば、あなたやあなたとMacを共有している別のユーザーによって、iOSデバイスがMacにバックアップされたことがあるという事です。 ベータ版のiOSのiPhoneへのインストールや、Macから復元をする目的でこれを行った事があるのかもしれません。 もし、iOSのベータ版ではない通常のバージョンを利用していて、iCloudにバックアップを行っている場合には、上記のプロセスでMacからiOSファイルを安全に削除する事ができます。






