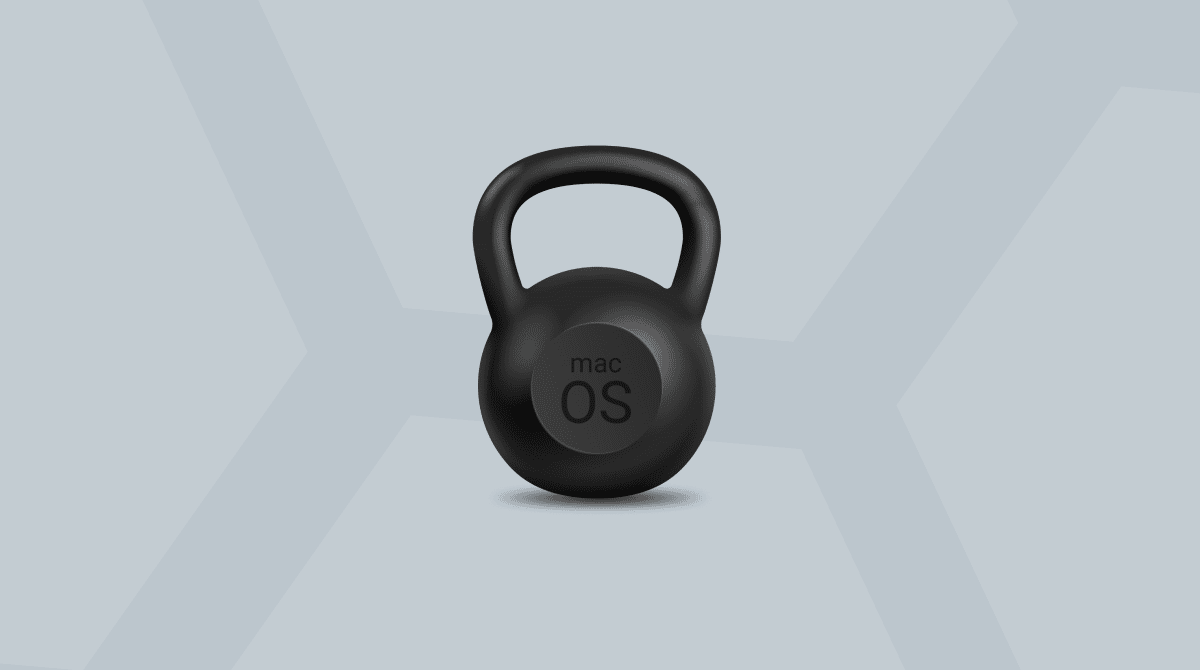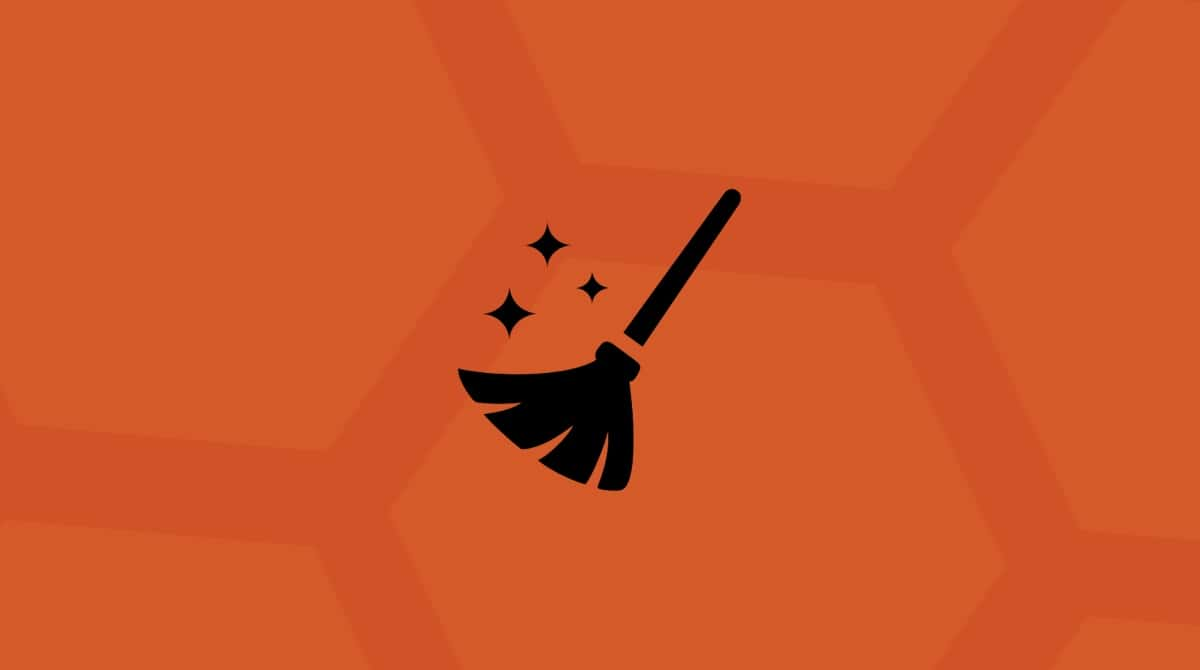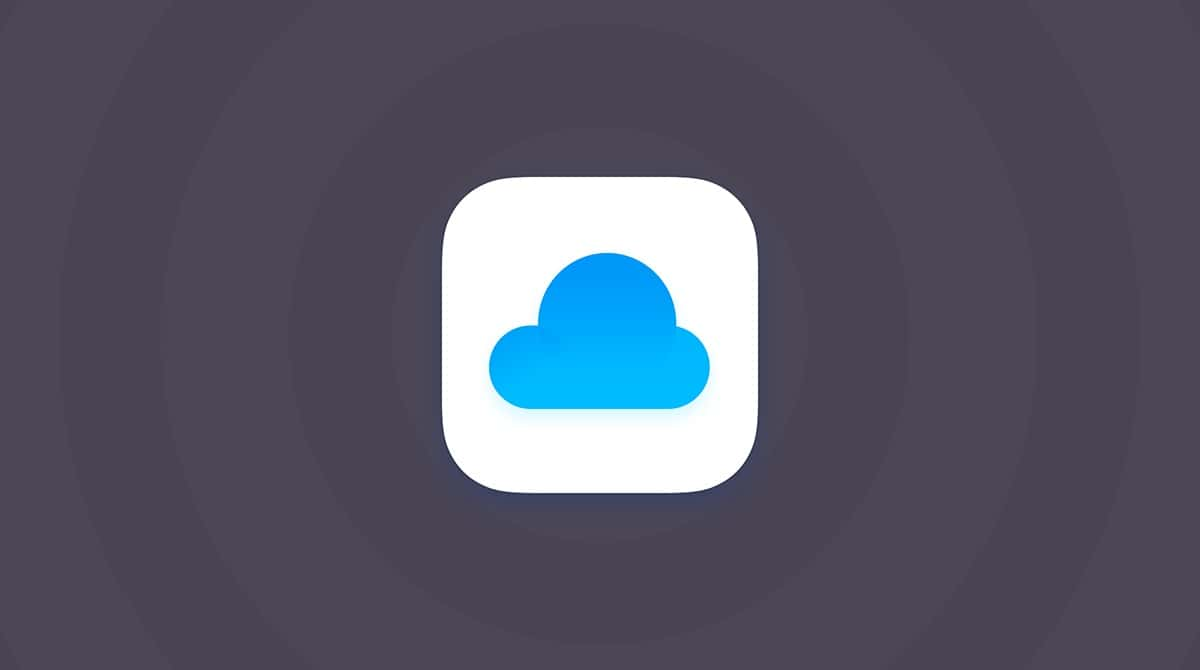If you’re running out of storage on your Mac and have done some investigation into what’s taking up space, you may have noticed several gigabytes being occupied by iOS files. You’ve probably wondered what they are and whether you can safely delete them to save space. In this article, we’ll answer all those questions and show you some other ways to free up space on your Mac.
Why are there iOS files on your Mac?
Most of us back up our iPhone or iPad to iCloud. However, if you’ve ever installed a beta version of iOS on your device or you’ve ever had to restore your iPhone or iPad, you have probably backed it up to your Mac. Apple advises that when you install a public beta, you do just that so if anything goes wrong, you can restore it by plugging your device into your Mac.
Depending on which iPhone or iPad you have and how much is stored on it, those backups can take up quite a lot of space.
Is it safe to remove iOS files on your Mac?
The short answer is yes. Nothing will happen if you delete those iOS files. However, you should be aware that if you’re still running a beta version of iOS on your iPhone, there is a small risk that you could lose data if you delete the backup on your Mac. If you’re running a standard version of iOS and back up to iCloud, there is no risk at all.
How to check if your iPhone backs up to iCloud
- On your iPhone, go to Settings.
- Choose your Apple Account.
- Tap iCloud.
- Select iCloud Backup.
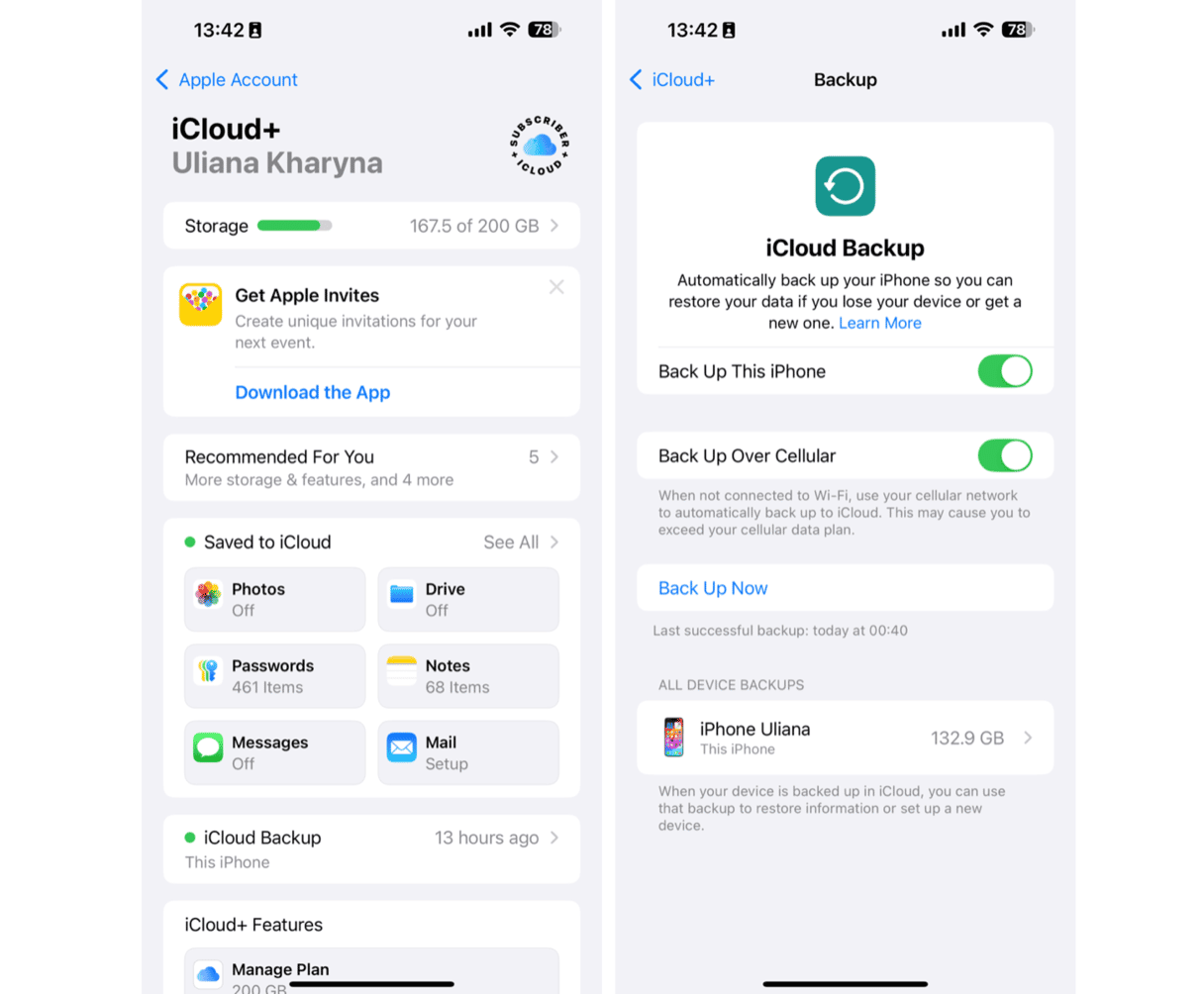
If the green switch is toggled on, your iPhone is backing up to iCloud, and you will see a message telling you when it last backed up. If it’s not, set it to on and tap Back Up Now.
How to delete iOS files on your Mac
Like with all things Mac, there are several different ways to remove iOS files. Choose whichever you find more comfortable for you.
Important: Make sure that you keep the latest backup for the iOS device you’re still using.
1. Storage Settings
The safest and easiest way to delete iOS files on your Mac is to use macOS’ Optimize Storage feature.
- Go to the Apple menu.
- Choose About This Mac, then More Info > Storage Settings.

- Look for iOS Files in the list under the colored bar.
- You should see a list of iOS backups in the main window, together with its size and the date it was last accessed. Select the backup you want to delete
- Click Delete and confirm.
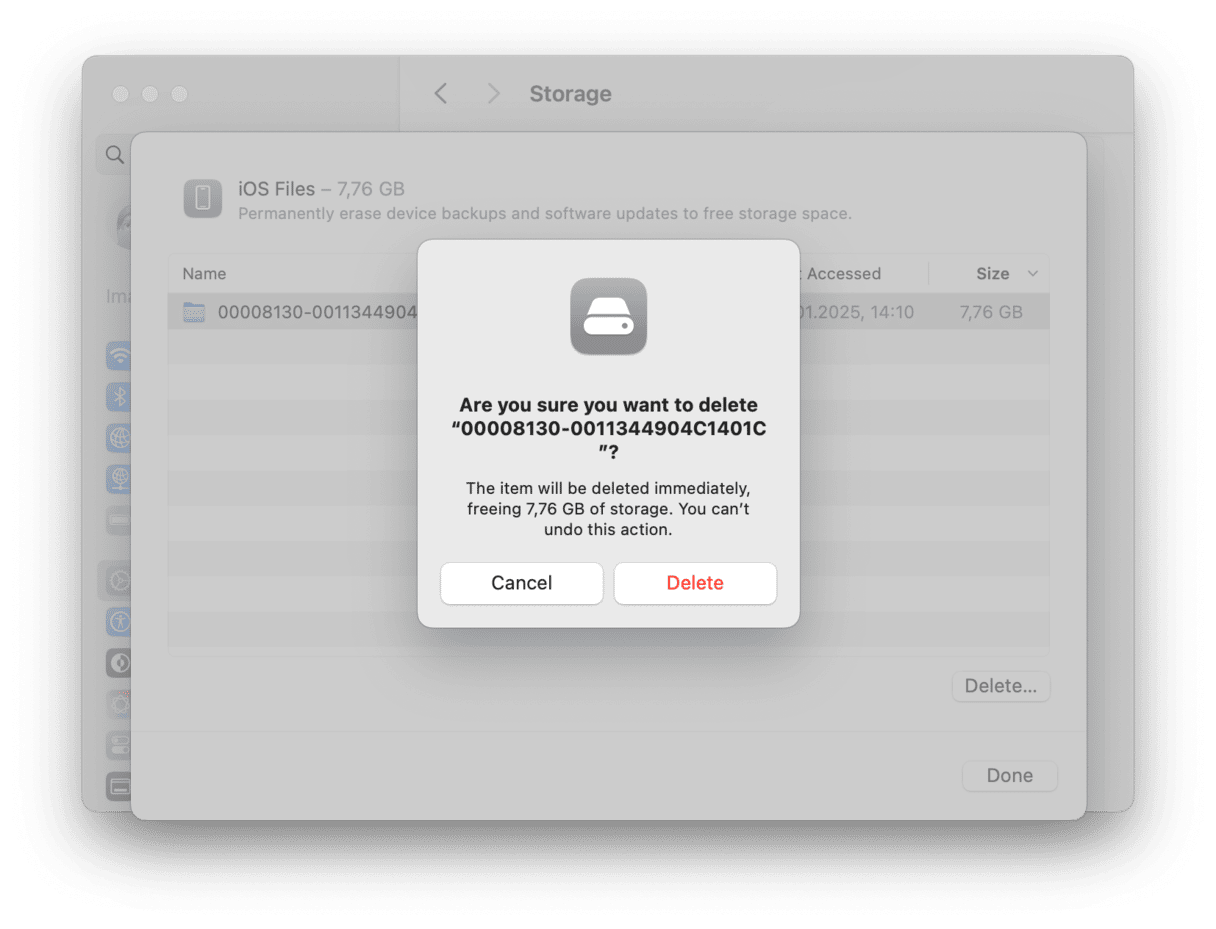
- Repeat for each of the backups you want to delete.
2. The Library folder
An alternative way is to access the folder with all backups and choose what to delete from there. Here’s what you need to do:
- Open the Finder and press Command + Shift + G or choose Go > Go to Folder from the menu bar.
- Paste the following path in the window that pops up and press Return:
~/Library/Application Support/MobileSync/Backup - Select unneeded backups and send them to Trash.

3. The Finder
One more way to get rid of unnecessary iOS files is to use the Finder:
- Connect your device to Mac — you may need to click Allow to connect if the window pops up.
- Find it under Locations in the Finder’s sidebar and select it. If you do not see your device, press Command + comma to open the Finder’s settings and select the checkbox next to CDs, DVDs, and iOS Devices under Locations in the Sidebar tab.
- Click Manage Backups, select the unneeded one, and click Delete Backup.
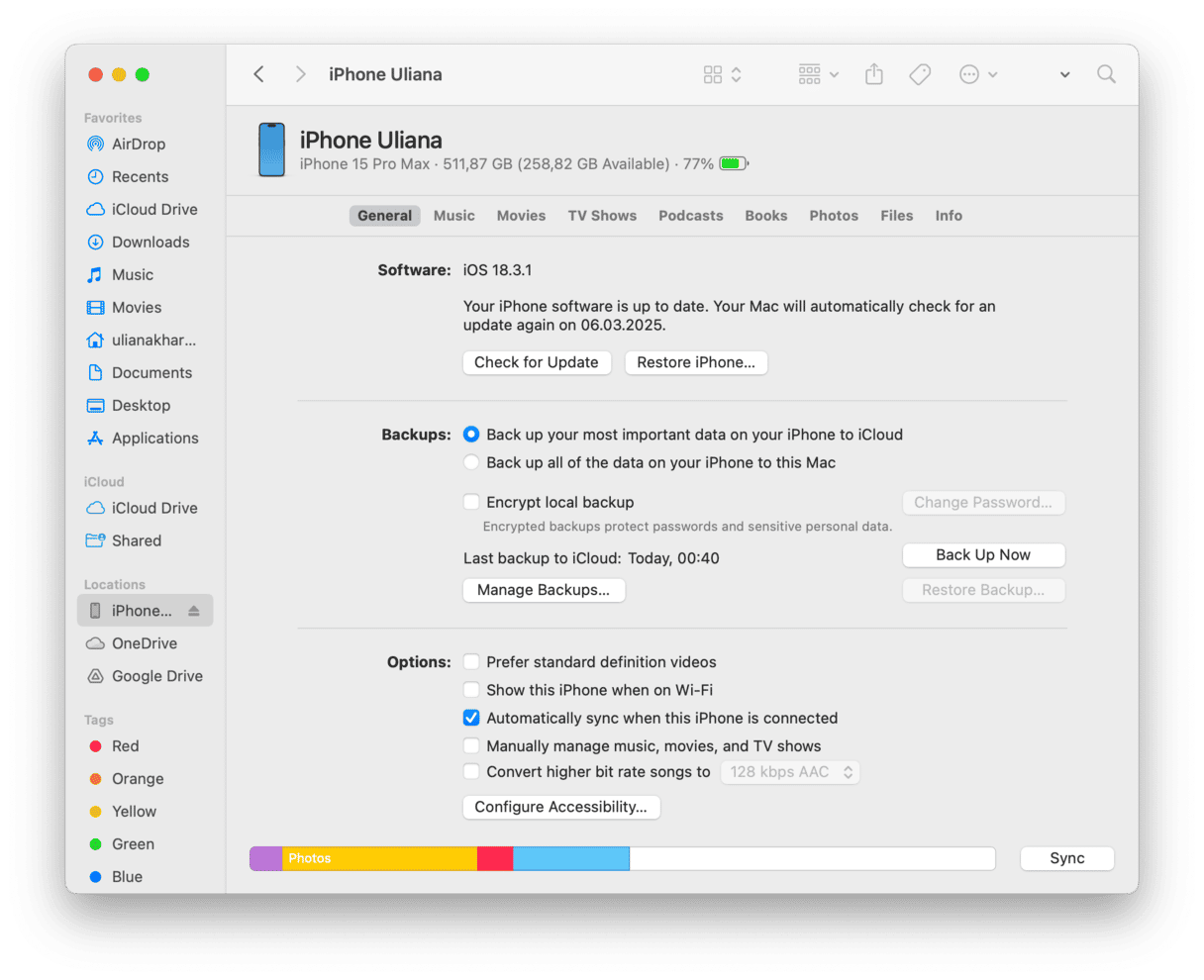
You should now have several gigabytes more space on your Mac.
How to clean up more junk files on your Mac
Deleting iOS files is not the only way to free up storage space on your Mac. When you’ve been using your Mac for a while, it starts accumulating lots of files you don’t need, like temporary files that should have been deleted by the apps that created them but weren’t, cache files, and language files for languages you don’t need. There are also large and old files, similar images, duplicates, and unneeded downloads.
Deleting these files can save you several gigabytes of disk space, but tracking them individually is very time-consuming. That’s where CleanMyMac comes in. It has many different features to keep your Mac free from unnecessary files and running smoothly. Here’s how to use it:
- Get your free CleanMyMac trial.
- Select Cleanup from the sidebar on the left and run a scan
- Click Clean — it will remove junk files.
- Now, go to My Clutter and run another scan.
- Click Review All Files, select what you no longer need, and click Remove.

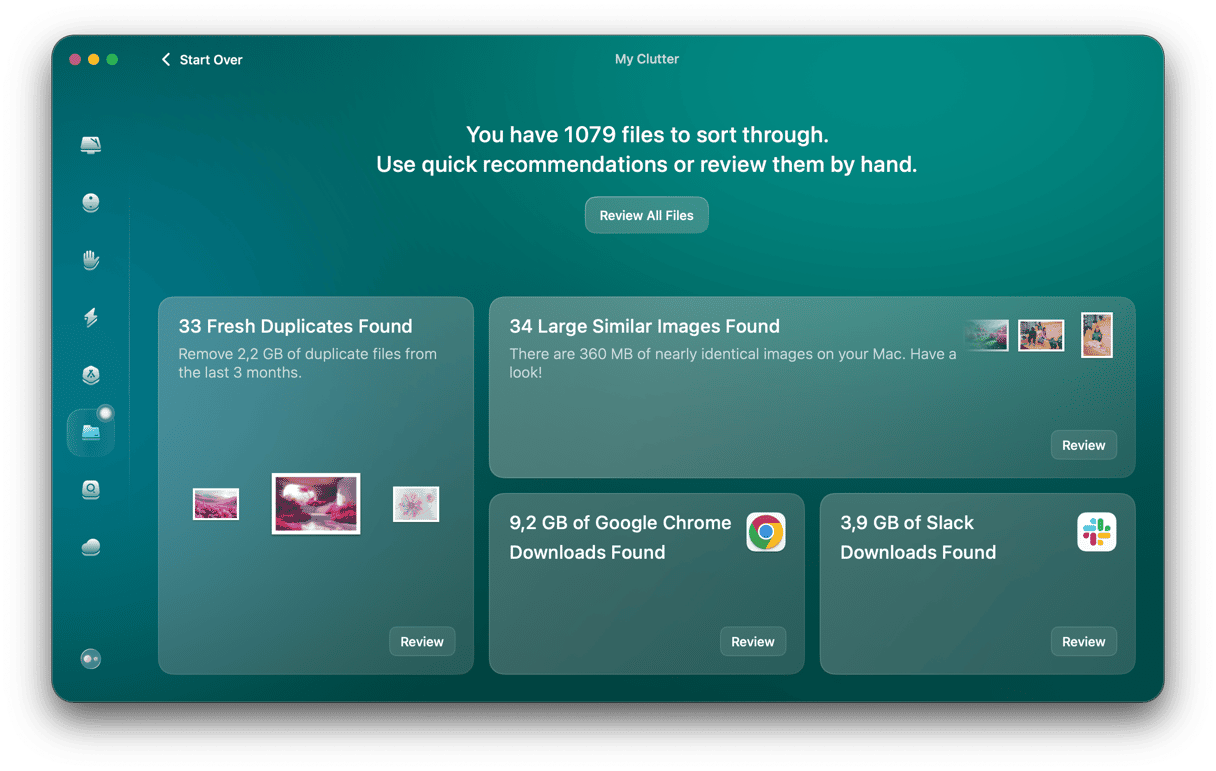
If you use Photos to store and manage photographs, you can reduce the amount of space they occupy on your Mac by storing only low-resolution versions on your Mac and keeping the full-resolution originals in iCloud. When you want to edit or share a photo, you can download the original version.
- Open Photos, click the Photos menu, and choose Settings.
- Click iCloud and select the box next to iCloud Photos.
- Select the box next to Optimize Mac Storage.
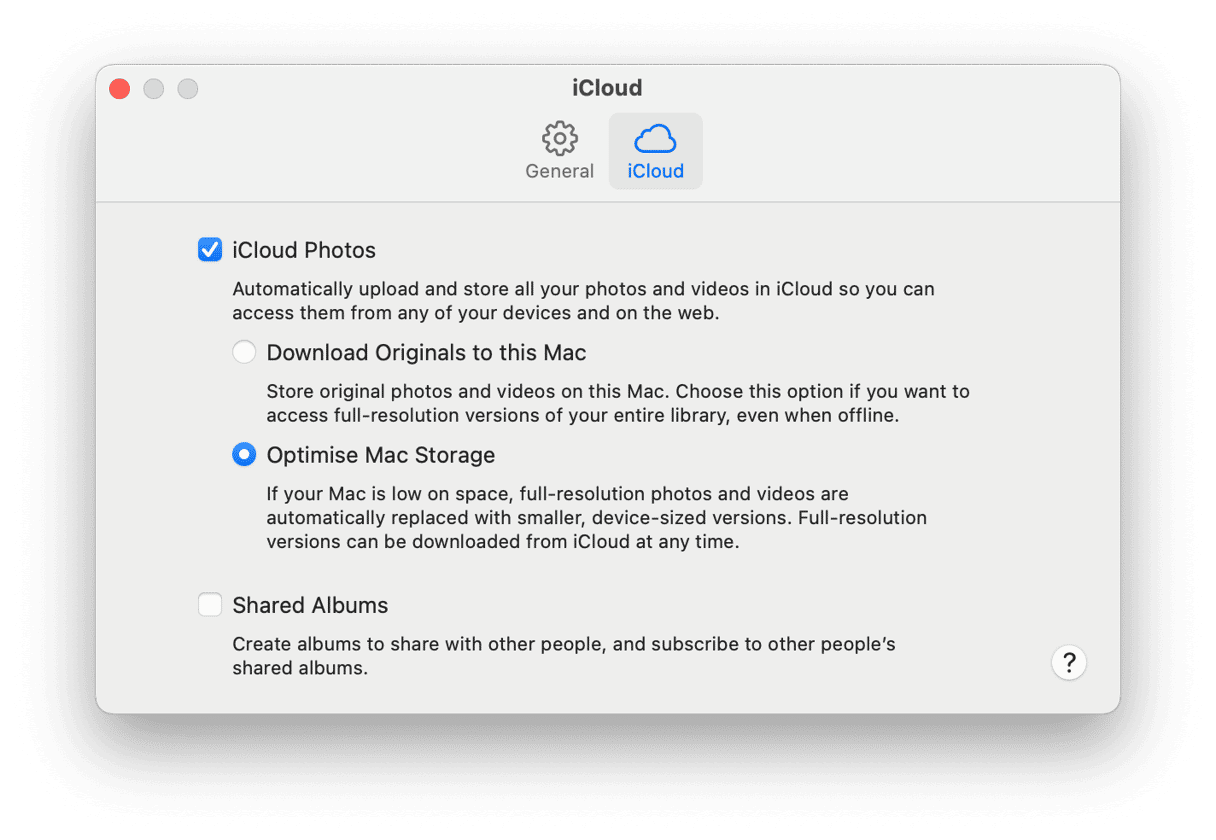
If you’ve noticed iOS files stored on your Mac, it’s because you or someone who uses your Mac has, at some point, backed up an iOS device to the Mac. It may be because you’ve installed a beta of iOS on an iPhone or because you wanted to be able to restore from your Mac. However, if you’re now running a non-beta version of iOS and back up to iCloud, it’s safe to delete the iOS files from your Mac by following the steps above.