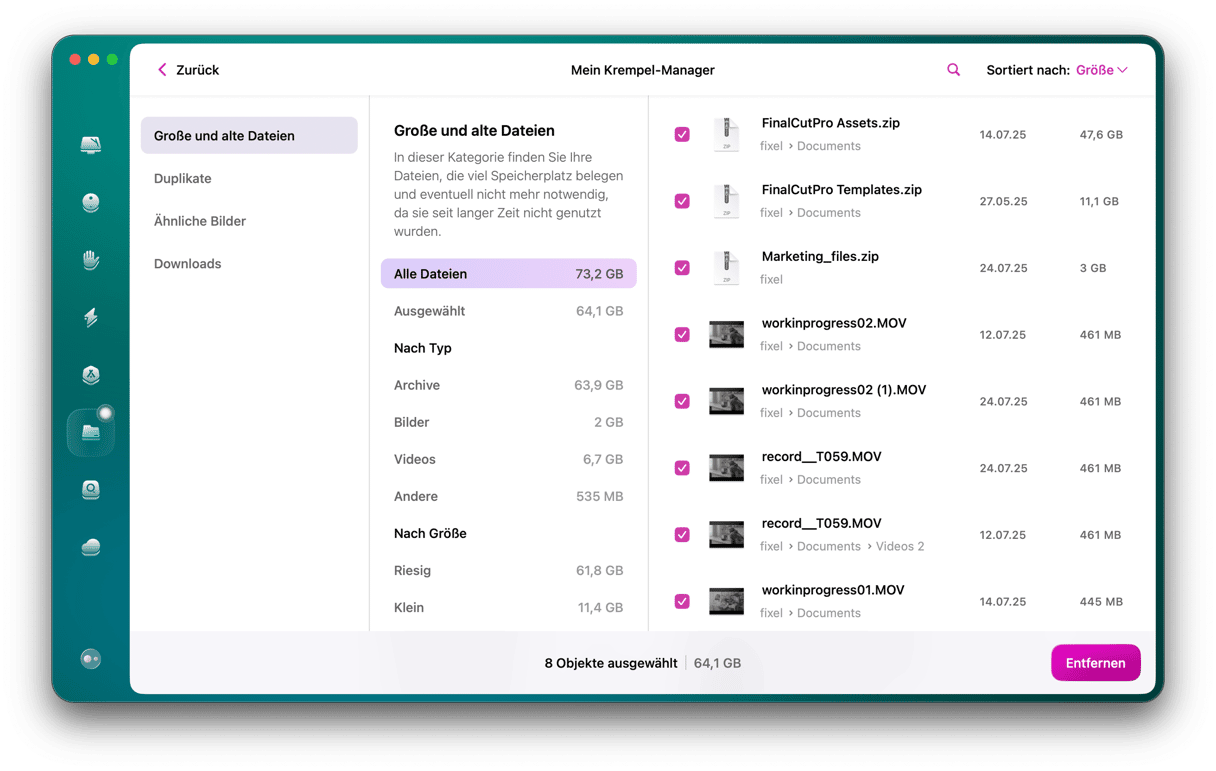Apple sucht nach möglichst smarten Lösungen für Probleme. Zu wenig Speicherplatz ist eines dieser Probleme. Anstatt Ihre Festplatte zu vergrößern, hat Apple es mit Speicheroptionen in der Cloud gelöst. Vor diesem Hintergrund ist ein Segment des Speicherdiagramms mit „Löschbar“ betitelt. Aber was ist das und kann man ihn freigeben? Ja, und Sie können sofort damit beginnen, indem Sie die automatischen Time-Machine-Backups deaktivieren. Wenn Sie sich nicht sicher sind, wie das geht, lesen Sie weiter. Wir erklären Ihnen alles, was Sie zum löschbaren Speicherplatz wissen müssen, und stellen Ihnen 5 weitere Möglichkeiten vor, um löschbaren Speicherplatz auf dem Mac freizugeben.
Was ist „löschbarer“ Speicher auf dem Mac?
Der löschbare Speicher besteht aus Dateien, die nach Einschätzung von macOS gelöscht werden können. Aber es entfernt sie erst, wenn der Speicherplatz knapp wird. Es erschien mit dem Feature „Speicher optimieren“ in macOS. Wenn die Speicheroptimierung eingeschaltet ist, werden zahlreiche Dateien in die Cloud verschoben und unter Umständen überhaupt nicht mehr lokal auf der Festplatte gespeichert. Aber welche sind das genau?
Es handelt sich um Dateien, die vom System generiert wurden und zwei Kriterien erfüllen:
- Sie sind ziemlich alt und wurden seit einiger Zeit nicht verwendet.
- Sie sind mit iCloud synchronisiert, sodass die Ausgangsdateien auf dem Mac gelöscht werden können.
Wie überprüfe ich den „löschbaren Speicher“?
Sie können den Speicherplatz Ihres macOS überprüfen, indem Sie sich die Speicherübersicht ansehen:
- Rufen Sie das Apple-Menü auf und klicken Sie auf „Über diesen Mac“.
- Klicken Sie nun auf „Weitere Infos“ und wählen Sie „Speichereinstellungen“.
- Wenn es löschbaren Speicherplatz gibt, dann wird dieser als Bereich mit weißen und grauen Streifen angezeigt.

Oder Sie öffnen das Festplattendienstprogramm über den Programme-Ordner > Dienstprogramme, klicken in der Seitenleiste auf den Namen Ihres Laufwerks und suchen dort nach dem löschbaren Speicher – suchen Sie neben „Verfügbar“.
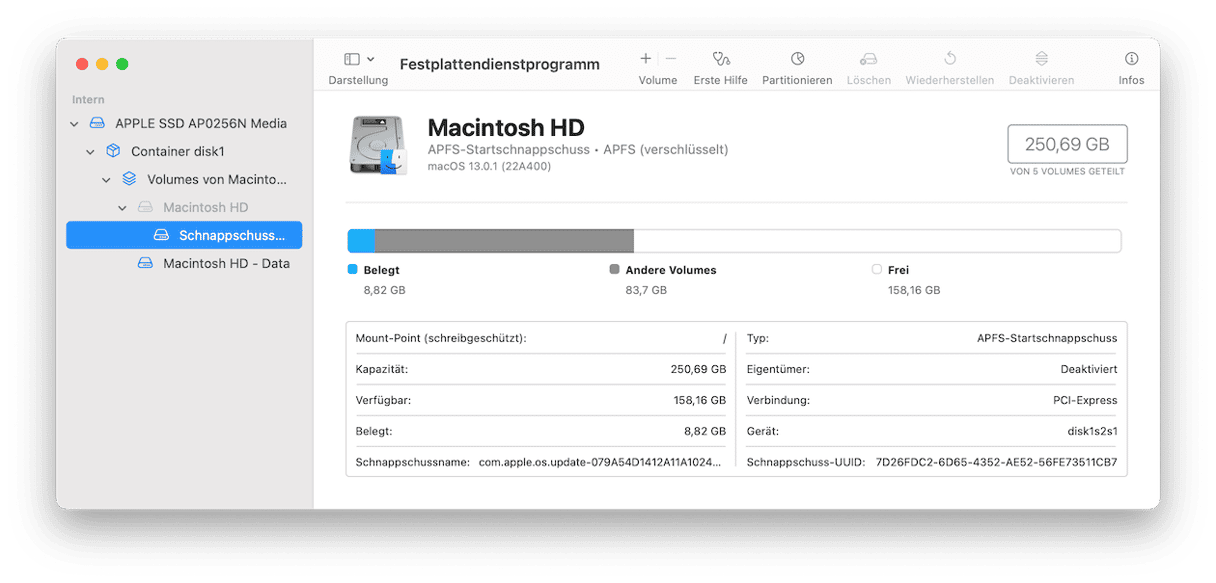
Wie kann ich den löschbaren Speicher auf dem Mac freigeben?
1. Starten Sie Ihren Mac neu
Im Grunde sollte jede Anleitung zur Fehlerbehebung beim Mac mit dieser Empfehlung beginnen. Der löschbare Speicher ist Speicherplatz, der von macOS automatisch freigegeben werden kann, und bei einem Neustart Ihres Mac geschieht genau dies.
Öffnen Sie dazu einfach das Apple-Menü und klicken Sie auf „Neustart“.
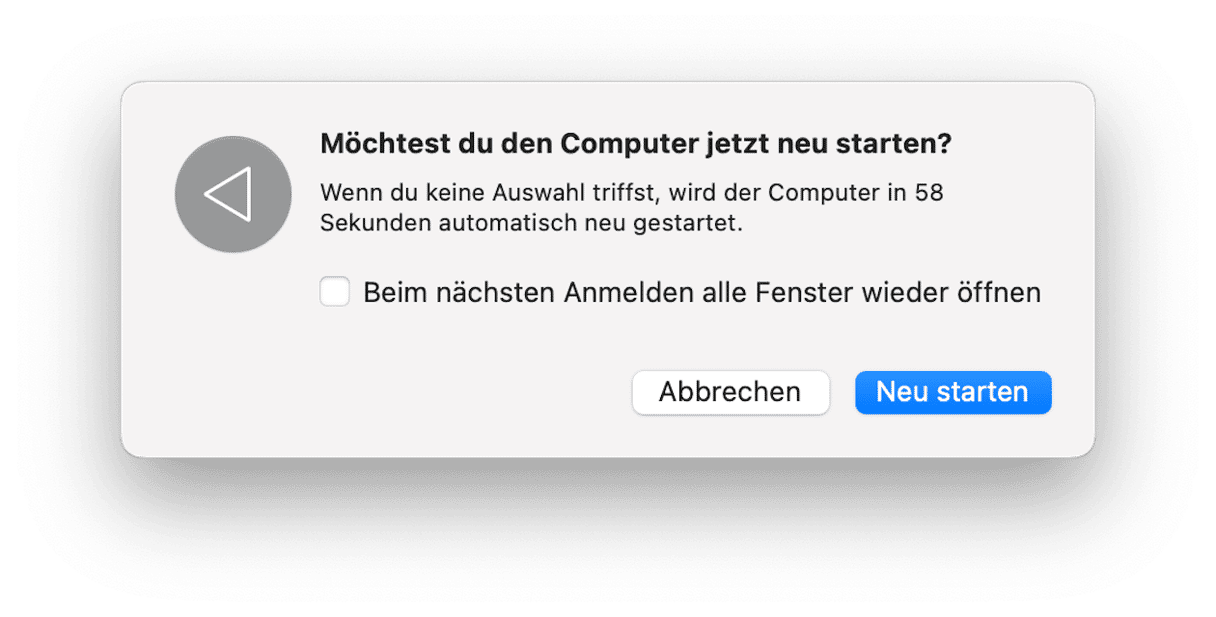
2. Junk-Dateien entfernen
Am einfachsten ist es, eine Wartungs-App für den Mac wie CleanMyMac zu verwenden, die genau das tut, was ihr Name andeutet – sie entfernt Junk-Dateien von Ihrem Mac, damit Sie Speicherplatz für wichtigere Dinge schaffen können. CleanMyMac berührt dabei keine wesentlichen Systemdateien; die App entfernt nur veraltete Elemente, die keinen Zweck mehr erfüllen.
So entfernen Sie Systemreste mit nur wenigen Klicks:
- Starten Sie Ihre kostenlose CleanMyMac-Testversion.
- Klicken Sie in der Seitenleiste auf „Bereinigung“ und führen Sie einen schnellen Scan durch.
- Klicken Sie auf „Bereinigen“, um alle gefundenen Junk-Elemente direkt zu löschen, oder auf „Alle Junk-Dateien prüfen“, um bestimmte Dateien zum Löschen auszuwählen.
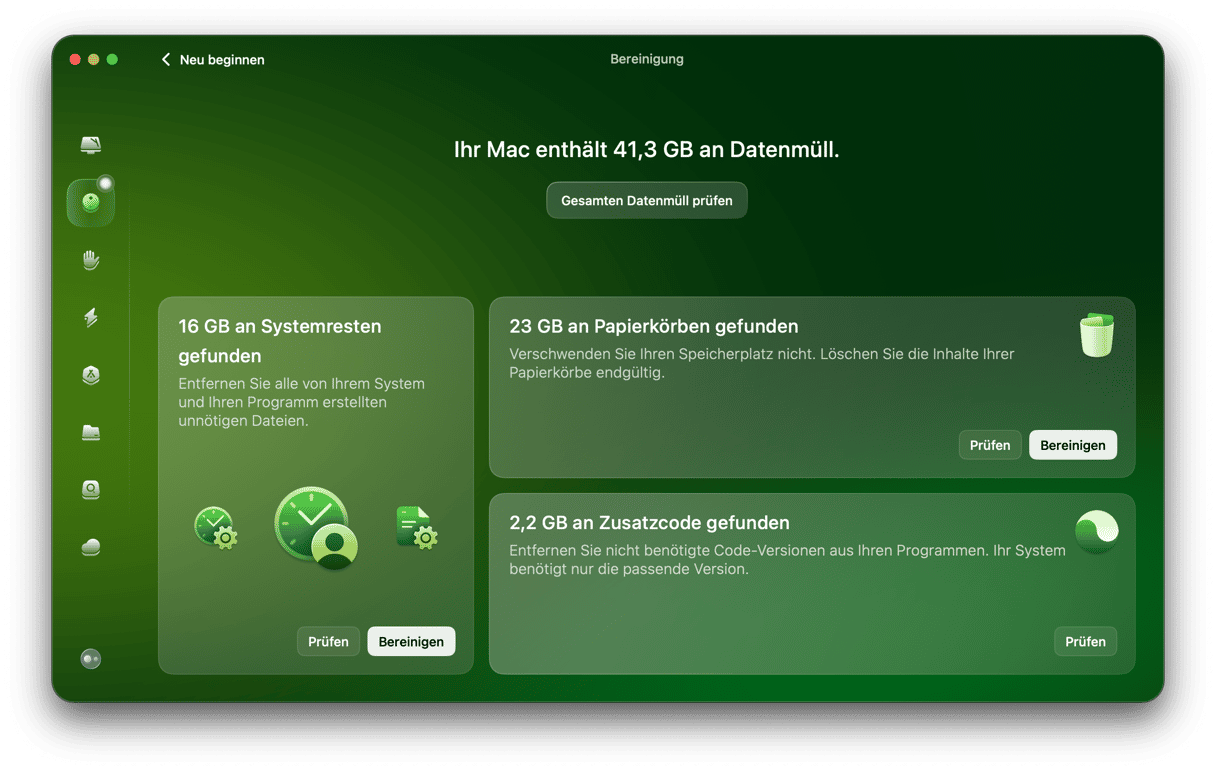
Sobald Sie den löschbaren Speicher zurückgewonnen haben, können Sie das Smart Care-Tool von CleanMyMac nutzen, um weiteren Datenmüll zu entfernen, das System zu beschleunigen und den Mac auf Malware zu überprüfen – alles in einem Vorgang.
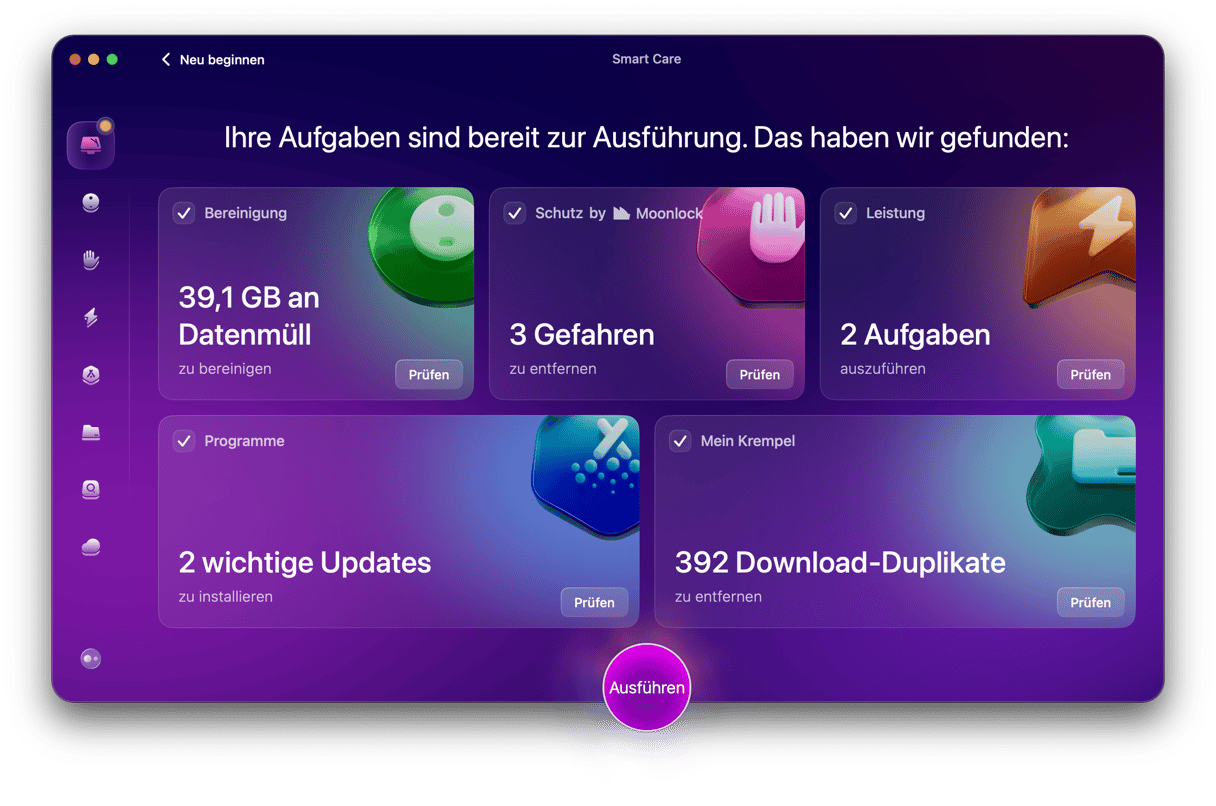
Es könnte auch helfen, wenn Sie sich von Browsererweiterungen, alten WLAN-Verbindungen und nicht mehr genutzten Apps zu trennen – einfach im Sinne einer allgemeinen Mac-Systempflege.
CleanMyMac ist ein großartiges und effektives Bereinigungstool, aber es gibt auch andere Apps mit ähnlichen Funktionen. Lesen Sie diesen Artikel, um mehr über die besten Mac Cleaner auf dem Markt zu erfahren.
Sie können noch mehr tun, um Speicherplatz auf dem Mac freizugeben. Lesen Sie weiter.
3. Aktivieren Sie die Funktion „Speicher optimieren“
Damit macOS Dateien entfernt, die bei Bedarf gelöscht werden können, müssen Sie die Funktion „Speicher optimieren“ aktivieren. Gehen Sie dazu erneut zu den Speichereinstellungen (siehe Schritte oben) und sehen Sie sich die Empfehlungen unter dem farbigen Balken an. Jetzt können Sie alle Funktionen aktivieren, die mithilfe der iCloud-Synchronisierung ausgeführt werden sollen. Wenn Sie noch eine ältere macOS-Version verwenden, dann können Sie mehr über „Speicher optimieren und wie diese Funktion verwendet wird“ lesen.
4. Geben Sie löschbaren Speicher mit Terminal frei
Wenn Sie den löschbaren Speicherplatz freigeben möchten, ohne Ihren Mac neu zu starten, dann können Sie Terminal verwenden. Beachten Sie jedoch, dass diese Methode kompliziert ist und nur dann infrage kommt, wenn Sie mit der Verwendung der Befehlszeile vertraut sind. Wenn dies nicht der Fall ist, dann fahren Sie mit dem nächsten Abschnitt fort.
Wenn Sie Terminal verwenden möchten, gehen Sie folgendermaßen vor:
- Öffnen Sie Terminal über Programme > Dienstprogramme, Launchpad oder über die Spotlight-Suche.
- Fügen Sie nun diesen Befehl ein:
mkdir ~/largefilesund drücken Sie die Eingabetaste. Dadurch wird ein Ordner namens „largefiles“ im Home-Verzeichnis erstellt.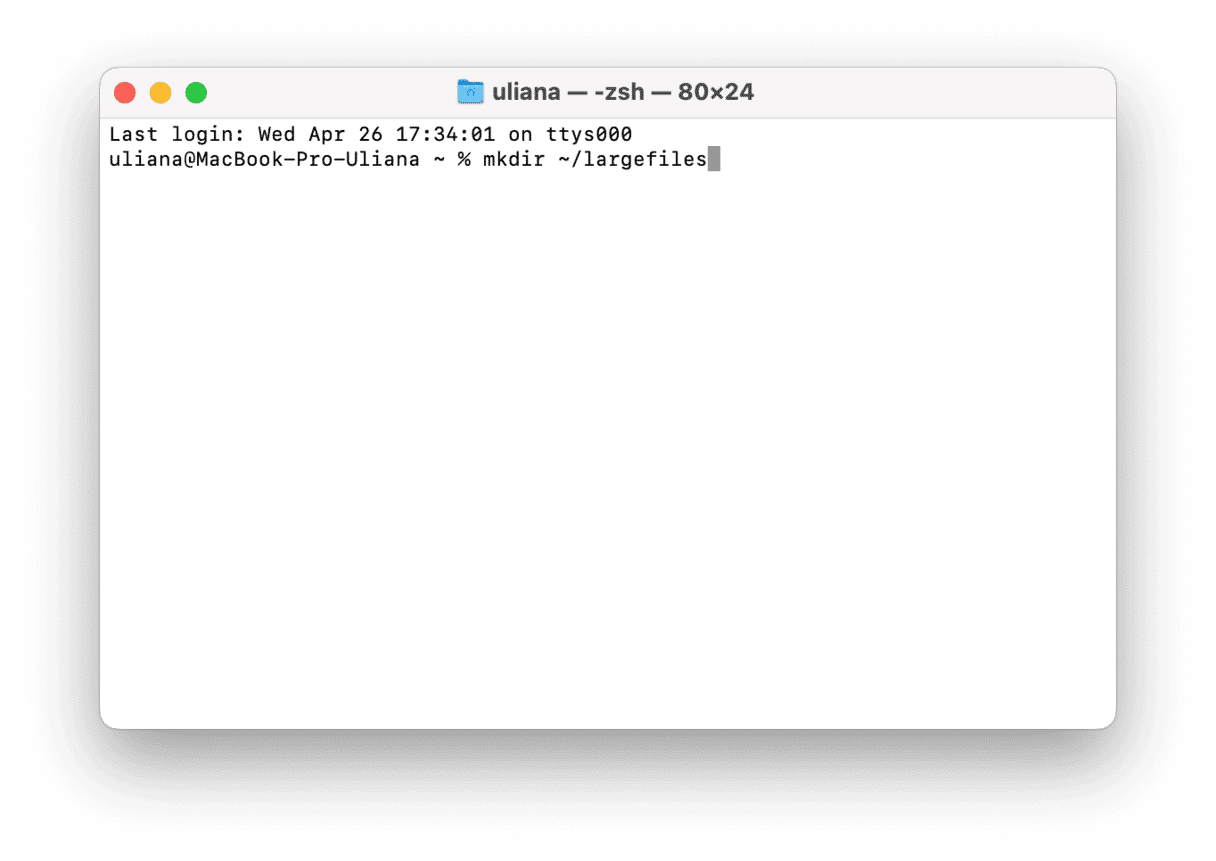
- Fügen Sie dann diesen Befehl ein und drücken Sie anschließend die Eingabetaste:
dd if=/dev/random of=~/largefiles/largefile bs=15m. Dadurch wird eine Datei namens „largefile“ in dem gerade erstellten „largefiles“-Ordner erstellt. - Drücken Sie einige Minuten später Strg + C, um den vorherigen Schritt zu stoppen. Fügen Sie den folgenden Befehl ein:
cp ~/largefiles/largefile ~/largefiles/largefile2und drücken Sie die Eingabetaste. - Führen Sie diesen Befehl weiter aus und ändern Sie dabei jedes Mal den Namen von
largefile2in einen anderen Namen. - Beenden Sie die Ausführung dieses Befehls, wenn Sie die Meldung sehen, dass Ihr Speicherplatz kritisch niedrig ist.
- Fügen Sie nun diesen Befehl ein:
rm -rf ~/largefiles/und drücken Sie die Eingabetaste.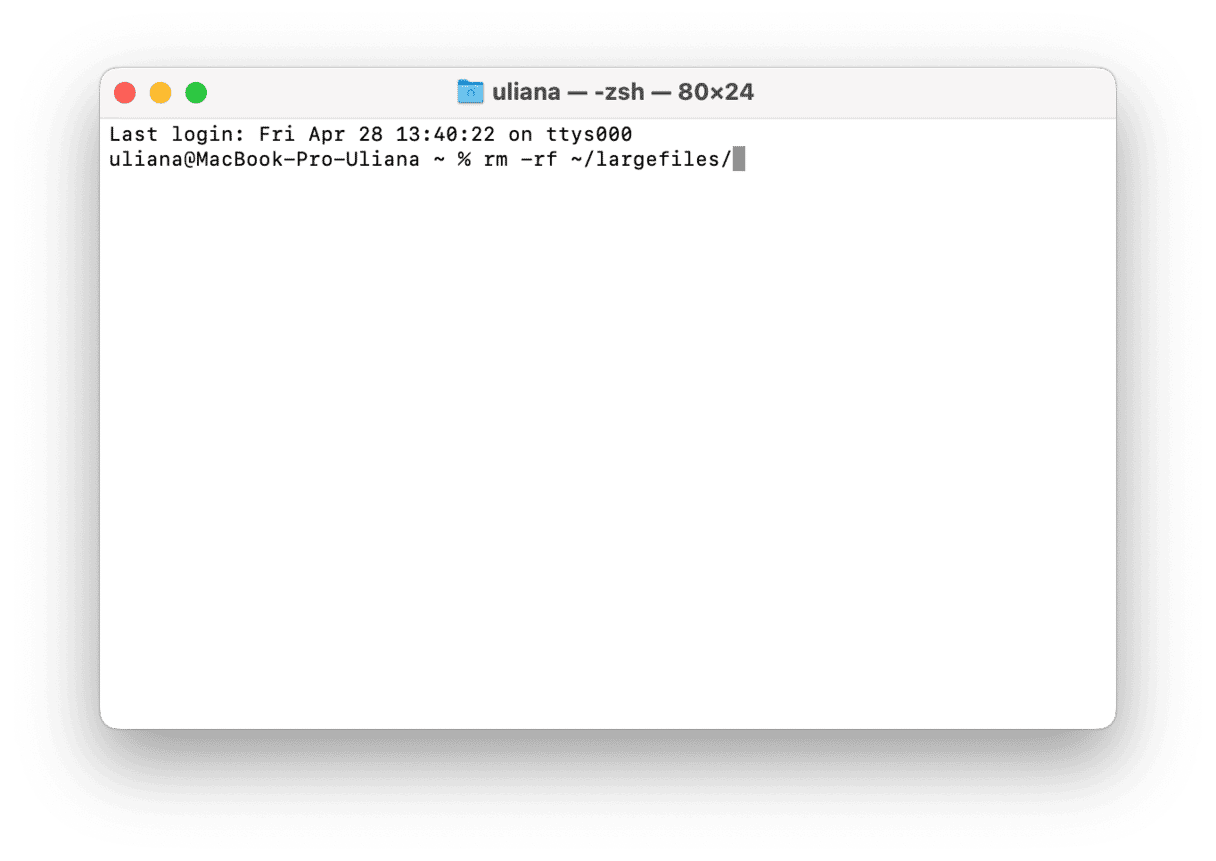
- Leeren Sie abschließend den Papierkorb.
5. Löschen Sie Ihre Cache-Dateien
Sie können den löschbaren Speicherplatz auch freigeben, indem Sie Ihre Cache-Dateien löschen. Dies kann manuell über den Finder erfolgen. Folgen Sie diesen Schritten:
- Öffnen Sie ein neues Finder-Fenster, klicken Sie in der Menüleiste auf „Gehe zu“.
- Klicken Sie bei gedrückter Alt-Taste auf „Library“.
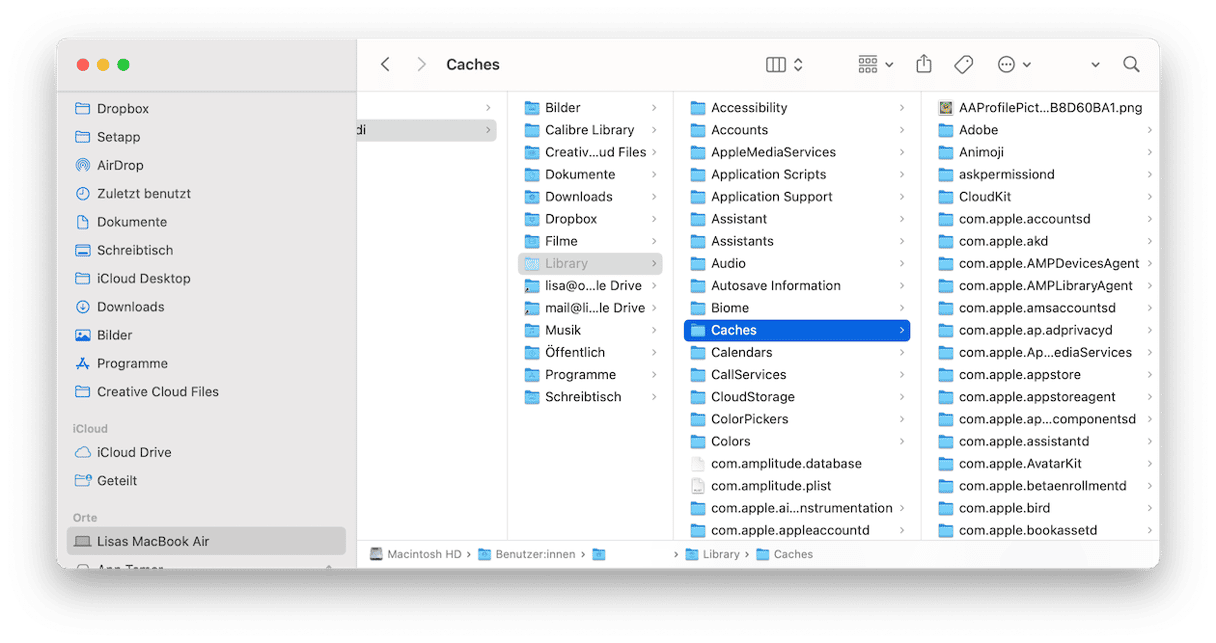
- Gehen Sie zu Caches.
- Löschen Sie alle Dateien, die Sie nicht mehr benötigen. Beachten Sie, dass Sie nicht die Ordner selbst, sondern nur die Dateien aus diesen Ordnern löschen sollten. Überprüfen Sie doppelt, was Sie löschen, damit Sie keine Dateien entfernen, die für den Betrieb von macOS wichtig sind.
- Entleeren Sie den Papierkorb.
Wenn Sie sich nicht sicher sind, welche Dateien Sie entfernen sollen, kann CleanMyMac Ihnen helfen, indem es Cache-Elemente identifiziert und entfernt.Zusätzlich zu den Cache-Dateien erkennt CleanMyMac auch andere Arten von Datenmüll: universelle Binärdateien, Dokumentversionen, unnötige Sprachdateien und veraltete Protokolldateien, um nur einige zu nennen.
Wenn Sie mehr über die verschiedenen Cache-Arten und das Entfernen dieser Dateien erfahren möchten, dann lesen Sie diesen umfassenden Leitfaden.
6. Deaktivieren Sie Time Machine-Backups
Prüfen Sie zum Schluss, ob Time Machine-Backups aktiviert sind. Es ist zwar sinnvoll, sie eingeschaltet zu lassen, aber wenn Sie noch mehr löschbaren Speicherplatz automatisch freigeben möchten, dann können Sie sie deaktivieren.
- Öffnen Sie das Apple-Menü > Systemeinstellungen > Allgemein.
- Wählen Sie „Time Machine“.
- Wählen Sie unter „Backup-Häufigkeit“ die Option „Manuell“.
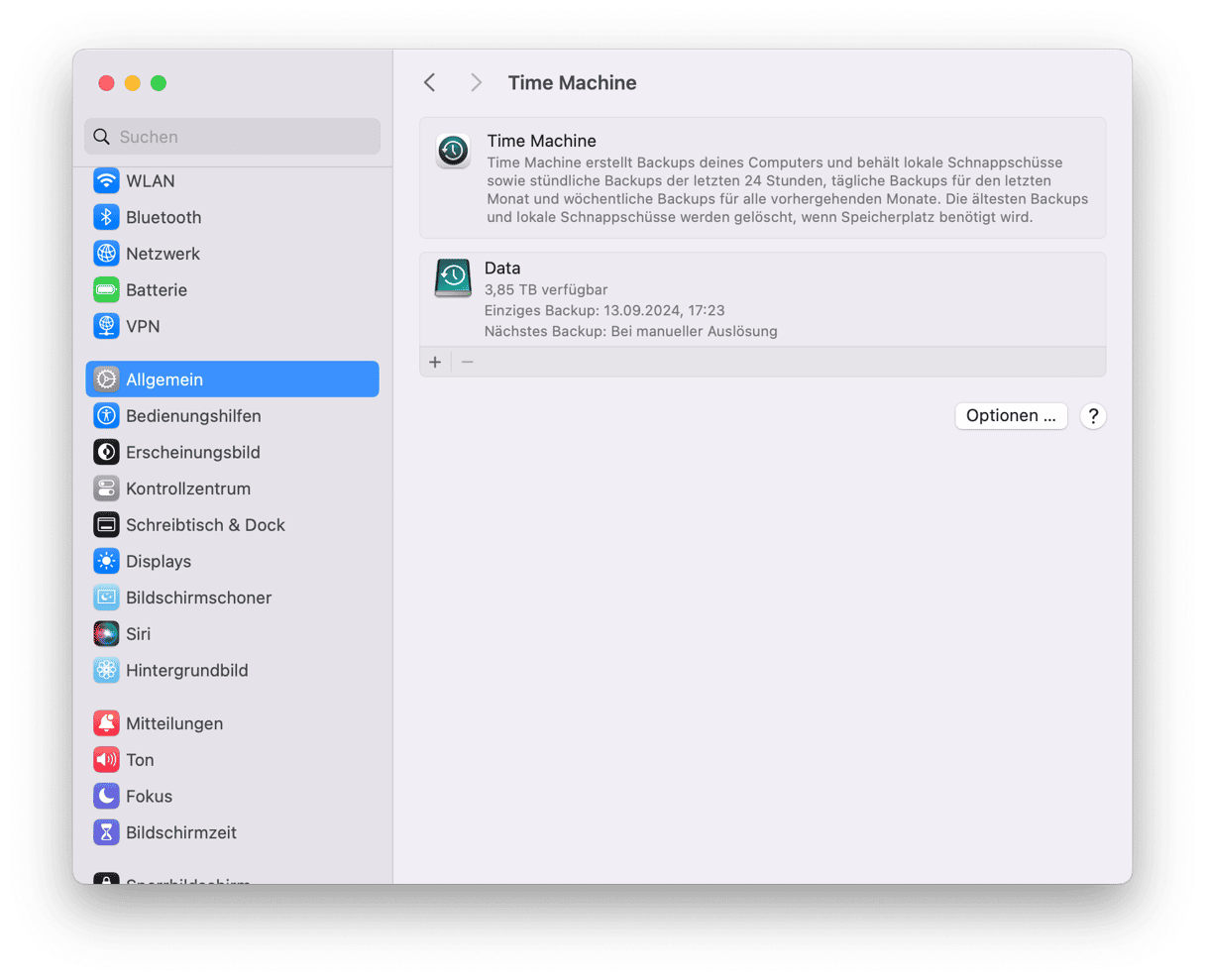
Lohnen sich Drittanbieter-Tools für die Bereinigung der Festplatte?
Die Verwendung von Drittanbieter-Tools zur Bereinigung Ihrer Festplatte kann einen echten Unterschied machen. Aber bedenken Sie die Vor- und Nachteile solcher Apps, bevor Sie sich für eine entscheiden.
Vorteile:
- Automatisierung. Wie wir gezeigt haben, ist die Bereinigung von löschbarem Speicherplatz mühsam und zeitaufwändig. Mit einer Bereinigungssoftware eines Drittanbieters geht es viel schneller.
- Benutzerfreundlichkeit. Die meisten Bereinigungsprogramme sind intuitiv und mit wenigen Klicks zu bedienen.
- Wirksamkeit. Die meisten Mac-Bereinigungstools sind so konzipiert, dass sie nur Dateien löschen, die sicher gelöscht werden können. So können Sie sicher sein, dass keine wichtigen Daten im Papierkorb landen.
Nachteile:
- Mögliche Datenschutz- und Sicherheitsbedenken. Alle Drittanbieter-Tools, die entwickelt wurden, um Speicherplatz zu bereinigen, haben Zugriff auf die tiefsten Ebenen von macOS. Wenn Sie sich jedoch für einen vertrauenswürdigen Entwickler entscheiden, sollten Ihre Daten sicher sein.
- Malware oder Viren. Einige „Mac Cleaner“ sind Schadsoftware und keine vertrauenswürdigen Apps.
- Risiko des Datenverlusts. Wenn Sie ein halbautomatisches Löschprogramm verwenden - ein Programm, das es Ihnen erlaubt, tief in macOS einzudringen und selbst Dateien zum Löschen auszuwählen - können Sie Daten verlieren, wenn Sie versehentlich wichtige Dateien auswählen.
Zusammengefasst: Die Verwendung eines Drittanbieter-Tools zur Bereinigung Ihrer Festplatte ist eine praktikable Option, solange Sie darauf achten, dass die Cleaner App von einem vertrauenswürdigen Entwickler stammt.
Das dürfte alles sein, was Sie über den löschbaren Speicherplatz auf dem Mac wissen müssen – wir hoffen, dieser Artikel konnte Ihnen weiterhelfen. macOS und die Mac-Hardware greifen perfekt ineinander und wir sind froh, Funktionen zur Speicheroptimierung und weitere starke Features zu haben (Siri!). Manches hätte den Usern allerdings klarer vermittelt werden können. Genießen Sie Ihren Tag und halten Sie Ihren Mac sauber!