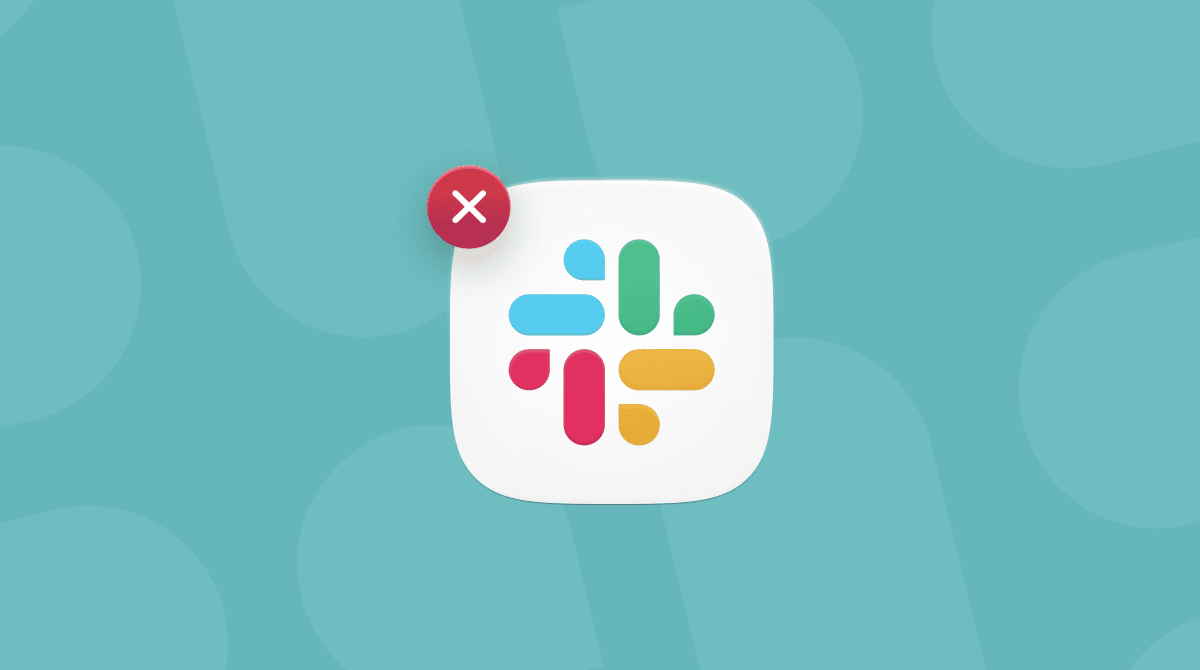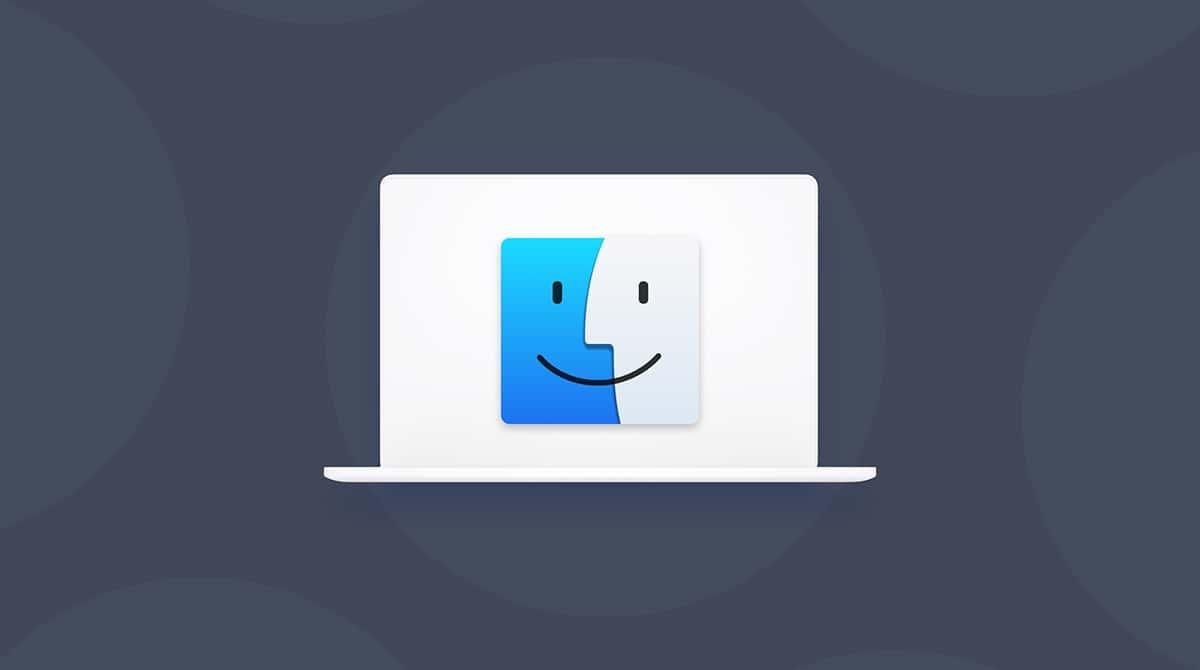Begrüßen Sie macOS 10.13 High Sierra, das neue Betriebssystem für Macs, das einige beeindruckende Verbesserungen unter der Haube hat. Sollten Sie große neue Funktionen erwartet haben, könnten Sie vielleicht zuerst enttäuscht sein. Nachdem Sie sich allerdings etwas umgesehen haben, werden Sie feststellen, dass viele kleine Detailänderungen Ihren Mac noch leistungsfähiger und intuitiver machen.
Das Upgrade auf macOS High Sierra ist denkbar einfach und mühelos zu erledigen. Wir haben außerdem einen Upgrade-Leitfaden zusammengestellt, mit dem Sie das neue OS im Handumdrehen installieren können.
Warum Sie auf auf macOS High Sierra upgraden sollten
Das Team von Apple hat genau die Funktionen und Apps verbessert, die in der nahen Zukunft wichtig sein werden. macOS 10.13 kann sich wirklich sehen lassen: Das neue und moderne APFS-Dateisystem, der schnellere Browser (soll der schnellste überhaupt sein!), vorzügliche Grafik, bessere Gaming-Funktionen sowie Unterstützung für VR zeichnen das neue Betriebssystem von Apple aus.
Daher stellt sich die Frage, ob Sie upgraden sollten, eigentlich gar nicht. Stellen Sie sich nur einmal vor, wie viel Speicherplatz Sie mit dem neuen OS einsparen können, weil es Videos bis zu 40 x besser komprimiert als seine Vorgänger. macOS High Sierra bringt außerdem eine verbesserte Fotos-App mit, die nun professionelle Bearbeitungswerkzeuge enthält, mit denen Sie ganz hervorragende Bildkompositionen erstellen können. Natürlich ist die wichtigste Neuerung Metal 2, das hervorragende GPU- und CPU-Fähigkeiten verspricht und so Mac-Nutzern die Welt von VR und AR zugänglich macht.
Kurz zusammengefasst: macOS high Sierra steht für mehr Speicherplatz, mehr Speed und mehr Leistung – warum haben wir das nicht gleich gesagt?

So bereiten Sie sich auf das Upgrade auf macOS High Sierra vor
Nach dem Entschluss zum Upgrade auf macOS 10.13 High Sierra kommt die gründliche Vorbereitung auf das Upgrade. Dann mal los!
Auch sollten Sie zuerst prüfen, ob Ihr Mac überhaupt mit dem neuen System kompatibel ist. Grundsätzlich kann man festhalten, dass „Late 2009“-Macs problemlos mit dem neuen System klarkommen.
Jetzt sollten Sie Ihren Mac noch einmal gründlich aufräumen und kräftig ausmisten – so läuft Ihr Mac auch schon vor dem Upgrade ein bisschen schneller. Ein vollständige Bereinigung schließt das Entfernen von Dokument-, Foto-, und Datei-Duplikaten sowie das Löschen von temporären Dateien und Cache-Daten ein, die sich im Laufe der Zeit im Hintergrund angesammelt haben. Wenn Sie genug Zeit mitbringen, können Sie diese unschöne Arbeit von Hand machen, oder aber eine darauf spezialisierte App wie CleanMyMac nutzen.
Ein gesunder Zustand Ihres Macs ist Grundvoraussetzung dafür, dass macOS High Sierra seine Stärken voll ausspielen kann. Daher sollten Sie prüfen, ob Ihr Mac unter irgendwelchen Problemen leidet – aber wie geht das?
- Festplattendienstprogramm öffnen.
- Startvolume auswählen.
- Auf „Erste Hilfe“ klicken.
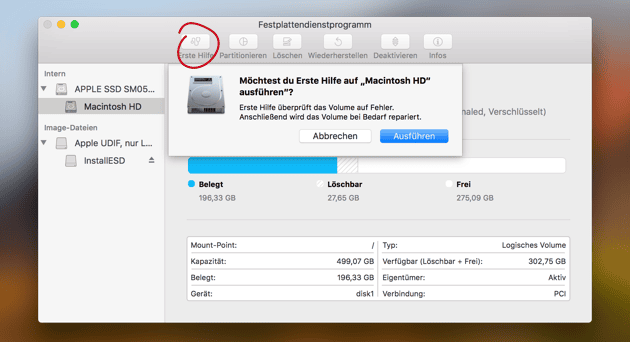
Mit etwas Glück hat Ihr Mac unter keinen Problemchen zu leiden. Es ist jedoch in der Regel so, dass Ihr Mac gerne ein paar Reparaturen durchführen möchte, starten Sie dafür Ihren Mac neu und halten Sie dabei Command+R gedrückt, um die erforderlichen Reparaturen mit dem Festplattendienstprogramm durchzuführen.
Zum Abschluss der Vorbereitung prüfen Sie, ob für macOS High Sierra ausreichend freier Speicherplatz zur Verfügung steht. Laut apple.com wird empfohlen, mindestens 8 GB freien Speicherplatz vorzuhalten, jedoch würden wir empfehlen, für das Upgrade des Systems 15 GB freizuhalten. Sicher ist sicher - auch bei freiem Speicherplatz. Sollten Sie nicht ausreichend freien Speicherplatz zur Verfügung haben, kann das bedeuten, dass Sie Ihren Mac noch ein wenig intensiver bereinigen müssen.

So erstellen Sie vor dem Upgrade ein Backup Ihres Macs
Vor einem Upgrade auf eine neue Betriebssystem-Version sollten Sie unbedingt ein Backup Ihres Macs erstellen, insbesondere dann, wenn es sich bei dem neueren System um eine Betaversion handelt. Das Auslassen dieses Schritts würde bedeuten, dass Sie das Risiko eingehen, alle Ihre Daten zu verlieren – daher ist ein Backup Pflicht!
Sie können dafür einfach die Apple-eigene Software „Time Machine“ verwenden, die auf stündlicher, täglicher, monatlicher und wöchentlicher Basis Ihre Daten sichert. Darüber hinaus können Sie zusätzlich zu den automatischen Backups manuelle Kopien von Ihren wichtigsten Dateien und Dokumenten anfertigen.
Zur Nutzung von Time Machine benötigen Sie eine externe Festplatte. Wie groß? Nun, je größer, desto besser. Sie können USB-Fesplatten, SSDs, NAS-Geräte oder Thunderbolt-Festplatten verwenden.
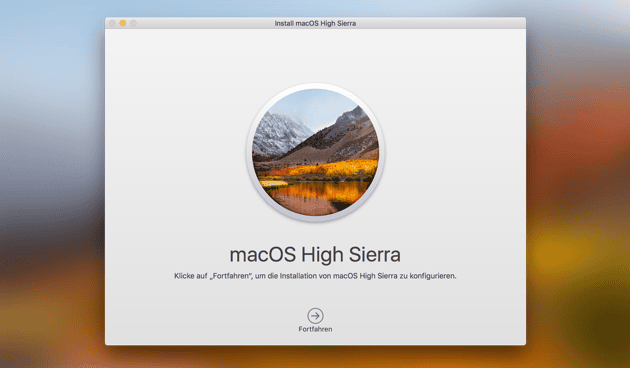
Schritt-für-Schritt-Anleitung für das Upgrade auf macOS High Sierra
Sobald Sie Ihren Mac auf das Upgrade vorbereitet haben, können Sie mit dem Upgrade beginnen. Unsere folgende umfassende Anleitung beschreibt einen sicheren und schnellen Weg durch den Upgradeprozess.
- Wählen Sie ein sicheres und vertrauenswürdiges Netzwerk aus
Alle größeren Upgrades sollten in einem vertrauenswürdigen Netzwerk durchgeführt werden, da es die Sicherheit und letztlich auch die Geschwindigkeit von Download und Installation sicherstellt. Der beste Ort für die Durchführung von Upgrades ist bei Ihnen zu Hause. Nutzen Sie Ihr eigenes Netzwerk und vermeiden Sie unbedingt WLAN-Netzwerke in Hotels, Restaurants oder andere öffentliche WLAN-Hotspots. - Melden Sie sich bei iCloud an
Dieser Schritt scheint zwar banal, aber für den Upgrade-Prozess ist er sehr wichtig, da viele Mac-Apps irgend eine Form der iCloud-Integration nutzen. Melden Sie sich daher mit Ihrem Account bei iCloud an und folgen Sie der weiteren Anleitung. - Updaten Sie Ihr aktuelles System auf die neueste Version
Um Probleme während des Upgrades zu vermeiden, sollten Sie immer auf die neuste Version des aktuellen OS updaten. Warum? Weil Ihr OS dann alle bekannten Fehlerbehebungen enthält, die ggf. für das Upgrade förderlich oder erforderlich sind.
Stellen Sie also sicher, dass Sie die aktuelle OS-Version nutzen, indem Sie in der App Store App in den Bereich „Updates“ wechseln und nach Updates suchen lassen.
Ebenfalls wichtig ist es, alle Drittanbieter-Apps auf die neueste Version zu aktualisieren. Dies erledigen Sie für im Mac App Store gekaufte Apps ebenfalls im Bereich „Updates“ der Mac App Store App. Apps, die Sie an anderer Stelle, meist direkt beim Entwickler, gekauft haben, müssen Sie direkt in der jeweiligen App aktualisieren. - Laden Sie macOS High Sierra herunter
Aktuell ist macOS High Sierra nur als Beta-Version für Entwickler erhältlich. Daher benötigen Sie einen Account beim Apple Developer Program oder Zugang zu einem Developer-Beta-Abonnement. Geben Sie Ihre Zugangsdaten ein und melden Sie sich an, um macOS High Sierra herunterzuladen. - Führen Sie das Upgrade auf macOS High Sierra durch
Öffnen Sie den im Ordner „Programme“ befindlichen Installer (falls dieser nicht automatisch geöffnet wurde) und klicken Sie auf „Fortfahren“. Befolgen Sie strikt die Anweisungen des Installers, dann kann nichts schiefgehen. Das war's schon!
Aktivieren Sie in den Systemeinstellungen und im Mac App Store die automatischen Updates, damit Ihr Mac immer auf dem neuesten Stand ist und somit immer gut läuft.
Fertig! Wir hoffen, dass Ihnen das neue OS gefällt, der hoffentlich zurückgewonnene Speicherplatz Freude bereitet und Sie den Leistungszuwachs genießen können.