Chromium ist das Open-Source-Webbrowser-Projekt von Google. Es handelt sich um eine Plattform, auf der Drittentwickler ihren eigenen Code erstellen und ihre eigenen Browser entwickeln können. Betrüger nutzen dies aus, um Ihren Computer mit Malware zu infizieren und Ihre Daten zu stehlen. Glücklicherweise können Sie es mit wenigen Schritten entfernen. In diesem Artikel zeigen wir Ihnen, wie Sie Chromium von Ihrem Mac deinstallieren und, was noch wichtiger ist, wie Sie Ihren Mac vor Malware schützen können. Los geht's!
Was ist Chromium?
Ein Chromium-Browser ist ein Browser, der auf Chromium aufbaut – ein legitimes, von Google finanziertes Projekt, das Entwickler zum Schreiben von Code verwenden können. Der Unterschied zwischen Chrome und Chromium besteht darin, dass Chrome die fertige Version des Webbrowsers von Google ist, während Chromium das Framework ist, auf dem er aufbaut.
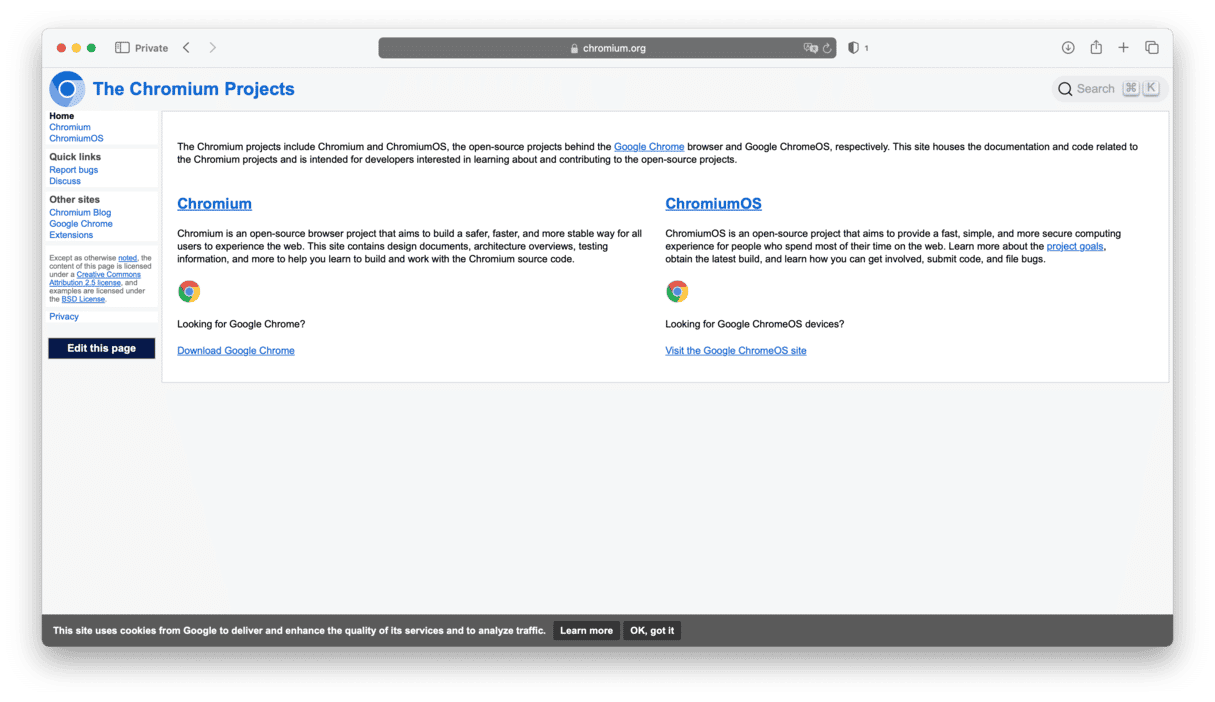
Chromium komplett entfernen
Am einfachsten lässt sich Chromium meiner Erfahrung nach mit dem Deinstallationstool in CleanMyMac deinstallieren. Es löscht nicht nur Chromium, sondern entfernt auch alle zugehörigen Komponenten, die im gesamten System verstreut sind.
Im Gegensatz zu anderen Cleaner-Apps, die selbst schädlich sein können, ist CleanMyMac eine von Apple notarisierte, legitime App. Das bedeutet, dass die Installation von der offiziellen Website absolut sicher ist.
So entfernen Sie Chromium (und jede andere App) mit CleanMyMac:
- Öffnen Sie CleanMyMac – hier erhalten Sie Ihre kostenlose Testversion.
- Klicken Sie auf „Programme“ > „Scannen“ > „Programme verwalten“.

- Suchen Sie im Tab „Deinstallation“ in der Liste nach Chromium oder nutzen Sie das Suchfeld.
- Markieren Sie das Kästchen neben dem Programm.
- Klicken Sie auf „Deinstallieren“.
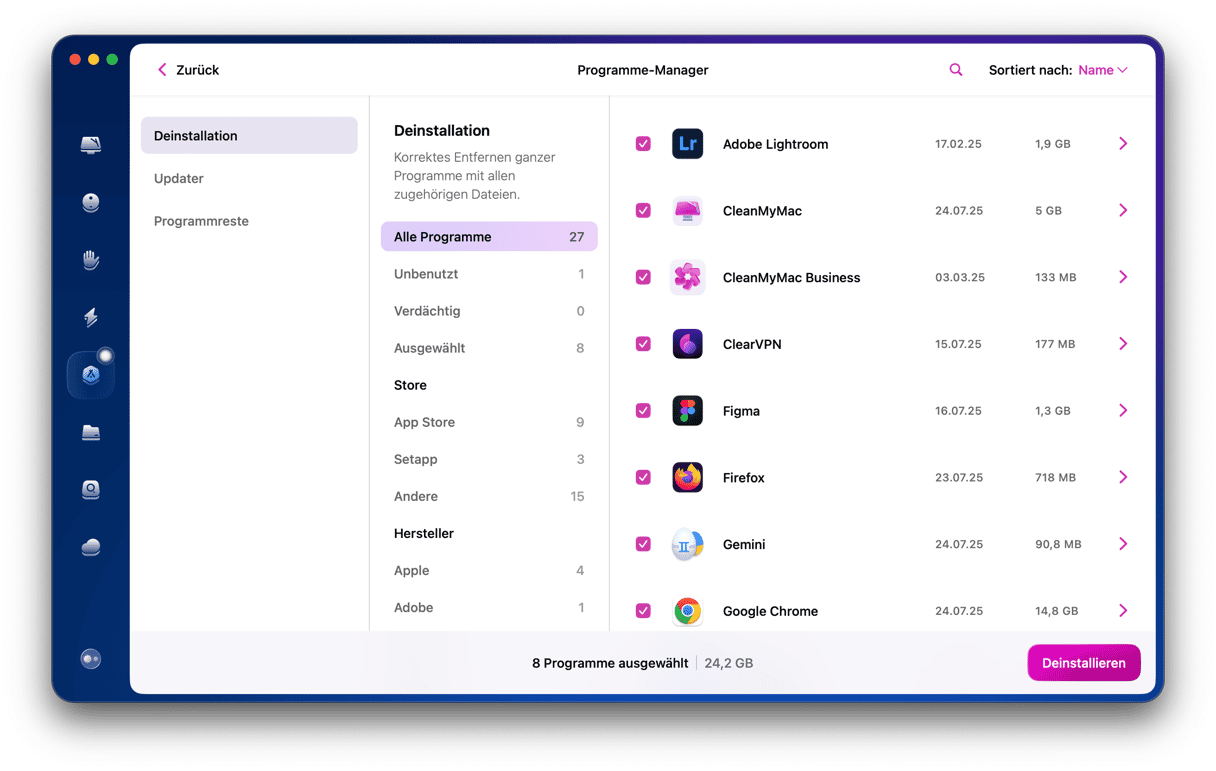
Dadurch wird jede Chromium-Spur von Ihrem Mac entfernt.
Eine legitime Version von Chromium zu entfernen ist ganz einfach. Sie finden Chromium in Ihrem Programme-Ordner, ziehen es in den Papierkorb und leeren ihn. Dadurch wird Chromium jedoch nicht vollständig deinstalliert. Bestimmte Dateien können sich weiterhin in Ordnern befinden, z.B in:
/Library/LaunchAgents
~/Library/Application Support
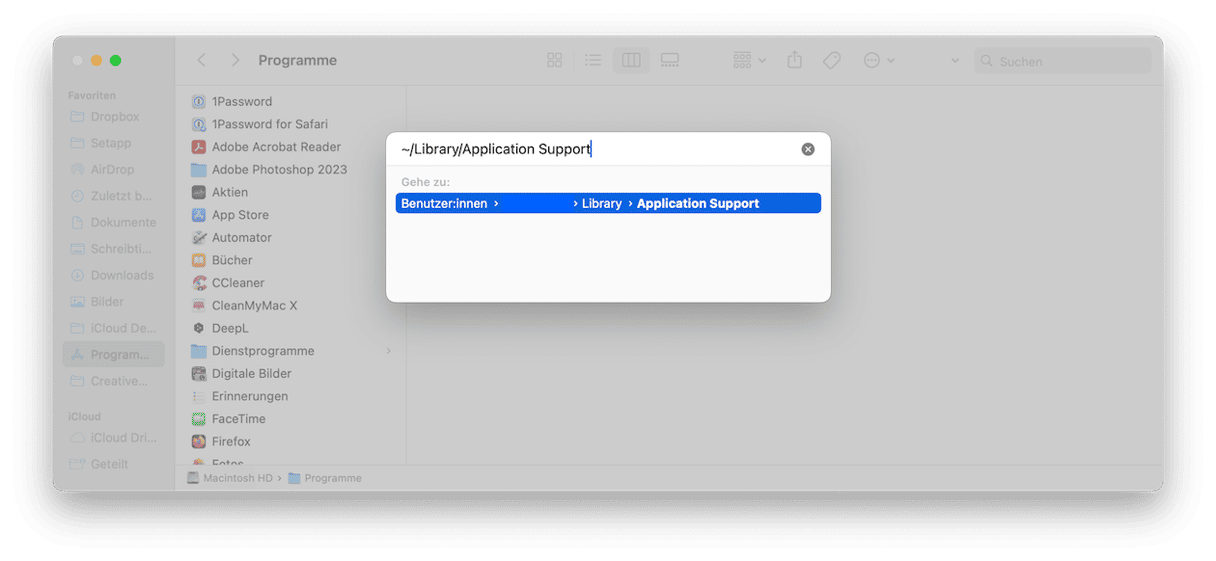
Überprüfen Sie also diese Ordner und ziehen Sie alles, was mit Chromium zu tun hat, in den Papierkorb. Entleeren Sie ihn dann und starten Sie Ihren Browser neu. Wenn Sie befürchten, dass Sie einige Dateireste übersehen haben, dann lesen Sie diesen Artikel über das vollständige Löschen von Programmen auf dem Mac.

Wenn die Version von Chromium, die Sie installiert haben, Malware enthält, ist der Vorgang etwas komplizierter. Chromium Malware entfernen Sie, indem Sie den unten aufgeführten Schritten folgen.
Zunächst zeigen wir Ihnen jedoch, wie Sie Ihren Mac auf den Chromium-Virus überprüfen können. Beantworten Sie einfach die folgenden Fragen:
- Haben Sie Chromium installiert? Wenn nicht, können Sie es in Ihrem Programme-Ordner sehen oder können Sie Chromium und zugehörige Dateien über die Spotlight-Suche finden?
- Überprüfen Sie Ihre Browser-Erweiterungen und Anmeldeobjekte. Sehen Sie dort etwas Verdächtiges?
- Haben Sie verdächtige Browser-Verhaltensweisen wie Pop-ups oder Weiterleitungen bemerkt?
- Verhält sich Ihr Mac seltsam? Wird er heiß oder sind die Lüfter ohne ersichtlichen Grund zu laut?
- Sind Ihnen verdächtige Prozesse in der Aktivitätsanzeige aufgefallen (insbesondere solche mit Chromium im Namen)?
Wenn Sie eine oder mehrere der oben genannten Fragen mit „Ja“ beantwortet haben, ist Ihr Mac möglicherweise mit dem Chromium-Virus oder einer anderen Malware infiziert. Glücklicherweise können Sie diese entfernen. Lesen Sie weiter, um zu erfahren, wie Sie das Problem beheben können.
Entfernen Sie Chromium und alle Apps, mit denen es gebündelt war
- Gehen Sie zu Ihrem Ordner Programme und suchen Sie nach der App, die Sie heruntergeladen haben, kurz bevor Sie Chromium auf Ihrem Mac bemerkt haben.
- Ziehen Sie sie in den Papierkorb und entleeren Sie ihn.
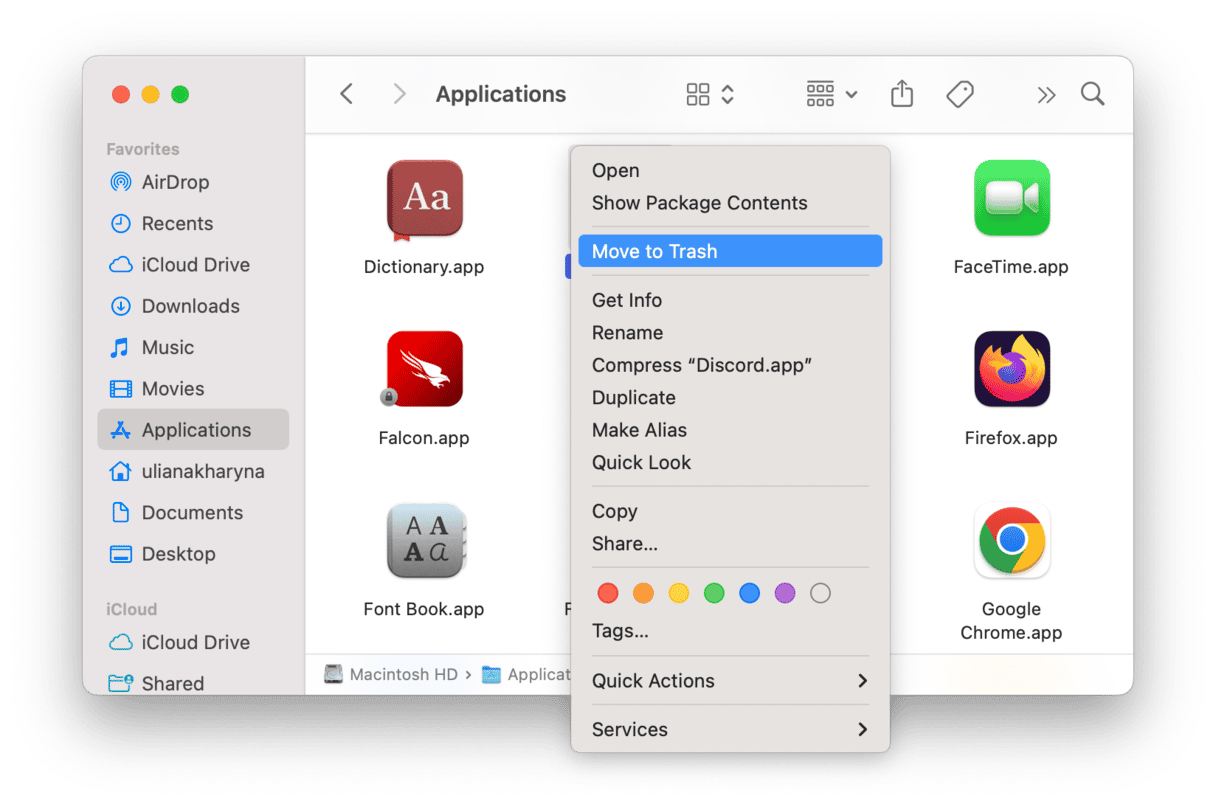
Sie können auch versuchen, Chromium aus Ihrer Library zu entfernen.
- Öffnen Sie den Finder und klicken Sie auf "Gehe zu" im oberen Menü.
- Wählen Sie Gehe zum Ordner... Fügen Sie nun ein:
/Library/LaunchAgents~/Library/Application Support/Library/LaunchDaemons
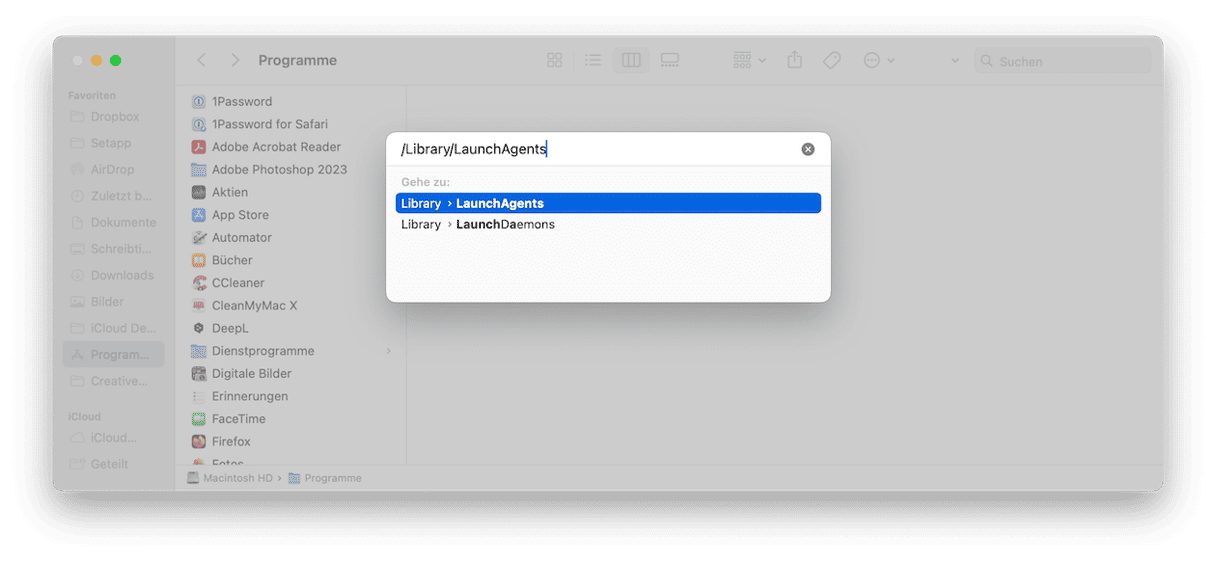
Öffnen Sie diese Ordner und suchen Sie nach Dateien, die kürzlich hinzugefügt wurden – Sie können hierfür die Spaltenansicht im Finder verwenden und die Liste nach dem Änderungsdatum sortieren. Wenn Sie verdächtige, kürzlich hinzugefügte Dateien finden, ziehen Sie diese in den Papierkorb und leeren Sie ihn.
Löschen Sie die App aus Ihren Anmeldeobjekten
Wählen Sie nun die Systemeinstellungen im Apple-Hauptmenü und klicken Sie auf Allgemein > Anmeldeobjekte & Erweiterungen.
Suchen Sie nach Anmeldeobjekten, die verdächtig aussehen. Markieren Sie diese(s) und klicken Sie auf die Schaltfläche „-“.
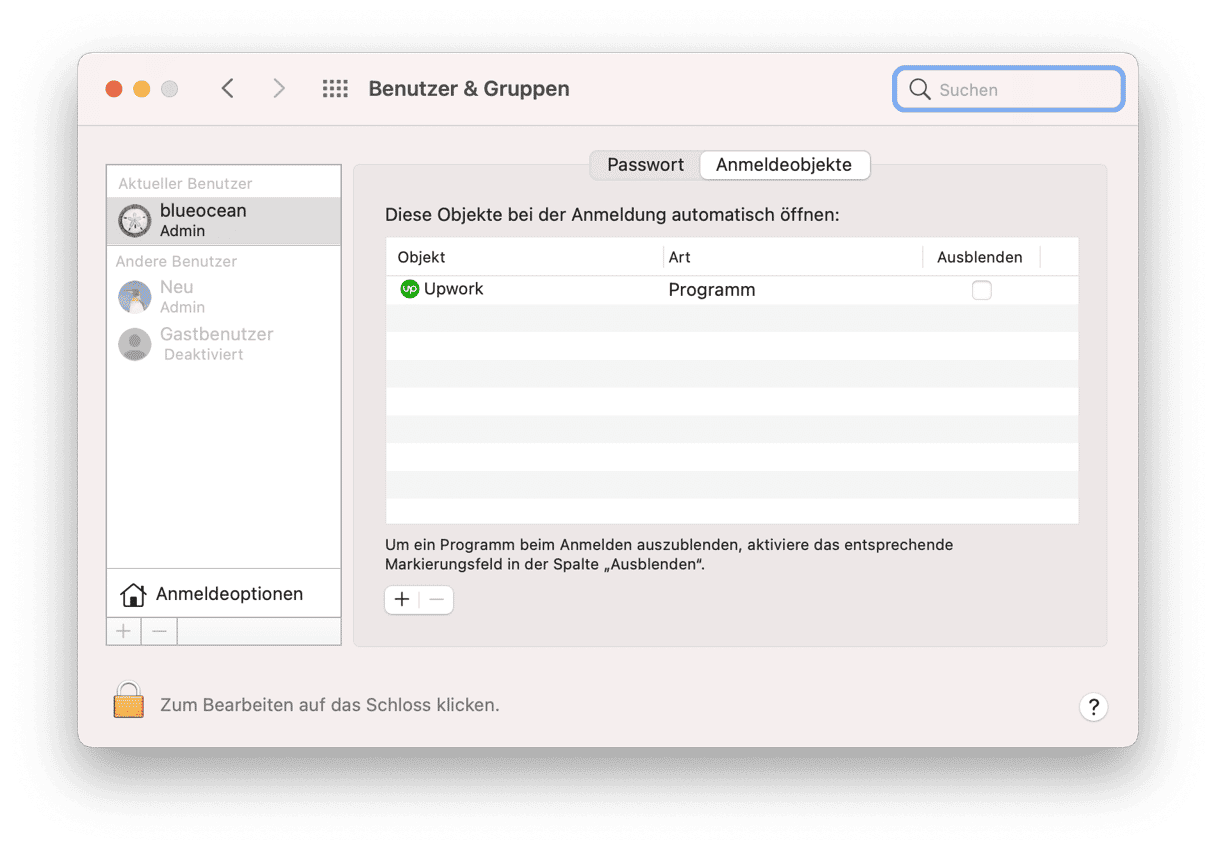
Wie Sie Chromium aus Browsern löschen
Um Chromium aus den Browsern zu löschen, müssen Sie diese zurücksetzen. Die Schritte unterscheiden sich je nach Browser. Wenn Sie mehrere Browser auf Ihrem Mac haben, müssen Sie alle verwendeten Browser durchgehen und einzeln zurücksetzen. Nachfolgend finden Sie die entsprechende Anleitung.
Safari
- Öffnen Sie Safari und klicken Sie im Safari-Menü auf die Einstellungen.
- Klicken Sie auf die Registerkarte „Erweiterungen“, suchen Sie nach Erweiterungen, die Ihnen fragwürdig erscheinen, und wählen Sie „Deinstallieren“.
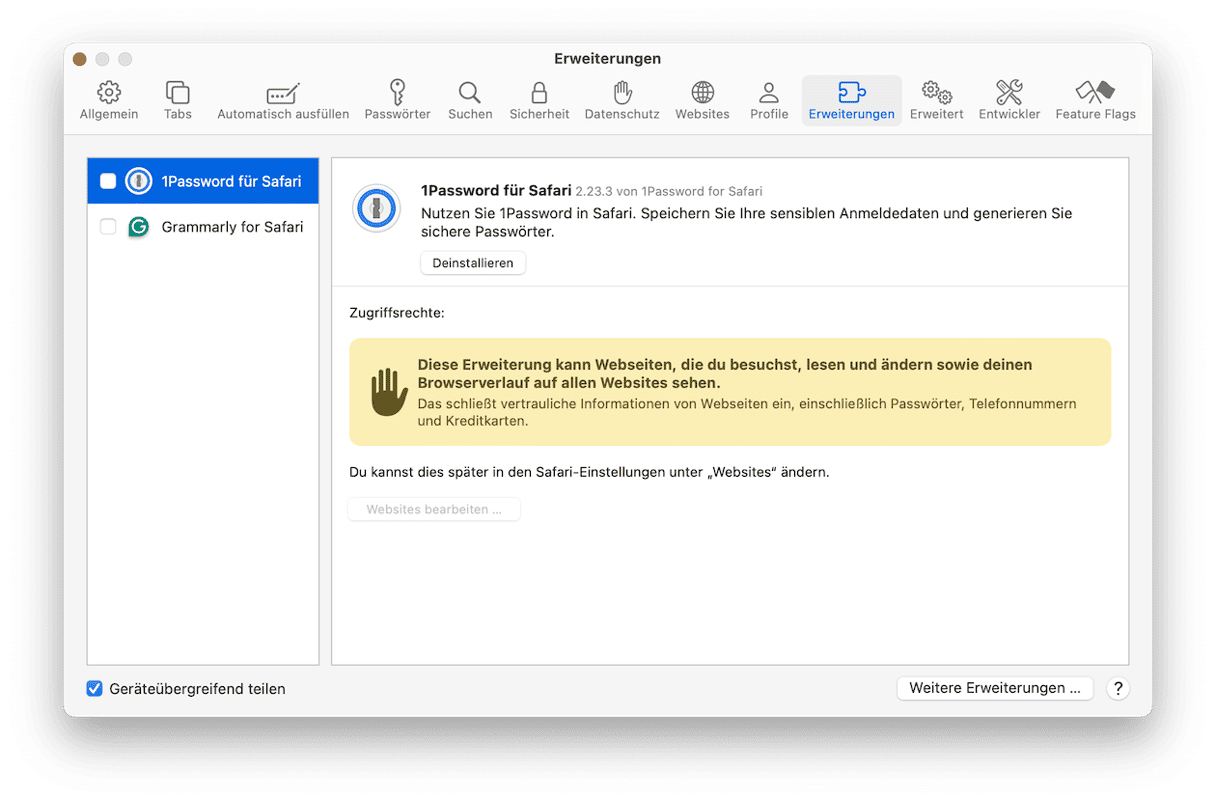
- Gehen Sie als nächstes zur Registerkarte „Suchen“. Wenn Ihre Standardsuchmaschine geändert wurde, stellen Sie wieder Ihre bevorzugte Suchmaschine ein.
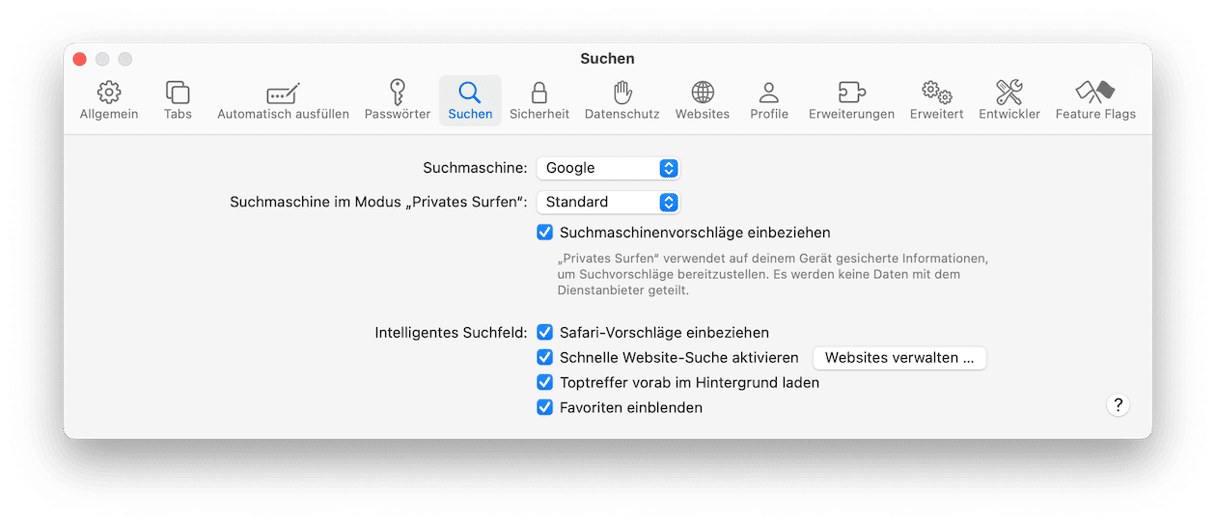
- Klicken Sie nun auf die Registerkarte „Allgemein“ und ändern Sie die Homepage-Einstellungen, falls diese verändert wurden.
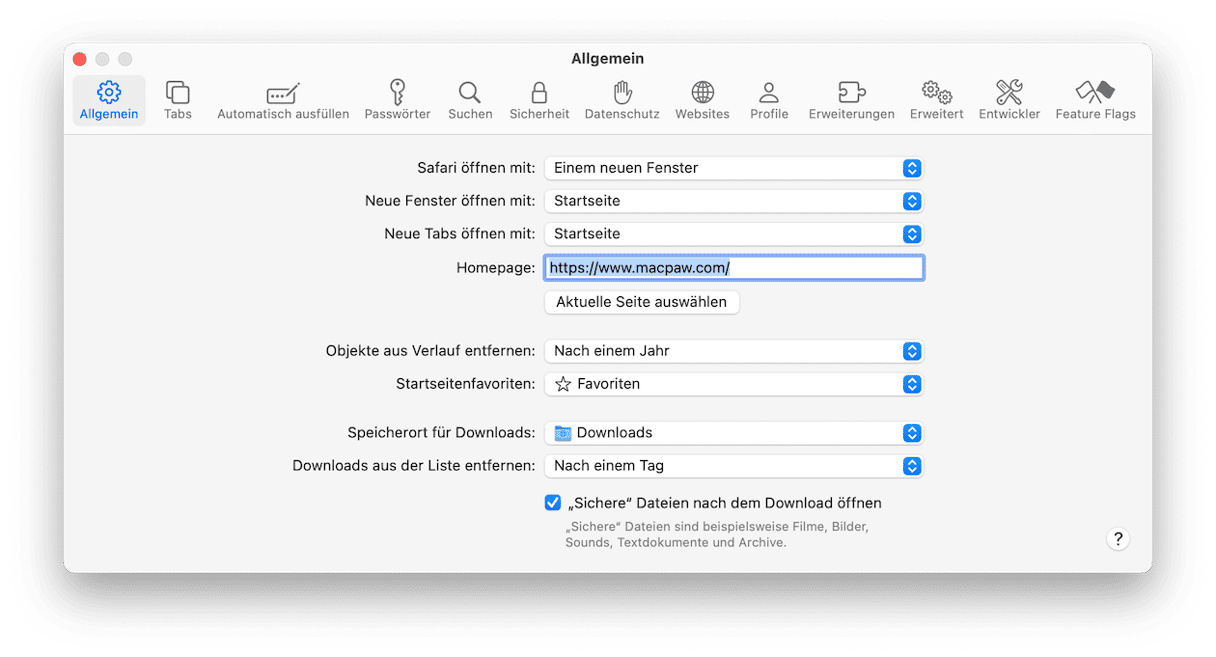
Chrome
- Öffnen Sie Chrome und geben Sie Folgendes in die Adressleiste ein:
chrome://extensions - Wählen Sie alle Erweiterungen, die Sie nicht installiert haben, und klicken Sie auf „Entfernen“.
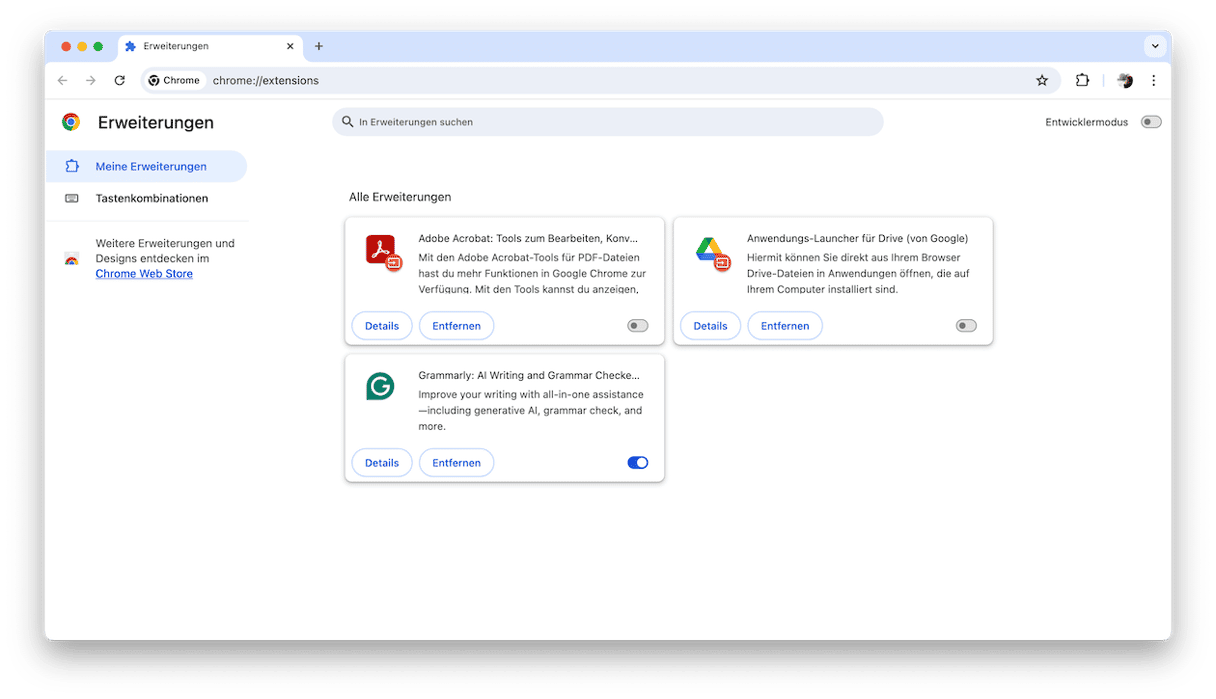
- Fügen Sie nun dies in die Adressleiste ein:
chrome://settings - Klicken Sie auf „Einstellungen zurücksetzen“ > „Einstellungen auf ursprüngliche Standardwerte zurücksetzen“.
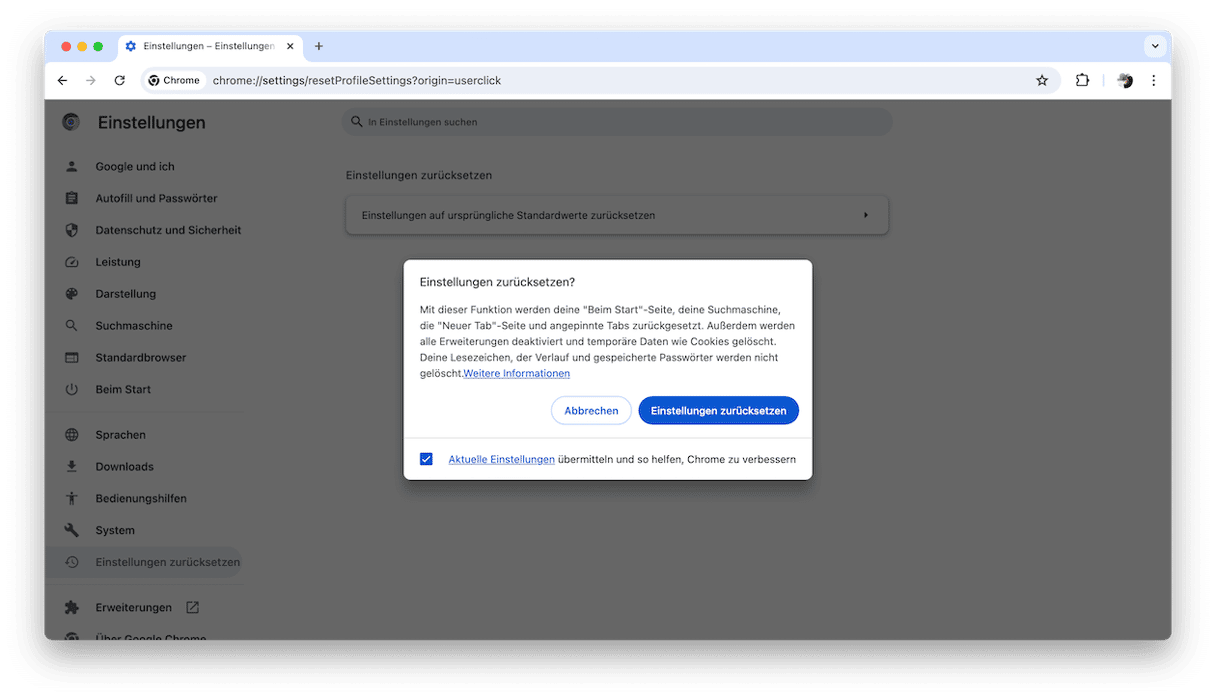
Firefox
- Starten Sie Firefox und klicken Sie auf die drei Linien rechts neben der Adressleiste.
- Gehen Sie zu „Add-ons und Themes“ > „Erweiterungen“.
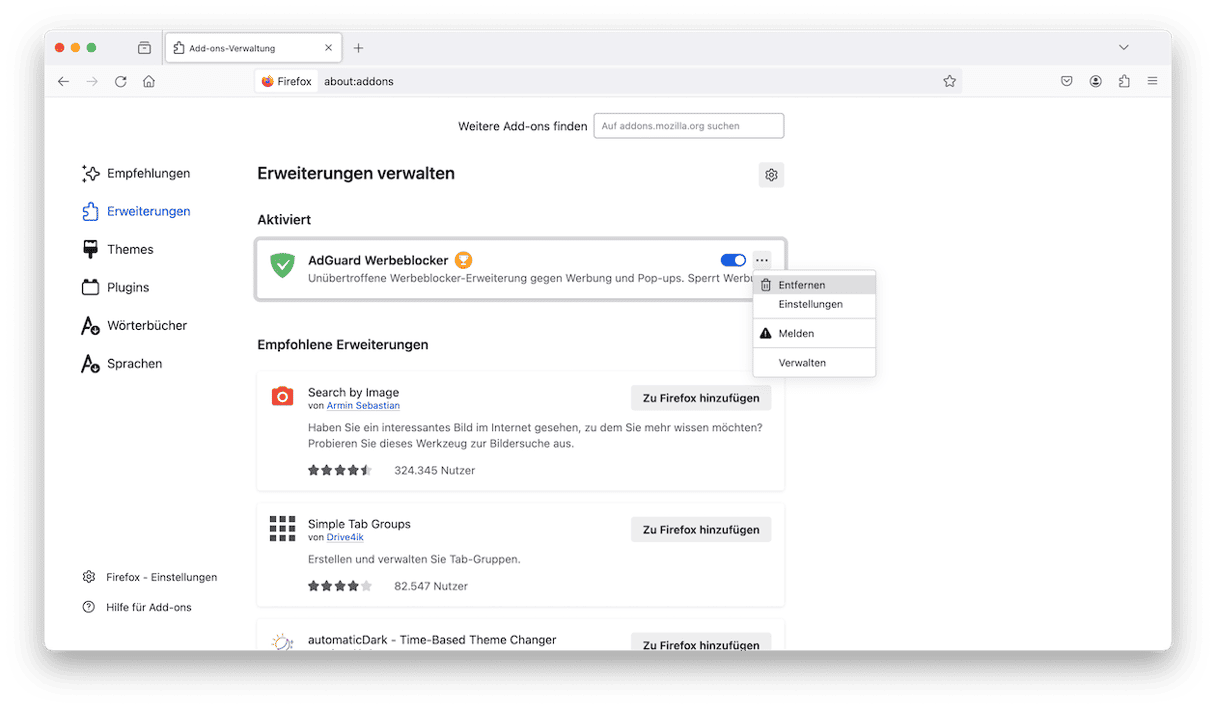
- Sehen Sie eine Erweiterung, die Sie nicht kennen? Dann klicken Sie auf das Symbol mit den drei Punkten daneben und wählen Sie „Entfernen“.
- Klicken Sie erneut auf die drei Linien und wählen Sie dieses Mal Hilfe > Fehlerbehebungsmodus.
- Klicken Sie auf „Neustart“ > „Refresh Firefox“ und bestätigen Sie die Aktion.
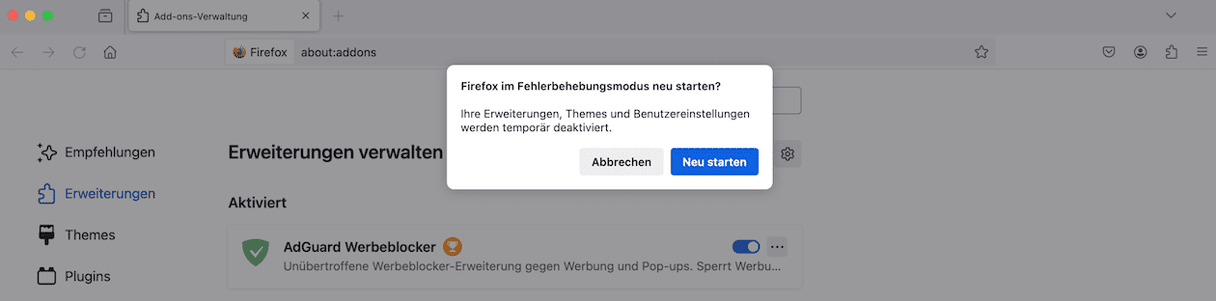
Wie kann ich meinen Mac vor dem Chromium-Virus schützen?
Und wissen Sie was? Sie können dies schnell mit derselben App erledigen, die wir bereits erwähnt haben – CleanMyMac. Das Schutz-Tool der App enthält ein Feature namens „Malware-Entfernung“, das infizierte Programme und „Backdoor-Viren“ auf Ihrem Mac blockiert.
So schützen Sie Ihren Mac mit CleanMyMac vor Malware:
- Holen Sie sich Ihre kostenlose CleanMyMac-Testversion – nutzen Sie alle Tools und führen Sie 7 Tage lang unbegrenzt viele Scans durch, ohne dass Ihnen Kosten entstehen.
- Klicken Sie in der Seitenleiste auf „Schutz“ > „Scannen“, um den Virenentfernungsprozess zu starten.
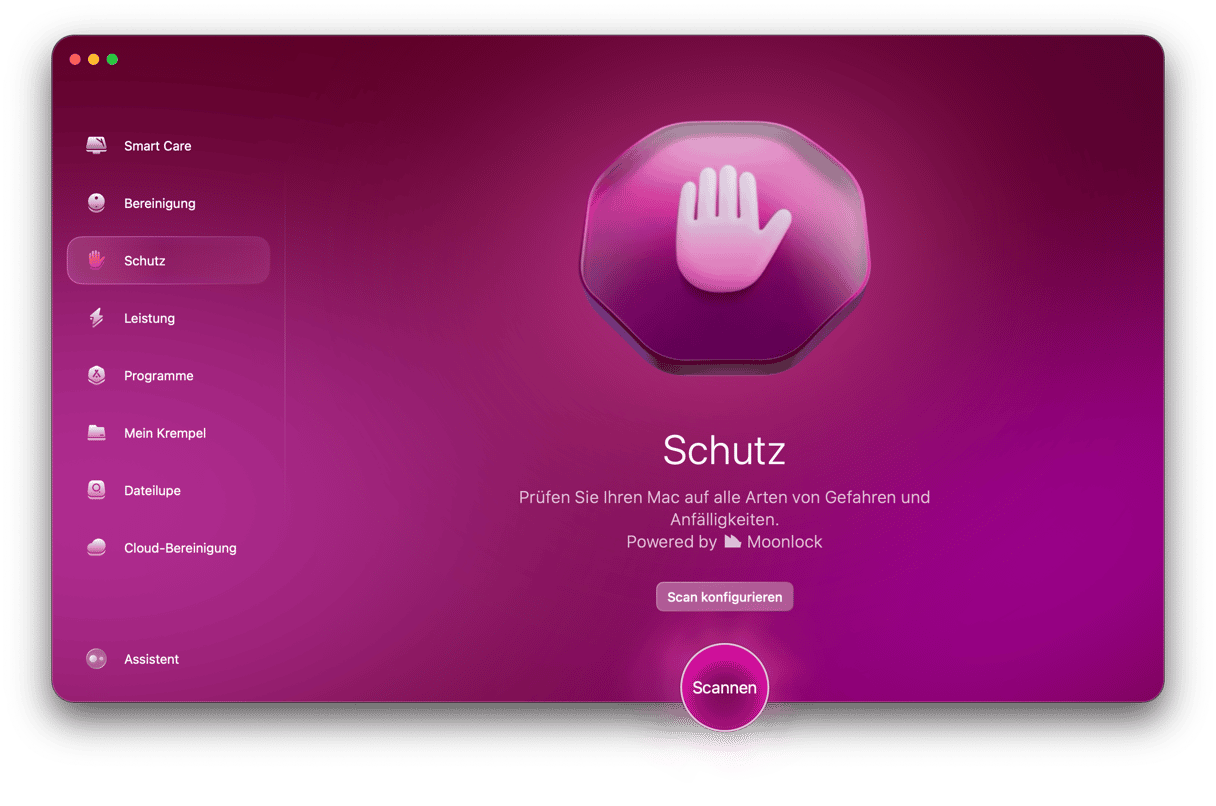
- Wenn die App Bedrohungen findet, dann klicken Sie einfach auf „Entfernen“.
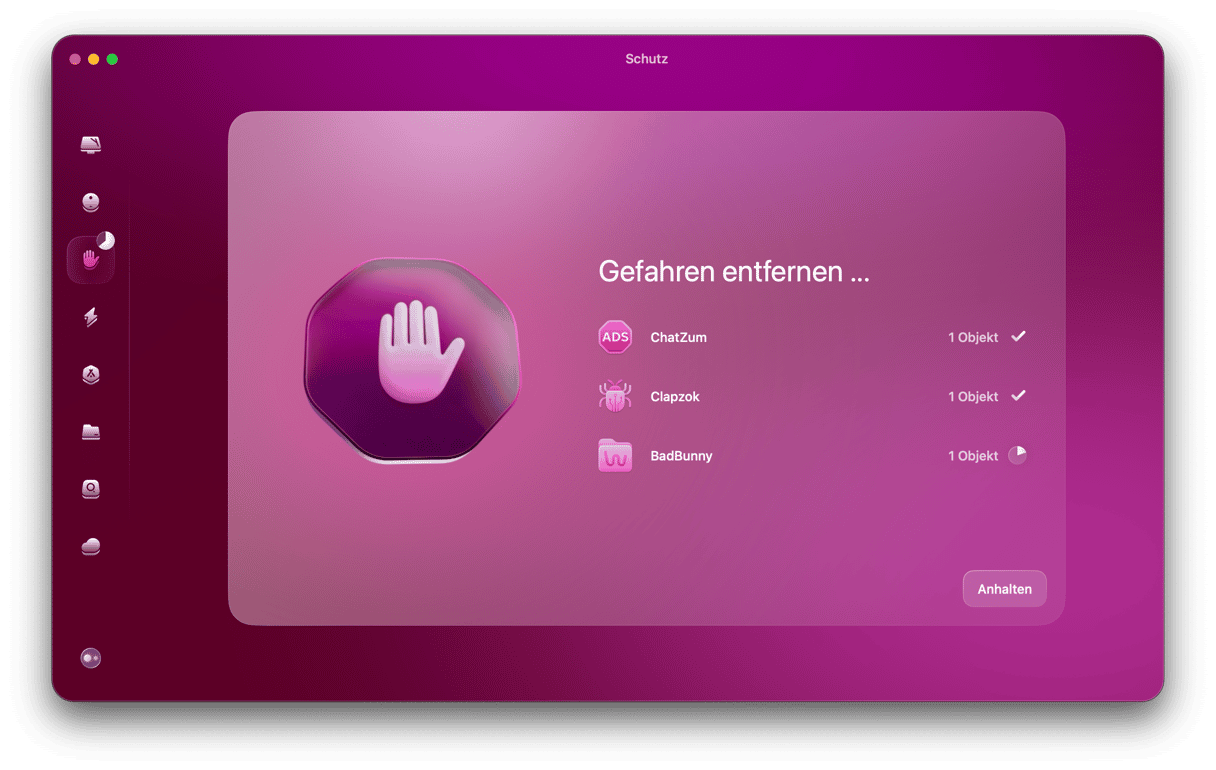
Chromium ist kein Virus. Es ist nicht einmal Malware. Einige Betrüger verwenden jedoch den Quellcode, um Malware zu verbreiten. Um die Installation einer Malware-Version zu vermeiden, sollten Sie Chromium nur von der offiziellen Website herunterladen. Wenn Sie eine Malware-Version von Chromium installieren, können Sie sie mit den obigen Schritten loswerden. Zwar sind mehrere Schritte erforderlich, aber der Vorgang ist nicht besonders schwierig. Oder Sie verwenden CleanMyMac als alternative Lösung.
Häufig gestellte Fragen (FAQs)
Ist Chromium ein Virus?
Nein, das ist es nicht. Es ist eine Plattform, die Entwickler nutzen können, um ihre eigenen Browser zu entwickeln. Manche nutzen sie jedoch, um schädlichen Code zu verbreiten.
Wie kann ich verhindern, dass Chromium automatisch gestartet wird?
Am einfachsten ist es, wenn Sie unter Systemeinstellungen > Allgemein Ihre Anmeldeobjekte überprüfen und Chromium von dort entfernen. Deaktivieren Sie außerdem alle Chromium-bezogenen Apps unter „Im Hintergrund erlauben“.
Warum hat sich Chromium selbst installiert?
Höchstwahrscheinlich haben Sie Schadsoftware auf Ihren Computer heruntergeladen. In diesem Fall müssen Sie Ihren Mac auf Malware scannen.
Warum wird Chromium immer wieder auf meinem Computer installiert?
Wie in den Fällen, in denen es sich selbst installiert hat, kann es sein, dass Ihr Mac mit Malware infiziert wurde, an die sich Chromium angehängt hat. Wenn Sie diese Schadsoftware nicht finden und entfernen, wird sich Chromium weiterhin auf Ihrem Computer installieren.






