Chromium is Google’s open-source web browser project. It is a platform that allows third-party developers to build their own code and create their own browsers. That is why scammers use it to infiltrate your computer with malware and steal your data. Luckily, you can remove it in a few quick steps. In this article, we’ll show you how to uninstall Chromium from Mac and, more importantly, how to keep it safe from malware. Let’s dive in!
What is Chromium?
Chromium browser is any browser built on Chromium — a legitimate Google-funded project developers can use to write code. The difference between Chrome and Chromium is that Chrome is the finished Google’s web browser when Chromium is the framework used to build it.
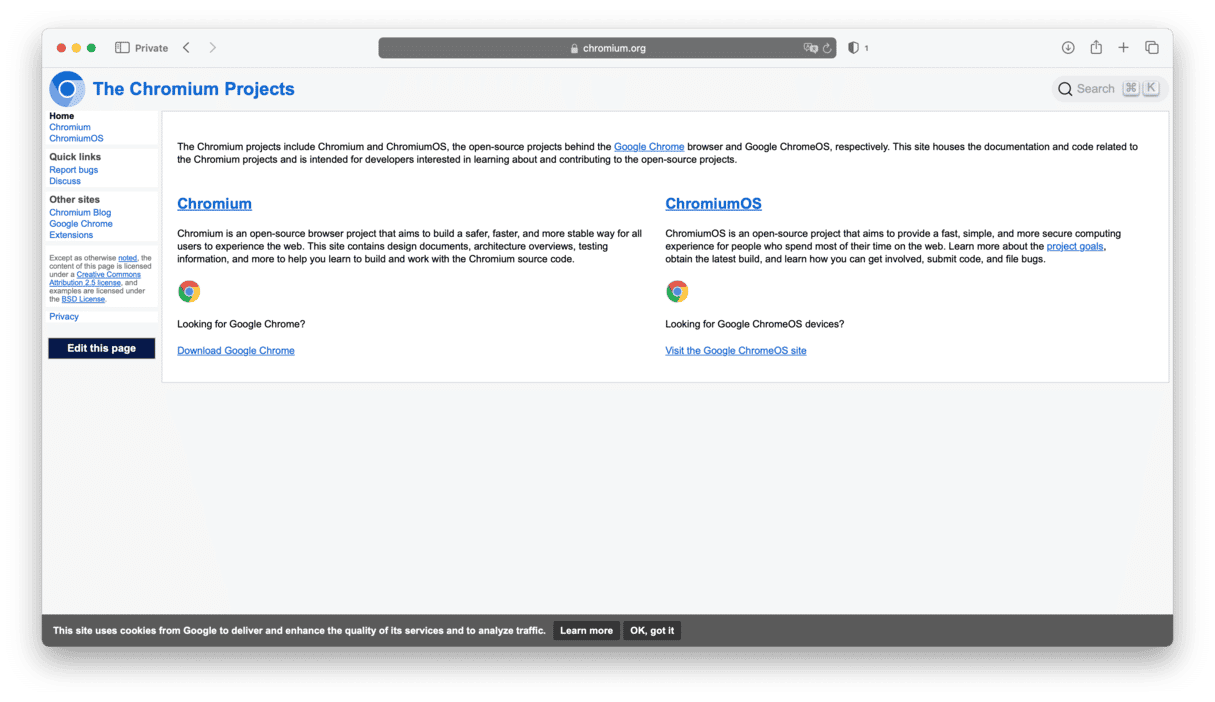
How to uninstall Chromium from Mac
The easiest way that I found to uninstall Chromium once and for all is to use the Uninstaller tool in CleanMyMac. It deletes not just Chromium but all its parts and pieces across the entire system.
Unlike other cleaner tools that themselves are malicious, CleanMyMac is a legitimate app notarized by Apple, meaning that it is absolutely safe to install (from the official website, of course).
This is how to remove Chromium or any other app with CleanMyMac:
- Open CleanMyMac — get your free trial here.
- Click Applications > Scan > Manage My Applications.

- In the Uninstaller tab, find Chromium in the list of apps or search for it in the search box.
- Select the box next to it.
- Click Uninstall.

That will remove every trace of Chromium from your Mac.
How to get rid of Chromium on Mac manually
Removing a legitimate version of Chromium is a piece of cake. Just find it in your Applications folder, drag it to the Trash, and then empty it. Obviously, that won’t uninstall it completely due to other related files located in folders, such as:
/Library/LaunchAgents
~/Library/Application Support
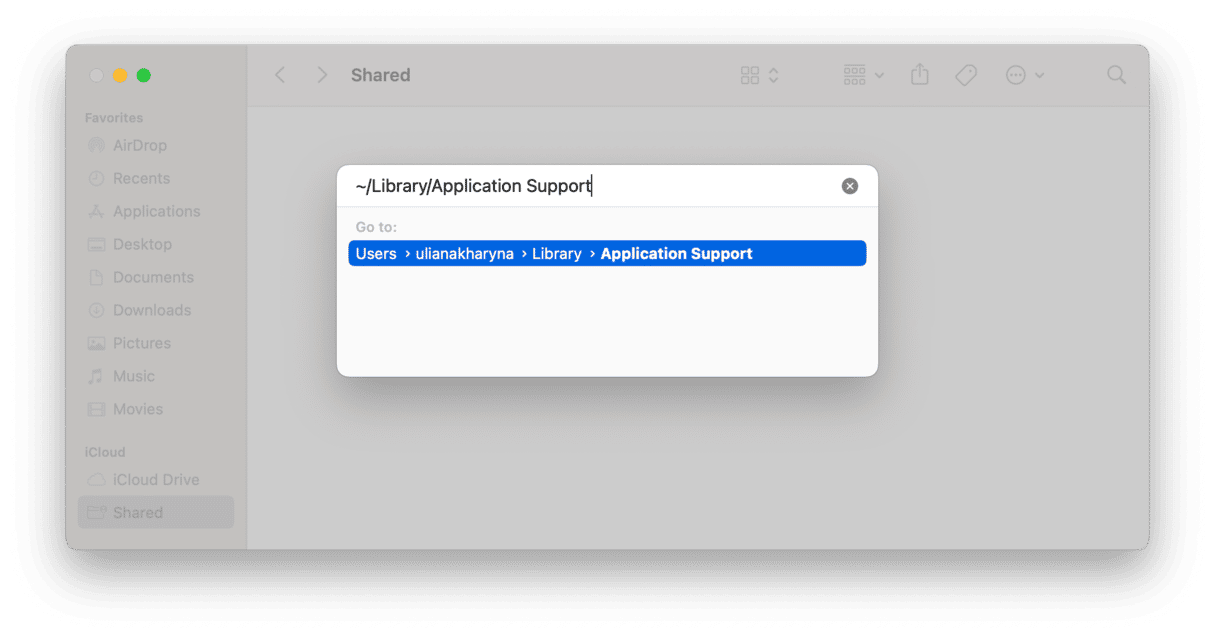
So, check these folders and drag anything Chromium-related to the Trash. Then, empty it and restart your browser. If you think you may have missed some leftover files, check out this article on how to completely delete apps from Mac.

If the version of Chromium you’ve installed contains malware, the process is a bit more complicated. But no worries, you can fix that, too. The next piece of this article will teach you how to accomplish that.
However, let us first show you how to check if your Mac for Chromium virus. Just answer the questions below:
- Have you installed Chromium? If not, can you see it in your Applications folder, or can you find Chromium and related files via Spotlight search?
- Check your browser extensions and login items. Do you see anything suspicious there?
- Have you spotted any suspicious browser behaviors like pop-ups or redirects?
- Is your Mac acting strangely? Has it started to overheat, or are fans too loud without an obvious reason?
- Have you noted any suspicious processes in Activity Monitor (especially with Chromium in their names)?
If you have one or more positive answers to the questions above, then your Mac may be infected with Chromium virus. Or any other malware. Luckily, you can remove it. Keep on reading to learn how.
Remove Chromium and apps that it was bundled with
- Go to your Applications folder and look for the app you downloaded just before Chromium appeared on your Mac.
- Send it to the Trash and then empty it.
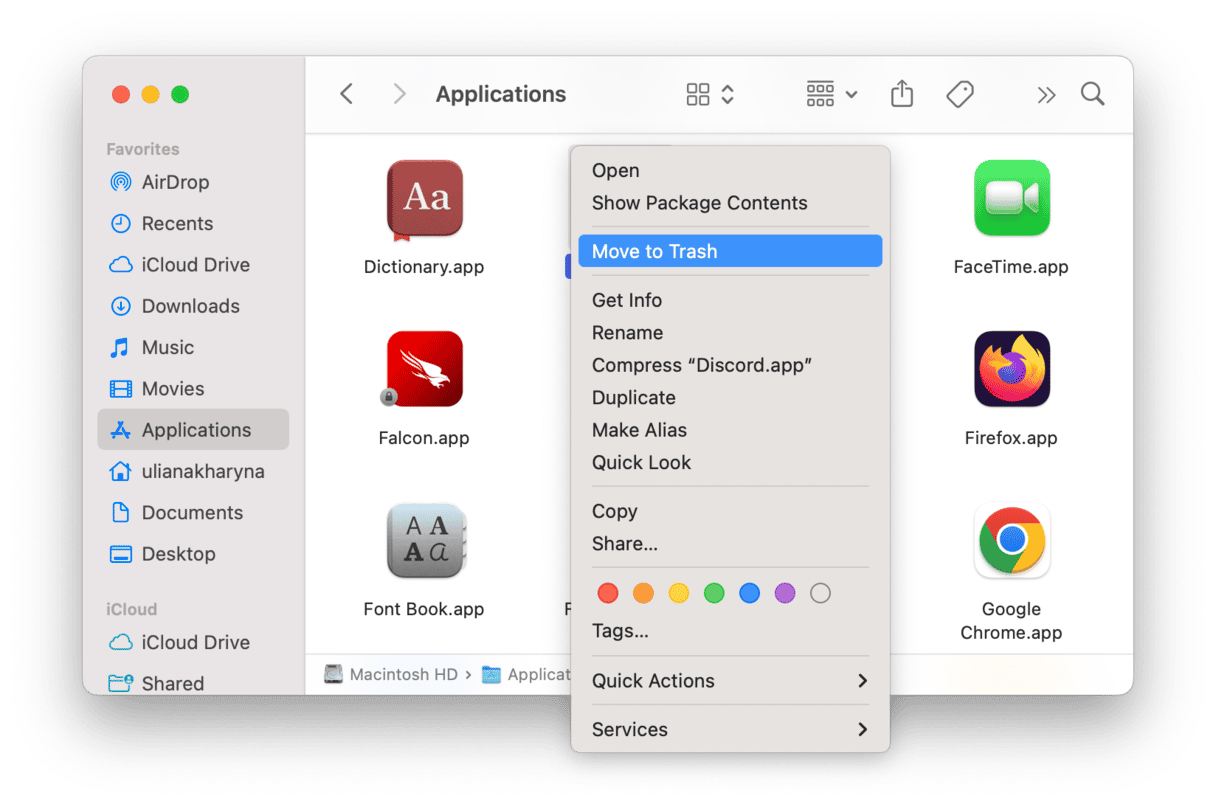
You might also try removing Chromium from your Library.
- Click Finder, then choose Go in the top menu.
- Choose Go to Folder... Now, paste the following locations:
/Library/LaunchAgents
~/Library/Application Support
/Library/LaunchDaemons

Open these folders and look for files that have been added recently — you can use Column view in Finder and sort by Date Added to find them. If you find any suspicious recently added files, drag them to the Trash and empty it.
Delete the app from your Login items
Now, choose System Settings from the main Apple menu and click General > Login Items & Extensions.
Look for any login items that look suspicious. If you see one, select it and click the “-” button.

How to delete Chromium from browsers
To delete Chromium from browsers, you will have to reset them. Steps differ for different browsers. If you have several browsers on your Mac, you need to go through each browser in use and reset it. Find the instructions you need below.
Safari
- Open Safari, go to the Safari menu, then choose Settings.
- Click the Extensions tab and look for any extensions that seem dubious and choose Uninstall.
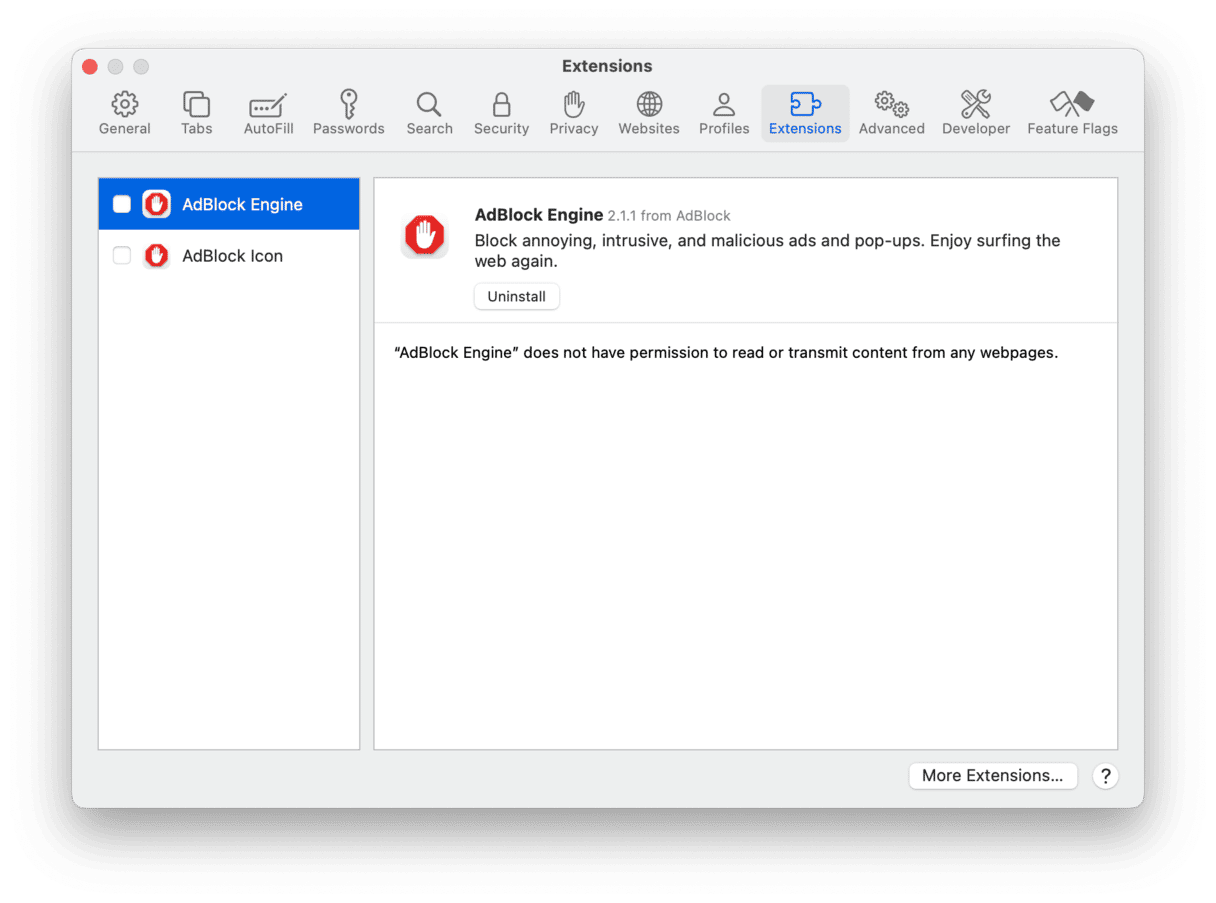
- Choose the Search tab next and if your default search engine has been altered, change it back to your preference.
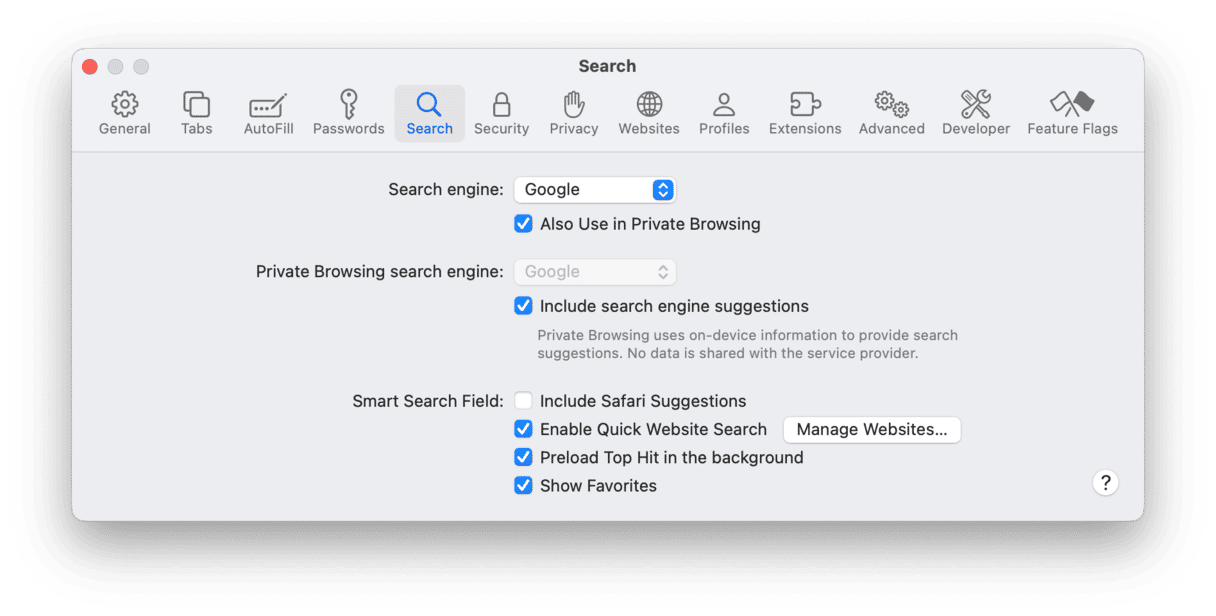
- Now, click the General tab and change the homepage settings back to what they should be.
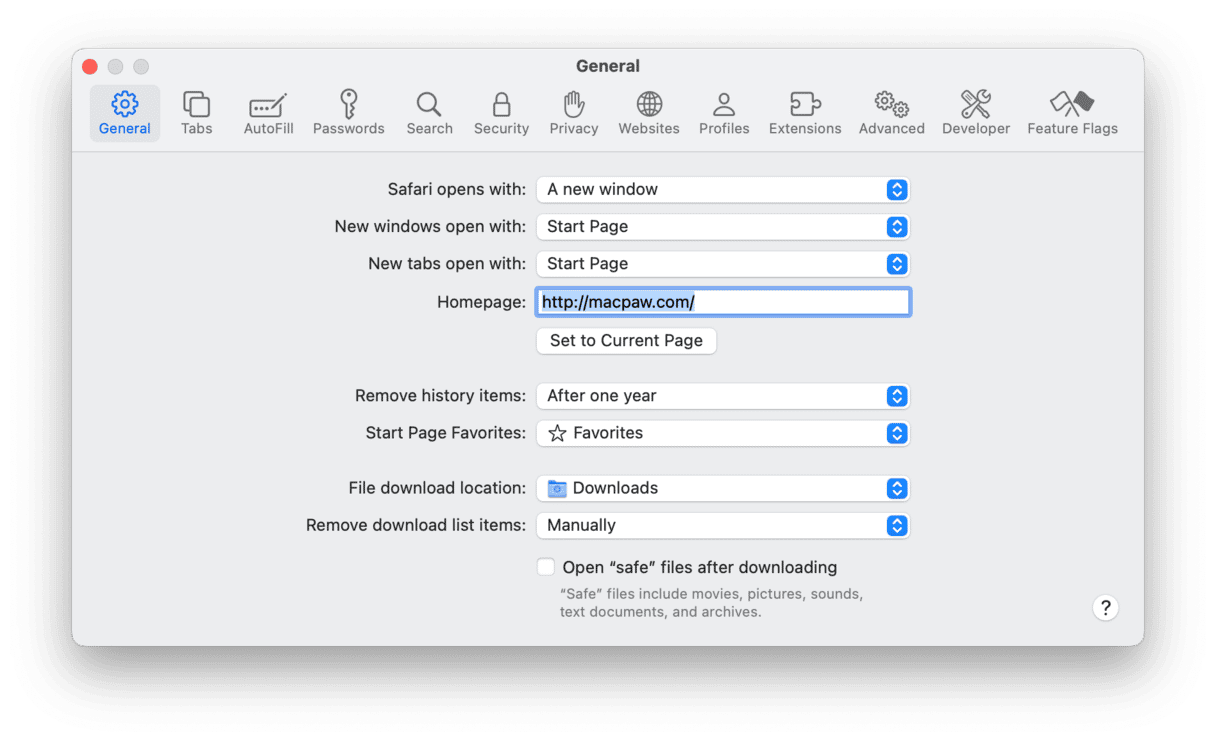
Chrome
- Open Chrome and paste the following into the address bar: chrome://extensions
- Select any extensions that you didn’t install and click Remove.
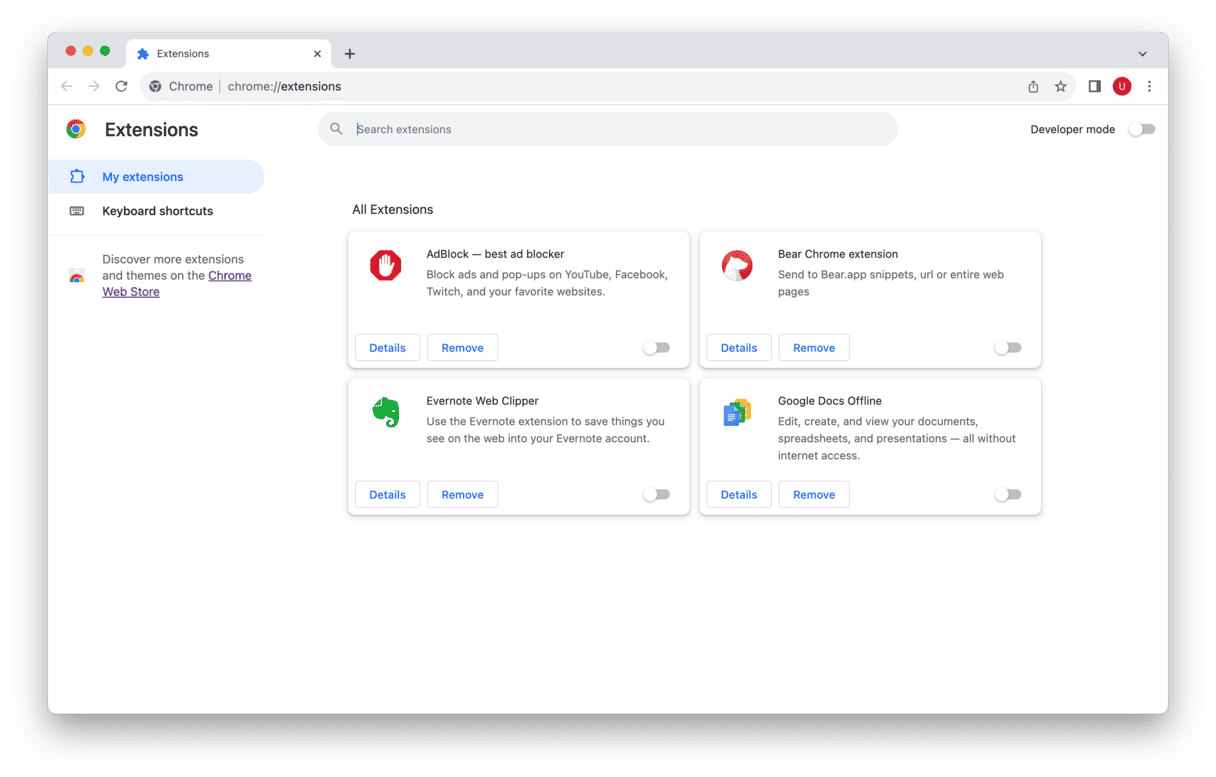
- Now, paste this into the address bar: chrome://settings
- Click Reset Settings > Restore settings to their original defaults.

Firefox
- Open Firefox and click the three lines to the right of the address bar.
- Choose Add-ons and themes and then Extensions.
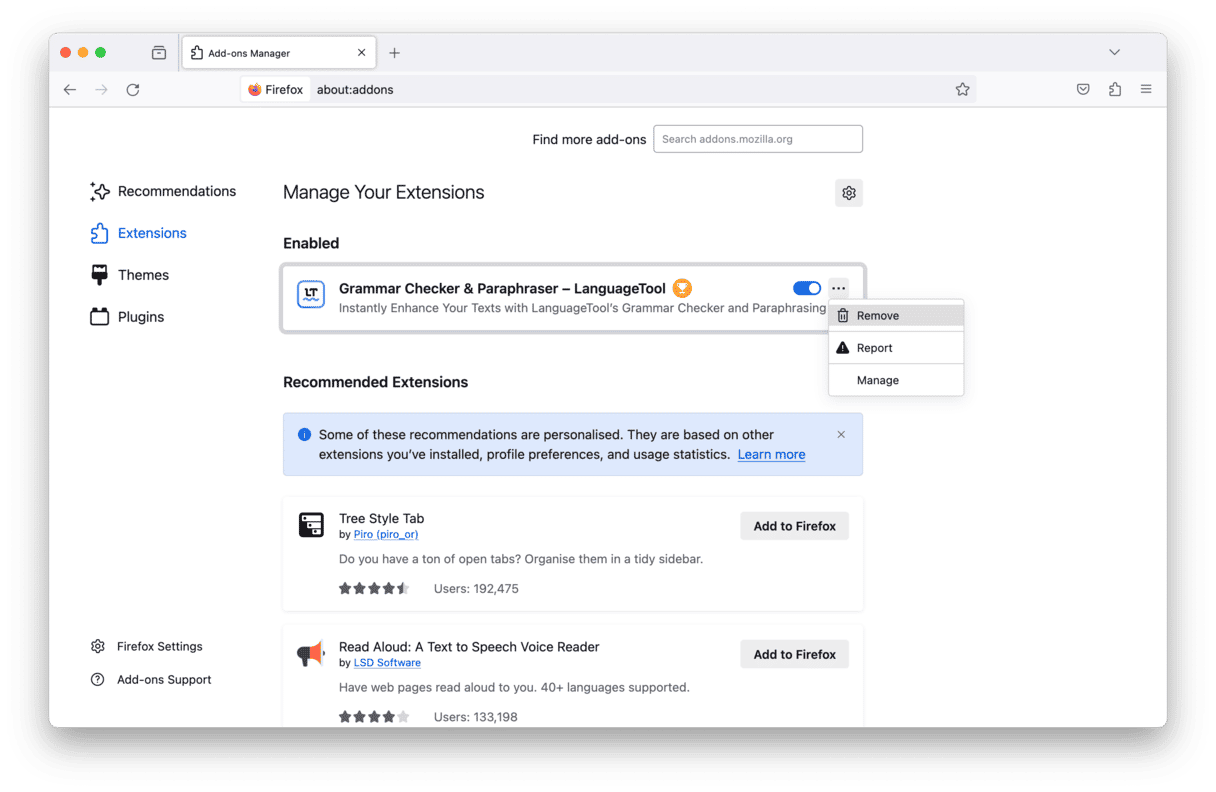
- Look for any extension you don’t recognize, click the ellipsis next to it, and choose Remove.
- Click the three lines again and this time choose Help > Troubleshoot mode.
- Click Restart > Refresh Firefox and confirm the reset.
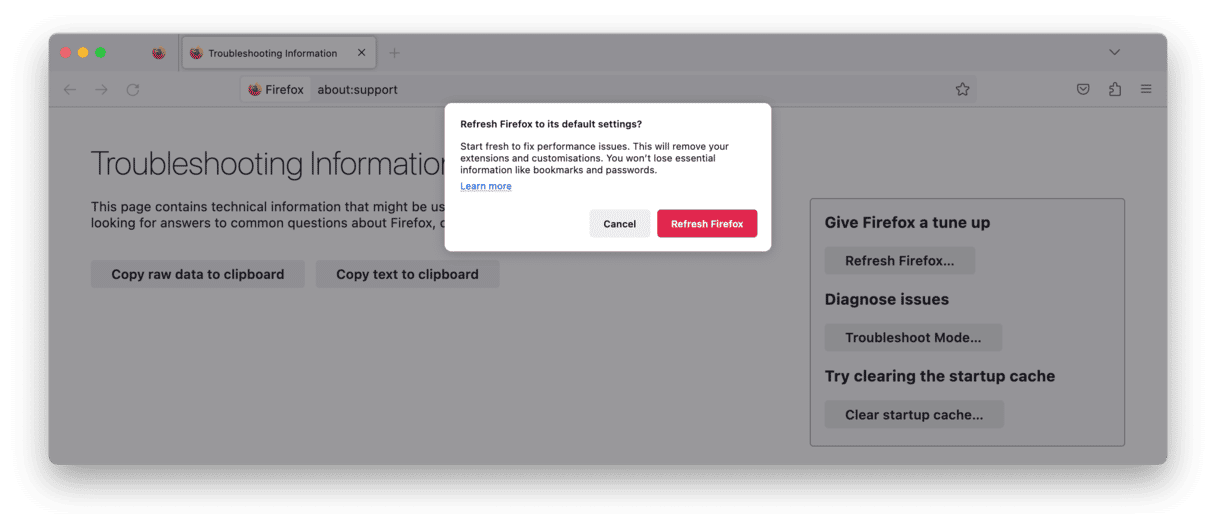
How to protect Mac from the Chromium virus?
Now that you’ve removed Chromium from your Mac, you may want to ensure that no other malware sneaks onto it. The easiest way to do this is to run a full Mac virus scan. Basically, it is a good idea to run such checks every once in a while.
And guess what? You can quickly do it with the same app we mentioned earlier — CleanMyMac. The application is equipped with the Malware Removal tool in its Protection feature that blocks infected apps and “backdoor viruses” currently functioning on your Mac.
Here's how to protect your Mac from malware with the help of CleanMyMac:
- Get your free CleanMyMac trial — use all tools and run an unlimited number of scans for 7 days at zero cost.
- Navigate to the Protection tab in the sidebar and click Scan to start the virus-removal process.

- If it finds anything, just click Remove, and you’re safe.

A quick recap: Chromium is not a virus. It’s not even malware. However, some scammers use fake Chromium builds to spread malware. To avoid installing a malware version, you should only download Chromium from the official website. But if you’ve already installed an infected version of Chromium, you can get rid of it by taking the steps we outlined in this article. Or you can use CleanMyMac as an alternative solution. Stay safe!
FAQs
Is Chromium a virus?
No, it is not; it is a platform developers can use to build their own browsers. However, some of them use it to spread malicious code.
How to stop Chromium from starting automatically?
The easiest way to do it is to check Login Items in System Settings > General and remove it from there. Also, disable any Chromium-related apps under Allowed in the background.
Why did Chromium install itself?
Most likely, you’ve downloaded malicious software to your computer. In this case, you’ll need to scan your Mac for malware.
Why does Chromium keep installing on my computer?
Like with the cases when it installed itself, it may be that your Mac has been infected with malware to which Chromium was attached. If you don’t find and remove this malicious app, it will keep installing on your computer.






