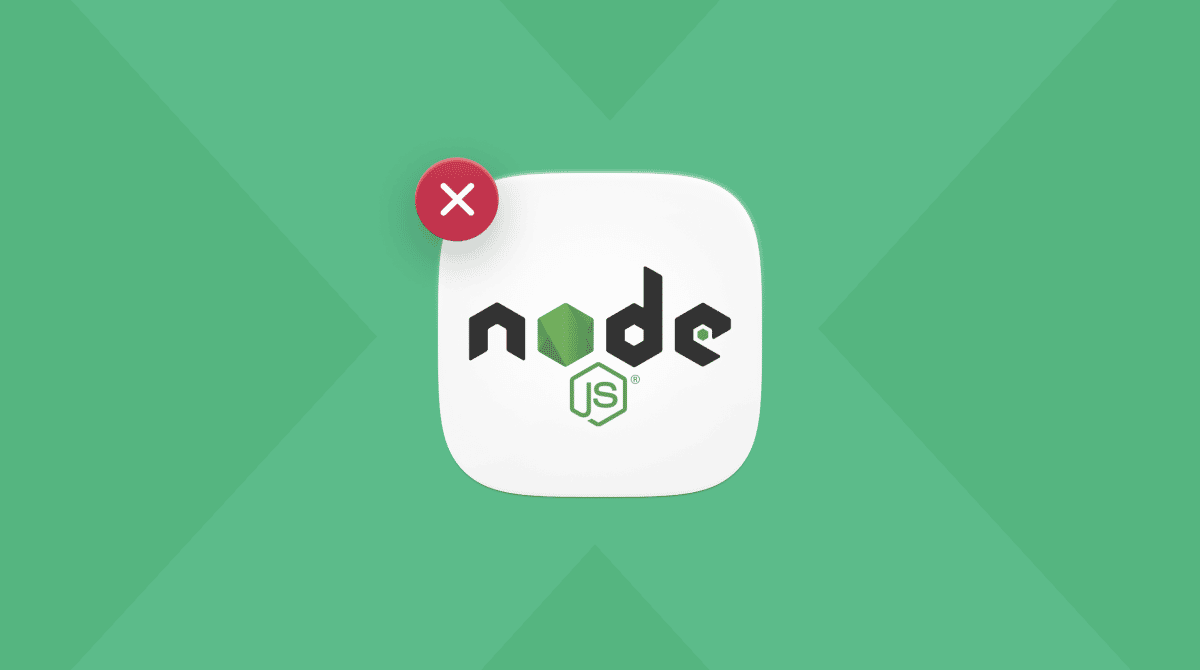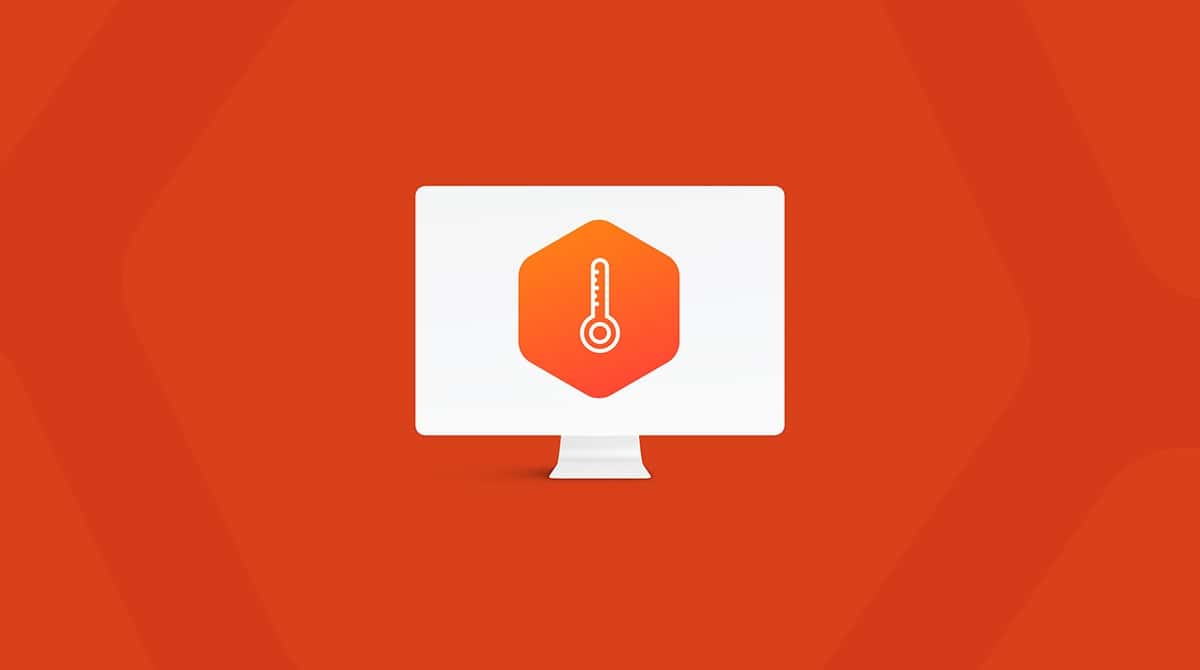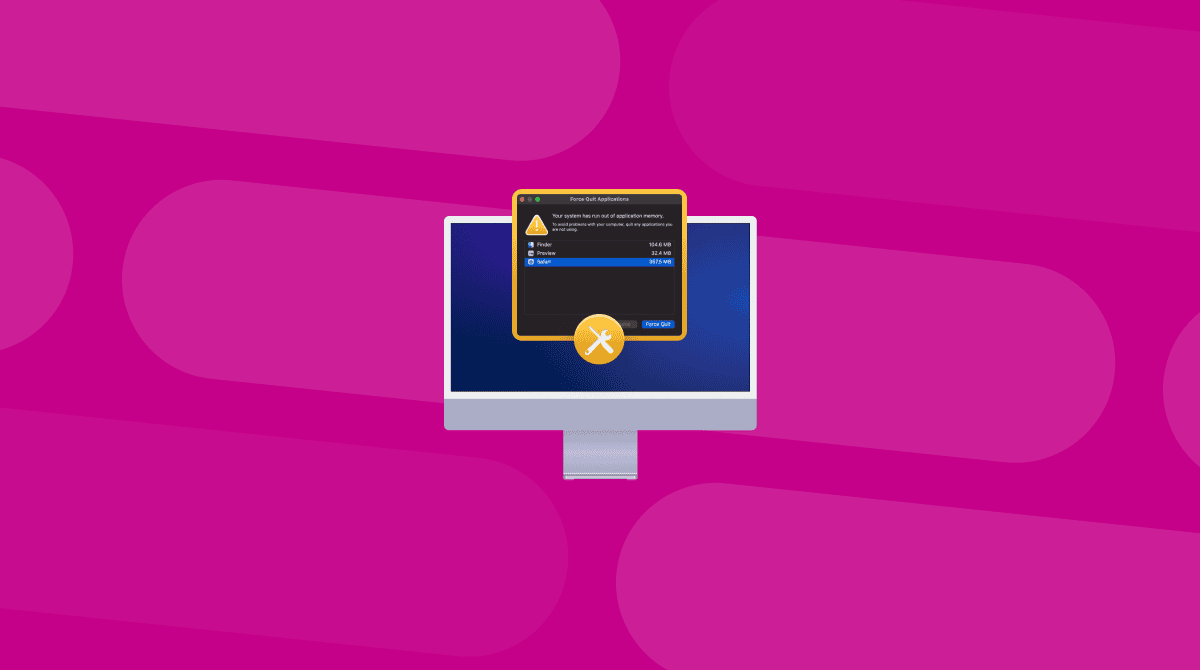Sie haben macOS Monterey auf Ihrem Mac installiert und stellen fest, dass es Ihnen nicht gefällt oder Ihr Mac Schwierigkeiten hat, es auszuführen? Die gute Nachricht ist, dass Sie ein Downgrade auf Big Sur durchführen können. In diesem Artikel zeigen wir Ihnen, wie das geht. Es ist wichtig, dass Ihr Mac während des gesamten Vorgangs mit dem Internet verbunden ist.
1. Erstellen Sie vor dem Downgrade ein Backup
Um ein Downgrade von Monterey durchzuführen, müssen Sie alle Daten auf Ihrem Startvolume löschen und eine saubere Installation von Big Sur vornehmen. Diesen Vorgang erläutern wir in diesem Artikel Schritt für Schritt. Wenn Sie sich für ein Downgrade entscheiden, sollten Sie also zunächst eine Sicherungskopie Ihres Mac erstellen. Wenn Sie Time Machine für regelmäßige Backups verwenden, klicken Sie einfach in der Menüleiste auf Time Machine und wählen Sie „Backup jetzt erstellen“. Wenn Sie ein anderes Programm zur Datensicherung verwenden, führen Sie eine Sicherung in diesem Programm durch. Wenn Sie derzeit keine regelmäßigen Sicherungen durchführen, erstellen Sie mit einem Tool wie Carbon Copy Cloner oder SuperDuper einen Klon Ihrer Startup-Festplatte.
Übrigens: Wenn Sie vor dem Upgrade auf Monterey ein Backup Ihres Mac mit Time Machine erstellt haben, sparen Sie später Zeit. Sie können Ihren Mac dann mit diesem Backup wiederherstellen und müssen Big Sur nicht von Grund auf neu installieren.
Zusätzlicher Schritt für Macs ab 2018
Die meisten Intel Macs enthalten seit 2018 den T2-Sicherheitschip von Apple. Eine vollständige Liste finden Sie hier. Macs, die Apple-Silizium verwenden, verfügen nicht über den T2-Chip, aber haben im M1-Chip die gleichen Sicherheits-Features. Bei all diesen Macs müssen Sie die Sicherheitseinstellungen ändern, damit Sie von einer externen Festplatte oder einem USB-Stick booten können. Gehen Sie dafür folgendermaßen vor:
- Starten Sie Ihren Mac neu und halten Sie die Befehlstaste gedrückt, wenn das Apple-Logo angezeigt wird.
- Klicken Sie nach dem Start in der Menüleiste auf „Dienstprogramme“ und wählen Sie „Startsicherheitsdienstprogramm“.
- Wählen Sie „macOS-Passwort eingeben“ und geben Sie Ihren Administratornamen und das Passwort ein.
- Wählen Sie dann unter „Externes Starten“ die Option „Starten von externen oder Wechselmedien erlauben“.
- Starten Sie Ihren Mac neu.
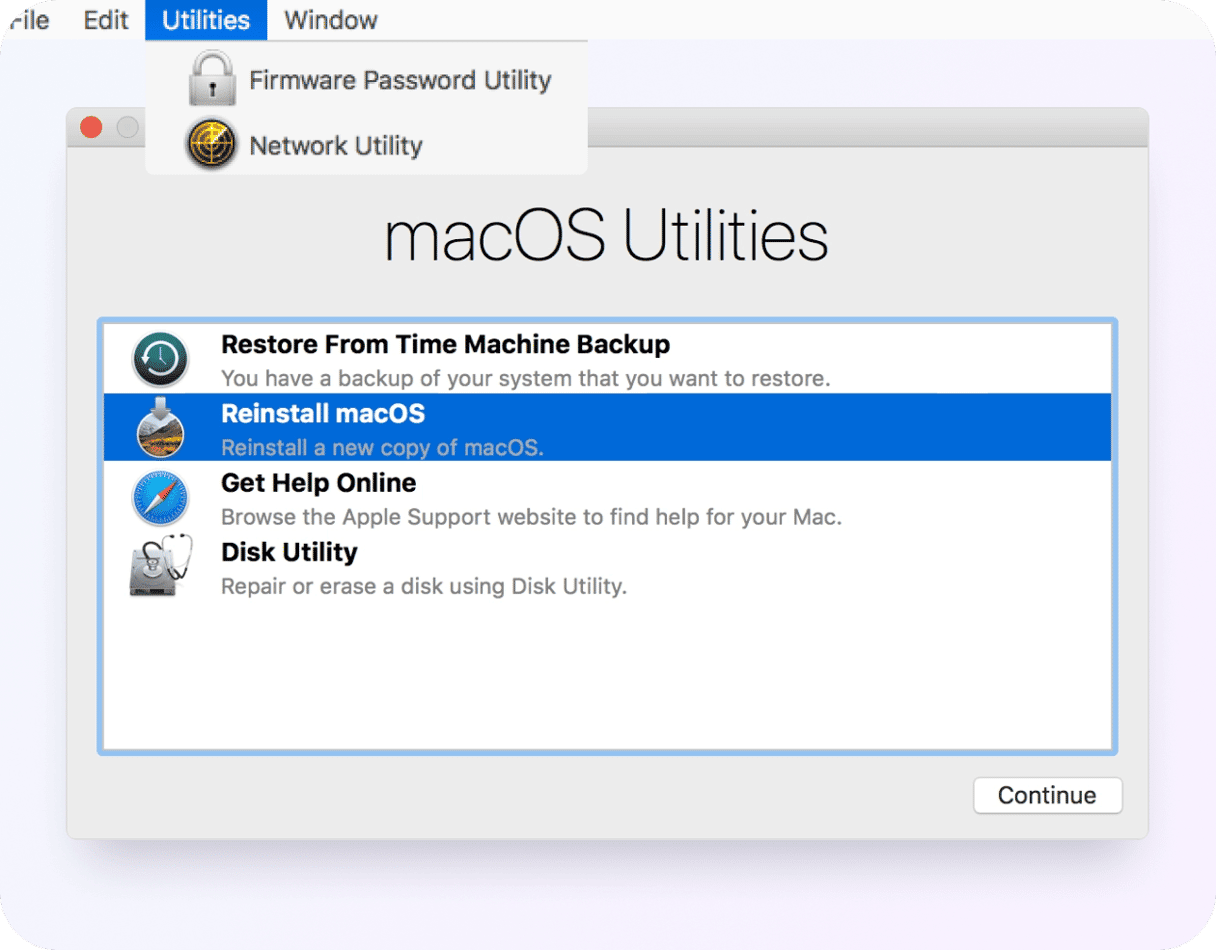
2. Erstellen Sie ein startfähiges Installationsprogramm für macOS Big Sur
Für das Downgrade von Monterey auf Big Sur müssen wir Ihr Startvolume komplett löschen. Daher müssen wir zunächst ein startfähiges Installationsprogramm von Big Sur erstellen. Wir verwenden hierfür die Terminal-App.
Hinweis: Wenn Ihr Mac mit Big Sur geliefert wurde, können Sie diesen Schritt überspringen. Nachdem Sie Ihre Festplatte gelöscht haben, können Sie Ihren Mac mit Befehl-Umschalttaste-Option-R neu starten, um die Internet-Wiederherstellung aufzurufen. Hier können Sie die Neuinstallation der macOS-Version wählen, die mit Ihrem Mac geliefert wurde.
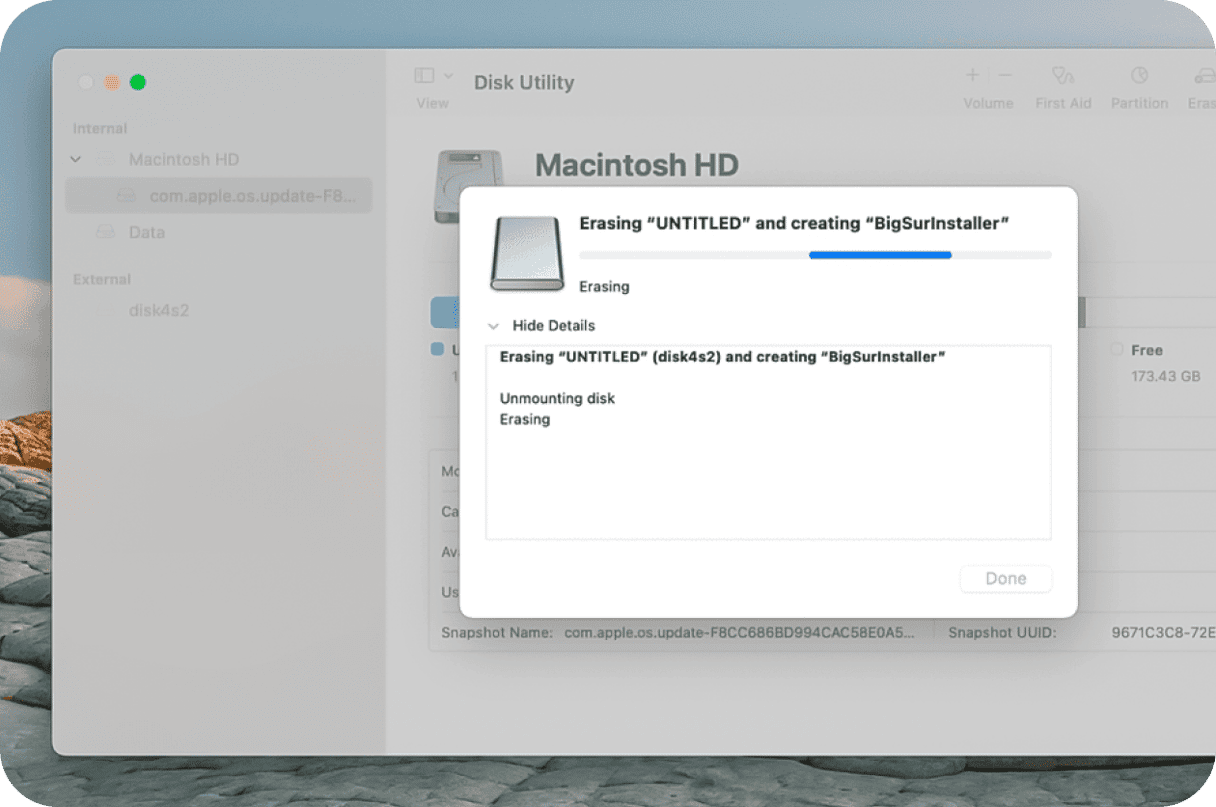
Ein startfähiges Installationsprogramm mit Terminal erstellen
- Nutzen Sie diesen Link, um Big Sur im App Store zu finden.
- Wenn das Installationsprogramm nach dem Download zu arbeiten beginnt, klicken Sie auf das Apple-Menü und wählen Sie „Beenden“.
- Verwenden Sie das Festplattendienstprogramm, um eine externe Festplatte oder einen USB-Stick (mindestens 16 GB) als macOS Extended (Journaled) zu formatieren. Nennen Sie den neu formatierten Datenträger 'BigSurInstaller' (ohne Leerzeichen).
- Gehen Sie zu Programme > Dienstprogramme und starten Sie Terminal.
- Geben Sie folgenden Befehl in das Terminal-Fenster ein:
sudo /Applications/Install\ macOS\ Big Sur.app/Contents/Resources/createinstallmedia --volume /Volumes/BigSurInstaller
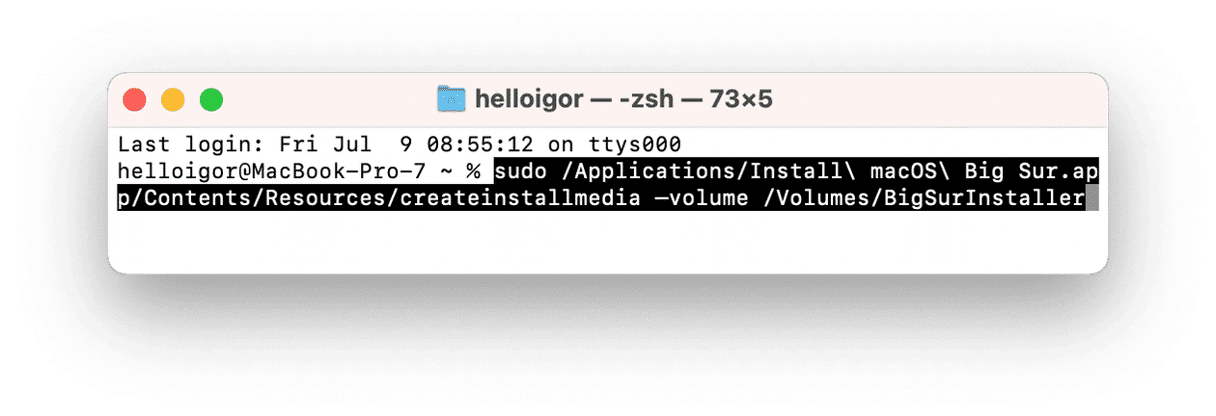
Geben Sie Ihr Administrator-Passwort ein. Geben Sie Y ein und drücken Sie die Eingabetaste. Warten Sie, bis der Prozess abgeschlossen ist.
3. Löschen Sie das Startvolume Ihres Mac
- Starten Sie Ihren Mac neu und halten Sie die Befehlstaste-R gedrückt, wenn das Apple-Logo angezeigt wird.
- Wählen Sie das Festplattendienstprogramm und klicken Sie auf „Weiter“.
- Wählen Sie Ihr Startvolume aus und klicken Sie auf „Löschen“.
- Benennen Sie das Volume und wählen Sie APFS oder macOS Extended Journaled als Format.
- Klicken Sie auf „Löschen“.
- Schließen Sie das Festplattendienstprogramm nach Abschluss des Vorgangs.
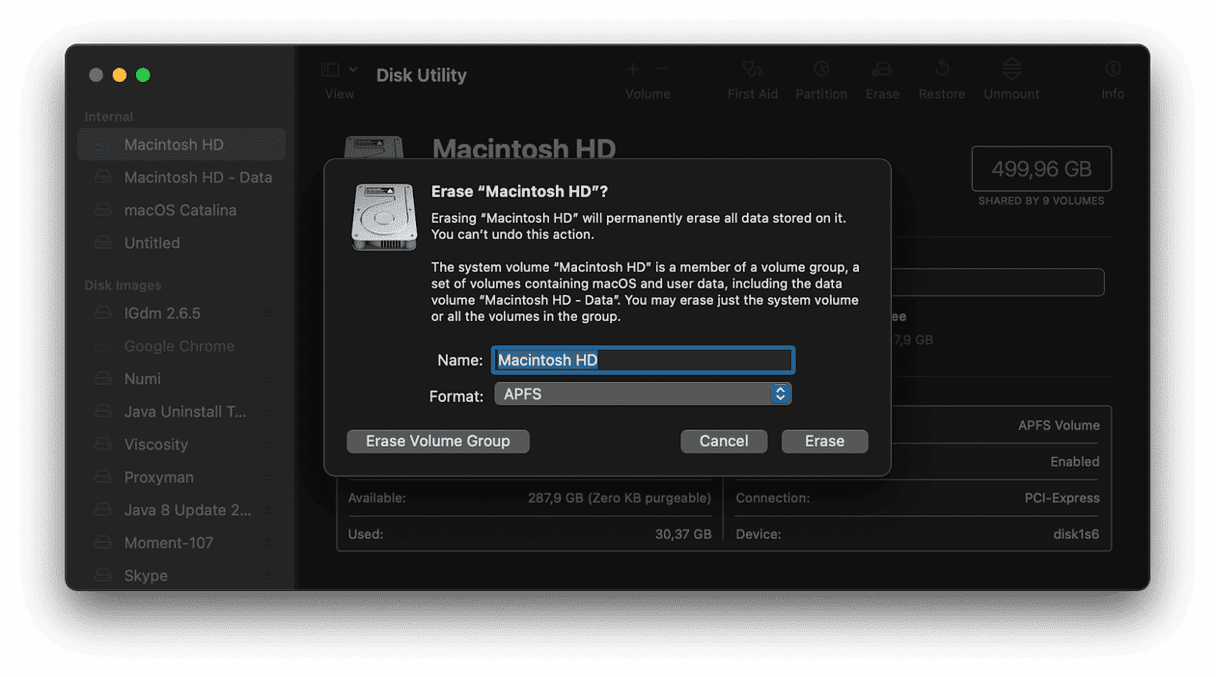
4. Installieren Sie Big Sur mit dem von Ihnen erstellten Installationsprogramm neu
- Schließen Sie den Datenträger mit dem Big Sur-Installationsprogramm an.
- Starten Sie Ihren Mac neu und halten Sie dabei die Wahltaste gedrückt.
- Wählen Sie in den Startvolume-Optionen die Festplatte mit dem Installationsprogramm.
- Klicken Sie auf „Fortfahren“. Jetzt wird Big Sur auf Ihrem Mac installiert.
5. Stellen Sie Ihre Einstellungen und Daten von Time Machine wieder her
Vergewissern Sie sich, dass der Datenträger mit Ihren Time Machine-Backups an Ihren Mac angeschlossen ist.
- Sobald die Installation von Big Sur abgeschlossen ist, starten Sie Ihren Mac im Wiederherstellungsmodus neu, indem Sie Befehlstaste-R gedrückt halten, wenn Sie das Apple-Logo sehen.
- Wählen Sie die Option zum Wiederherstellen aus einem Time Machine-Backup.
- Klicken Sie auf „Fortfahren“.
- Wählen Sie den Datenträger, auf dem das Time Machine-Backup gespeichert ist.
- Klicken Sie auf „Fortfahren“.
- Suchen Sie das neueste Big Sur-Backup auf dem Datenträger (also das letzte, das Sie vor dem Upgrade auf Monterey angelegt haben).
- Klicken Sie auf „Fortfahren“ und warten Sie, bis die Wiederherstellung abgeschlossen ist.
Falls Ihr macOS langsam ist
Wenn Sie ein Downgrade auf Big Sur durchführen möchten, weil Ihr Mac unter Monterey langsamer läuft, können Sie zunächst versuchen, seine Leistung zu optimieren und bestimmte Wartungsroutinen ausführen.
Mit dem von Apple notarisierten Tool CleanMyMac, können Sie all diese Dinge und noch mehr tun, einschließlich der Reparatur von Festplattenberechtigungen und der Ausführung von Wartungsskripten. Das alles ist mit nur wenigen Klicks erledigt und kann die Leistung Ihres Mac erheblich verbessern. Wenn Sie CleanMyMac noch nicht haben, können Sie die kostenlose Version hier herunterladen.
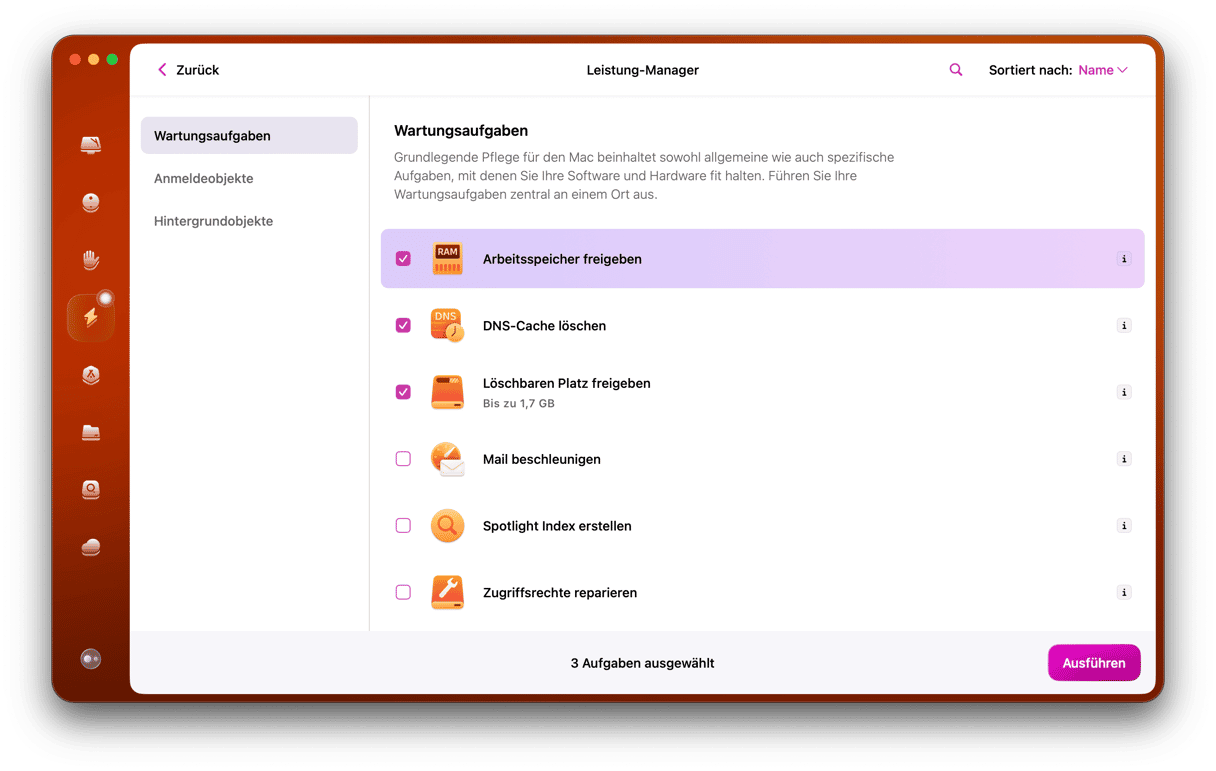
Verwenden Sie in der App die folgenden Module:
- Arbeitsspeicher freigeben
- Wartungsskripte ausführen
- Unerwünschte Hintergrund-Apps finden
Das Downgrade von Monterey auf Big Sur ist kein einfacher Prozess und bedeutet, dass Sie Ihr Startvolume löschen müssen. Bevor Sie beginnen, sollten Sie sicherstellen, dass Sie alle Daten auf Ihrem Mac gesichert haben. Mit Time Machine ist es einfacher, Ihre Dateien wiederherzustellen. Wenn Sie Monterey weiter verwenden möchten, Ihr Mac aber zu langsam ist, sollten Sie CleanMyMac nutzen, um ihn zu optimieren und seine Leistung zu verbessern.