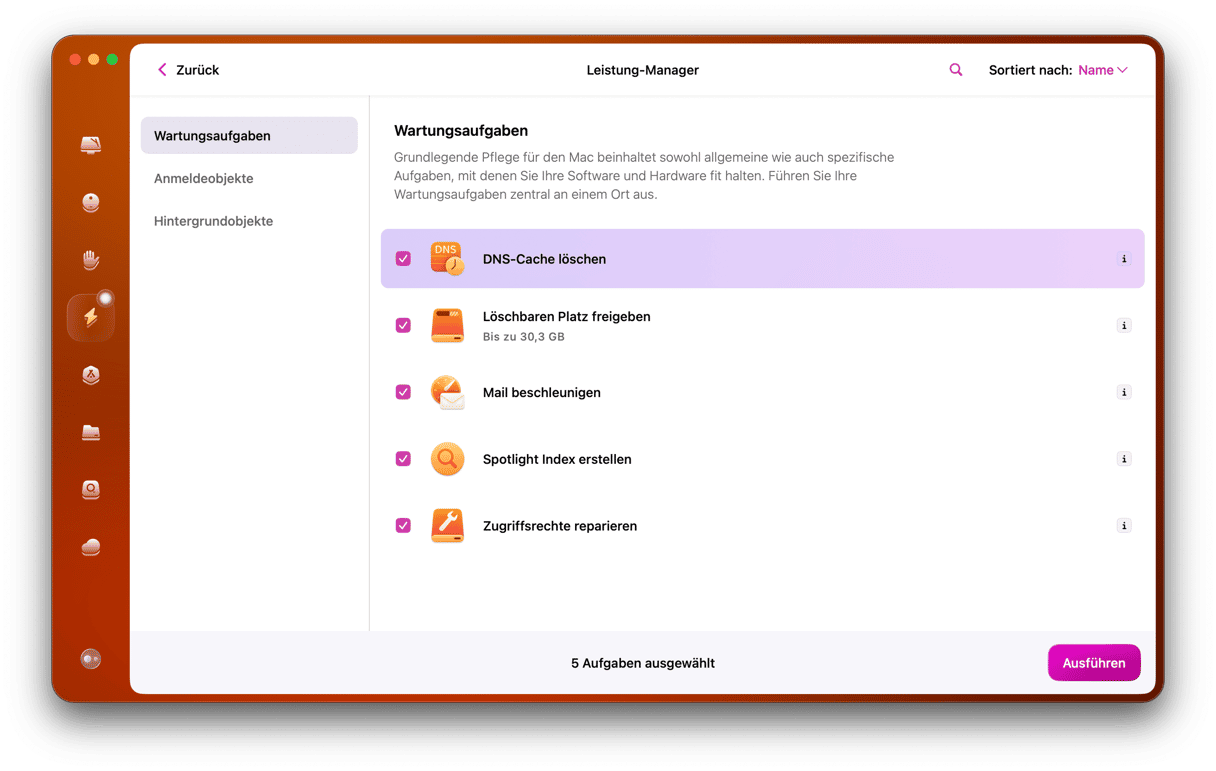Einer der großen Fortschritte im Internet in den letzten zehn Jahren ist die Einführung von HTTPS und die damit verbundene erhöhte Sicherheit für Webbrowser. HTTPS ist eine sichere Version des HTTP-Protokolls. Es ermöglicht die Verbindung von Websites untereinander sowie das Surfen im Internet. Moderne Browser stellen keine Verbindung zu Websites her, die kein HTTPS verwenden oder deren Sicherheitszertifikat veraltet oder ungültig ist. In diesem Fall sehen Sie eine Fehlermeldung, die besagt: „Safari kann keine sichere Verbindung aufbauen“. In diesem Artikel erklären wir Ihnen, warum diese Fehlermeldung auftritt und wie Sie in einer solchen Situation vorgehen können.
„Safari kann keine sichere Verbindung aufbauen“: Was bedeutet das?
Einfach formuliert bedeutet die Fehlermeldung, dass Safari der Website, die Sie besuchen möchten, nicht vertraut. Aber warum kann Safari keine sichere Verbindung herstellen? Das kann verschiedene Ursachen haben:
- Safari findet das Sicherheitszertifikat der Website nicht.
- Das Sicherheitszertifikat ist nicht mehr aktuell.
- Das Sicherheitszertifikat ist ungültig.
- Die DNS-Einträge sind falsch.
- Safari hält die Website aufgrund von Cache-Daten auf Ihrem Mac für unsicher.
- Es gibt ein anderes Problem mit dem Zertifikat oder der Sicherheit der Website, wodurch Safari der Website nicht vertraut.
Es kann vorkommen, dass die Website vorhanden ist und funktioniert, und Sie sie mit einem anderen Webbrowser aufrufen können. Safari hat jedoch bestimmte Sicherheitsstandards, die Websites erfüllen müssen. Wenn Sie die Fehlermeldung sehen, bedeutet dies in der Regel, dass die Website diese Standards von Safari nicht erfüllt.
Es ist jedoch auch möglich, dass es gar kein Problem mit der Website gibt und dass Safari einen Fehler gemacht hat. Im Folgenden zeigen wir Ihnen, wie Sie das überprüfen und den Fehler gegebenenfalls beheben können.
Mac „Safari kann keine sichere Verbindung aufbauen“ – Lösungen
Versuchen Sie es zunächst mit einem anderen Webbrowser. Wenn Sie mit diesem Browser eine Verbindung herstellen können, liegt das Problem möglicherweise bei Safari, und Sie können es beheben. Es könnte aber auch bedeuten, dass die Website die Sicherheitsanforderungen des anderen Browsers erfüllt, nicht aber die von Safari. Wenn Sie in keinem Browser eine Verbindung zu der Website herstellen können, besteht ein Problem mit der Sicherheit der Website und sie könnte durchaus eine Gefahr darstellen. Wenn Sie sich sicher sind, dass die Website sicher ist, dann sollten Sie versuchen, den Eigentümer der Website zu kontaktieren und ihm das Problem mitteilen.
1. Überprüfen Sie die Webadresse
Schauen Sie sich die URL der Website, die Sie besuchen möchten, genau an. Ist sie korrekt? Eine der häufigsten Formen bösartiger Webaktivitäten sind Websites, die sich als andere Websites ausgeben und URLs verwenden, die der echten URL stark ähneln. Vergewissern Sie sich also unbedingt, dass die URL, die Sie eingegeben oder angeklickt haben, korrekt ist.
2. Überprüfen Sie das Datum und die Uhrzeit auf Ihrem Mac
Wenn das Datum und die Uhrzeit auf Ihrem Mac nicht stimmen, kann das beim Surfen im Internet viele Probleme verursachen. Grund dafür ist, dass die Zeit auf Ihrem Mac nicht mit der auf dem Remote-Server übereinstimmt und Safari davon ausgeht, dass dies auf ein Problem mit dem Server hinweist. Öffnen Sie die Systemeinstellungen > Allgemein > Datum & Uhrzeit und überprüfen Sie, ob die Angaben korrekt sind. Wenn Sie keinen triftigen Grund haben, sollten Sie die Option „Datum und Uhrzeit automatisch einstellen“ aktivieren und als Quelle Apple wählen.
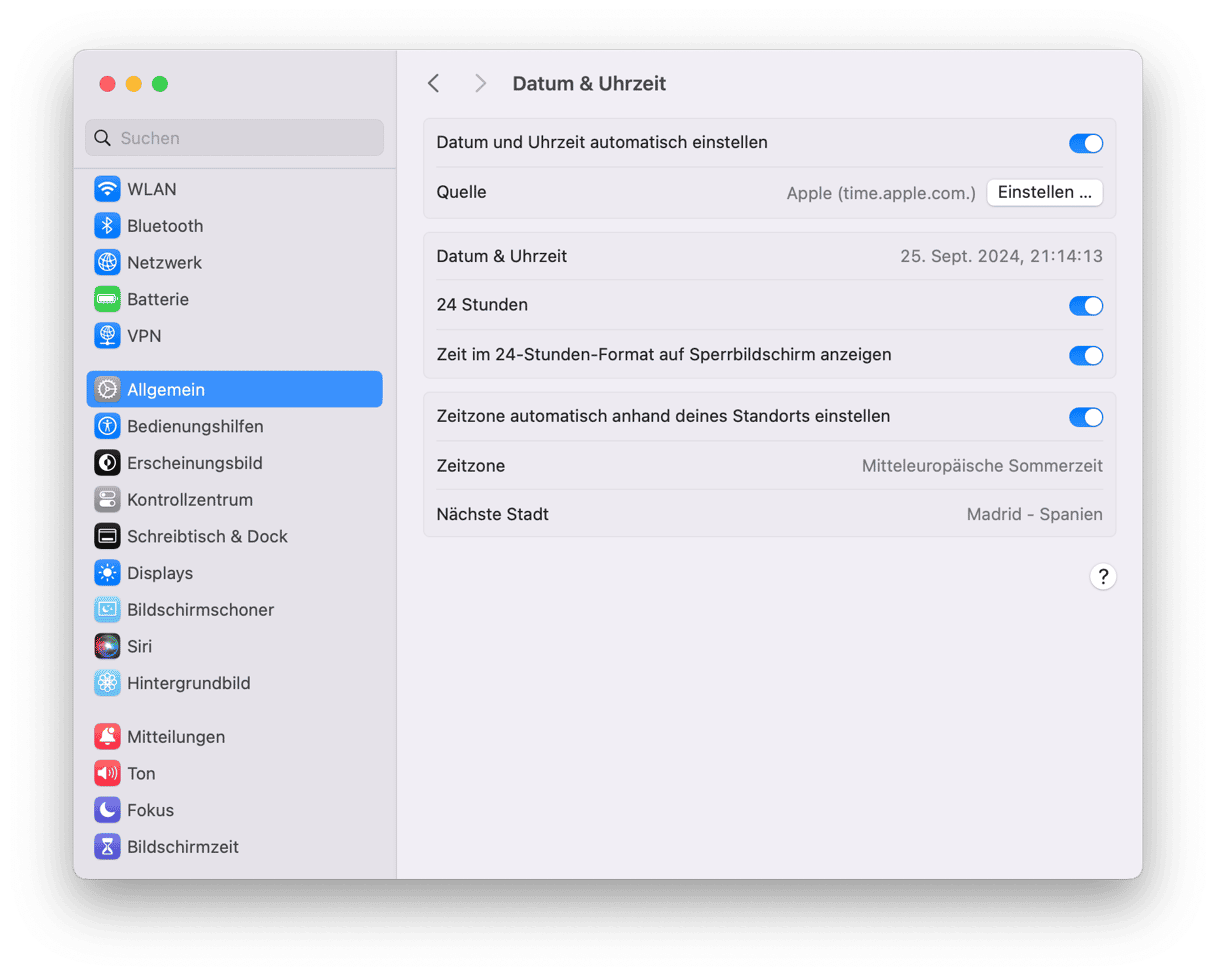
3. Leeren Sie Ihren Browser-Cache
Möglicherweise befinden sich auf Ihrem Mac Cache-Dateien, die mit der Website verbunden sind, die Sie öffnen möchten. Diese könnten Safari dazu veranlassen, die Website als nicht sicher zu betrachten. Es ist also eine gute Idee, den Cache zu leeren.
- Klicken Sie auf das Safari-Menü und wählen Sie „Einstellungen“.
- Wählen Sie den Datenschutz-Tab.
- Klicken Sie auf „Websitedaten verwalten“ und warten Sie, bis diese geladen werden.
- Klicken Sie auf „Alle entfernen“.
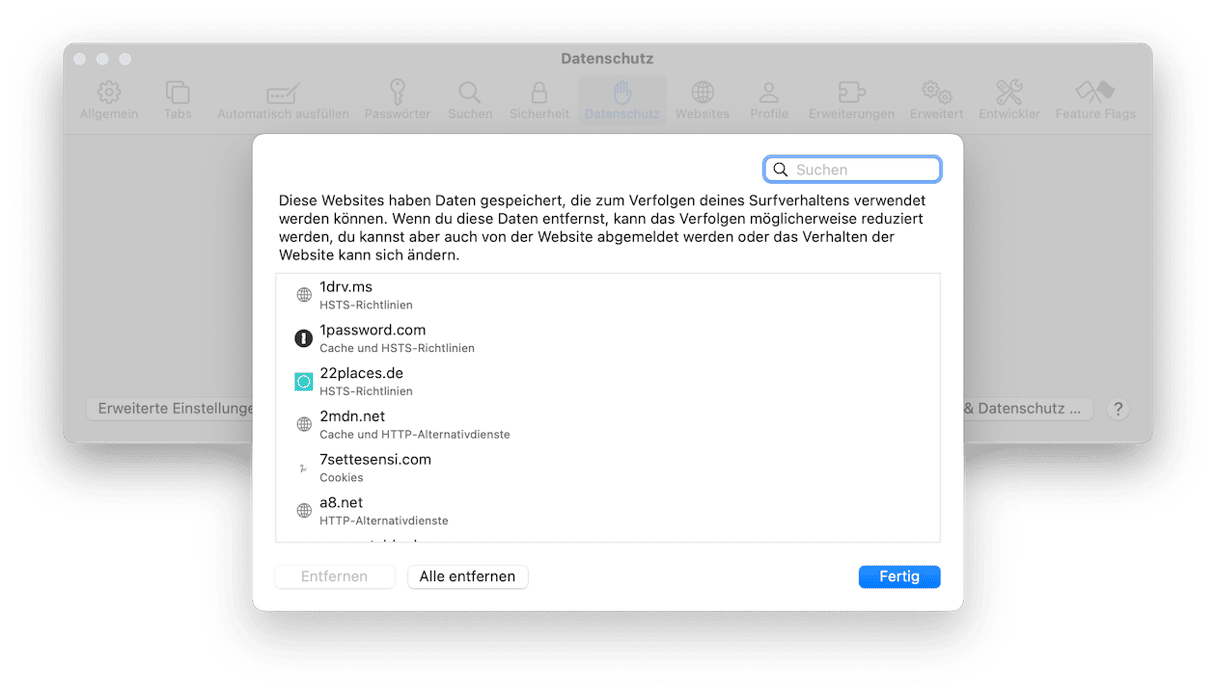
4. Ändern Sie die DNS-Server
Wenn Sie eine URL in Safari oder einem anderen Webbrowser eingeben (oder auf einen Link klicken), dann prüft Ihr Mac die URL mit einem Domain Name System (DNS)-Server. Er verwendet diesen, um die IP-Adresse der Website zu erhalten, damit er eine Verbindung zu ihr herstellen kann. Standardmäßig verwendet Ihr Mac den von Ihrem Breitbandanbieter konfigurierten DNS-Server. Wenn der DNS-Server nicht funktioniert oder seine Einträge nicht auf dem neuesten Stand sind, kann dies zu Problemen führen, wenn Sie eine Verbindung zum Internet herstellen möchten. Und es könnte dazu führen, dass Safari eine Website als unsicher einstuft. Wechseln Sie zu einem anderen DNS-Server, um dies zu testen. Google bietet kostenlose DNS-Server an, die Sie verwenden können.
- Leeren Sie den DNS-Cache Ihres Mac (siehe Tipp oben).
- Öffnen Sie das Apple-Menü und klicken Sie auf „Systemeinstellungen“ > „Netzwerk“.
- Wählen Sie Ihr WLAN-Netzwerk und klicken Sie dann auf „Details“.
- Wählen Sie im Abschnitt DNS den aktuellen DNS-Server aus.
- Klicken Sie auf das „–“, um ihn zu entfernen.
- Klicken Sie anschließend auf das „+“, um einen neuen DNS-Server hinzuzufügen. Geben Sie ein:
8.8.8.8. - Klicken Sie erneut auf das „+“ und geben Sie ein:
8.8.4.4 - Klicken Sie auf „OK“ und schließen Sie die Systemeinstellungen.
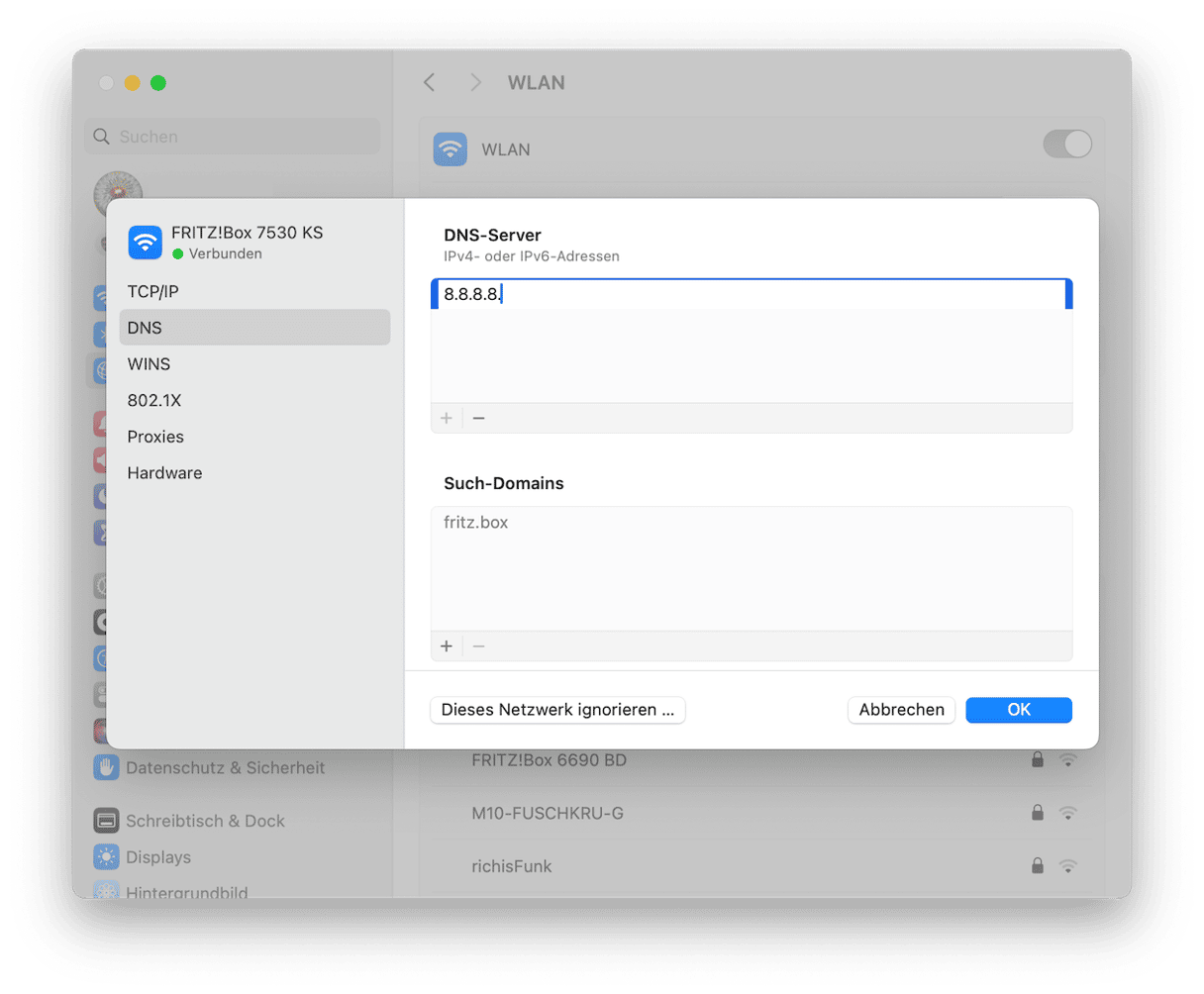
Ihr Mac verwendet nun die DNS-Server von Google, um die IP-Adresse von Websites zu erhalten. Versuchen Sie erneut, eine Verbindung zu der Website herzustellen. Wenn Sie die Website jetzt öffnen können, wissen Sie, dass das Problem mit dem DNS-Server Ihres Breitbandanschlusses zusammenhängt.
5. Überprüfen Sie Ihre Browser-Erweiterungen
Haben Sie viele Erweiterungen in Safari installiert? Dann könnte eine davon ein Problem verursachen, das Safari dazu veranlasst, eine Website für unsicher zu halten. Dies ist insbesondere dann der Fall, wenn die Browser-Erweiterungen veraltet sind. Sie können überprüfen, ob eine Browsererweiterung das Problem verursacht. Deaktivieren Sie hierfür alle Browsererweiterungen in Safari und versuchen Sie erneut, auf die Website zuzugreifen.
- Klicken Sie auf das Safari-Menü und wählen Sie „Einstellungen“.
- Öffnen Sie den Tab „Erweiterungen“.
- Wählen Sie alle Erweiterungen nacheinander aus und entfernen Sie die Markierung im Kästchen neben der jeweiligen Erweiterung.
- Schließen Sie Safari, öffnen Sie den Browser erneut und versuchen Sie, die Website aufzurufen.
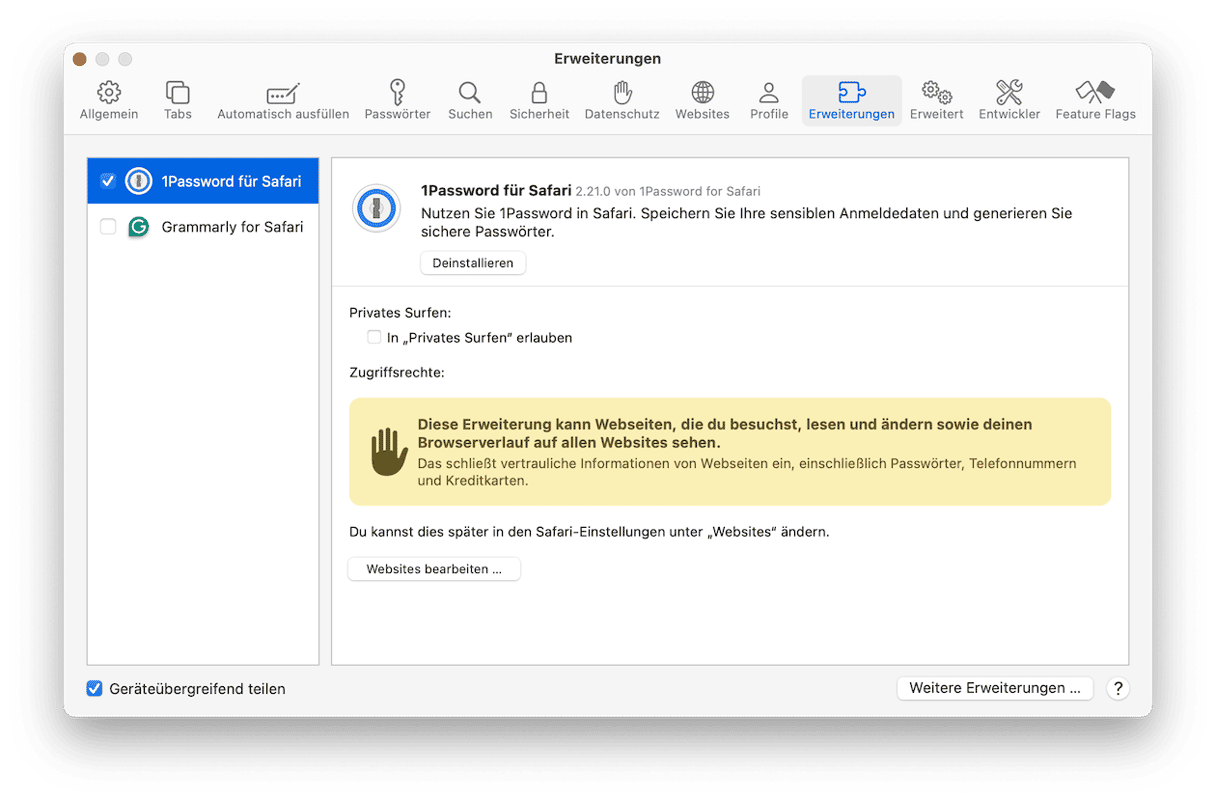
6. Weisen Sie Keychain an, dem Sicherheitszertifikat der Website zu vertrauen
Einer der Gründe für die Fehlermeldung „Safari kann keine sichere Verbindung aufbauen“ ist ein Problem mit dem Sicherheitszertifikat der Website. Safari kann es entweder nicht lesen oder denkt, dass es ungültig ist (vielleicht weil es nicht mehr aktuell ist). Wenn Sie sich sicher sind, dass die Website sicher ist, dann können Sie Safari mit der Schlüsselbundverwaltung anweisen, dem Zertifikat zu vertrauen.
- Gehen Sie zu Programme > Dienstprogramme und öffnen Sie die Schlüsselbundverwaltung.
- Wählen Sie in der Seitenleiste die Option „System“ und dann in der Symbolleiste „Alle Objekte“.
- Suchen Sie im Hauptfenster nach dem Sicherheitszertifikat der Website. Wenn Sie es nicht finden können, dann klicken Sie in der Symbolleiste auf „Zertifikate“.
- Doppelklicken Sie auf das Zertifikat.
- Klicken Sie auf den Pfeil neben „Vertrauen“.
- Wählen Sie neben „Bei Verwendng dieses Zertifikats“ die Option „Immer vertrauen“.
- Beenden Sie die Schlüsselbundverwaltung und versuchen Sie erneut, die Website zu öffnen.
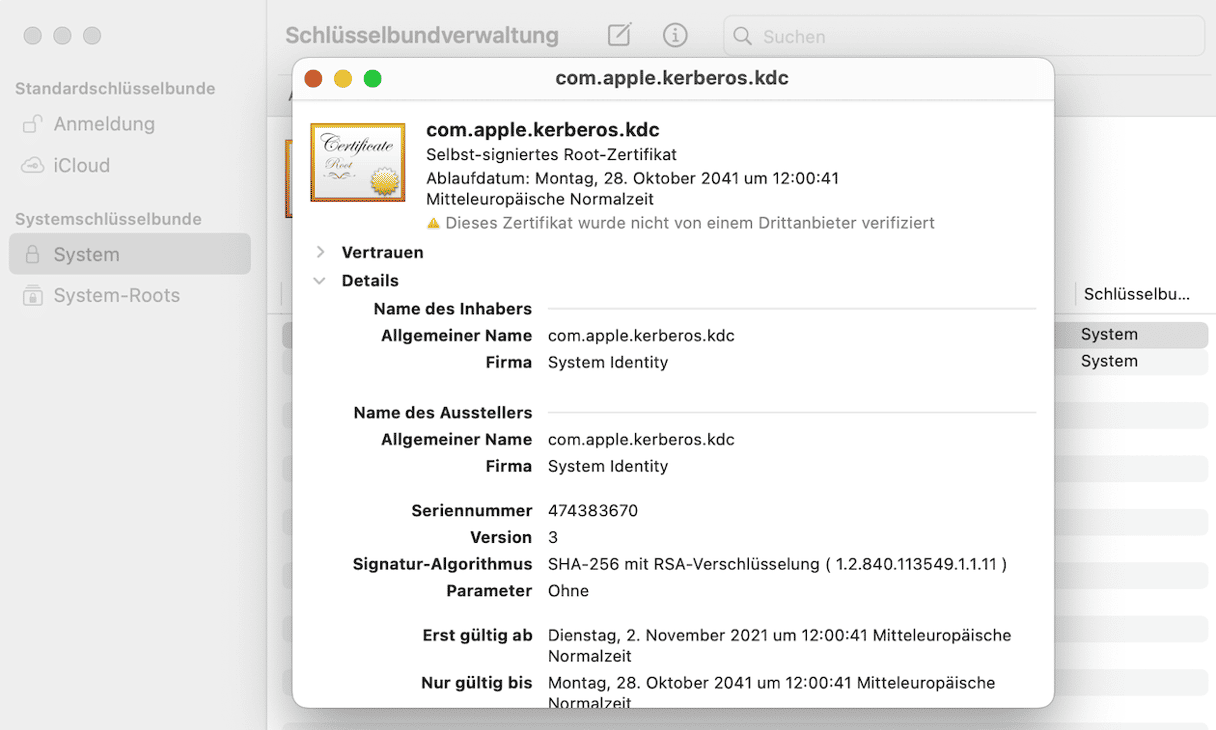
7. Setzen Sie Safari zurück
Durch das Zurücksetzen werden Programme in den Zustand versetzt, in dem sie sich bei der Erstinstallation befanden. Im Fall von Safari ist das der Zeitpunkt, an dem macOS zum ersten Mal auf dem Computer installiert wurde oder ein Update – das eine Aktualisierung für Safari enthielt – zuletzt installiert wurde. Um ein Programm manuell zurückzusetzen, müssen Sie alle Einstellungs- und Support-Dateien sowie die User-Daten, die es auf Ihrem Mac abgelegt hat, entfernen. Das ist ziemlich zeitaufwendig. Zum Glück kann CleanMyMac diese Aufgabe jedoch für Sie übernehmen.
- Öffnen Sie CleanMyMac und wählen Sie in der Seitenleiste das Deinstallationsmodul. Klicken Sie im mittleren Fenster auf Apple.
- Suchen Sie Safari im Fenster auf der rechten Seite und klicken Sie auf den Pfeil neben dem Programm.
- Markieren Sie das Feld neben Container.
- Klicken Sie auf das Dropdown-Menü neben Safari und wählen Sie „Zurücksetzen“.
- Klicken Sie auf den Button „Reset“.

Wenn Sie Safari nicht in der Liste sehen, dann öffnen Sie die Einstellungen von CleanMyMac über die Menüleiste. Gehen Sie zu Ignore-Liste > Deinstallation und deaktivieren Sie die Option „Systemprogramme ignorieren“. Folgen Sie nun den oben beschriebenen Schritten, um Safari zurückzusetzen.
Safari ist ein großartiger Webbrowser und bekannt für seine Sicherheitsfunktionen. Wie bei jeder Apple-Software stehen Sicherheit und der Schutz Ihrer Privatsphäre ganz oben auf der Liste der Prioritäten. Daher neigt Safari bei Verbindungen zu Websites, die möglicherweise nicht sicher sind, zur Vorsicht. Das Ergebnis ist die Fehlermeldung „Safari kann keine sichere Verbindung aufbauen“. Der Browser leitet Sie nicht auf die Website weiter, weil diese nicht den Sicherheitsstandards von Safari entspricht. Wenn das bei Ihnen der Fall ist, dann folgen Sie den oben genannten Schritten, um die Ursache zu ermitteln und das Problem zu beheben.