¿Existe algún estudio sobre cómo el estado de la batería de tu Mac puede afectar tu propio bienestar? Si no existe, tendría que haber uno, porque cuando la batería se agota lo hace siempre en un mal momento. Imagina la situación: llevas trabajando durante un mes en una presentación y ha llegado la hora de compartirla con el mundo. Pero lo único que ves es una pantalla en negro. “¿Alguien tiene un cargador?” Si tan solo...
Por tanto, ¿qué tal si te ayudamos a alargar la autonomía de la batería de tu Mac para que nunca te encuentres en una situación similar?
Cómo ahorrar batería en tu Mac
Siempre que la batería de tu Mac no esté a las últimas, hay varios consejos y trucos que pueden ayudarte a prolongar la autonomía de la batería de tu Mac. Estos consejos incluso te ayudarán a optimizar el uso de las baterías que están en perfecto estado.
1. Activar el porcentaje de batería
Antes de ponerte a mejorar el rendimiento de la batería, sería interesante poder ver el nivel de carga de la batería para hacerte una idea más completa de cómo funciona la batería de tu Mac. La información del porcentaje visible en la barra de menús también te ayudará a identificar cuándo la batería está empezando a dar problemas.
Para activar el porcentaje de la batería:
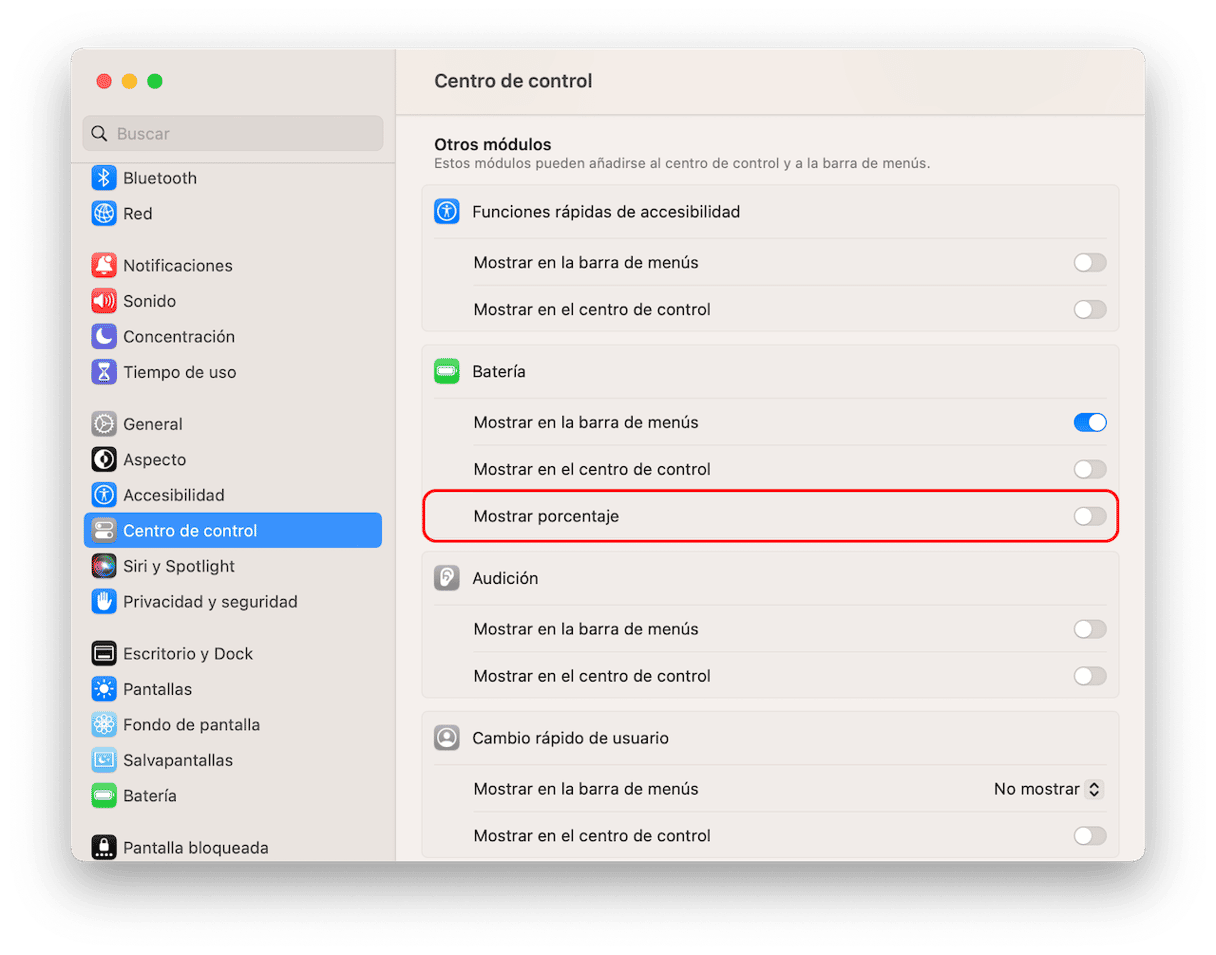
- Ve al menú Apple > Ajustes del Sistema.
- Haz clic en Centro de Control.
- En Otros módulos, busca Batería.
- Aquí, activa Mostrar porcentaje.
2. Actualizar tu software
Queremos pensar que los desarrolladores de Apple trabajan sin descanso para intentar mejorar la experiencia de los usuarios del Mac. Vamos a concederles el beneficio de la duda y empecemos por los puntos básicos para comprobar que tu sistema operativo esté al día.
Las actualizaciones de software de Apple suelen incluir avanzadas prestaciones de ahorro de energía, así que comprueba siempre que tu Mac tenga instalada la última versión de macOS. Si quieres poder terminar todo un capítulo de tu serie favorita en el tren de camino al trabajo, procura tener siempre el software al día.
Para actualizar el software, solo tienes que hacer clic en el icono de Apple > Ajustes del Sistema > General. Una vez aquí, haz clic en Actualización de software. Si hay alguna actualización disponible, instálala.

3. Gestionar las opciones de ahorro de energía
Como habrás visto en las pelis, si terminas en una isla desierta tendrás que racionar tus víveres. Por naturaleza, tu Mac es un auténtico devorador de energía, pero es muy fácil pedirle que modere su consumo para evitar que la batería alcance un nivel crítico. El centro de mando de todas tus opciones de ahorro de energía está dentro del apartado Batería.
Así es como funciona:
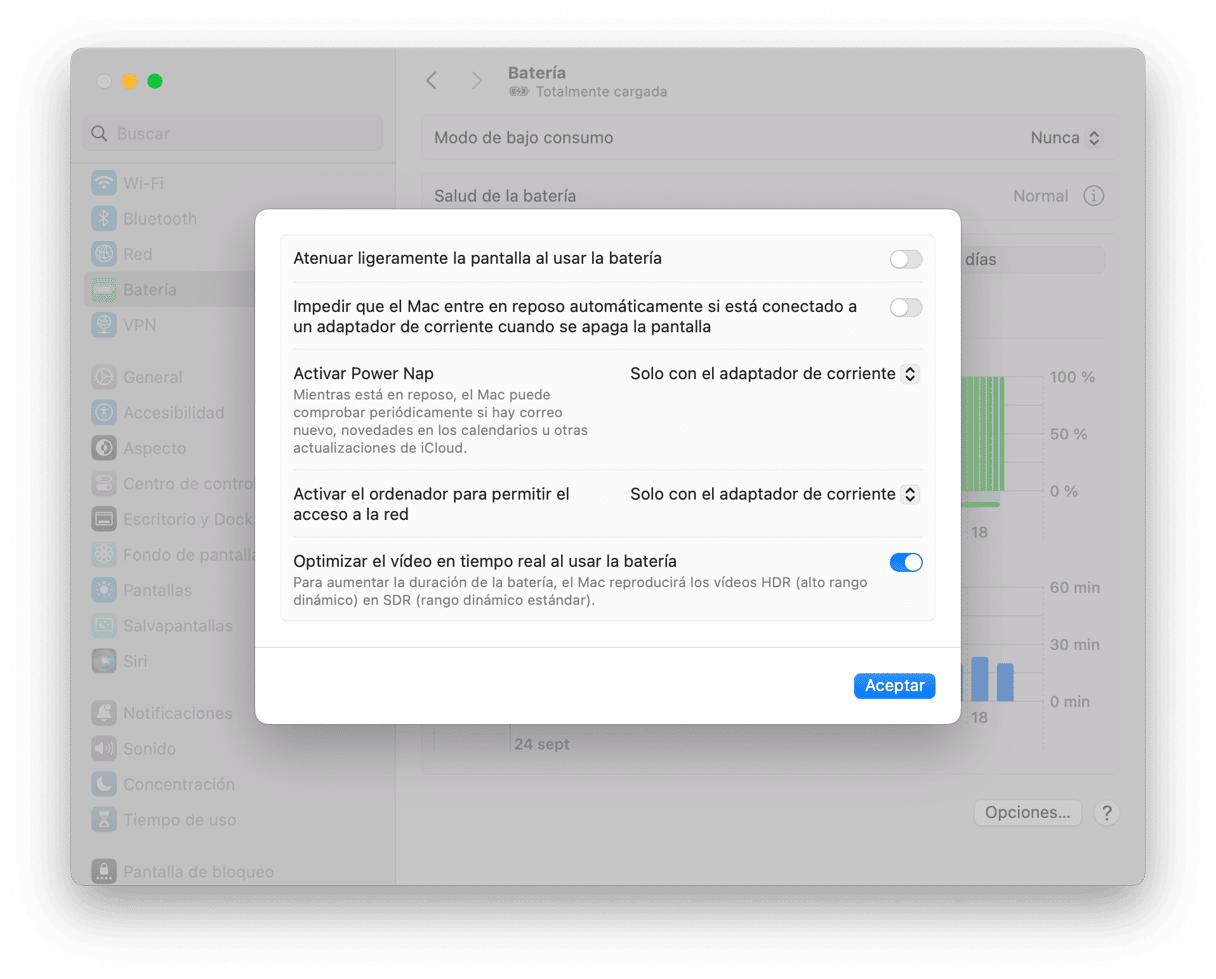
- Ve al menú Apple > Ajustes del Sistema y selecciona Batería.
- Activa la opción “Optimizar vídeo en tiempo real al usar la batería”.
- Desmarca la opción “Activar Power Nap”.
4. Atenuar la pantalla
¿Sabías que reduciendo el brillo de la pantalla conseguirás alargar la autonomía de la batería? Así pues, si tu pantalla brilla tanto que casi necesitas gafas de sol, ¿qué tal si bajas unos niveles y así alargas un poco más la batería? Cada persona tendrá que definir el nivel más adecuado, pero si es tan tenue que apenas ves nada sin pegar la nariz a la pantalla, entonces tal vez te hayas pasado de la raya.
Para atenuar la pantalla, haz clic en el icono de Apple y ve a Ajustes del Sistema. Haz clic en Pantallas y ajusta el regulador “Brillo” a un nivel que se ajuste a tus necesidades.

También puedes buscar las teclas F con un pequeño sol encima, ya que son los que sirven para subir o bajar el brillo. Normalmente, son F1 y F2 en los MacBook y F14 y F15 en los Mac de sobremesa.
En Ajustes del Sistema > Pantallas > Avanzado, también puedes activar la opción “Atenuar ligeramente la pantalla al usar la batería”.
5. Cerrar las apps en segundo plano
Si quieres a toda costa que la batería del Mac te aguante todo el viaje de vuelta a casa, tendrás que conseguir que se centre únicamente en lo esencial. Sin embargo, sabes perfectamente que el Mac no funciona con esta lógica. A simple vista, puede parecer que únicamente estás viendo un capítulo de tu serie favorita, pero por detrás sigue trasteando con un montón de otras aplicaciones, que consumen recursos de tu Mac y agotan tu batería mucho más rápido de la cuenta.
Para saber qué procesos tienes en marcha, ve hasta Aplicaciones > Utilidades > Monitor de Actividad y empieza a cerrar los procesos que tienes claro que no necesitas en este momento.

Con este ejercicio saldrán a la luz seguramente muchas aplicaciones que ni sabías que se estaban ejecutando, aplicaciones que sabes que no necesitarás y de las que quieres deshacerte para ahorrar batería y recuperar velocidad en tu Mac.
La mejor forma de desinstalar apps sin dejar rastros que puedan ralentizar y provocar problemas en tu Mac es la app por excelencia de optimización del Mac, CleanMyMac X. Sigue estos sencillos pasos:
- Descarga CleanMyMac gratis.
- Instala CleanMyMac.
- Ve hasta el apartado Desinstalador y elimina las aplicaciones que sabes seguro que no necesitas.
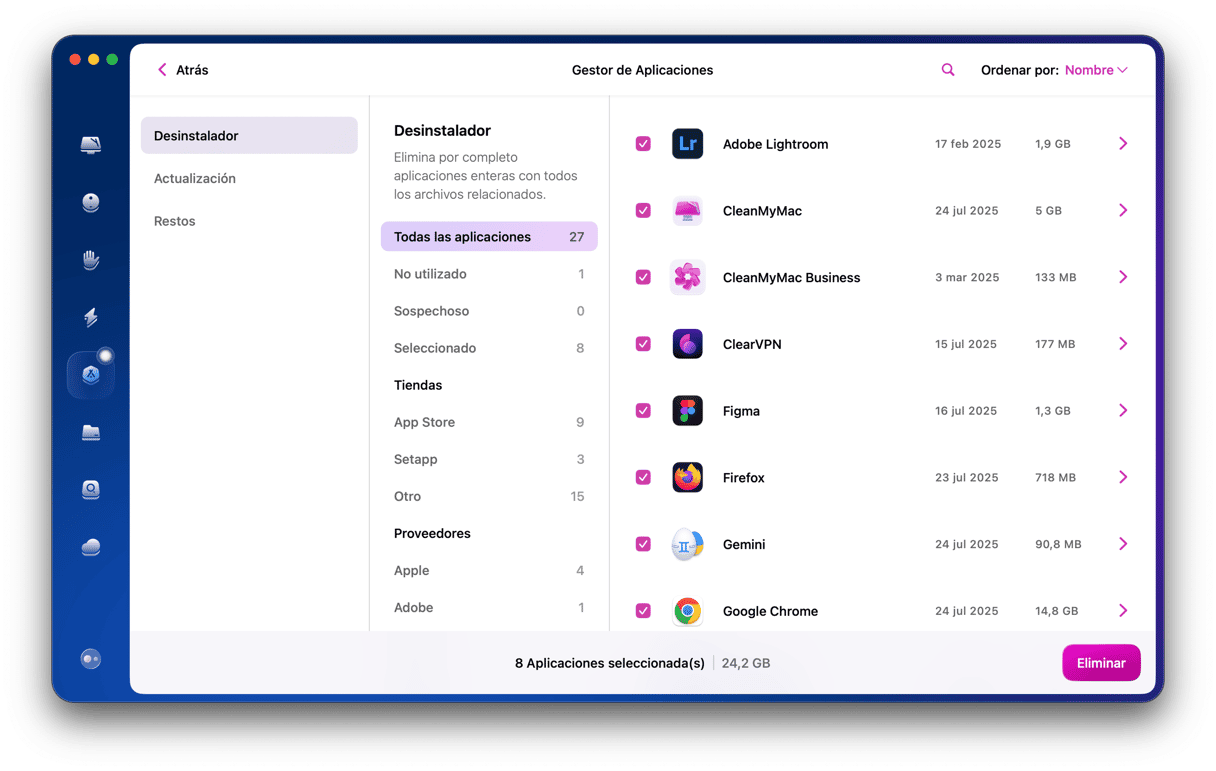
6. Desactivar la Wi-Fi y el Bluetooth
Cuando viajas, difícilmente escuches música a todo trapo con tus altavoces Bluetooth. A no ser que seas uno de esos individuos... Seguramente tampoco necesites la conexión Wi-Fi, por lo que si desactivas las dos podrás darle un poco más de aire a tu batería.
Para desactivar la Wi-Fi en tu Mac, solo tienes que hacer clic en Aeropuerto en la barra de menús y desactivar la opción Wi-Fi.
Para desactivar el Bluetooth, hay que hacer clic en el icono de Bluetooth en la barra de menús y desactivar Bluetooth.
Otra forma de ahorrar batería en el MacBook es desconectando accesorios innecesarios. Todo lo que tengas conectado a tu Mac puede reducir su autonomía. Por tanto, si tienes un MacBook de los antiguos, asegúrate de expulsar los CD o DVD que no utilices. A veces la unidad se pone en marcha y puede consumir batería. También puedes desconectar las unidades externas o módems 4G. Todo esto ayudará a que tu MacBook aguante un poco más.
7. Limpiar el sistema
Un Mac sin optimizar se parece mucho a un coche cargado con toda una familia y su equipaje. El coche pesa más y todo le cuesta más esfuerzo. Esa suave cuesta por la que normalmente pasas zumbando se convierte en una rampa temible que pone tu vehículo al límite y dispara el consumo de combustible. Por tanto, si optimizas tu Mac le quitarás presión de encima y, de paso, conseguirás que consuma menos batería.
Y aquí es una vez más donde nos encomendamos a CleanMyMac. Ejecuta los scripts de mantenimiento y deja que CleanMyMac optimice automáticamente tu sistema para maximizar el rendimiento y mejorar el estado de la batería del Mac.
Las baterías del Mac no son inmortales
Los componentes de los ordenadores no duran para siempre, y las baterías todavía menos. Cada vez que cargas la batería del Mac hasta el 100% le añades un ciclo de carga. Este ciclo puede repartirse en varios días. Por ejemplo, un 20% el lunes y un 80% el martes equivaldría a un ciclo. Cuando una batería alcanza su número máximo de ciclos de carga puede empezar a dar muestras de un carácter algo inestable.
Las baterías de los diferentes Mac tienen diferentes números máximos de ciclos de carga (es decir, la vida útil de la batería del Mac), desde los 1.000 de un Macbook Pro Retina hasta los 300 del primer Macbook Air. En el sitio web de Apple hay una lista completa de todos los modelos de Mac y sus correspondientes ciclos de la batería.
Cuando se alcance el número de ciclos tendrás que cambiar la batería de tu Mac, ya que de lo contrario empezará a dar problemas como los siguientes:
- La batería no se carga
- La batería no se carga hasta el 100%
- El tiempo de ejecución de la batería del Mac es bajo
Cómo saber cuando cambiar la batería del Mac
Antes de un largo viaje en autobús, no hay mejor perspectiva que sentarse en el asiento y empezar a ver una peli en tu Mac recién cargado. Por tanto, si tu Mac se queda en reserva y de repente muere después de tan solo 15 minutos, nadie te echará en cara que viertas una lágrima o dos. Si el viajero que tienes al lado ha observado tus lágrimas, tú solo muéstrale tu Mac inerte y lo entenderá todo.

Aunque en una situación así salta a la vista que tu Mac necesita una batería nueva sí o sí, no siempre es tan fácil identificar una batería agonizante.
A continuación te enseñamos dos formas de comprobar el estado de la batería de tu Mac para determinar si hay que cambiarla o no:
El camino difícil
Tu Mac no se enciende. Al pulsar el botón de encendido, no hay señales de vida. Ni el más mínimo zumbido de los ventiladores. En cambio, al conectarlo a la corriente tu Mac vuelve en sí como por arte de magia.
La conclusión es clara: la batería de tu Mac ha muerto. Y el diagnóstico es sencillo: tu Mac necesita una batería nueva.
El camino fácil
Si la batería de tu Mac tiene un comportamiento extraño, puedes comprobar su estado directamente en macOS. Sigue estos pasos:
- Ve al menú Apple.
- Mantén pulsada la tecla Opción y selecciona Información del sistema.
- Haz clic en el apartado Alimentación de la lista para ver el número de ciclos y la condición.
- Los cuatro estados de la batería son “Normal”, “Cambiar pronto”, “Cambiar ahora” y “Reparar batería”.

Si el estado de la batería del Mac es “Cambiar ahora” o “Reparar batería” tendrás que cambiar la batería del Mac lo antes posible, porque ya no está para muchos trotes. Si el estado es “Cambiar pronto” tienes un poco más de margen, pero seguramente empezarás a tener problemas más pronto que tarde.
Conclusiones finales sobre el estado de la batería del Mac
Hemos dejado para el final un último consejo que todo el mundo debería tener muy presente. Si quieres guardar tu Mac durante una buena temporada, no lo cargues ni lo descargues al máximo: guárdalo con un 50% de carga. Si guardas tu Mac durante un tiempo prolongado con la batería cargada al máximo tal vez pierda algo de capacidad, lo que reducirá su vida útil. Y, al revés, si la batería está totalmente descargada, el ordenador podría entrar en un estado de descarga profunda. Procura tenerlo siempre en mente si quieres prolongar la vida de la batería de tu Mac.
¡Enhorabuena! Ahora ya sabes lo que hay que saber para cuidar de la batería de tu Mac e identificar cuándo necesitas una nueva. Así, la próxima vez que te asomes a una gran presentación, seguro que tu Mac está a la altura de la ocasión.






