È mai stato realizzato uno studio su come la salute della batteria del Mac si ripercuote sulla salute di chi lo possiede? Sarebbe da fare, perché la batteria si scarica sempre al momento meno opportuno. Pensa: hai lavorato un mese intero a questa presentazione e ora hai finalmente l'occasione di fare bella figura. Ma vedi soltanto uno schermo nero. “Qualcuno ha un alimentatore?” Magari…
Che ne dici di qualche consiglio per far durare di più la batteria del Mac ed evitare situazioni del genere in futuro?
Come preservare la durata della batteria del Mac
A meno che la batteria del Mac non sia agli ultimi, esistono svariati espedienti che possono migliorarne la durata. Questi consigli ti aiuteranno anche a far durare di più una batteria perfettamente funzionante.
1. Visualizza la percentuale della batteria
Prima di iniziare a occuparci della salute della batteria del tuo Mac, sarebbe utile poter vedere il livello di carica per avere un'idea più precisa delle sue prestazioni. Vedere la percentuale di carica della batteria nella barra dei menu ti permetterà anche di individuare più facilmente i problemi in caso di comportamenti anomali.
Per visualizzare la percentuale della batteria:
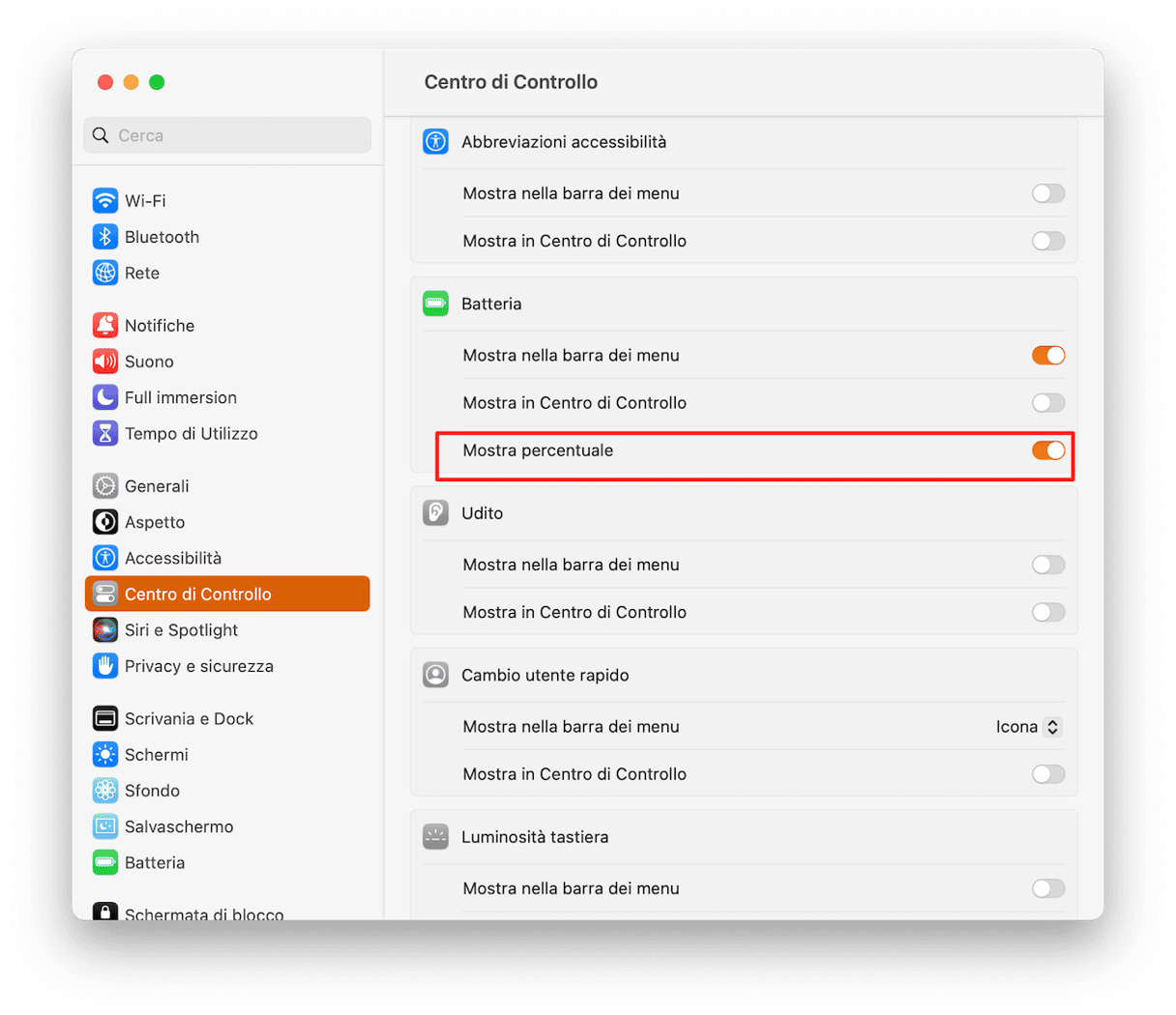
- Vai al menu Apple > Impostazioni di Sistema.
- Fai clic su Centro di Controllo.
- Sotto Altri moduli, individua Batteria.
- Attiva Mostra percentuale.
2. Aggiorna il software
Ci piace pensare che gli sviluppatori Apple siano sempre al lavoro per migliorare la nostra esperienza utente. Diamo loro il beneficio del dubbio e iniziamo dalle basi per assicurarci che il sistema operativo sia aggiornato.
Gli aggiornamenti del software Apple spesso includono tecnologie di risparmio energetico avanzate, perciò assicurati che sul Mac giri sempre la versione più recente di macOS. Il rilascio di una nuova versione potrebbe fare la differenza tra guardare Game of Thrones mentre torni a casa o trovarti davanti uno schermo nero perché la batteria si è scaricata.
Per aggiornare il software, basta fare clic sul menu Apple > Impostazioni di Sistema > Generali. Quindi fai clic su Aggiornamento Software. Se ci sono aggiornamenti disponibili, installali.

3. Gestisci le impostazioni di risparmio energetico
Come ci insegnano i film, quando ci si ritrova naufraghi su un'isola deserta è essenziale razionare le provviste. Il Mac è tipicamente ghiotto di energia, ma è molto facile istruirlo a ridurre l'utilizzo energetico, evitando così di raggiungere un livello di batteria critico. Il nucleo centrale delle opzioni di risparmio energetico si trova nella sezione Batteria.
Ecco come funziona:
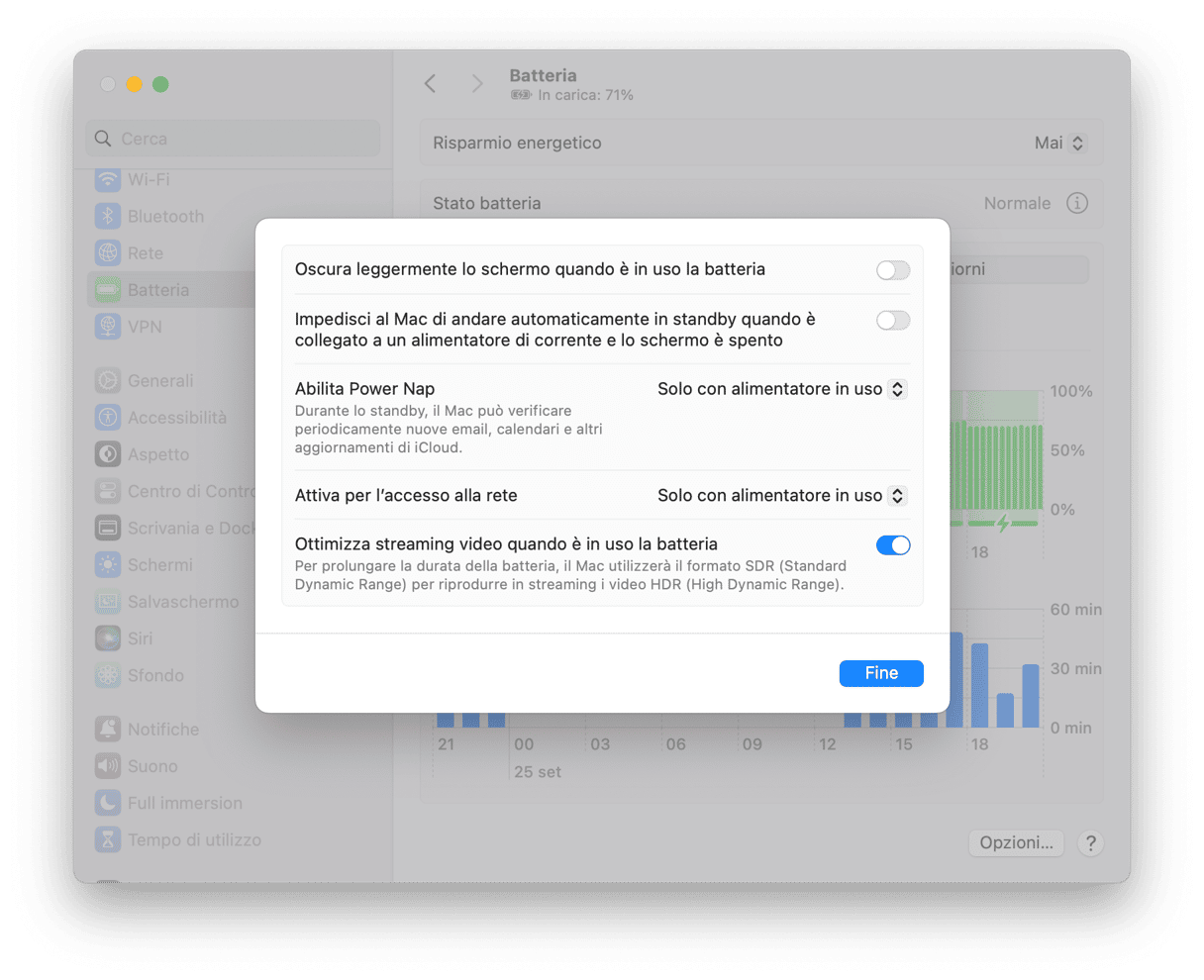
- Vai a menu Apple > Impostazioni di Sistema, e seleziona Batteria.
- Attiva l'opzione “Ottimizza lo streaming video quando è in uso la batteria”.
- Dal menu pop-up accanto a “Abilita Power Nap” scegli di disabilitarlo.
4. Riduci la luminosità dello schermo
Abbassare la luminosità dello schermo aumenta la durata della batteria. Il tuo schermo fa tanta luce quanto una lampada abbronzante? Potresti ridurre un po' la luminosità e guadagnare qualche minuto di carica. Ciascuno deve regolare il livello di luminosità secondo le proprie esigenze, ma se è così basso che devi strizzare gli occhi e premere il naso contro lo schermo, probabilmente hai esagerato.
Per abbassare la luminosità dello schermo, fai clic sul menu Apple e seleziona Impostazioni di Sistema. Fai clic su Schermi e trascina il cursore della Luminosità sul livello che preferisci.
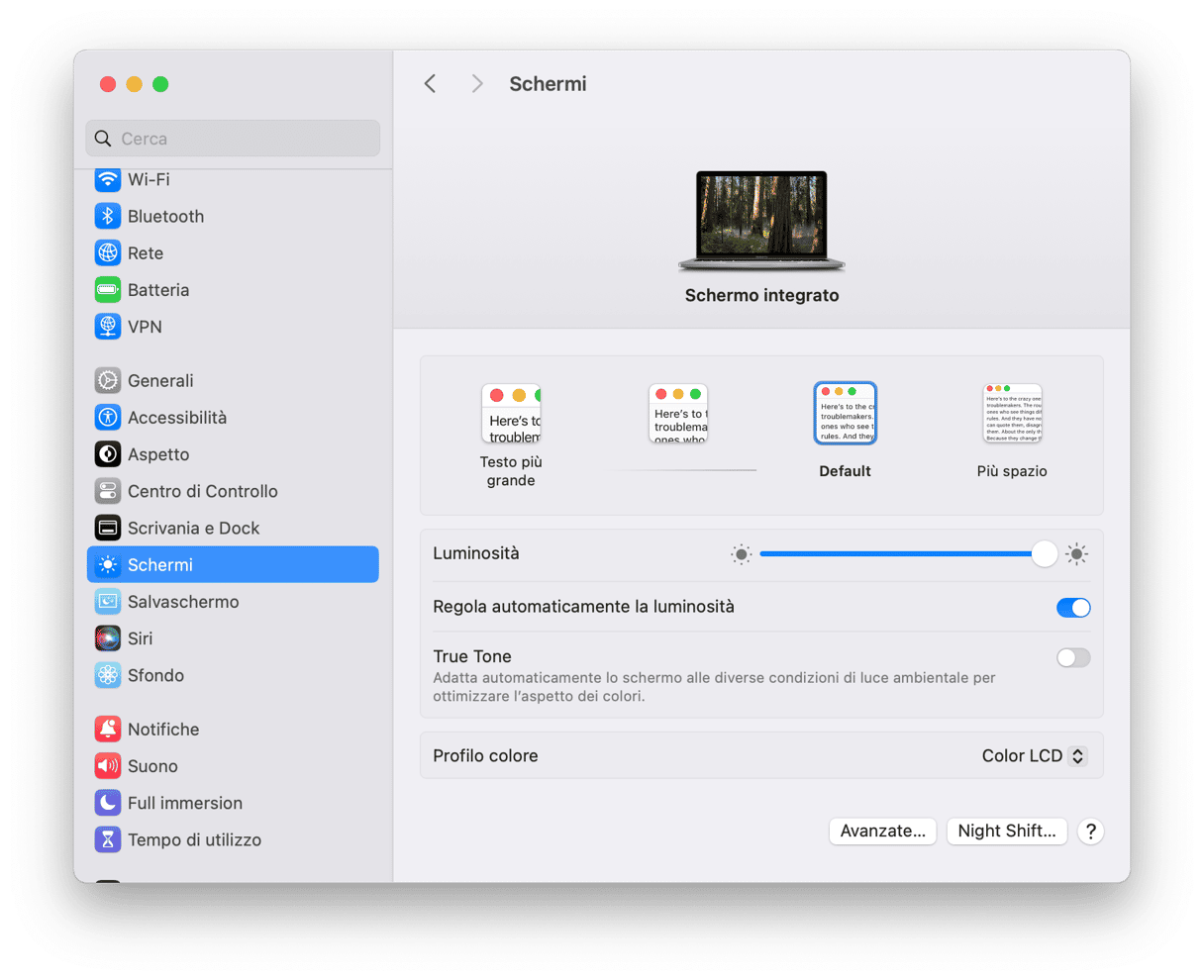
In alternativa, per aumentare e diminuire la luminosità, individua sulla tastiera i tasti funzione con l'icona di un sole. Di solito sono i tasti F1 e F2 sui MacBook e F14 e F15 sui Mac da scrivania.
Inoltre, in Impostazioni di Sistema > Schermi > Avanzate, attiva l'opzione “Oscura leggermente lo schermo quando è in uso la batteria”.
5. Chiudi le app in background
Se vuoi che la batteria del Mac duri fino al tuo rientro a casa, è importante ridurre le attività del Mac allo stretto necessario. Anche se, sotto sotto, sai benissimo che il Mac sta facendo tutt'altro. A prima vista potrebbe sembrare che stia solo riproducendo Game of Thrones. Invece sai bene che in background vi sono applicazioni e processi che consumano le risorse del Mac e scaricano la batteria più velocemente del necessario.
Per scoprire i processi in esecuzione, vai in Applicazioni > Utility > Monitoraggio Attività e inizia a chiudere gli elementi di cui sicuramente al momento non hai bisogno.
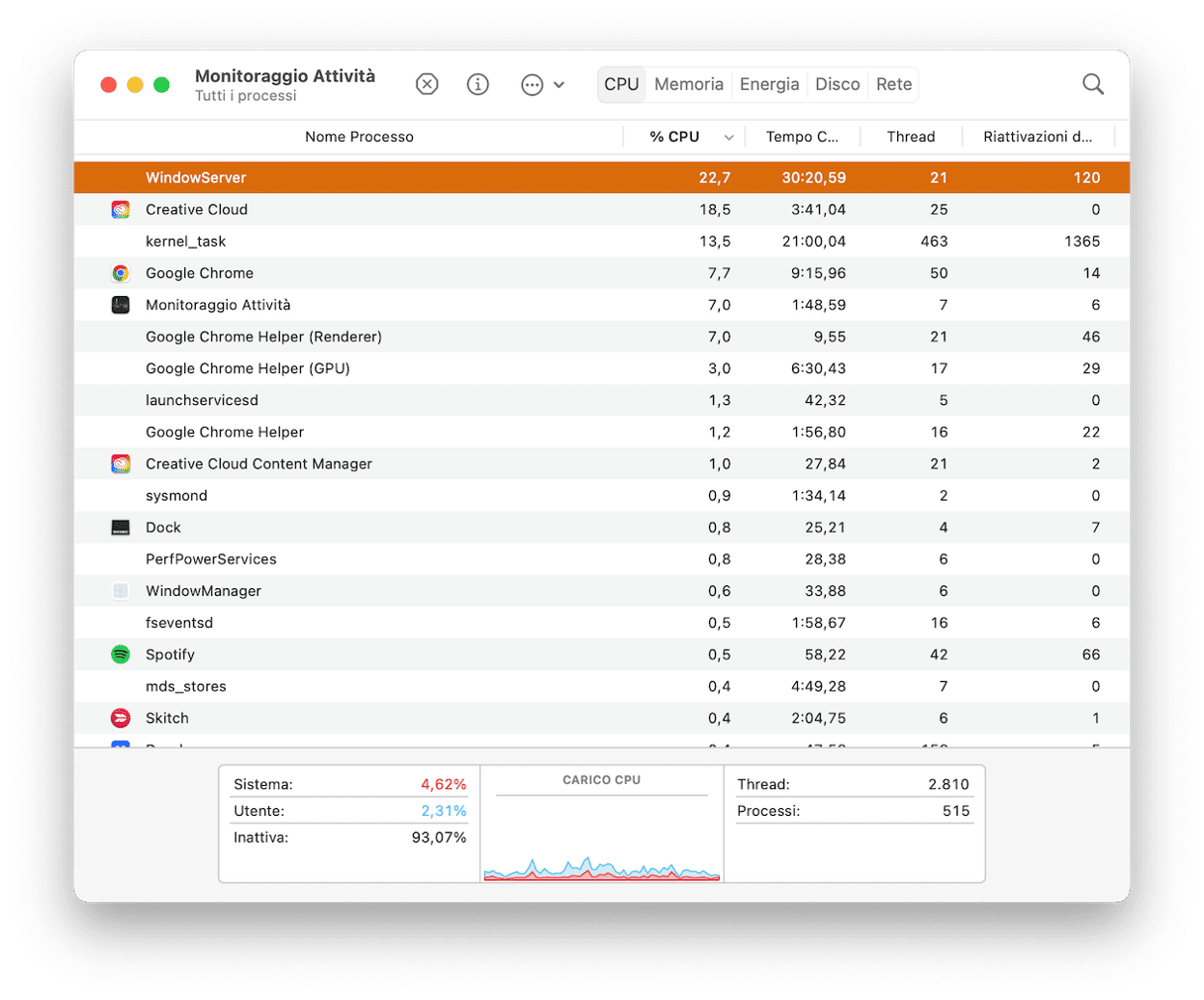
Probabilmente questo procedimento porterà alla luce molte applicazioni che ignoravi, che non ti serviranno mai e di cui potresti liberarti per risparmiare batteria e rendere il tuo Mac più veloce.
Il miglior modo per disinstallare le app senza lasciare residui, che potrebbero rallentare il tuo Mac e causare problemi, è l'app di ottimizzazione CleanMyMac X. Segui questi semplici passaggi:
- Scarica CleanMyMac gratuitamente.
- Installa CleanMyMac.
- Vai al modulo Disinstallazione e rimuovi le applicazioni che sicuramente non ti servono.

6. Disattiva Wi-Fi e Bluetooth
Se sei in viaggio, è difficile che tu stia ascoltando musica a tutto volume dagli altoparlanti Bluetooth. O sei una di quelle persone? È anche improbabile che ti serva il Wi-Fi. In tal caso, disattivare entrambe le connessioni farà aumentare l'autonomia della batteria.
Per disattivare il Wi-Fi sul Mac, fai clic sull'icona di stato Wi-Fi nella barra dei menu e spegnilo.
Per disattivare il Bluetooth, fai clic sull'icona Bluetooth nella barra dei menu e spegnilo.
Un altro modo per risparmiare batteria sul MacBook è scollegare gli accessori che non servono. Tutto ciò che è collegato al Mac può ridurre la durata della batteria. Pertanto, se hai un vecchio modello di MacBook, espelli i CD e DVD che non stai utilizzando. A volte si avviano e possono consumare batteria. Scollega anche eventuali unità esterne o modem 4G. Tutto questo contribuirà ad aumentare l'autonomia del MacBook.
7. Pulisci il sistema
Un Mac non ottimizzato è come guidare un'auto carica di persone e bagagli. L'auto è molto più pesante e ogni cosa richiede uno sforzo maggiore. Per esempio, quella collina che di solito superi senza sforzi si trasforma in una salita impervia, che porta l'auto al limite e ti fa consumare moltissimo carburante. Pertanto un Mac ottimizzato sarà sottoposto a uno stress molto minore, e di conseguenza consumerà meno batteria.
E a questo punto ci rivolgiamo ancora una volta a CleanMyMac. Avvia gli Script di manutenzione e lascia che CleanMyMac ottimizzi automaticamente il tuo sistema, migliorando le prestazioni e la salute della batteria del Mac.
Le batterie dei Mac non durano per sempre
I componenti dei computer non durano in eterno, e specialmente le batterie hanno vita breve. Ogni volta che carichi la batteria del Mac al 100%, è un nuovo ciclo di carica. Questo ciclo può essere suddiviso su più giorni, quindi il 20% il lunedì e l'80% il martedì equivalgono a un ciclo di carica. Quando una batteria raggiunge il numero massimo di cicli di carica, c'è da aspettarsi che diventi inaffidabile.
Le batterie dei vari Mac hanno un massimo di cicli di carica diverso (in pratica quanto durerà la batteria nel tempo), che varia da 1000 per il Macbook Pro Retina a 300 per il primo MacBook Air. Se ti interessa, sul sito Apple c'è un elenco completo dei cicli di carica della batteria per ciascun modello di Mac.
Una volta raggiunto il numero massimo di cicli, la batteria va sostituita perché inizia a manifestare problemi come:
- La batteria non si carica
- La batteria non si carica al 100%
- L'autonomia della batteria è scarsa
Come capire se il Mac ha bisogno di una nuova batteria
Salire sull'autobus e sedersi a guardare un film sul proprio Mac appena caricato è il passatempo perfetto durante un lungo viaggio. Per questo, quando il Mac raggiunge un livello di batteria critico e si scarica dopo 15 minuti, è normale volersi mettere a piangere. Se un altro passeggero dovesse vederti, ti basterà mostrare il tuo Mac senza vita per guadagnarti la sua comprensione.

In questa situazione è facile rendersi conto che la batteria del Mac dev'essere sostituita, ma capire che la batteria è arrivata al limite non è sempre così scontato.
Ecco due metodi per controllare lo stato di salute della batteria del Mac e decidere se ha bisogno di essere sostituita:
Il metodo doloroso
Il tuo Mac non si accende. Quando premi il pulsante di accensione non ci sono segni di vita. Neanche un fremito dalle ventole. Quando attacchi il cavo di alimentazione, invece, il Mac riprende a funzionare perfettamente.
Ciò significa che la batteria è morta. La diagnosi è semplice: devi sostituire la batteria del tuo Mac.
Il metodo divertente
Se la batteria si comporta in modo anomalo, puoi controllarne lo stato dall'interno di macOS. Segui questi passaggi:
- Vai al menu Apple.
- Premi e tieni premuto il tasto Opzione e scegli Informazioni di Sistema.
- Fai clic sulla sezione Energia nell'elenco per vedere le informazioni su Conteggio cicli e Condizione.
- In alcune versioni precedenti di macOS, lo stato della batteria poteva essere segnalato come “Normale”, “Sostituisci presto”, “Sostituisci adesso” e “La batteria richiede assistenza”. Ora le condizioni possono essere “Normale” e “Assistenza consigliata”.
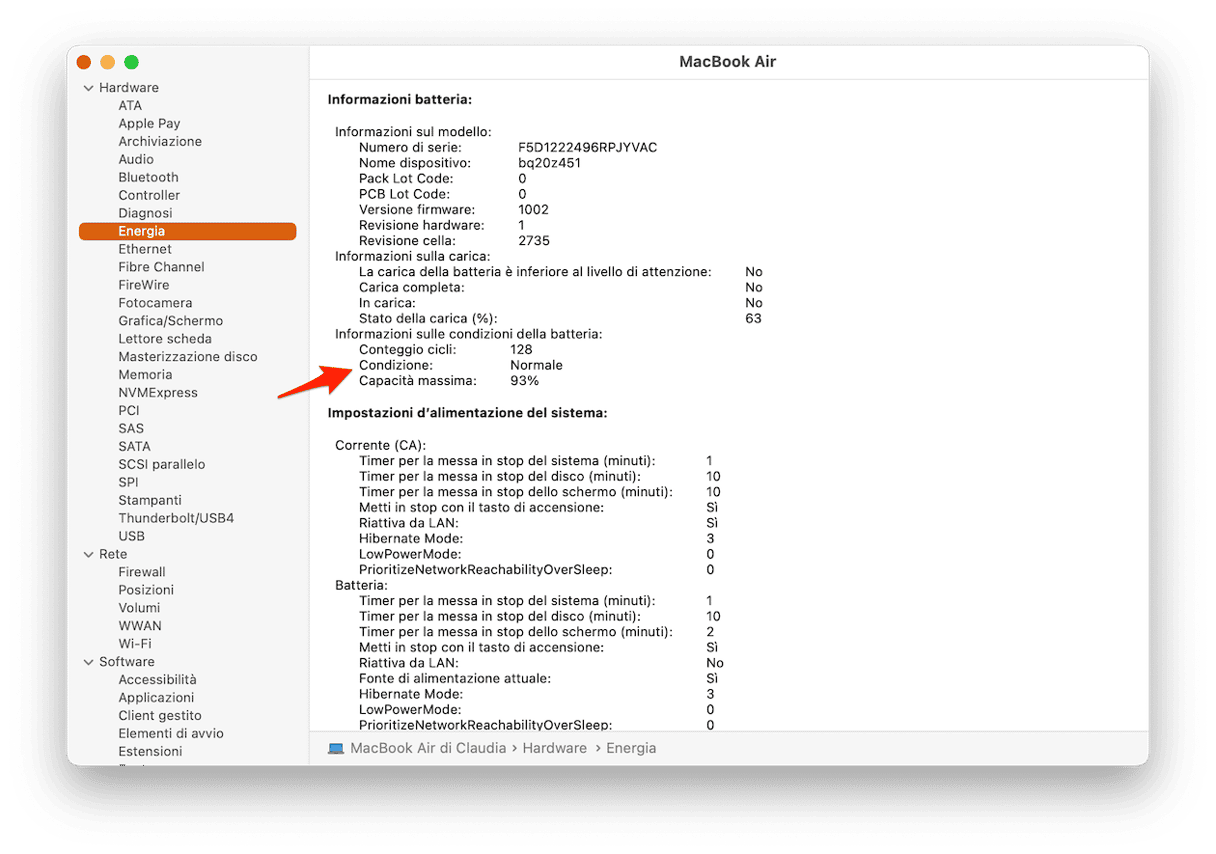
Se la voce Condizione indica “Sostituisci adesso”, “La batteria richiede assistenza” o “Assistenza consigliata”, dovrai sostituire la batteria il prima possibile perché ormai è agli ultimi. Se invece dice “Sostituisci presto” hai ancora un po' di tempo, ma è bene prestare attenzione in caso di problemi.
Stato della batteria del Mac: riepilogo
Ecco un ultimo consiglio che tutti dovrebbero seguire. Se vuoi mettere da parte il Mac per un lungo periodo, non caricare o scaricare completamente la batteria, ma fermati al 50%. Se non utilizzi il Mac per molto tempo e la batteria è completamente carica, questa potrebbe perdere parte della sua capacità e ridurre la sua durata. Al contrario, se la batteria è completamente scarica, potrebbe piombare in uno stato di scaricamento profondo. Ricordatene se vuoi allungare la vita della batteria del tuo Mac.
Complimenti, ora sai tutto ciò che ti serve per salvaguardare la salute della batteria del tuo Mac e capire quando ha bisogno di essere sostituita. La prossima volta che dovrai fare una presentazione importante, siamo certi che il tuo Mac farà il suo dovere.






