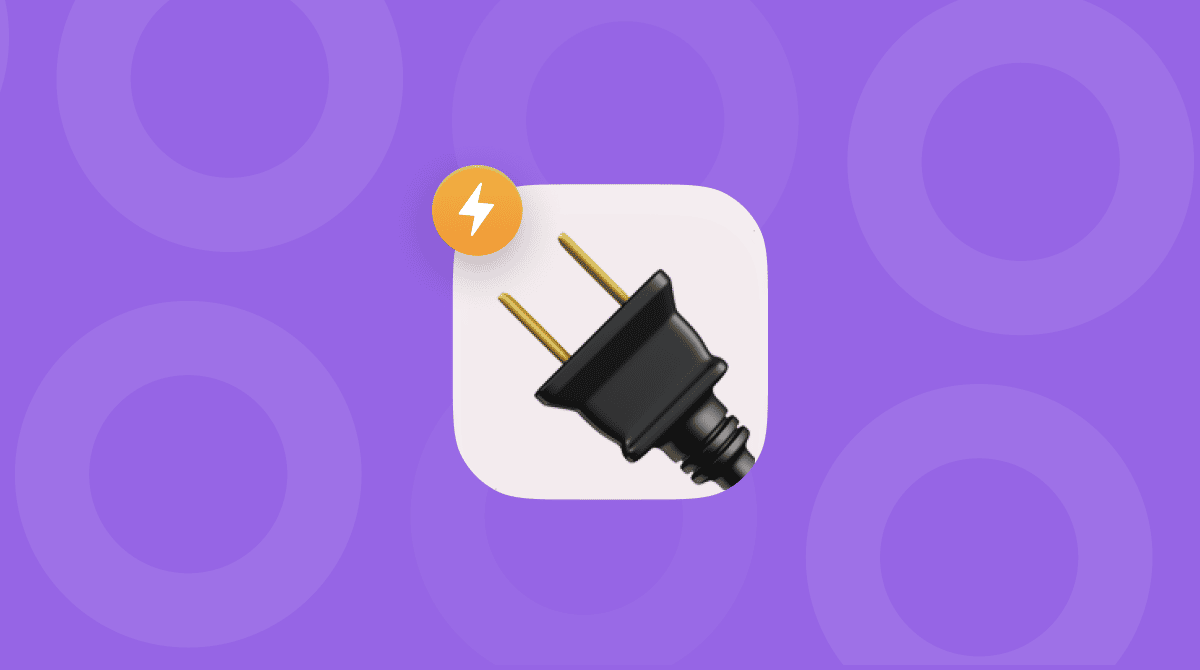Has anyone ever done a study about how your Mac battery health can affect your own health? They really should because when the battery dies, it’s never at a convenient time. Just imagine: you’ve been working on this presentation for a month, and now it’s your time to shine. But all you see is a blank screen. “Has anyone got a power cable?” If only…
So, how about we help you make your Mac’s battery last longer and never experience something like that?
How to save battery life on your Mac
As long as your Mac battery isn’t on its last legs, there are a number of tips and tricks that can improve your battery life on your Mac. These tips will even help you squeeze more time out of perfectly healthy batteries.
1. Turn on the battery percentage
Before we start improving your battery performance, it would help if you could see your battery charge level to get a better idea of your Mac battery performance. Having the percentage visible on your menu bar will also make it easier to diagnose when your battery starts behaving badly.
To turn on the battery percentage:
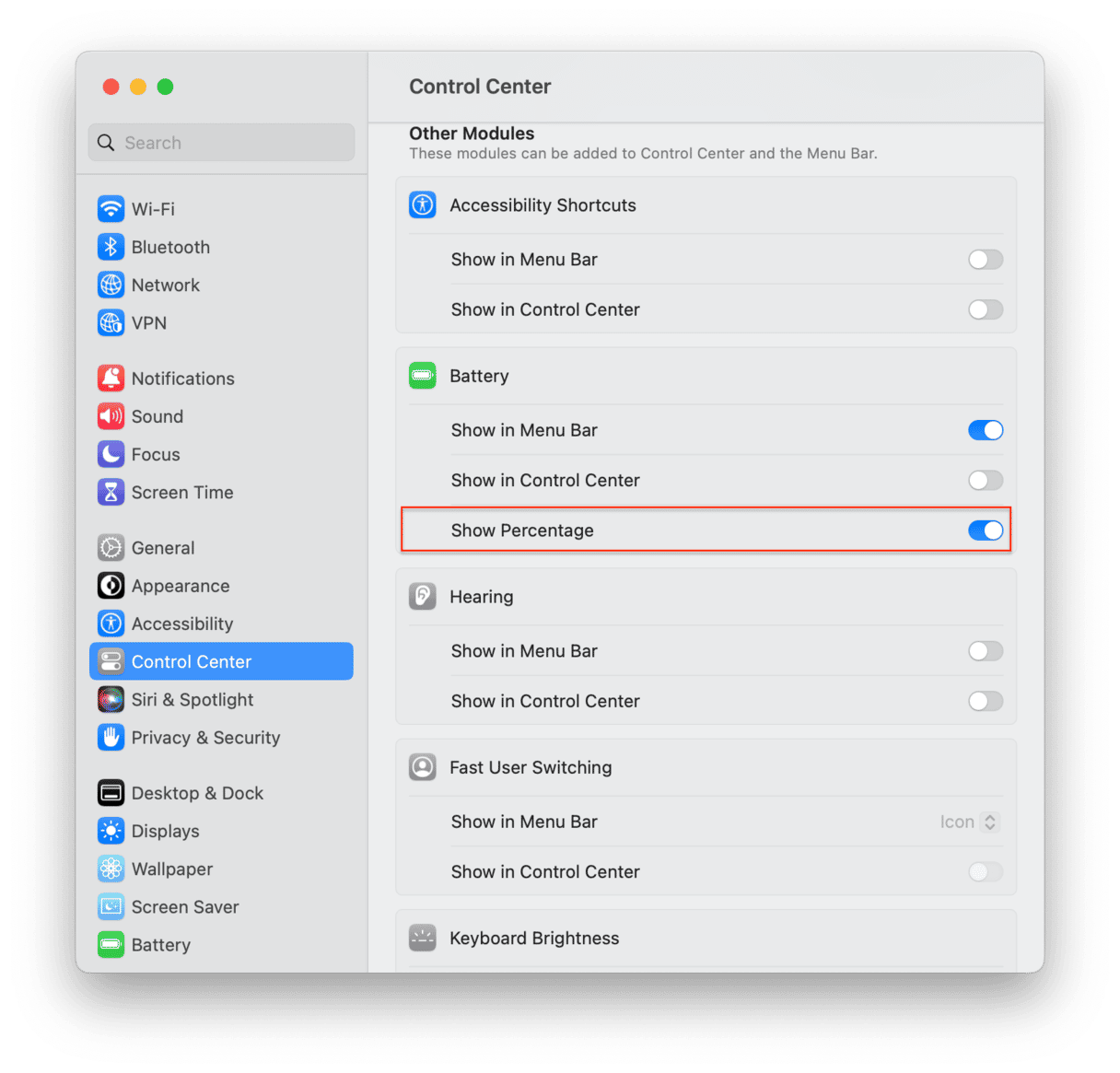
- Go to Apple menu > System Settings.
- Click Control Center.
- Under Other Modules, find Battery.
- Here, turn on Show Percentage.
2. Update your software
We like to think that Apple developers are hard at work, trying to improve our Mac experience. Let’s give them the benefit of the doubt and start with the absolute basics of making sure your operating system is up-to-date.
Apple software updates often include advanced energy-saving technologies, so always make sure your Mac is using the latest version of macOS. A new software release could mean the difference between watching Game of Thrones on your commute and a blank screen due to a dead battery.
To update your software, simply click on the Apple icon > System Settings > General. Here, click Software Update. If any updates are available, install them.

3. Manage energy-saving options
You’ve seen enough movies to know that if you crashed on a desert island, you’d need to ration your supplies. Your Mac is a bit of a power glutton by default, but it’s very easy to command it to ration power usage and stay away from a critical battery level. The central hub for your battery-saving options is found in the Energy Saver section.
Here’s how to use it:
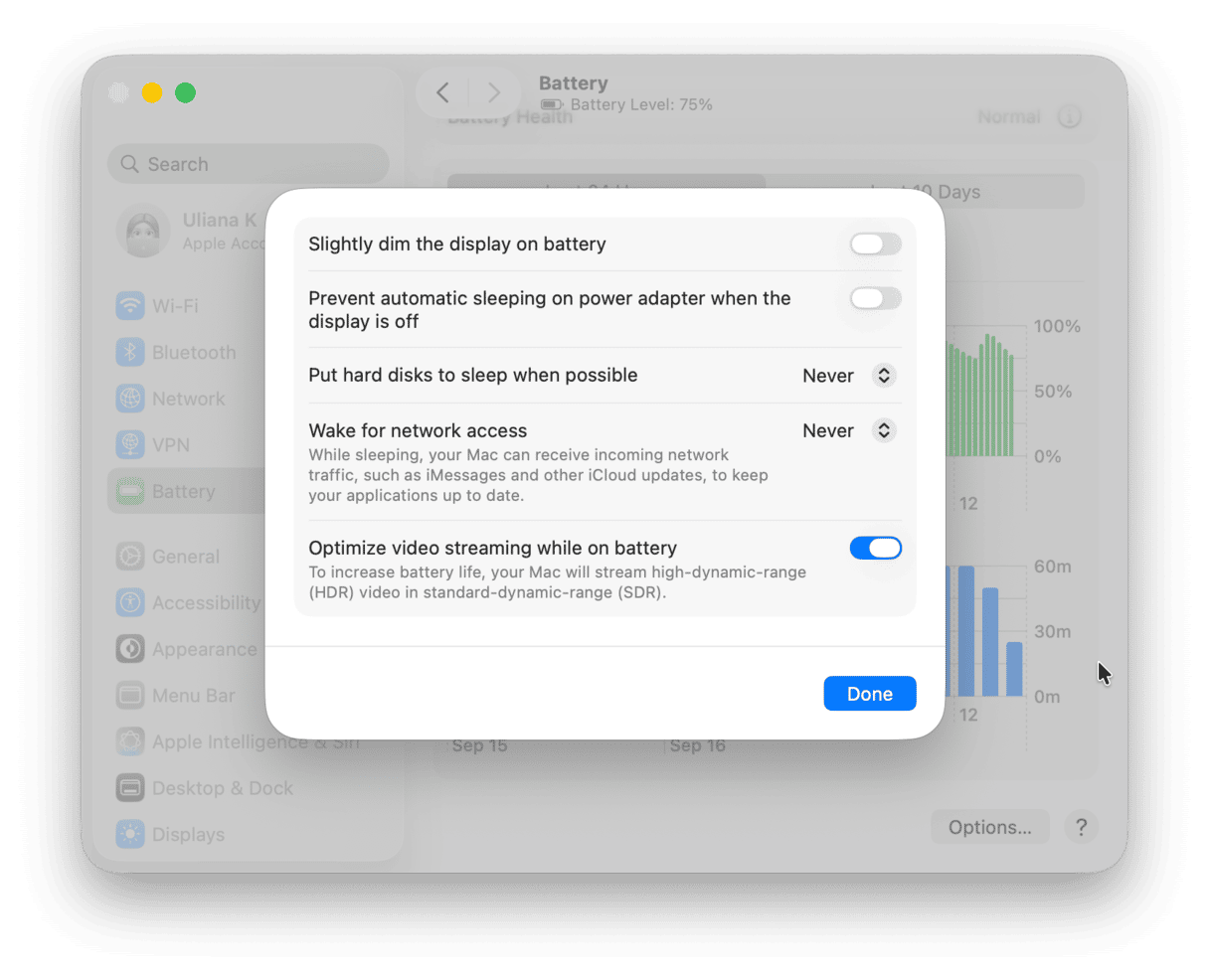
- Go to Apple menu > System Settings and select Battery > Options.
- Turn on the “Optimize video streaming while on battery” option.
- From the pop-up menu next to “Enable Power Nap,” disable it.
4. Dim your screen
Lowering your screen brightness will have the effect of increasing your battery life, so if your screen is so bright that you feel like you can get a tan, why not drop it a few levels and add some extra minutes to your battery time? Every person will have to determine the right level for them, but if it’s so dim that you have to squint and press your nose against the screen, you’ve probably gone a bit too far.
To dim your screen, click the Apple icon and select System Settings. Click on Displays and adjust the “Brightness” slider to a level that suits your needs.
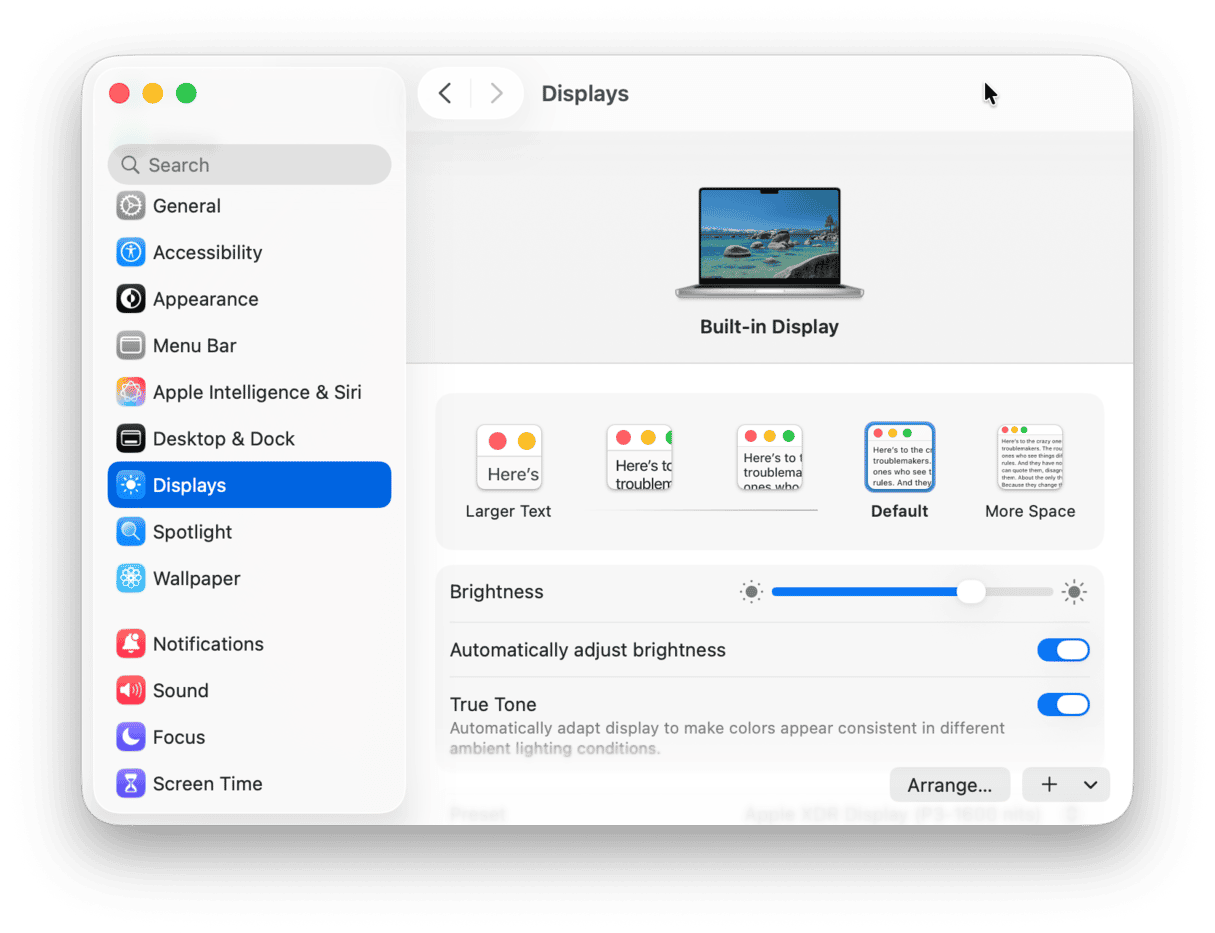
Alternatively, look for the F key buttons that have a little sun icon on them, as they will increase and decrease brightness. They usually are F1 and F2 on Macbooks and F14 and F15 on desktop Macs.
Also, in System Settings > Displays > Advanced, turn on the “Slightly dim the display while on battery power” option.
5. Shut down background apps
If you’re trying to make your Mac battery last the trip home, you’ll want it to focus on just the essentials. But in your heart, you know that your Mac is doing no such thing. It may seem like it is only committed to your viewing of Game of Thrones. Still, in reality, you know that behind your back, it is playing around with all kinds of other applications, which is using up your Mac’s resources and draining your battery faster than what is needed.
To find out what processes are running, navigate to Applications > Utilities > Activity Monitor and start closing the items that you are sure you don’t need running right now.
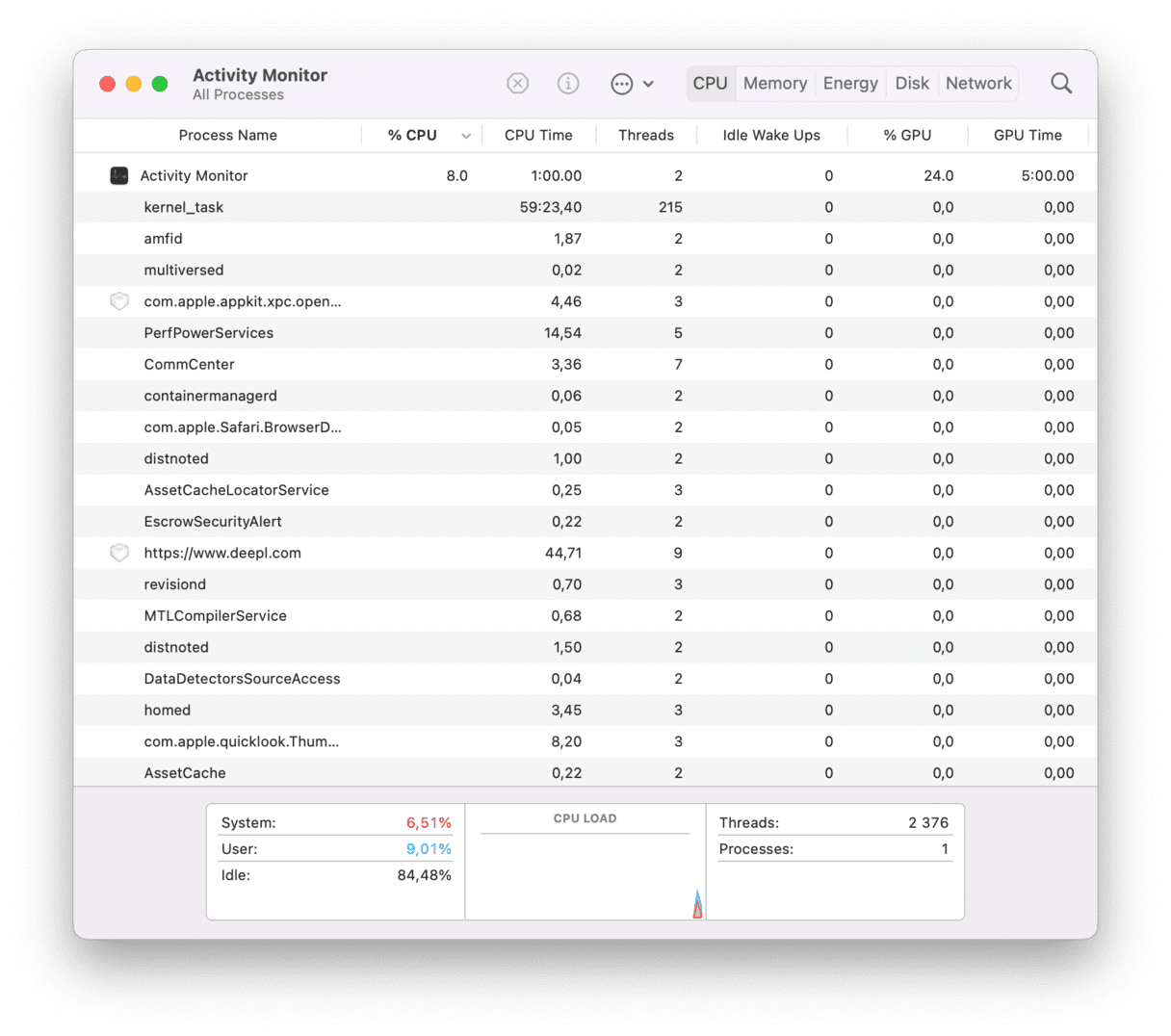
This exercise will probably reveal a lot of applications that you had no idea were running, applications that you know you’ll never need and now want to get rid of them to save on battery life and also make your Mac run faster.
The best way to uninstall apps without leaving behind remnants that can slow and cause problems for your Mac is the Mac optimizing app, CleanMyMac. Follow these easy steps:
- Start your free CleanMyMac trial.
- Install CleanMyMac.
- Navigate to the Uninstaller tab and remove the applications you are sure you don’t need.

6. Turn off Wi-Fi and Bluetooth
If you’re on the move, chances are you aren’t blaring music from your Bluetooth speakers. Unless you’re that guy on the train. There’s also a good chance that you don’t need Wi-Fi right now, in which case, turning both off will give a nice little boost to your battery life.
To turn off Wi-Fi on your Mac, just click on Airport in the menu bar and toggle off Wi-Fi.
To turn off Bluetooth, you click on the Bluetooth icon in the menu bar and turn off Bluetooth.
Another way to save battery on MacBook is to remove unwanted accessories. Having stuff attached to your Mac can reduce its battery life. Therefore, if you have one of the older MacBooks, make sure to eject CDs and DVDs that are not in use. They spin occasionally and may drain the battery. Moreover, disconnect external drives or 4G modems. All this will help your MacBook last longer.
7. Clean your system
A Mac that isn’t optimized is a lot like driving a car packed with family and luggage. The car is heavier and requires more effort to do everything. That hill, which you usually glide over like a champ, is now an uphill slog that tests your vehicle to the limits and burns up more fuel in the process. So, by optimizing your Mac, you will put less strain on it and, consequently, burn up less battery power.
This is where we turn to CleanMyMac once again. Launch the Maintenance Scripts and let CleanMyMac automatically optimize your system for peak performance and improved Mac battery health.
Mac batteries don’t last forever
Computer components don’t last forever, but batteries have particularly short life spans. Every time you charge your Mac battery to 100%, you add a charge cycle. This cycle can be split across days, so 20% on Monday and 80% on Tuesday equals one cycle. Once a battery reaches its maximum charge cycle count, you can expect your reliable battery to turn into a temperamental teenager.
Different Mac batteries have different maximum cycle counts (essentially your Mac’s battery life), from 1000 for a Macbook Pro Retina to 300 for the first Macbook Air. Apple has a full list of Mac models with their corresponding battery cycle counts on their website if you’re interested.
Once the cycle count is reached, your Mac battery should be replaced, as it will start to show problems like these:
- Your battery isn’t charging
- The battery won’t charge to 100%
- Mac battery runtime is low
How to tell you need a Mac replacement battery
Getting on the bus and sitting down to watch a movie on your recently charged Mac is the perfect way to pass the time on a long journey. So, when your Mac reaches a critical battery level and then dies after 15 minutes, we wouldn’t judge you if you wanted to shed a tear or two. If a fellow traveler sees your tears, just show them your dead Mac, and they’ll understand.

While this scenario makes it easy to recognize that you need a Mac replacement battery, a dying battery may not always be that obvious about it.
Here are two ways to check battery health on your Mac in order to determine whether you need a Mac battery replacement:
The Painful Way
Your Mac won’t turn on. When you press the power button, there are no signs of life at all. Not even a flutter from the fans. However, when you plug in the main power cord, your Mac suddenly works perfectly.
This means your Mac battery is dead. The diagnosis is simple: you need a replacement battery for your Mac.
The Fun Way
If your Mac battery is behaving strangely, you can check its condition from within macOS. Follow these steps:
- Navigate to Apple menu.
- Press and hold the Option key and choose System Information.
- Click on the Power section from the list to view the cycle count and condition rating.
- The four battery conditions are “Normal,” “Replace Soon,” “Replace Now,” and “Service Battery.”
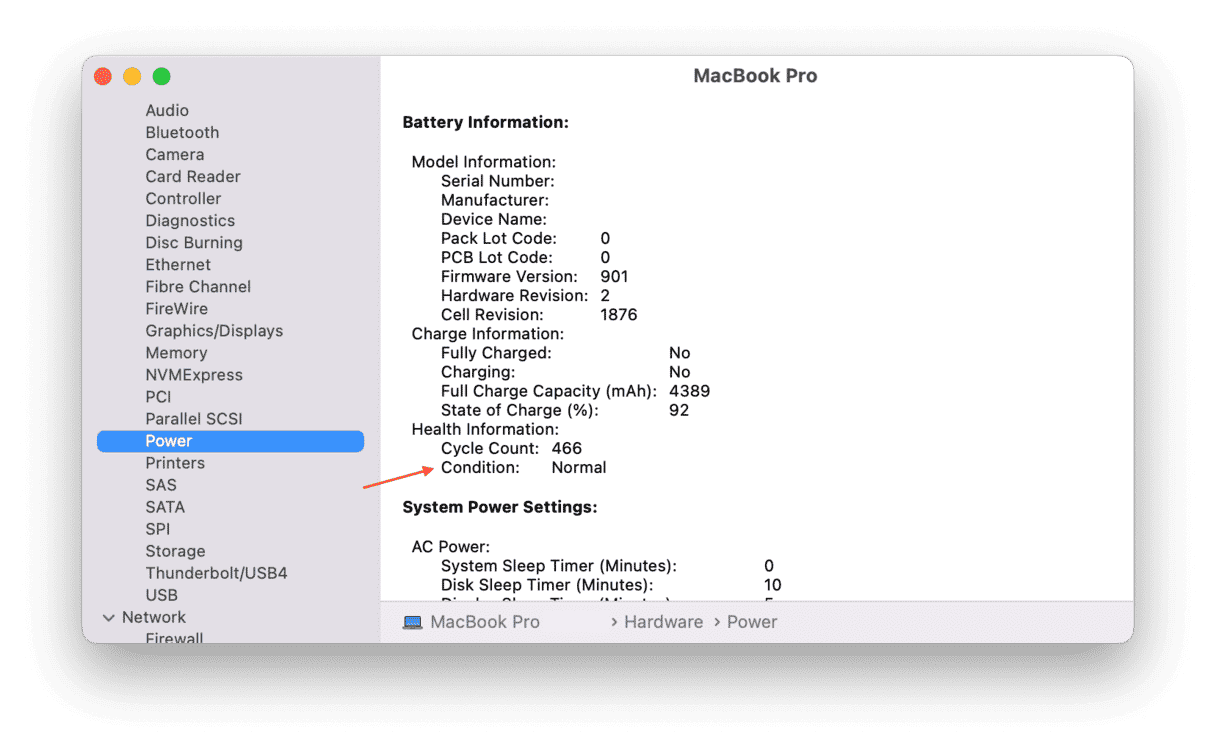
If your Mac battery condition says, “Replace Now” or “Service Battery,” you need to replace your Mac battery as soon as possible because it is not long for this world. When it is “Mac battery — Replace Soon,” then you have a bit more time but be on the lookout for problems.
Rounding up on Mac battery health
This final tip is something that everyone needs to know. If you want to store your Mac long term, don’t fully charge or discharge its battery — charge it to around 50%. If you store your Mac for an extended period of time when the battery is fully charged, it may lose some capacity, leading to a shorter battery life. Conversely, when the battery is fully discharged, it could fall into the deep discharge state. Remember this if you want to increase MacBook battery life.
Congratulations, you are now equipped with the knowledge necessary to take care of your Mac’s battery health and recognize when you need a Mac battery replacement. So next time you find yourself giving a big presentation, we are confident that your Mac will now perform as it should.