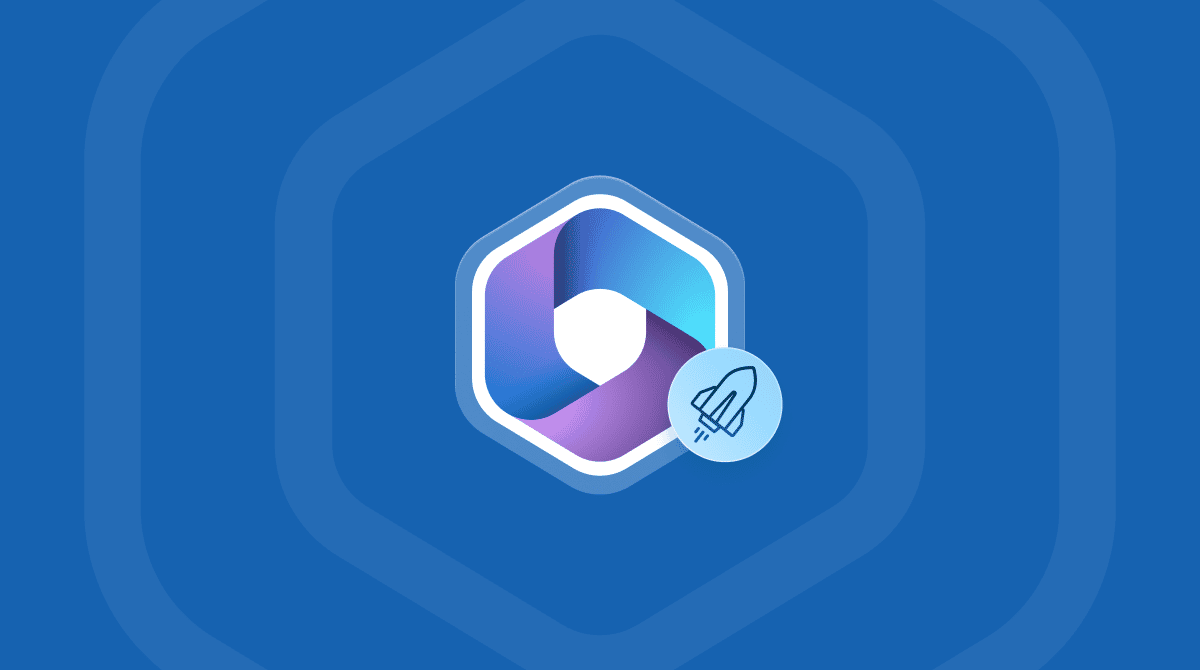Dependiendo del MacBook que tengas y de cómo lo uses, la duración la batería debería ser entre 10 y 18 horas. Sin embargo, en la práctica, casi nunca dura tanto, por lo que es normal que te empieces a preguntar: "¿Por qué la batería de mi Mac se descarga tan rápido?". Tenemos la respuesta a tu pregunta. Veremos los problemas más comunes y 9 soluciones para estos problemas con la batería del MacBook y MacBook Pro.
¿Por qué la batería de mi MacBook se descarga rápido?
Puede haber varias razones. Por ejemplo, diferentes navegadores consumen diferentes cantidades de energía de la batería.
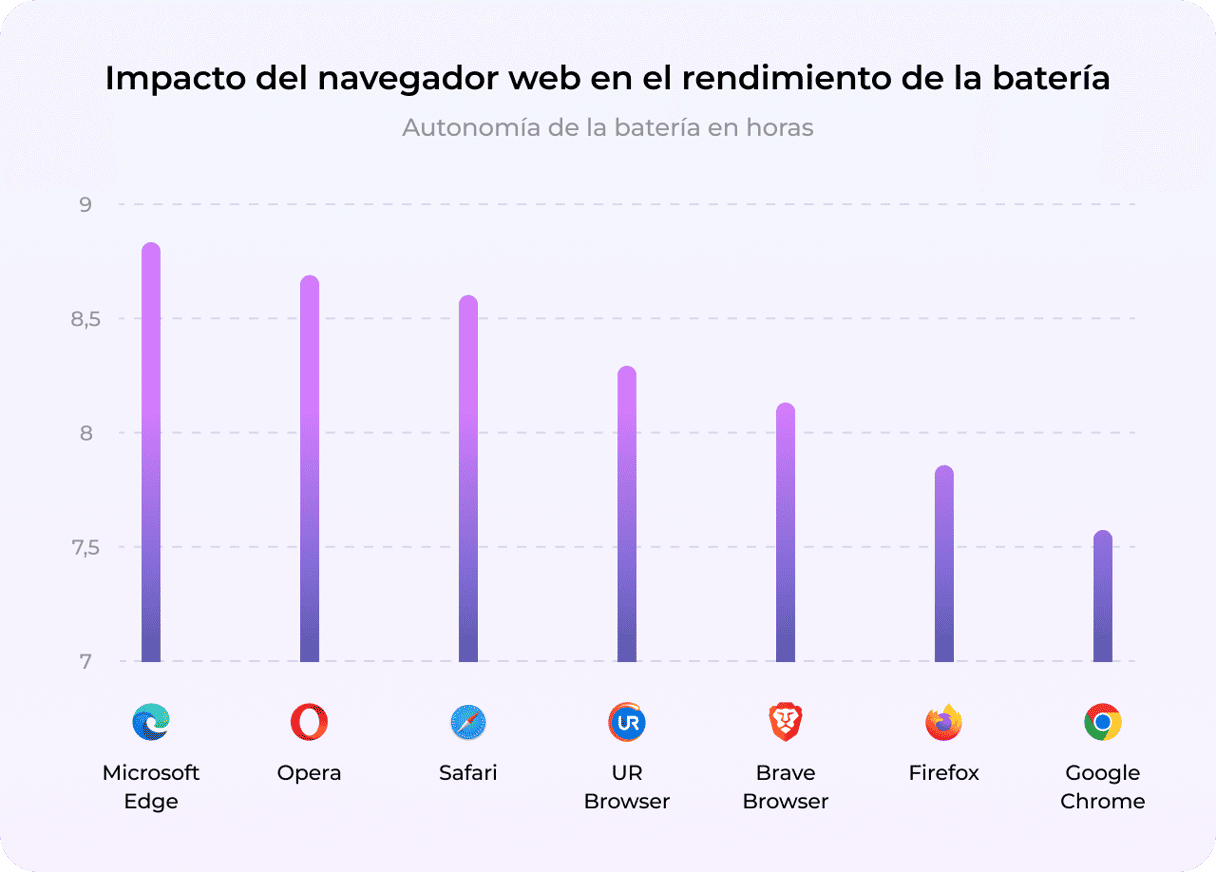
En algunos casos, una actualización reciente de macOS puede ser la causa y, por lo tanto, es un problema temporal. Puedes dejar de ocurrir por si solo, o al descargarse e instalarse una nueva actualización de macOS. Se sabe que esto puede ocurrir al lanzarse un nuevo SO y es un problema que muchos propietarios de Mac anticipan.
Sin embargo, en otros casos, el problema está menos extendido y más específico. Cubrimos cinco de los problemas y soluciones más comunes para los usuarios de Mac, en particular los propietarios de MacBook que tienen el problema de que la batería se descarga muy rápido.
A continuación cubrimos diez de los problemas y soluciones más comunes para los usuarios de Mac, en particular los propietarios de MacBook que tienen el problema de que la batería se descarga muy rápido.
9 soluciones para problemas con la batería del Mac
1. Verificar y cambiar la configuración de Batería
En el menú superior, donde aparece el icono de la batería, siempre es útil cambiar el uso a una configuración de estadísticas para que puedas ver claramente qué tan rápido se está descargando.
Si haces clic en la batería, mostrará qué aplicaciones están usando la mayor parte de la energía.
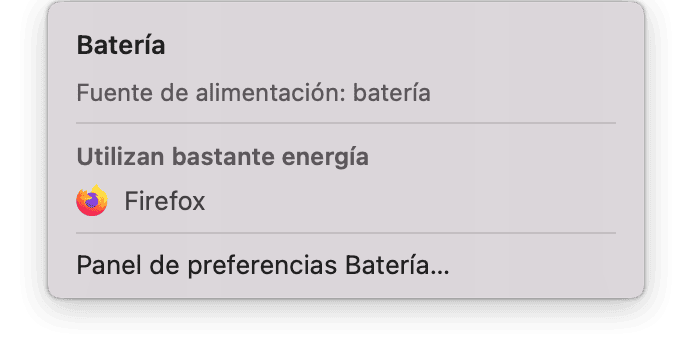
- Desde aquí, haz clic en Panel de preferencias Batería
- Dentro, tienes la opción de habilitar el Modo de bajo consumo, activar el acceso a la red u optimizar el video en tiempo real.
2. Comprueba la salud de la batería
Los ciclos de la batería son un serie de fases de carga y descarga que la batería del MacBook puede "aguantar" durante su vida útil. Sí, es un número relativamente fijo. El recuento de las recargas es mucho más informativo en términos del estado de la batería que el indicador de carga básico.
Abre el menú Apple > Acerca de este Mac > Informe del sistema.
Ve a Alimentación para ver el número de ciclos.
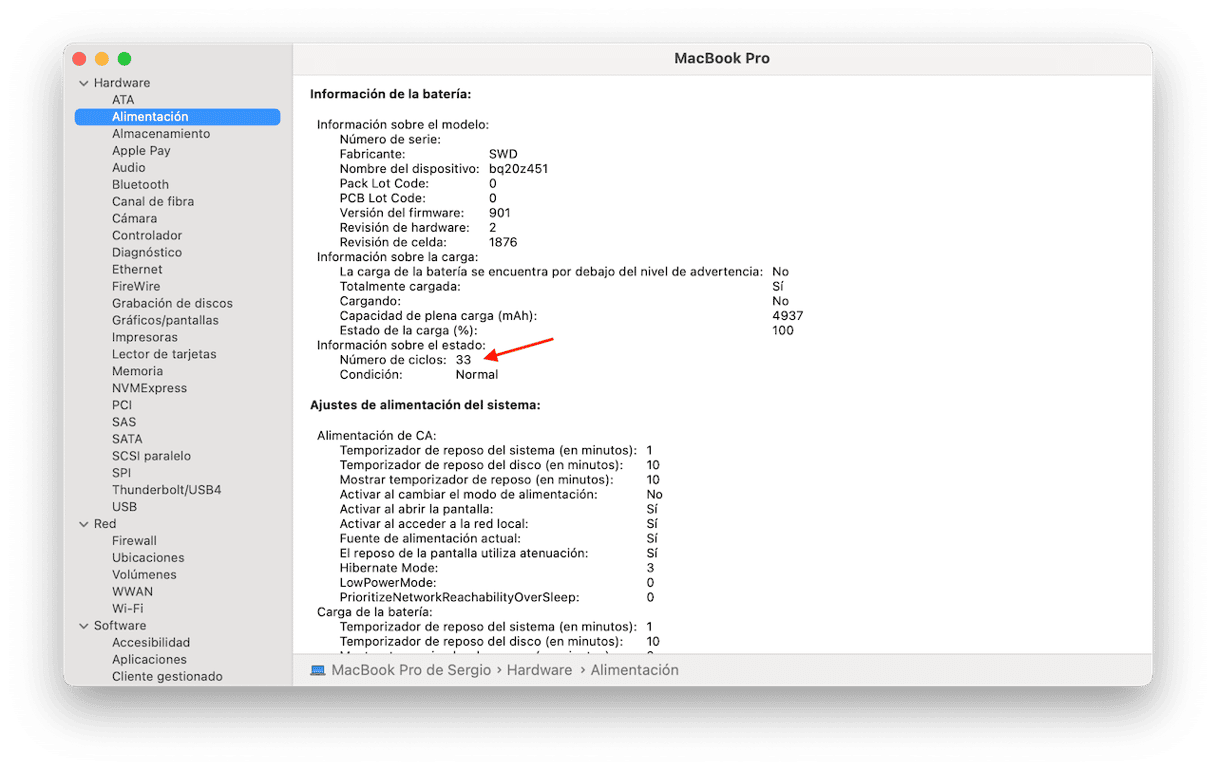
Normalmente, la batería de un MacBook puede aguantar unos 1000 ciclos. Aunque esto te da una idea del estado de tu batería, es posible que quieras saber más detalles. CleanMyMac, una app de Mac con la certificación de Apple, tiene un menú que ayuda a monitorear y controlar el estado de la batería. Te explicamos cómo utilizarla:
- Consigue tu prueba gratuita de CleanMyMac.
- Instala y abre la app.
- Ve a la barra de menús y haz clic en el icono de CleanMyMac.
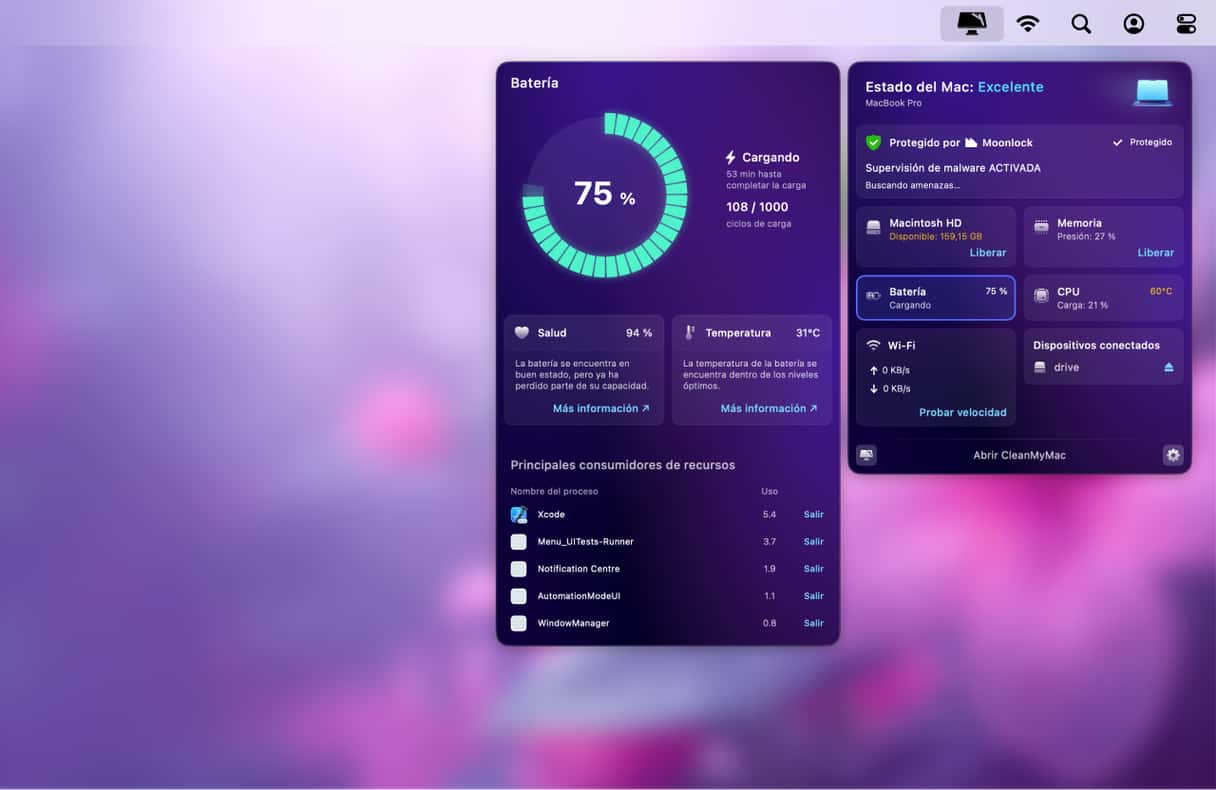
Aquí verás la sección Batería — hazle clic para comprobar el estado de la batería, los ciclos de carga, la temperatura y más detalles. CleanMyMac te avisará en caso de que tu batería se sobrecaliente o alcance el tope de ciclos.
3. Activa el ahorro de energía
Siempre es útil cuando se trata de ahorrar la energía de la batería en cualquier dispositivo, y podría ser un salvavidas si te quedas sin un cargador.
- Desde el menú de Apple
- Ve a Preferencias del Sistema > Batería
- Haz clic en la pestaña Batería
- Debe haber un controlador deslizante en esta ventana: Desactiva Power Nap mientras deslizas la escala para asegurarte de que la pantalla se oscurezca después de un tiempo cuando no se esté utilizando, lo que debería reducir el consumo de la batería.
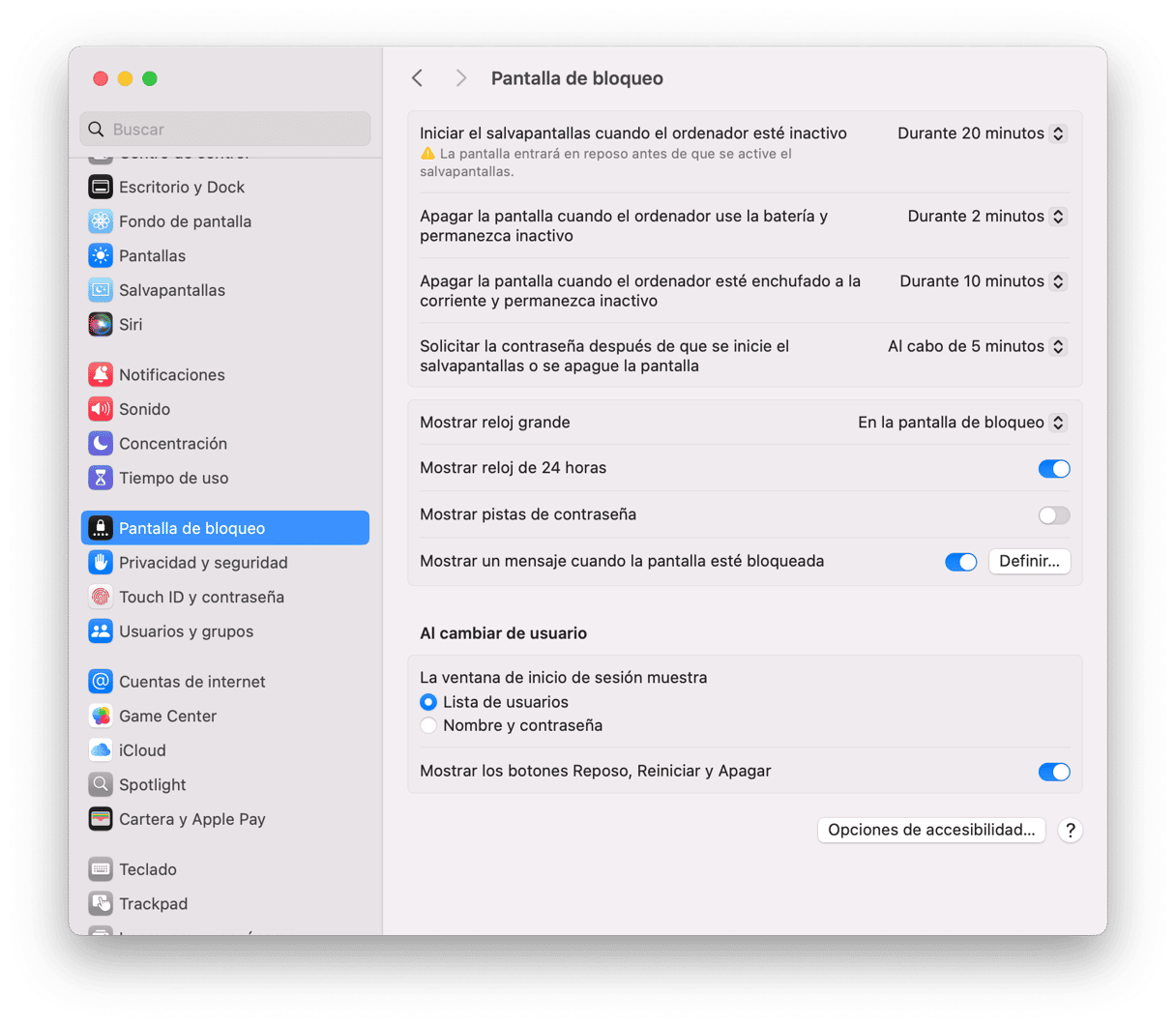
4. Descubre qué está consumiendo energía
Al investigar una batería que se descarga rápidamente, siempre es útil saber qué está consumiendo energía en primer lugar. Para averiguarlo, sigue estos pasos:

- Ve a las Aplicaciones;
- Haz clic en Utilidades > Monitor de Actividad;
- El Monitor de Actividad te mostrará qué está sobrecargando la CPU y la GPU, lo cual te dará la posibilidad de cerrar cualquier proceso que esté malgastando la energía de la batería.
- También puedes hacer clic en la pestaña Energía y ver qué apps tienen el mayor impacto energético en tu Mac.
- Para cerrar una app, selecciónala y haz clic en la X en la barra de herramientas.
5. Identifica apps en segundo plano
En el fondo, la mayoría de los Mac pueden ejecutar docenas de apps sin que nos demos cuenta. Algunas de ellas se abren durante el inicio del sistema. Y otros, sin que lo sepamos, podrían ser malware o ransomware, u otros virus, diseñados para robar datos o poder de procesamiento para minar criptomonedas o incluso lanzar ataques DDoS remotos.
Claramente, ese tipo de cosas es lo deseado, y no querrás que estas apps se ejecuten y consuman energía, roben datos o usen tu Mac para hacer cosas que ni siquiera sepas que existen. Para resolver estos posibles problemas de agotamiento de la batería, recomendamos realizar los siguientes pasos:
- Inicia tu prueba gratuita de CleanMyMac.
- Ve a Rendimiento en la barra lateral y haz un análisis.
- Revisa tus Elementos de inicio de sesión y de segundo plano. Estos últimos a menudo son aprovechados por los scripts publicitarios — una forma segura de descargar la batería.
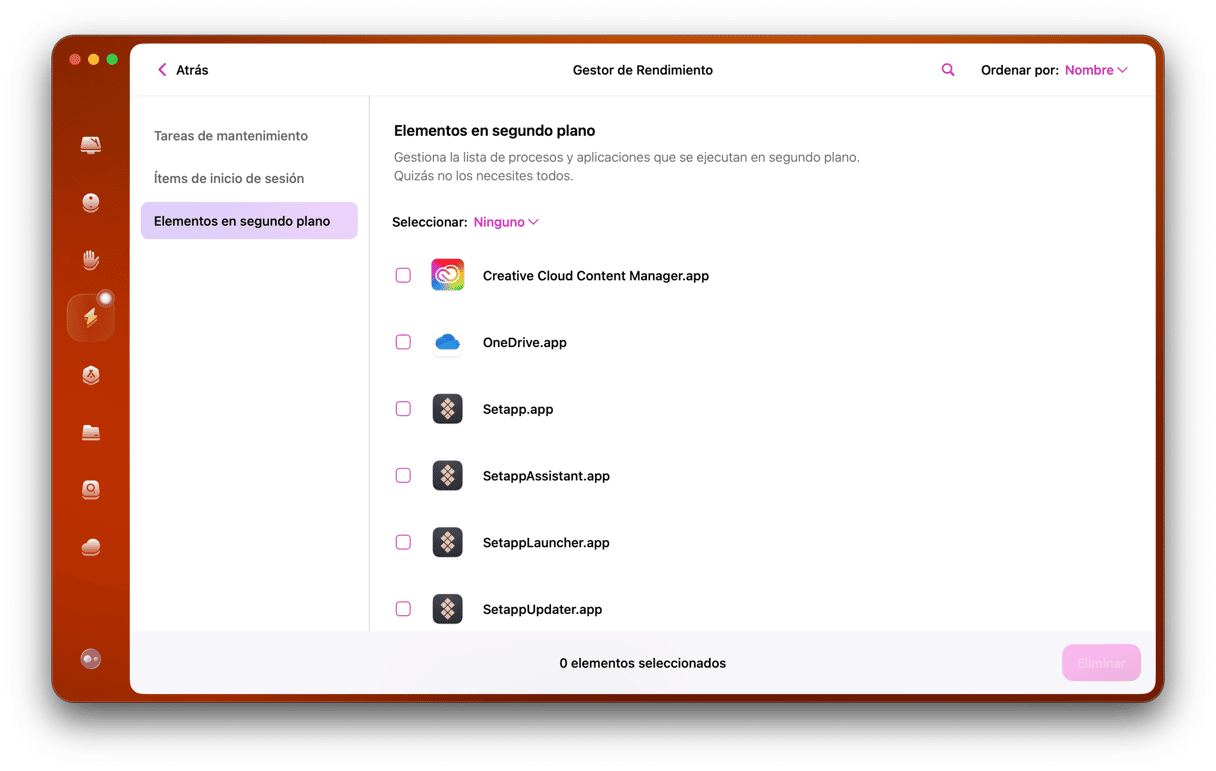
Como puedes ver, puedes desactivar estos elementos seleccionando los necesarios y haciendo clic en Eliminar. Invierte algo de tiempo y revisa estas dos herramientas.
6. Desconecta tus accesorios
A veces, los accesorios pueden ser el motivo por el cual la batería de tu MacBook se descarga rápidamente. Esto es debido a que cuando los conectas mediante un puerto USB, se usa la carga de la batería para que puedan funcionar. Como resultado, la batería puede empezar a descargarse más rápido. De hecho, a veces macOS incluso muestra una notificación pidiéndote que desconectes los accesorios USB que consumen mucha energía, pero esto no pasa muy a menudo. Por ello, si quieres evitar que la batería se descargue, es mejor desconectar cualquier periférico que no uses o necesites.
7. Ajusta el brillo de la pantalla
Las bombillas que más brillen consumen más energía, y lo mismo ocurre con la iluminación de tu pantalla. En Preferencias, busca el icono Pantallas y haz un par de ajustes allí. Asegúrate de marcar la casilla "Ajustar brillo automáticamente".

¡Hemos llegado al final del artículo!
Ahora deberías tener un Mac ordenado, libre de todo el desorden tras de años de uso — y un sistema de monitoreo para cuidarlo — tu batería debería estar funcionando de manera efectiva nuevamente.
8. Desactivar Bluetooth
Bluetooth es una tecnología muy útil. Sin embargo, si la función está siempre activada, puede descargar mucho la batería. La cosa es que siempre está buscando dispositivos emparejados, por lo que consume recursos. Por ello, apagarlo puede hacer que la batería dure más.
Para desactivar Bluetooth:
- Haz click sobre el icono Bluetooth en la barra de menús y desactiva el conmutador.
- También puedes ir a los Ajustes del Sistema> Bluetooth y apagarlo desde allí.
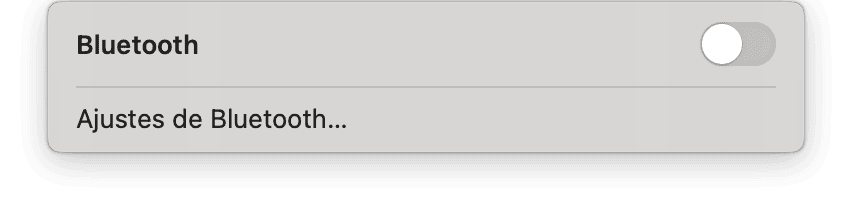
9. Reemplazar la batería
Puede darse el caso de que ninguna acción mencionada en al artículo hará una gran diferencia. Normalmente, es porque la batería es demasiado vieja. Como hemos mencionado, la batería de un Mac, en promedio, aguanta unos 1000 ciclos; después de ese el límite, tiene que ser reemplazada. O puede que esté dañada, y es la razón por las que ningún truco funciona.
Sin importar el motivo, lo mejor que puedes hacer es reemplazar la batería. Si tienes un MacBook antiguo — un modelo lanzado alrededor del año 2008 — puedes hacerlo por tu cuenta. De todas formas, lo que recomendamos es que lo haga un profesional en un centro de reparación certificado.
Preguntas frecuentes
1. ¿Hay algo que pueda hacer al instante para que la batería de mi Mac no se descargue rápidamente?
Sí. Puedes desconectar los accesorios innecesarios, cerrar las apps que no usas, cerrar las pestañas del navegador que no te hacen falta y desactivar el Bluetooth y el Wi-Fi si no los estás usando ahora mismo. Esto ayudará a ahorrar algo de batería.
2. Si mantengo mi Mac enchufado al cargador todo el tiempo, ¿ayudará con el problema de descarga de la batería?
Si esperas que esto afecte de forma positiva la salud de tu batería, la respuesta es que no. Puede hacer que trabajar con tu Mac sea más cómodo, ya que no se mostrarán los mensajes sobre los problemas con la carga de la batería, pero es recomendado que descargues la batería de tu MacBook de vez en cuando. Además, tener el equipo enchufado durante todo el tiempo puede causar otros problemas importantes, como una batería hinchada, así que evítalo en la medida de lo posible.
3. ¿Hay algo que pueda hacer para evitar que la batería de mi Mac se descargue tan rápido?
Sí, pero tendrás que crear nuevos hábitos de uso diario del Mac. Considera activar el modo de ahorro de energía, reducir el brillo de la pantalla y la retroiluminación del teclado, y tener abiertas solo las apps y pestañas del navegador que realmente necesites.