Hat schon einmal jemand untersucht, wie sich der Zustand der Mac-Batterie auf den Gesundheitszustand der Mac-User auswirkt? Das sollte man wirklich tun, denn die Batterie macht nie zu einem günstigen Zeitpunkt schlapp. Stellen Sie sich vor: Sie haben einen Monat lang an dieser Präsentation gearbeitet, und wollen Sie jetzt Ihrem Team präsentieren. Aber alles, was Sie sehen, ist ein schwarzer Bildschirm. „Hat jemand ein Stromkabel?“ Schade…
Damit Ihnen so etwas nicht passiert, möchten wir Ihnen zeigen, wie Sie die Batterielaufzeit Ihres Mac verlängern können.
Mac-Batterielaufzeit verlängern: So geht's
Solange die Batterie Ihres Mac noch nicht völlig am Ende ist, gibt es eine Reihe von Tipps und Tricks, mit denen Sie die Batterielaufzeit verlängern können. Mit diesen Tipps können Sie sogar aus völlig gesunden Batterien noch mehr Laufzeit herausholen.
1. Aktivieren Sie die Prozentanzeige der Batterie
Bevor wir die Leistung Ihrer Batterie verbessern, sollten Sie zunächst eine genaue Vorstellung von der Leistung Ihrer Mac-Batterie bekommen. Wenn Sie den Ladestatus der Batterie in Ihrer Menüleiste sehen, können Sie zudem leichter feststellen, wann die Batterie nicht mehr richtig funktioniert.
So sehen Sie den Ladestatus der Batterie als Prozentwert:
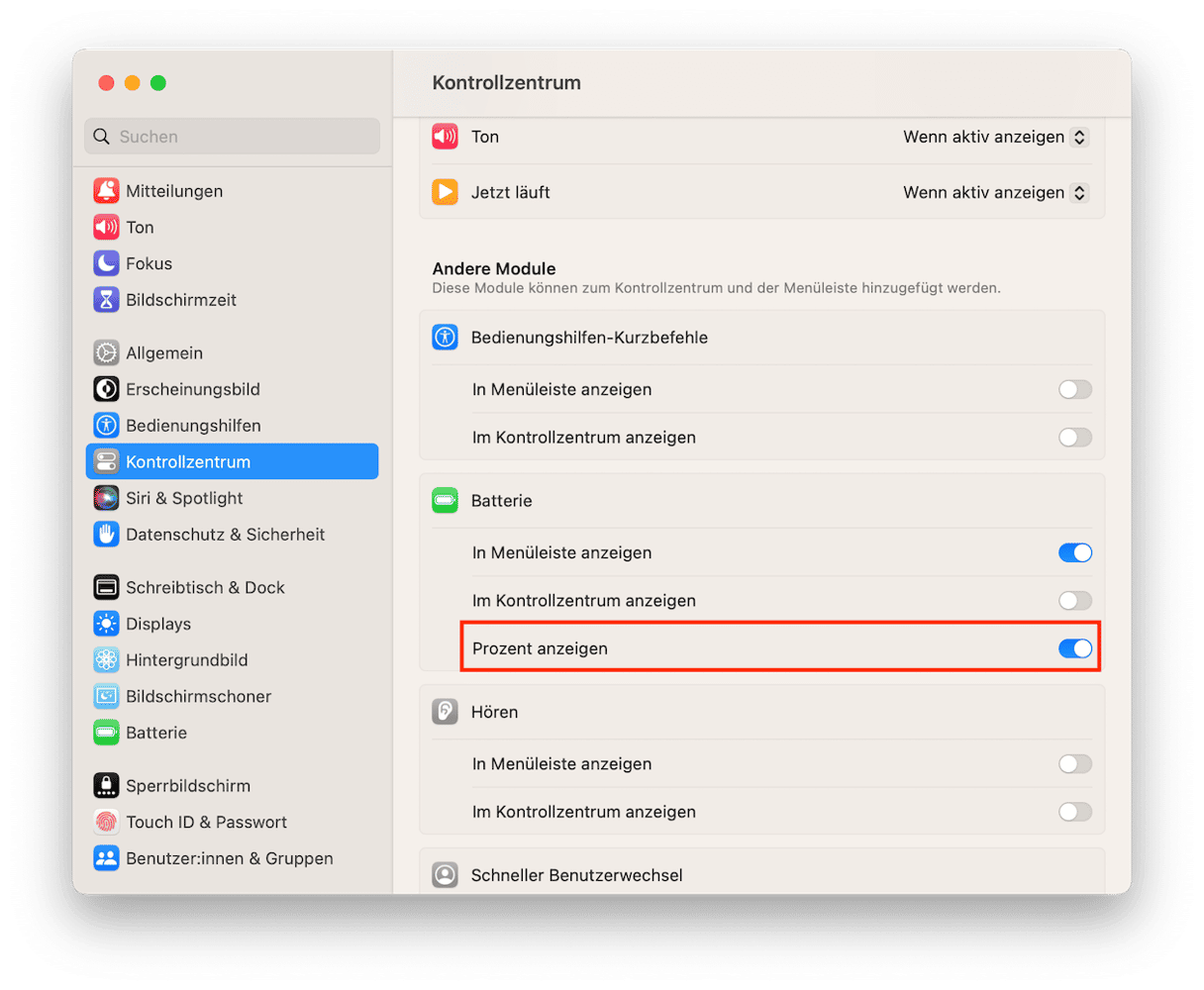
- Öffnen Sie das Apple-Menü > Systemeinstellungen.
- Klicken Sie auf das Kontrollzentrum.
- Unter „Andere Module" finden Sie „Batterie".
- Aktivieren Sie hier die Option „Prozent anzeigen".
2. Aktualisieren Sie Ihre Software
Wir stellen uns gerne vor, dass die Developer von Apple unermüdlich daran arbeiten, unser Mac-Erlebnis zu verbessern. Beginnen wir mit den absoluten Grundlagen: Stellen Sie sicher, dass Ihr Betriebssystem auf dem neuesten Stand ist.
Die Softwareupdates von Apple enthalten oft weiterentwickelte Energiespartechnologien. Stellen Sie also sicher, dass Ihr Mac immer die neueste macOS-Version verwendet. Eine neue Softwareversion kann den entscheidenden Unterschied machen zwischen einer Folge Game of Thrones auf dem Weg zur Arbeit und einem schwarzen Bildschirm aufgrund einer leeren Batterie.
Klicken Sie für das Softwareupdate einfach auf das Apple-Symbol > Systemeinstellungen > Allgemein. Klicken Sie dann auf „Softwareupdate“. Ist ein Update verfügbar? Dann installieren Sie es.

3. Verwalten Sie die Optionen zum Energiesparen
Wir haben alle genug Filme gesehen und wissen: Wenn man auf einer einsamen Insel abstürzt, dann muss man seine Vorräte rationieren. Der Mac ist standardmäßig ein ziemlicher Stromfresser, aber auch ihm kann man ganz einfach befehlen, den Stromverbrauch zu rationieren und einen kritischen Stand der Batterie nicht zu überschreiten. Sie können den Energieverbrauch Ihres Mac senken, indem Sie bestimmte Optionen auswählen.
Und so funktioniert's:
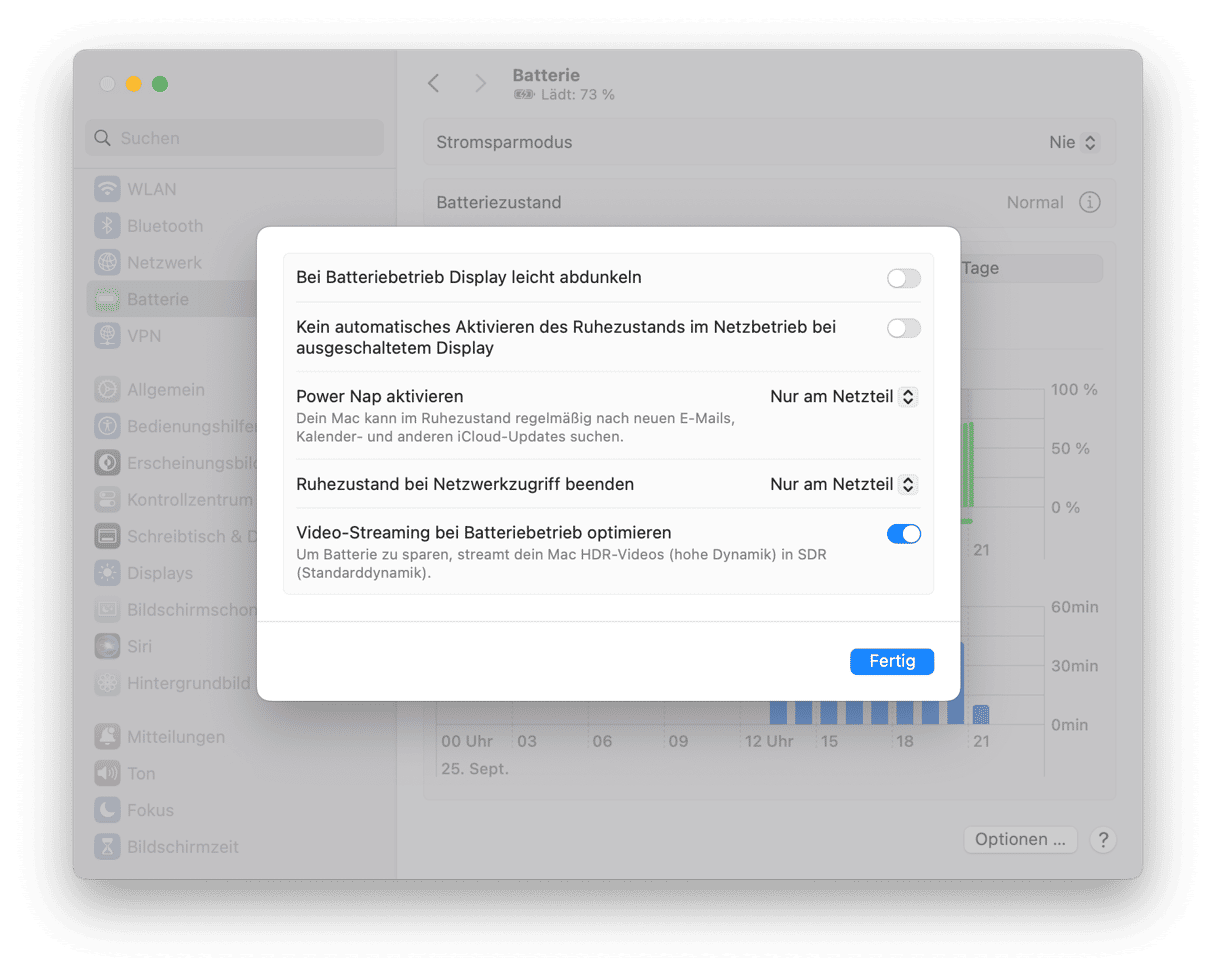
- Öffnen Sie das Apple-Menü > Systemeinstellungen > Batterie.
- Aktivieren Sie die Option „Videostreaming im Akkubetrieb optimieren".
- Deaktivieren Sie im Einblendmenü neben „Power Nap aktivieren" die Option.
4. Reduzieren Sie die Helligkeit Ihres Bildschirms
Die Helligkeit Ihres Bildschirms hat einen direkten Einfluss auf die Batterielaufzeit. Ist Ihr Bildschirm so hell, dass Sie überlegen, ob Sie Sonnencreme brauchen? Dann können Sie die Helligkeit wahrscheinlich ein wenig reduzieren, um die Batterielaufzeit um einige Minuten zu verlängern. Jeder muss selbst herausfinden, welche Helligkeitsstufe am besten geeignet ist. Wenn Ihr Bildschirm jedoch so dunkel ist, dass Sie die Augen zusammenkneifen und Ihre Nase gegen den Bildschirm drücken müssen, dann haben Sie möglicherweise etwas übertrieben.
Um Ihren Bildschirm zu dimmen, klicken Sie auf das Apple-Symbol und wählen Sie Systemeinstellungen. Klicken Sie auf „Displays“ und wählen Sie unter „Helligkeit“ eine Stufe, die Ihren Bedürfnissen entspricht.
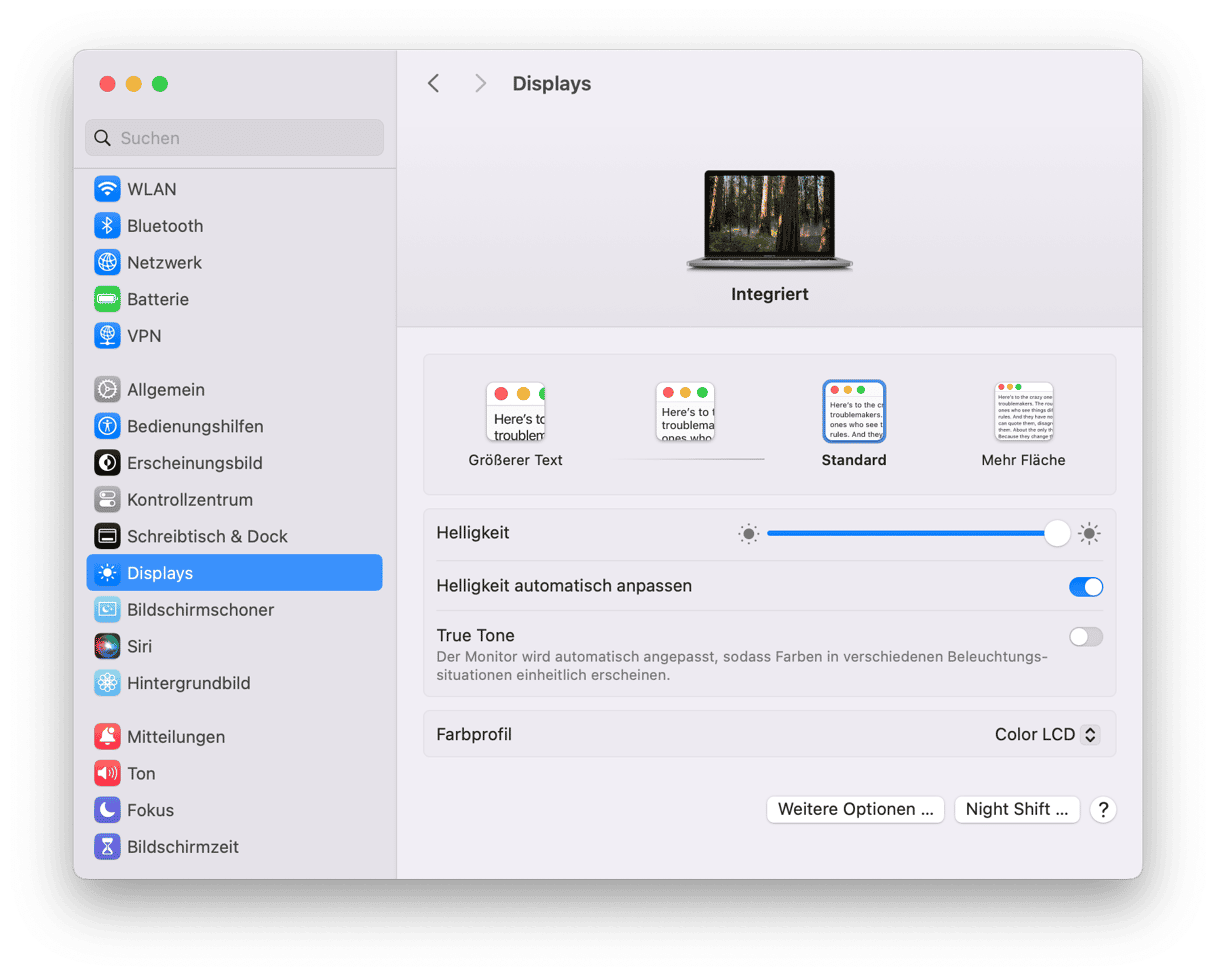
Alternativ können Sie die Helligkeit auch über die F-Tasten auf Ihrer Tastatur erhöhen oder verringern. Sie erkennen die Tasten an dem kleinen Sonnensymbol. In der Regel sind es F1 und F2 auf MacBooks und F14 und F15 auf Desktop-Macs.
Aktivieren Sie außerdem unter Systemeinstellungen > Anzeigen > Erweitert die Option "Bei Batteriebetrieb den Monitor leicht abdunkeln".
5. Schließen Sie Programme im Hintergrund
Wenn Sie die Batterie Ihres Mac auf dem Weg nach Hause schonen möchten, sollte er nur die wesentlichen Aufgaben ausführen. Aber tief in Ihrem Herzen wissen Sie, dass Ihr Mac das nicht tut. Es mag den Anschein haben, als würde er alles geben, damit Sie Game of Thrones sehen können. Aber Sie wissen, dass er hinter Ihrem Rücken mit allen möglichen anderen Programmen herumspielt, die Ressourcen verbrauchen und die Batterie belasten.
Um herauszufinden, welche Prozesse laufen, navigieren Sie zu Programme > Dienstprogramme > Aktivitätsmonitor und beginnen Sie damit, die Elemente zu schließen, von denen Sie sicher sind, dass sie im Moment nicht laufen müssen.
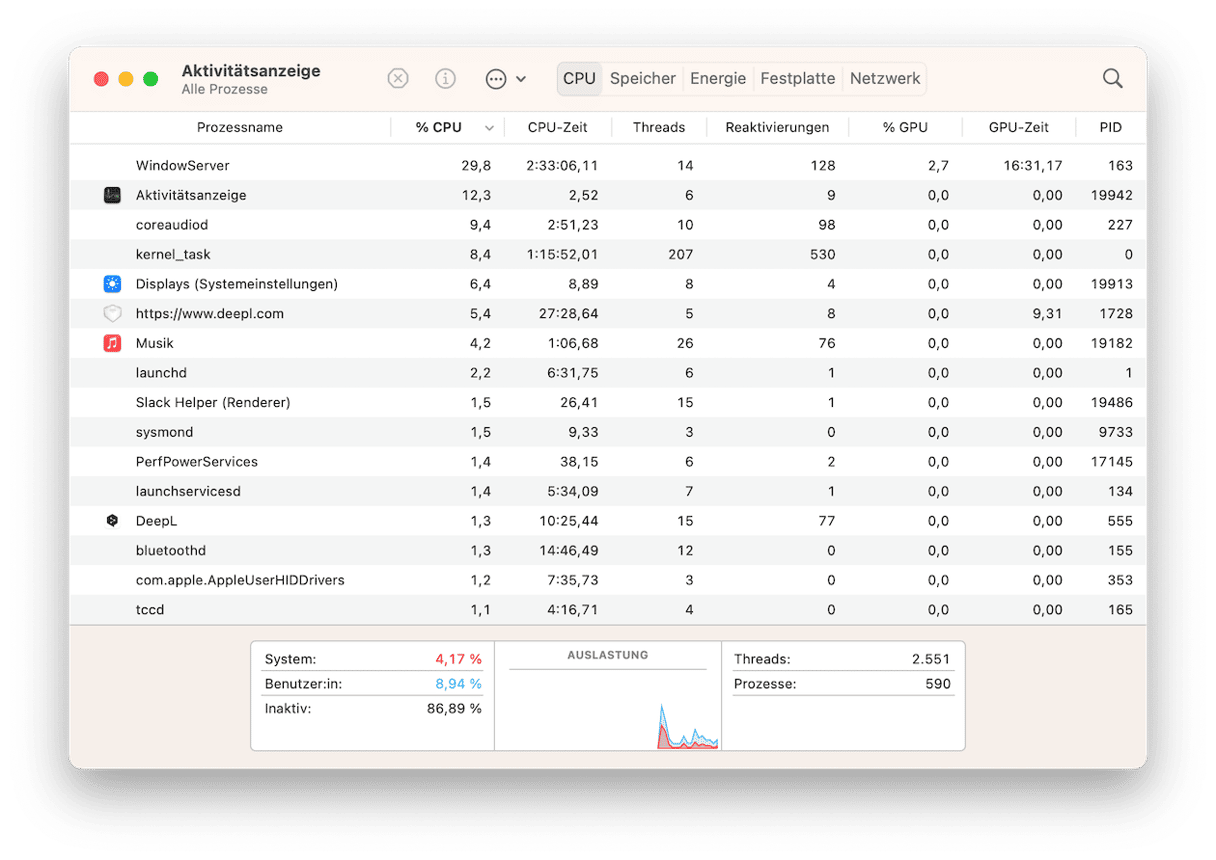
Bei dieser Übung werden Sie wahrscheinlich viele Programme entdecken, von denen Sie gar nicht wussten, dass sie laufen. Programme, die Sie nie brauchen werden und die Sie nun loswerden möchten, um die Laufzeit Ihrer Mac-Batterie zu verlängern und Ihren Mac zu beschleunigen.
Wenn Sie Programme auf dem Mac deinstallieren, dann müssen Sie darauf achten, dass Sie auch alle Programmreste vollständig entfernen. Diese können nämlich Ihren Mac verlangsamen und möglichweise Konflikte mit anderen Prorgammen verursachen. Am schnellsten und einfachsten geht das mit dem Mac-Bereinigungsprogramm CleanMyMac X. Führen Sie diese Schritte aus:
- Laden Sie CleanMyMac kostenlos herunter.
- Installieren und öffnen Sie die App.
- Klicken Sie in der Seitenleiste auf „Deinstallation“ und entfernen Sie alle Programme, die Sie nicht mehr benötigen.
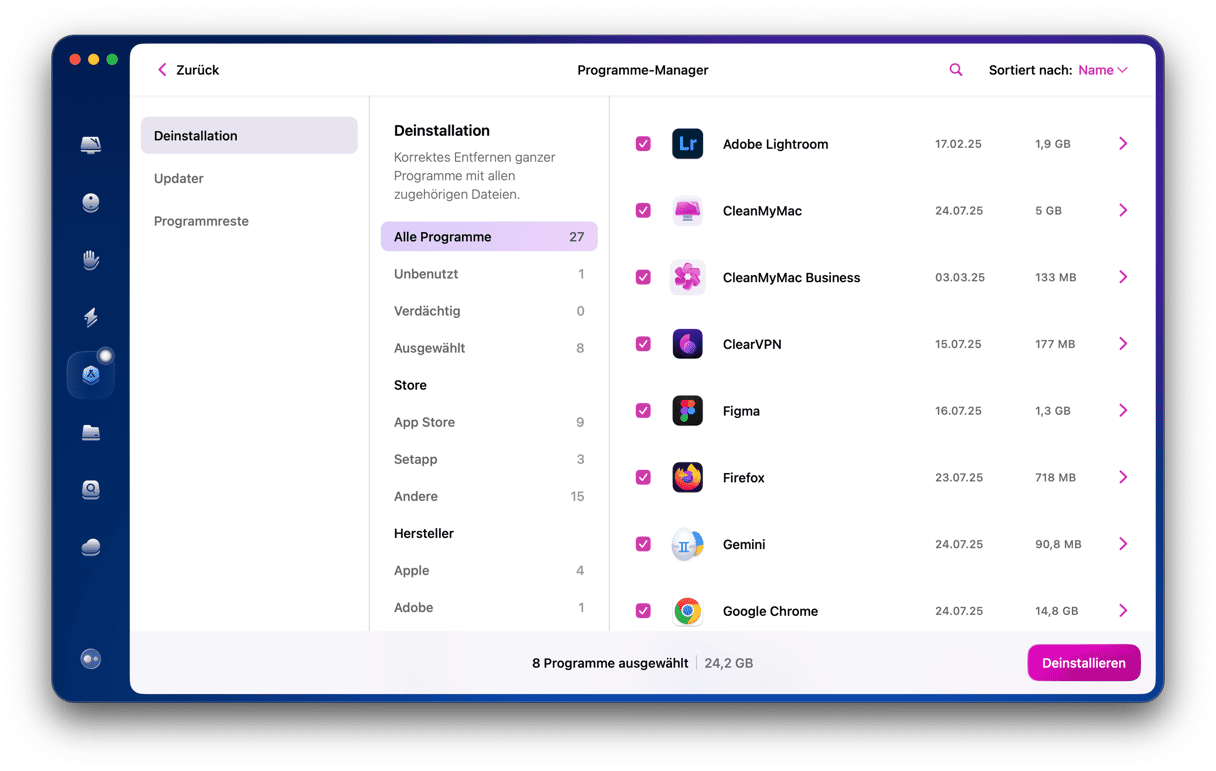
6. Schalten Sie WLAN und Bluetooth aus
Wenn Sie unterwegs sind, werden Sie wahrscheinlich keine laute Musik aus Ihren Bluetooth-Lautsprechern schallen lassen. Oder sind Sie etwa diese Person? Es ist auch gut möglich, dass Sie gerade kein WLAN benötigen. In diesem Fall können Sie beides ausschalten, um Ihre Batterielaufzeit zu verlängern.
Um das WLAN auf Ihrem Mac zu deaktivieren, klicken Sie einfach auf das WLAN-Symbol in der Menüleiste und schalten Sie es aus.
Bluetooth können Sie genauso einfach deaktivieren. Klicken Sie einfach auf das Bluetooth-Symbol in der Menüleiste und schalten Sie es aus.
Auch das Entfernen von unerwünschtem Zubehör ist eine Möglichkeit, um die Batterie Ihres MacBook zu schonen. Zubehör, das an Ihrem Mac angebracht ist, kann die Batterielaufzeit verringern. Wenn Sie ein älteres MacBook besitzen, sollten Sie darauf achten, dass Sie nicht verwendete CDs und DVDs auswerfen. Sie drehen sich gelegentlich und belasten dann die Batterie. Trennen Sie außerdem die Verbindung zu externen Laufwerken oder 4G-Modems. All dies wird Ihrem MacBook zu einer längeren Laufzeit verhelfen.
7. Bereinigen Sie Ihr System
Ein nicht optimierter Mac ist vergleichbar mit einem vollgepackten Familienauto. Das Auto ist schwer und braucht mehr Energie, um den Weg zu schaffen. Der Hügel, über den Sie normalerweise in Windeseile flitzen, belastet Ihr Fahrzeug auf einmal bis an seine Grenzen und erfordert mehr Kraftstoff. Ähnlich geht es Ihrem Mac. Wenn Sie Ihren Mac optimieren, dann verringern Sie die Belastung und die Batterie des Mac hält folglich länger.
Auch hierfür nutzen wir wieder CleanMyMac. Öffnen Sie das Wartungsmodul, führen Sie die Wartungsskripte aus und lassen Sie CleanMyMac das System automatisch optimieren. So erzielen Sie eine optimale Leistung und verbessern die Gesundheit Ihrer Mac-Batterie deutlich.
Mac-Batterien halten nicht ewig
Keine Computerkomponente hält ewig, aber Batterien haben eine besonders kurze Lebensdauer. Jedes Mal, wenn Sie Ihre Mac-Batterie zu 100 % aufladen, fügen Sie einen Ladezyklus hinzu. Dieser Zyklus kann auf mehrere Tage aufgeteilt werden, sodass 20 % am Montag und 80 % am Dienstag einem Zyklus entsprechen. Sobald eine Batterie ihre maximale Anzahl an Ladezyklen erreicht hat, können Sie davon ausgehen, dass sich Ihre zuverlässige Batterie in einen launischen Teenager verwandelt.
Die verschiedenen Mac-Batterien haben unterschiedliche maximale Zykluszahlen (die im Wesentlichen der Lebensdauer der Batterie entsprechen), von 1000 für ein Macbook Pro Retina bis 300 für das erste Macbook Air. Wenn Sie die Details interessieren, dann finden Sie auf der Apple-Webseite eine vollständige Liste aller Mac-Modelle mit den entsprechenden Zykluszahlen der Batterien.
Sobald die Zykluszahl erreicht ist, sollte Ihre MacBatterie ausgetauscht werden, da ansonsten die folgenden Probleme auftreten werden:
- Die Batterie wird nicht geladen
- Die Batterie lässt sich nicht zu 100 % aufladen
- Geringe Laufzeit der Mac-Batterie
Woran erkennen Sie, dass Ihr Mac eine neue Batterie benötigt?
Mit einem guten Film auf dem Mac lässt sich die Zeit auf jeder Bahnfahrt vertreiben. Wenn Ihre Mac-Batterie bereits nach 15 Minuten den Geist aufgibt, können wir es Ihnen also nicht verdenken, wenn Sie ein oder zwei Tränen vergießen möchten. Wenn Mitreisende Ihre Tränen sehen, dann zeigen Sie ihnen einfach Ihren toten Mac und sie werden Sie verstehen.

Leider ist es aber nicht immer so offensichtlich, dass Sie eine neue Batterie benötigen.
Es gibt zwei Möglichkeiten, den Zustand der Mac-Batterie zu überprüfen, um festzustellen, ob Sie einen Mac-Batteriewechsel benötigen:
Der schmerzhafte Weg
Ihr Mac lässt sich nicht einschalten. Wenn Sie den Ein-/Ausschalter drücken, gibt es keinerlei Lebenszeichen. Nicht einmal ein klitzekleines Rauschen der Lüfter. Wenn Sie jedoch das Netzkabel einstecken, funktioniert Ihr Mac plötzlich einwandfrei.
Das bedeutet, dass die Batterie Ihres Mac tot ist. Die Diagnose ist einfach: Sie brauchen eine neue Batterie.
Der bessere Weg
Wenn sich die Batterie Ihres Mac seltsam verhält, dann können Sie ihren Zustand über das Betriebssystem überprüfen. So funktioniert's:
- Navigieren Sie zum Apple-Menü.
- Halten Sie die Optionstaste gedrückt und wählen Sie Systeminformationen.
- Klicken Sie in der Liste auf den Abschnitt „Stromversorgung“, um die Anzahl der Zyklen und Informationen zum Batteriezustand anzuzeigen.
- Die vier Batteriezustände sind "Normal", "Bald auswechseln", "Jetzt auswechseln" und "Batterie warten".
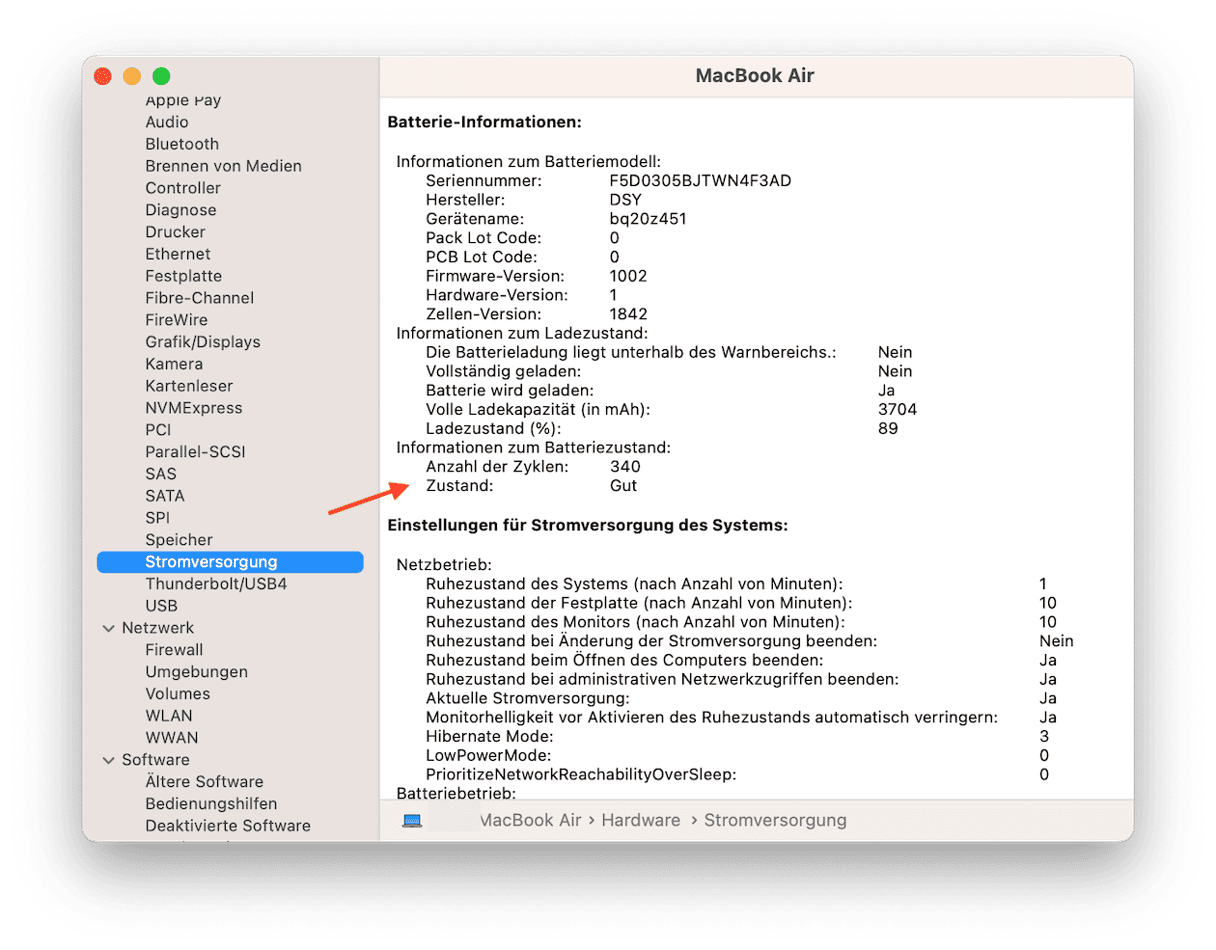
Wenn der Zustand Ihrer Mac Batterie „Jetzt austauschen“ oder „Batterie warten“ anzeigt, dann sollten Sie Ihre Mac-Batterie so schnell wie möglich ersetzen. Bei „Bald austauschen“ haben Sie etwas mehr Zeit, aber halten Sie Ausschau nach Problemen.
Mac-Batterie: abschließende Hinweise
Diesen letzten Tipp sollte jeder kennen. Wenn Sie Ihren Mac über einen längeren Zeitraum lagern möchten, dann sollten Sie die Batterie nicht vollständig aufladen oder entladen – laden Sie sie auf etwa 50 %. Bei voll aufgeladener Batterie verliert Ihr Mac über einen längeren Zeitraum an Kapazität, was wiederum zu einer kürzeren Batterielaufzeit führt. Umgekehrt kann eine vollständig entladene Batterie in den Zustand der Tiefentladung fallen. Denken Sie unbedingt daran, wenn Sie die Batterielaufzeit Ihres MacBook verlängern möchten.
Herzlichen Glückwunsch! Sie sind jetzt mit dem nötigen Wissen ausgestattet, um sich um die Gesundheit Ihrer Mac-Batterie zu kümmern und zu erkennen, wann Sie eine neue Batterie benötigen. Wenn Sie also das nächste Mal eine große Präsentation halten müssen, dann sind wir zuversichtlich, dass Ihr Mac ordnungsgemäß funktionieren wird.






