La mayoría del tiempo, tu Mac simplemente funciona y no te da motivos para preocuparte por nada de lo que pasa en segundo plano. Simplemente lo enciendes, inicias sesión y te pones a trabajar. Una de esas apps que funciona constantemente en segundo plano es Acceso a Llaveros, el cual se utiliza para guardar contraseñas y cualquier otro detalle necesario de la cuenta para la usabilidad de las apps.
Sin embargo, a veces aparecen señales de que no todo va bien. Uno de estos casos es cuando aparecen mensajes como "accountsd quiere usar el llavero de inicio de sesión" y "callservicesd quiere usar el llavero login" en la pantalla. En este artículo, te explicaremos qué significan estos mensajes, por qué piden el acceso al llavero login y veremos qué debes hacer al respecto.
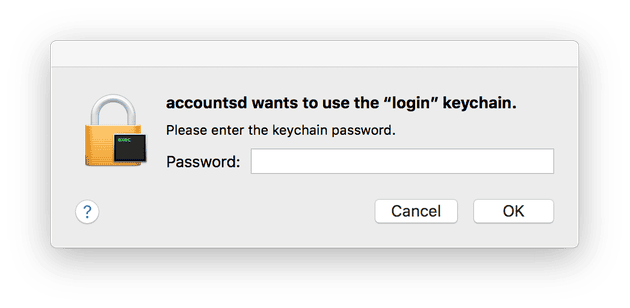
¿Qué es accountsd o callservicesd?
Accountsd es el Servicio de Cuentas, parte del Accounts Framework, el cual inicia las credenciales de inicio de sesión para las apps y los servicios que usas en tu Mac. El framework permite a los desarrolladores de apps crear acceso a las cuentas de la app sin que los propios desarrolladores tengan acceso a los nombres de usuario y contraseñas. Para funcionar como es debido, el framework requiere el acceso a tu Llavero, el cual gestiona los nombres de usuario y las contraseñas de las cuentas del Mac. Es probable que el mensaje de accountsd aparece debido a que las contraseñas de inicio de sesión y del Llavero no están sincronizadas.
En cuanto a callservicesd, es otro servicio. A diferencia de las cuentas, este monitorea el estado de las llamadas. Esto quiere decir que necesita acceso al Llavero para asegurar un correcto funcionamiento de servicios como FaceTime y Contactos, además de las herramientas de videoconferencia de terceros.
¿Por qué este mensaje aparece en mi Mac?
Cuando creas una cuenta de usuario por primera vez en tu Mac, tu contraseña y la contraseña de tu Llavero de inicio de sesión están sincronizadas, y los sistemas que necesitan acceder al llavero de inicio de sesión pueden hacerlo cuando hayas iniciado la sesión en el sistema.
Sin embargo, si tu contraseña de inicio de sesión y la contraseña del llavero no están sincronizadas, los sistemas no podrán acceder a tu llavero y por ello empiezan a pedirte permiso. Esto puede pasar si tú o un administrador del Mac cambia tu contraseña de inicio de sesión. El mensaje "accountsd quiere usar el llavero de inicio de sesión", básicamente, te informa de que las contraseñas no están sincronizadas. El segundo mensaje — "callservicesd quiere usar el inicio de sesión" — puede aparecer si tu Mac quiere sincronizar llamadas entre todos los dispositivos en los que hayas iniciado sesión.
Cómo solucionar del mensaje "accountsd quiere usar el llavero de inicio de sesión"
Como hemos comentado, este mensaje aparece cuando tu contraseña de inicio de sesión y la contraseña de tu llavero de inicio de sesión dejan de estar sincronizadas. Por ello, tienes que arreglarlo.
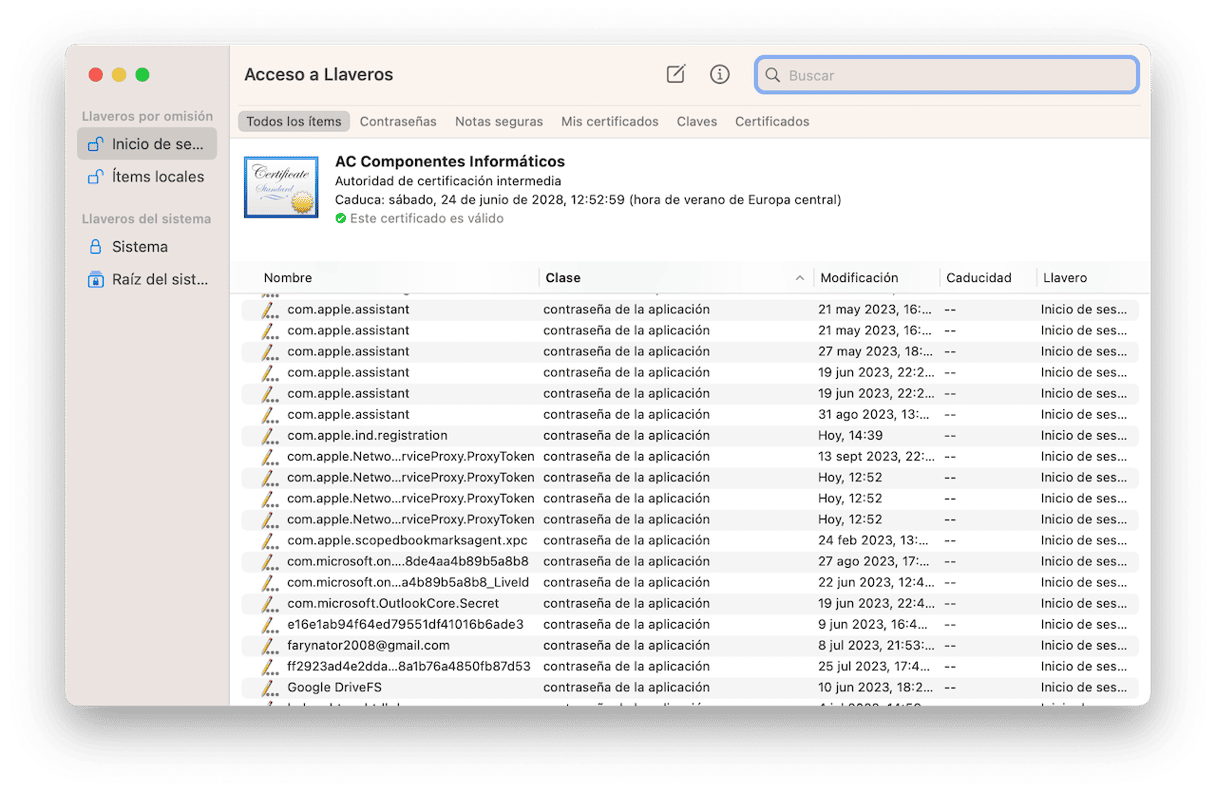
- Ve a Aplicaciones > Utilidades y haz doble clic en Acceso a Llaveros para abrirlo.
- Haz clic en el menú Edición y selecciona Cambiar contraseña del llavero "inicio de sesión".
- Si el llavero está bloqueado, ingresa la contraseña de usuario anterior de tu cuenta. Si has escrito la contraseña correcta, una nueva ventana debería aparecer.
- Ingresa la contraseña anterior en el cuadro llamado Contraseña actual.
- Introduce tu contraseña de usuario actual en el campo Nueva contraseña.
- Escribe la nueva contraseña de usuario de nuevo en el campo Verificar.
Esto debería sincronizar el llavero de inicio de sesión y las contraseñas de inicio de sesión del usuario, y el mensaje debería dejar de aparecer.
Desactivar el bloqueo automático del Llavero
A veces, estos mensajes pueden aparecer debido a que ciertos datos se almacenan localmente, aunque hayas activado el Llavero de iCloud. Si es el caso, desactivar el bloqueo automático puede ayudar. Así es cómo puedes hacerlo:
- Desde la carpeta Aplicaciones, abre Acceso a Llaveros.
- Haz clic derecho en Inicio de sesión y selecciona Cambiar ajustes del llavero "inicio de sesión".
- Asegúrese de que tanto Bloquear tras y Bloquear al entrar en reposo no estén seleccionados.
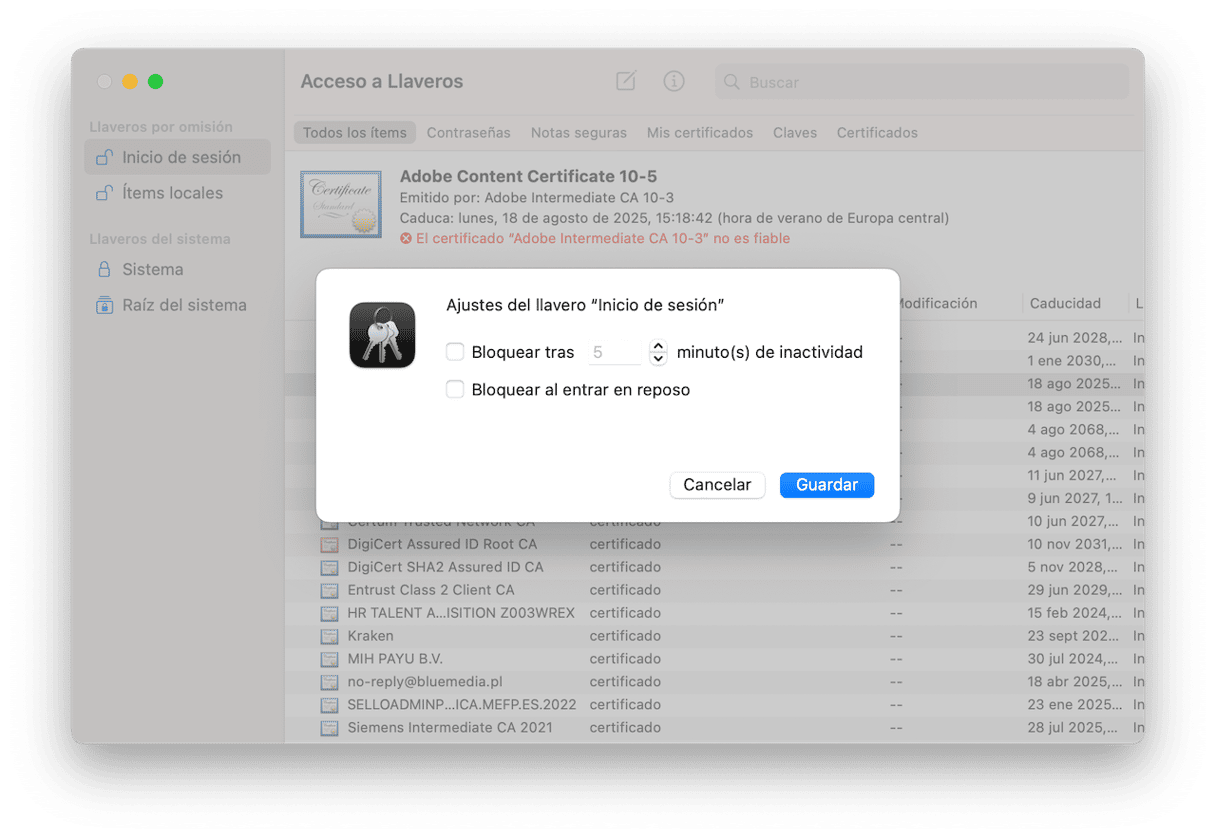
Crear un nuevo llavero de inicio de sesión
Si lo anterior no funciona, lo siguiente que tienes que hacer es crear un nuevo llavero de inicio de sesión. No te preocupes, macOS mantendrá tu antiguo llavero y todas tus contraseñas y detalles de la cuenta, por lo que podrás copiarlos al nuevo llavero. Cuando crees un nuevo llavero de inicio de sesión, se le asignará la misma contraseña que tienes en tu cuenta de usuario. Y antes de hacer eso, tienes que hacer una copia de tu llavero de inicio de sesión actual.

- En el Finder, haz clic en el menú Ir y elige Ir a carpeta.
- Escribe o pega:
~/Library/Keychains - Encuentra el llavero de inicio de sesión, presiona la tecla Alt/Opción y arrastra el archivo al escritorio.
- Haz y mantén clic sobre el nombre del archivo copiado en el escritorio hasta el nombre que se seleccione. Reemplaza "login" por algo diferente.
Restablecer los llaveros predeterminados
- Ve a Aplicaciones > Utilidades y abre Acceso a Llaveros.
- Haz clic en el menú Acceso a llaveros y ve a Ajustes.
- Haz clic en Restaurar llaveros por omisión.
Acceso a Llaveros ahora creará nuevos llaveros de inicio de sesión vacíos y de iCloud, a los que les dará la misma contraseña que tu cuenta de usuario.
Por último, añadir Llavero
- En Acceso a Llaveros, ve al menú Archivo y selecciona Añadir llavero.
- Navega hasta el archivo de llavero en el escritorio y selecciónalo. Haz clic en Añadir. Verás aparecer el llavero en la lista de llaveros en la barra lateral de Acceso a Llaveros, con todos tus nombres de usuario y contraseñas.
- Para copiar un ítem del llavero importado a tu nuevo llavero de inicio de sesión, haz clic derecho en él dentro del llavero importado y selecciona "Copiar [nombre del ítem]".
- Haz clic en el nuevo llavero predeterminado, luego haz clic derecho en la ventana principal y selecciona "Pegar [nombre del elemento]".
Se te preguntará la contraseña del llavero, posiblemente más de una vez. Escribe la contraseña del llavero que estás copiando.
Solo necesitas importar tu antiguo llavero de inicio de sesión y agregar las entradas al nuevo si quieres continuar usando tu Mac con las menos interrupciones posibles. Si usas el Llavero de iCloud, la mayoría los nombres de usuario y contraseñas se guardarán allí y se copiarán de manera automática en el nuevo llavero de iCloud. Con otros llaveros, se te pedirá que ingreses el usuario y la contraseña de las cuentas cuando sea necesario, y estas luego se almacenarán en el nuevo llavero de inicio de sesión. Añadir el llavero antiguo solo ofrece un nivel adicional de comodidad y seguridad en caso de que se te olviden las contraseñas.
Si todavía no usas el llavero de iCloud, te mostramos cómo activarlo en el Mac.
- Haz clic en el menú Apple y selecciona Ajustes del Sistema.
- Haz clic en ID de Apple y luego en iCloud.
- Baja hasta que veas "Contraseñas y llavero" o "Llavero".
- Asegúrate de que está activado.
- Cierra los Ajustes del Sistema.
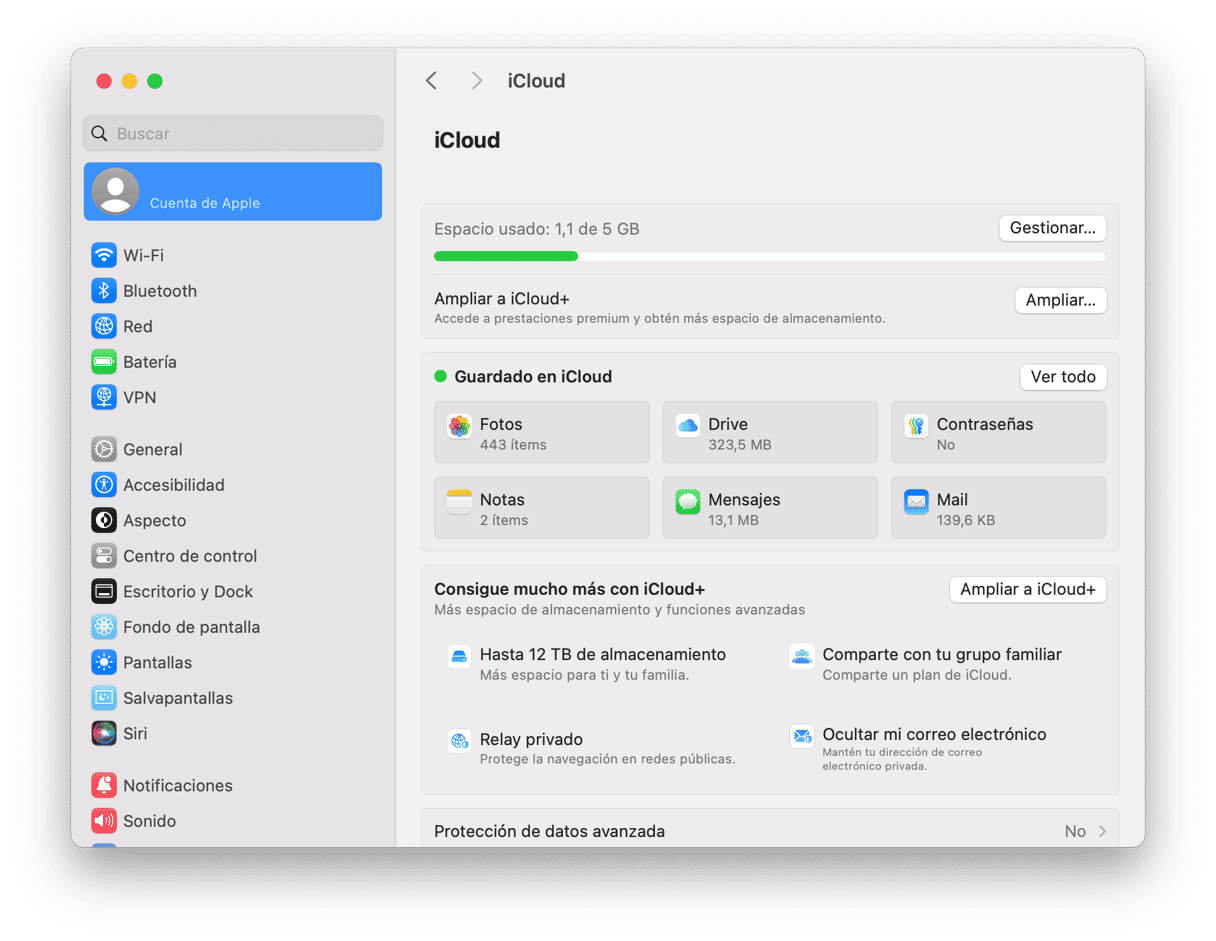

Actualiza los permisos de tu cuenta con CleanMyMac
Mantener las contraseñas y las cuentas de usuario seguras gracias al uso de llaveros para guardarlas es una buena forma de mejorar tu privacidad. Pero también existen otras formas de hacerlo. Y CleanMyMac puede ayudar en esto eliminando los rastros de actividad que dejas al usar tu Mac.
Estos rastros incluyen los permisos que has dado a las apps para usar tu cámara, micrófono, disco de inicio, apps integradas u otras partes del sistema que están protegidas. También incluyen el historial del navegador y de las descargas, las contraseñas guardadas y los datos de autocompletado de todos los navegadores que tienes en el Mac. Y, lo que también es importante, si usas una MacBook Pro o MacBook Air, incluyen la lista de redes Wi-Fi a las que te has conectado anteriormente. CleanMyMac puede retirar los permisos y eliminar datos con solo pulsar varios clics.
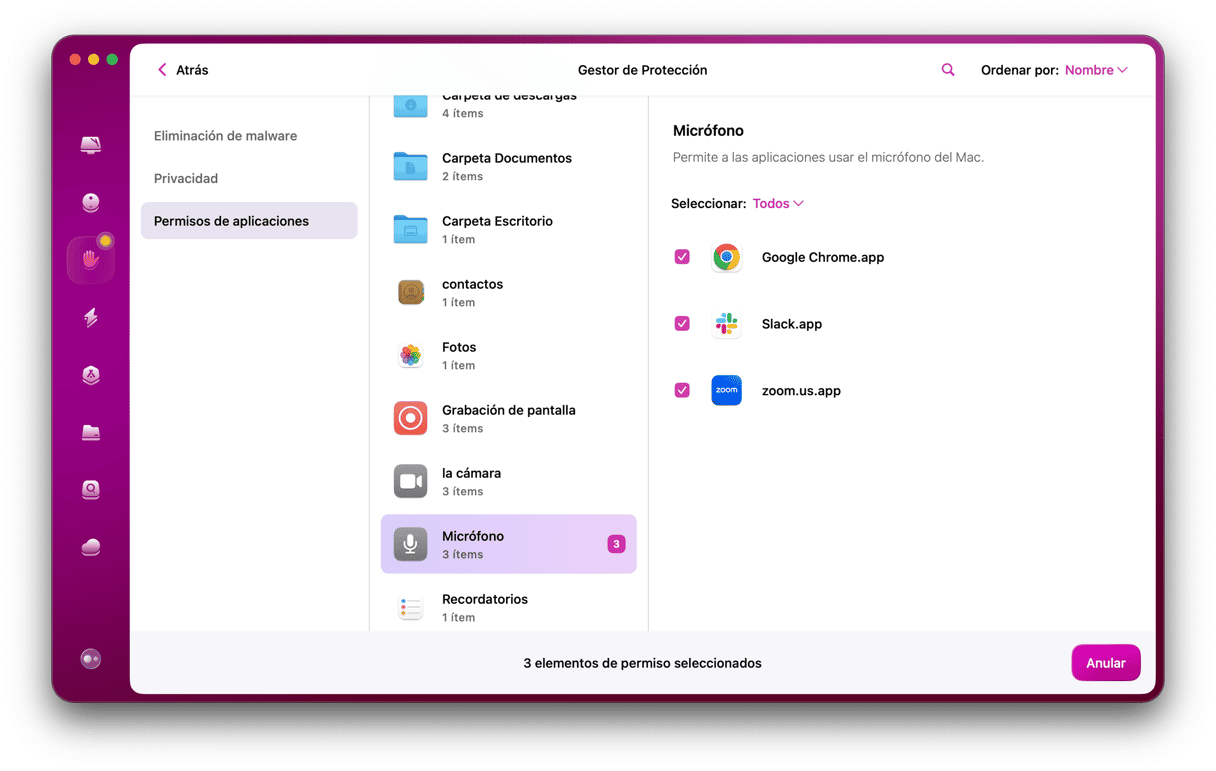
Te explico cómo usar la app.
- Descarga CleanMyMac gratis si no lo has hecho aún.
- Ve a Privacidad y haz clic en Analizar.
Cuando se haya completado el análisis, aparecerá la lista de cosas (en categorías) que podrían comprometer tu privacidad. Revísalas una por una y selecciona la casilla junto a cualquiera que quieras eliminar. Cuando hayas acabado, presiona Eliminar.
Elimina tus ítems relacionados con Internet
El llavero de inicio de sesión es una herramienta muy importante utilizada para proteger tu privacidad mediante el cifrado de los nombres de usuario y las contraseñas para las apps y servicios que utilizas en tu Mac. Pero hay otras formas de comprometer la privacidad. Pueden ser cosas inocentes a primera vista como la lista de apps que has abierto hace poco o los sitios web que has abierto, los permisos que has dado a las apps (por ejemplo, el acceso a la cámara de FaceTime) y las redes Wi-Fi a las cuales te habías conectado. Es bueno revisar estos datos de manera regular y eliminar lo que ya no necesites. La forma más sencilla de hacerlo es utilizar la herramienta Lista de ítems recientes de CleanMyMac X.
Así es como funciona:
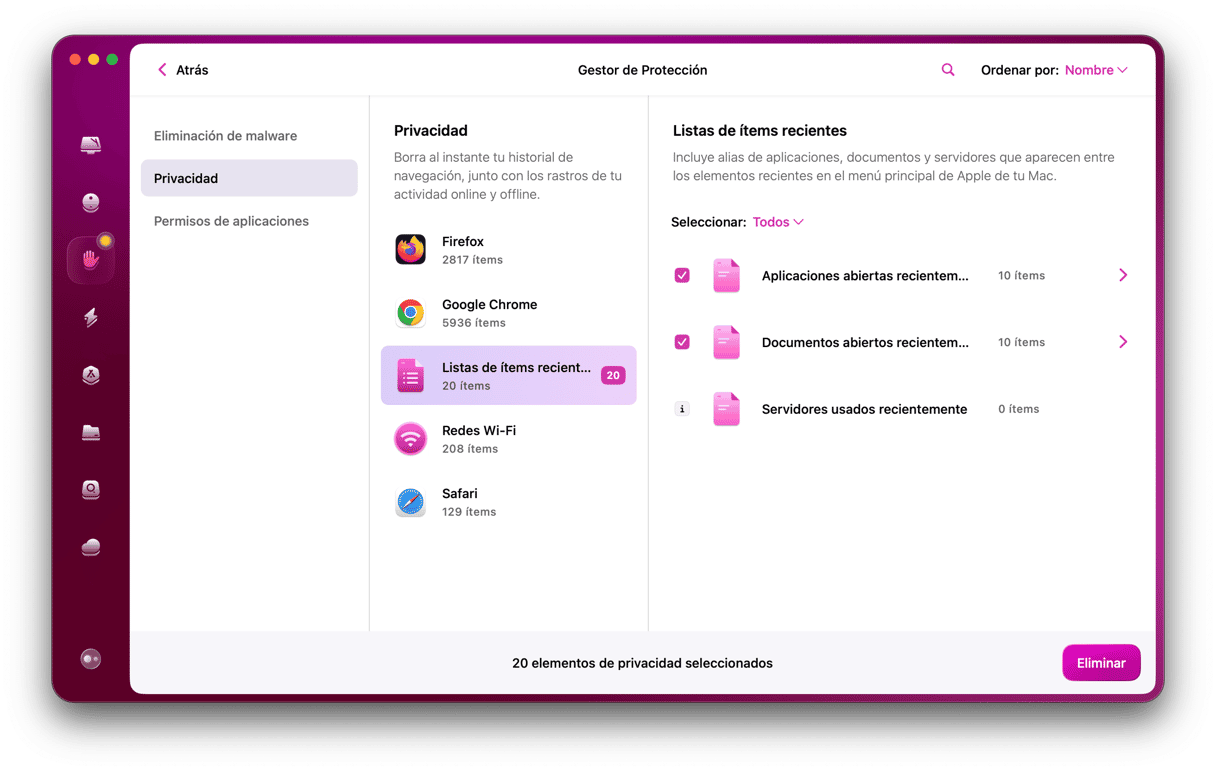
La app elimina datos temporales sobre:
- Servidores recientemente accedidos
- Aplicaciones recientemente abiertas
- Documentos recientemente abiertos
¿Has podido solucionar el problema con accountsd? Supuestamente, la ventana emergente no debería volver a aparecer.
Como ves, además de los molestos mensajes "accountsd quiere usar el llavero de inicio de sesión" y "callservicesd quiere usar el login", hay otros problemas de los llaveros que pueden aparecer. Y en el caso de usuarios, estos son confusos y difíciles de gestionar. Sin embargo, el Acceso a Llaveros facilita todos los pasos, y, siguiendo las instrucciones de este artículo, puedes deshacerte del mensaje y solucionar otros problemas con los llaveros. Y recuerda, CleanMyMac puede ayudarte a proteger tu privacidad de muchas formas.






