Il più delle volte, il Mac funziona perfettamente e non bisogna preoccuparsi di tutto ciò che accade in background. Basta accenderlo, accedere e iniziare a lavorare. Un'app che funziona costantemente in background è Accesso Portachiavi, che serve per archiviare password e altri dati dell'account necessari per poter utilizzare al meglio le app.
A volte però, hai la sensazione che qualcosa non vada. Ad esempio quando messaggi come "accountsd vuole utilizzare il portachiavi login", oppure "callservicesd vuole utilizzare il login" appaiono ripetutamente sullo schermo. In questo articolo ti spieghiamo il significato di messaggi e perché continuano a chiederti l'accesso al portachiavi. Scopri cosa fare.
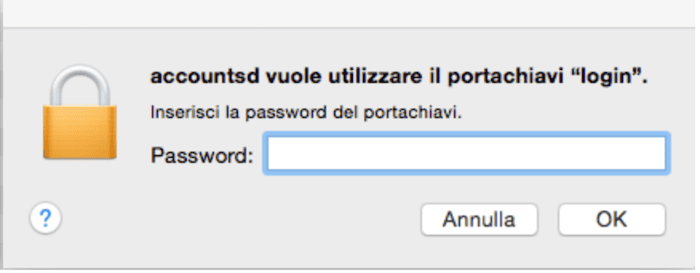
Cos'è accountsd o callservicesd?
Accountsd è il daemon di Accounts, parte dell'Accounts Framework, che attiva le credenziali di accesso per le app e i servizi che usi sul tuo Mac. Il framework consente agli sviluppatori di creare accessi agli account all'interno delle loro app, senza che abbiano accesso al tuo username e alla tua password. Per poter funzionare correttamente, il framework ha bisogno di accedere al Portachiavi, che gestisce username e password degli account utilizzati sul Mac. La notifica accountsd probabilmente compare perché le password di login e le password del portachiavi non sono sincronizzate.
Callservicesd è un altro daemon. A differenza di accountsd, monitora lo stato delle chiamate. Per questo, ha bisogno di accedere al Portachiavi per assicurarsi che servizi come FaceTime e Contatti, ma anche strumenti di video conferenza di terze parti, funzionino correttamente.
Perché questo messaggio compare sul mio Mac?
Quando crei per la prima volta un account utente sul Mac, la password di login e la password del portachiavi login sono sincronizzate. Così, se il tuo account è loggato, il sistema può accedere al portachiavi login ogni volta che ne ha bisogno.
Se invece la password di login e la password del portachiavi non sono sincronizzate, il sistema non riuscirà ad accedere al portachiavi e dovrà chiederti il permesso. Questo può accadere se un amministratore del tuo Mac modifica la tua password di login. Il messaggio "accountsd vuole utilizzare il portachiavi login" indica che le password non sono sincronizzate. Il secondo messaggio "callservicesd vuole utilizzare il login" potrebbe comparire, invece, perché il tuo Mac vuole sincronizzare le chiamate su tutti i dispositivi dove hai eseguito l'accesso.
Come affrontare il messaggio “accountsd vuole utilizzare il portachiavi login”
Come abbiamo già detto, il messaggio appare perché la password login e la password del portachiavi login non sono sincronizzate. Ecco cosa fare.

- Vai in Applicazioni > Utility e fai doppio clic su Accesso portachiavi per aprirlo.
- Clicca sul menu Modifica e seleziona "Modifica password per portachiavi login".
- Se il lucchetto è chiuso, inserisci la vecchia password utente del tuo account. Se hai inserito la password corretta, dovrebbe aprirsi una nuova finestra.
- Inserisci la vecchia password nella casella chiamata Password attuale.
- Inserisci la tua password attuale nel campo Nuova password.
- Digita di nuovo la nuova password utente nel campo di verifica.
In questo modo dovresti riuscire a sincronizzare la password del portachiavi login con la password di login e non visualizzare più il messaggio.
Disattiva il blocco automatico del portachiavi
A volte, il messaggio appare perché alcuni dati sono archiviati localmente, anche se hai attivato il Portachiavi iCloud. Se è questo il problema, disattivare il blocco automatico potrebbe aiutare. Ecco come fare:
- Dalla cartella Applicazioni, apri Accesso Portachiavi.
- Fai clic destro su login e naviga su Modifica impostazioni per Portachiavi "login".
- Assicurati che entrambe le opzioni, Blocca dopo e Blocca durante lo stop siano deselezionate.
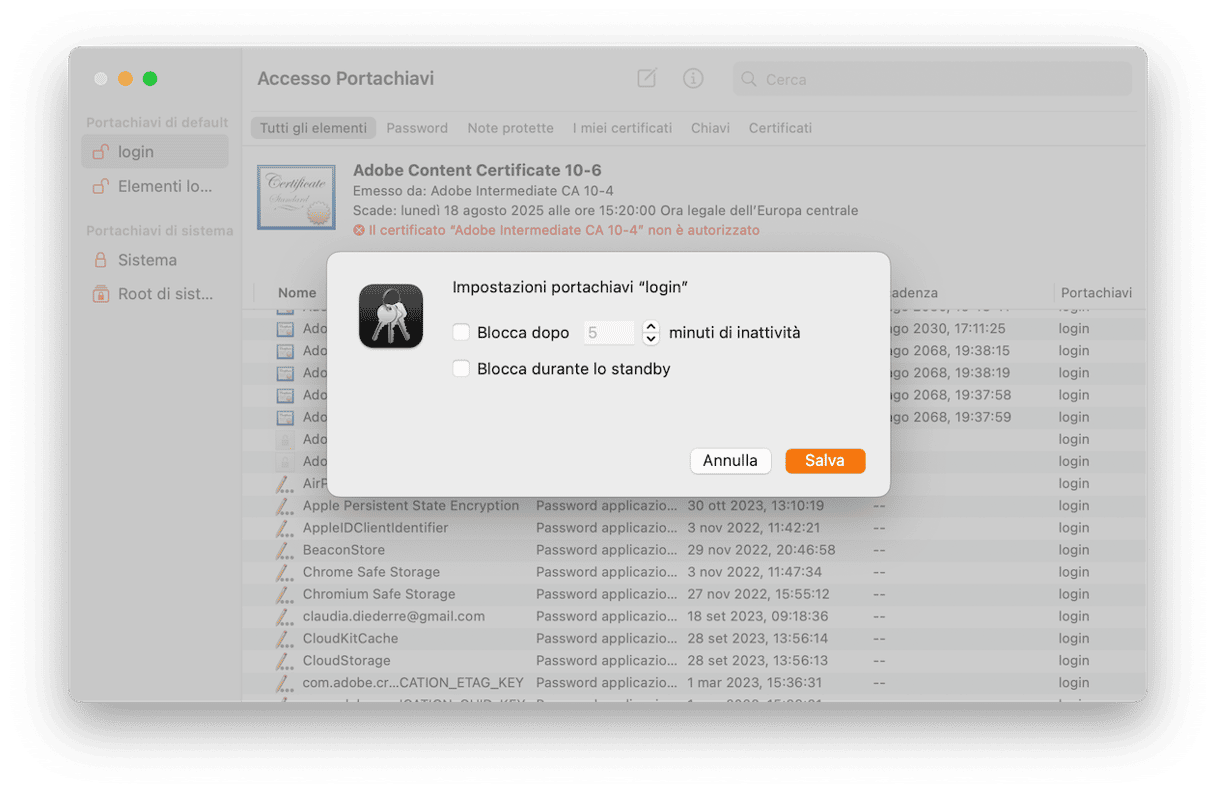
Crea un nuovo portachavi login
Se il problema persiste, il prossimo passo è creare un nuovo portachiavi login. Non preoccuparti, macOS conserva il tuo vecchio portachiavi, con tutte le password e i dati dell'account che puoi copiare in quello nuovo. Quando crei un nuovo portachiavi login, questo avrà la stessa password del tuo account utente. Prima di iniziare, devi fare una copia del portachiavi login esistente.
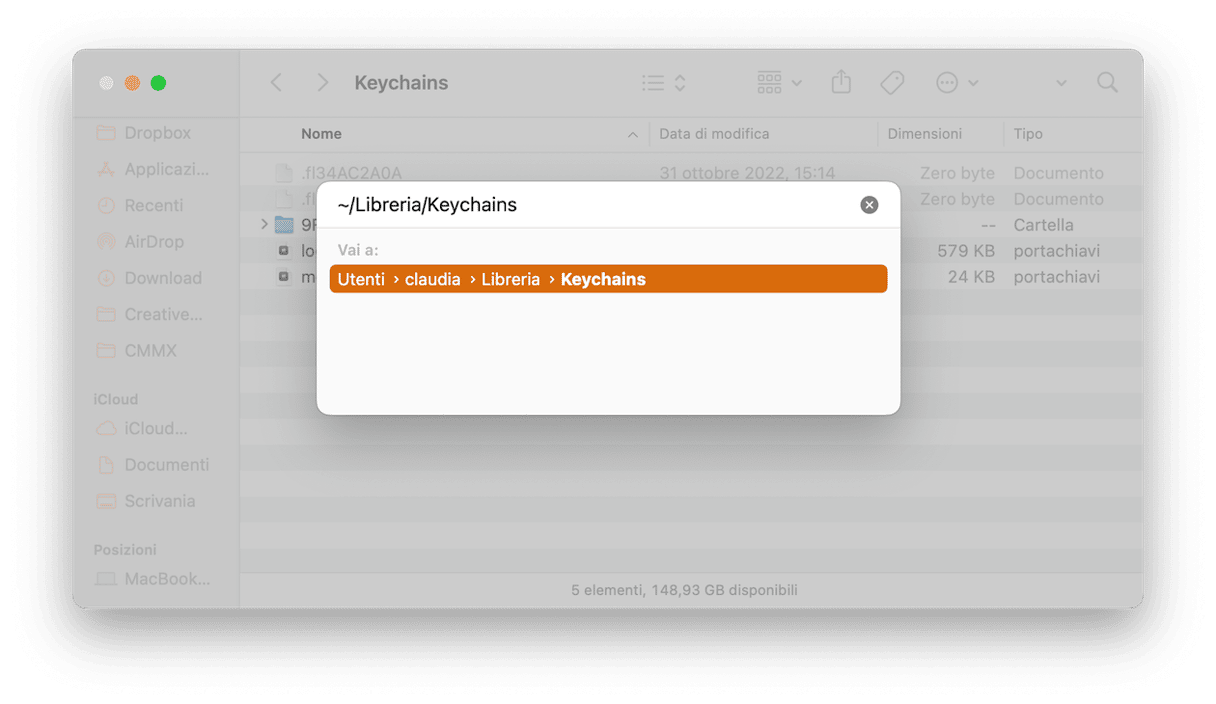
- Nel Finder, clicca sul tasto Vai e scegli Vai alla cartella.
- Digita:
~/Libreria/Keychains - Trova il portachiavi login, premi il tasto Alt/Opzione e trascina il file sulla Scrivania.
- Clicca e tieni premuto sul nome del file che hai copiato sulla Scrivania finché non lo vedi selezionato. Sostituisci "login" con un altro nome.
Resetta il portachiavi di default
- Vai in Applicazioni > Utility e apri Accesso Portachiavi.
- Clicca sul menu Accesso Portachiavi e scegli Impostazioni.
- Clicca su Inizializza i portachiavi di default.
Così Accesso Portachiavi creerà dei nuovi portachiavi login e iCloud, che avrano la stessa password del tuo account utente.
Aggiungi un portachiavi
- Da Accesso Portachiavi, vai nel menu File e scegli Aggiungi portachiavi.
- Cerca il file portachiavi sulla Scrivania e selezionalo. Clicca Aggiungi. Vedrai il portachiavi comparire nell'elenco dei portachiavi nella barra laterale di Accesso Portachiavi. Conterrà tutte le tue password e i login.
- Per copiare un elemento, dal portachiavi importato al nuovo portachiavi login, fai clic destro sul portachiavi importato e scegli "Copia [nome dell'elemento]".
- Clicca sul nuovo portachiavi predefinito, fai clic destro sulla finestra principale e scegli "Incolla [nome dell'elemento]".
Ti chiederà di inserire la password del portachiavi, forse più di una volta. Digita la password del portachiavi da cui hai copiato gli elementi.
Se vuoi continuare a usare il Mac senza il minimo intoppo, devi importare solo il vecchio portachiavi login e aggiungere i dati in quello nuovo. Se usi il portachiavi iCloud, gran parte delle tue password e nomi utenti saranno archiviate al suo interno e copiati automaticamente nel nuovo portachiavi iCloud. Diversamente, ti sarà chiesto di inserire username e password dell'account di volta in volta, dopodiché verranno archiviati nel nuovo portachiavi login. Aggiungere il vecchio portachiavi è l'opzione più comoda e sicura, nel caso dovessi dimenticare le password.
Se non usi già il portachiavi iCloud, ecco come attivarlo sul Mac.
- Clicca sul menu Apple e scegli Impostazioni di Sistema.
- Clicca su ID Apple e poi su iCloud.
- Scorri in basso finché non vedi Password e portachiavi o Portachiavi.
- Assicurati che sia attivo.
- Esci da Impostazioni di Sistema.
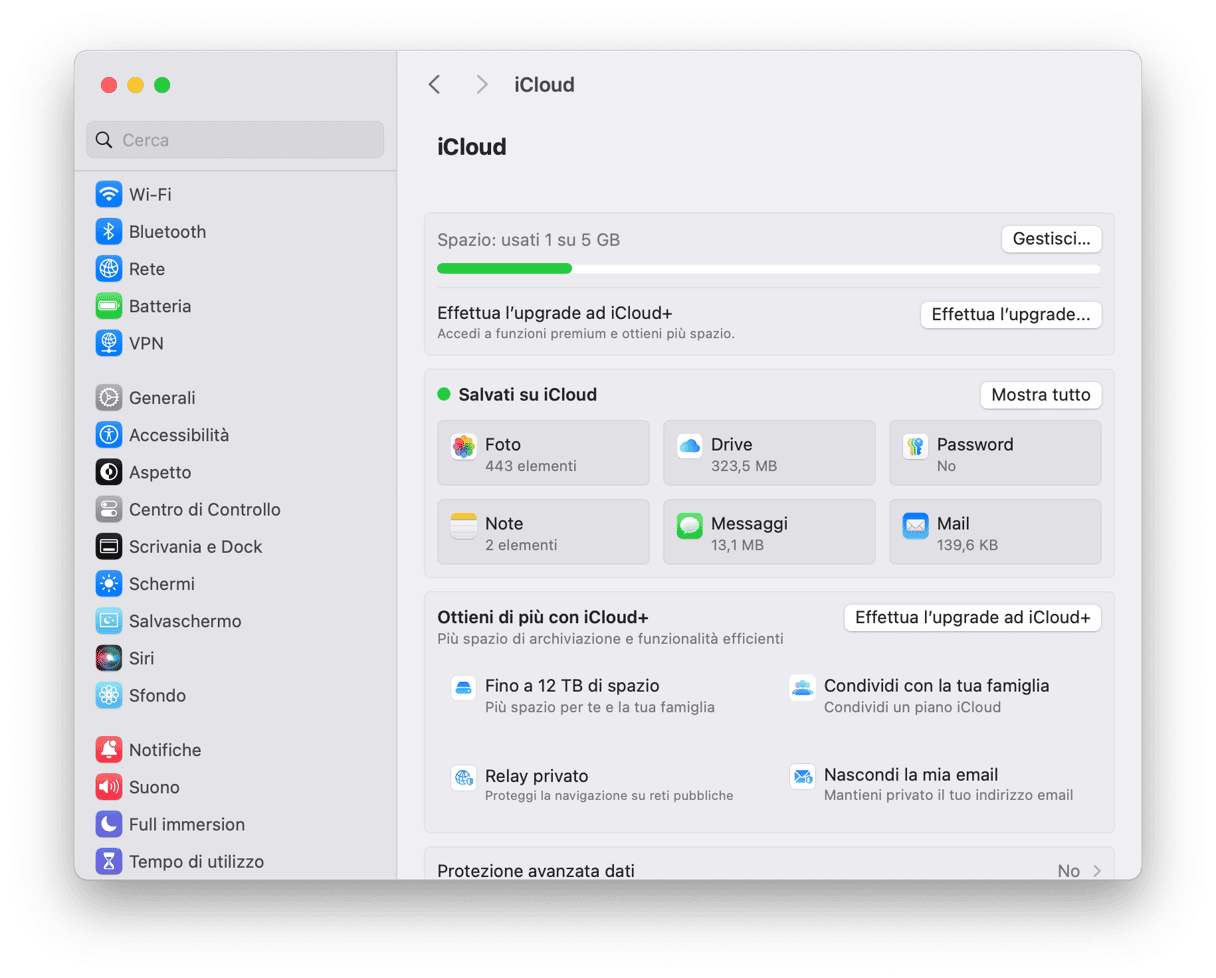

Aggiorna i permessi dell'account con CleanMyMac
Mantenere al sicuro password e nomi utenti degli account attraverso i portachiavi è importante per proteggere la privacy. Ma ci sono altri modi per fare la stessa cosa. CleanMyMac può aiutarti a cancellare le tracce che ti lasci dietro durante l'utilizzo del Mac.
Queste tracce includono i permessi concessi alle applicazioni per l'uso di fotocamera, microfono, disco di avvio, app integrate e altre parti di sistema protette. Comprendono anche la cronologia di navigazione e di download, le password salvate e i dati autocompletati, in tutti i browser installati sul Mac. Inoltre, non bisogna dimenticare che i MacBook Pro e MacBook Air registrano tutto l'elenco delle reti Wi-Fi a cui si sono collegati in passato. CleanMyMac può revocare i permessi e rimuovere i dati con un clic.
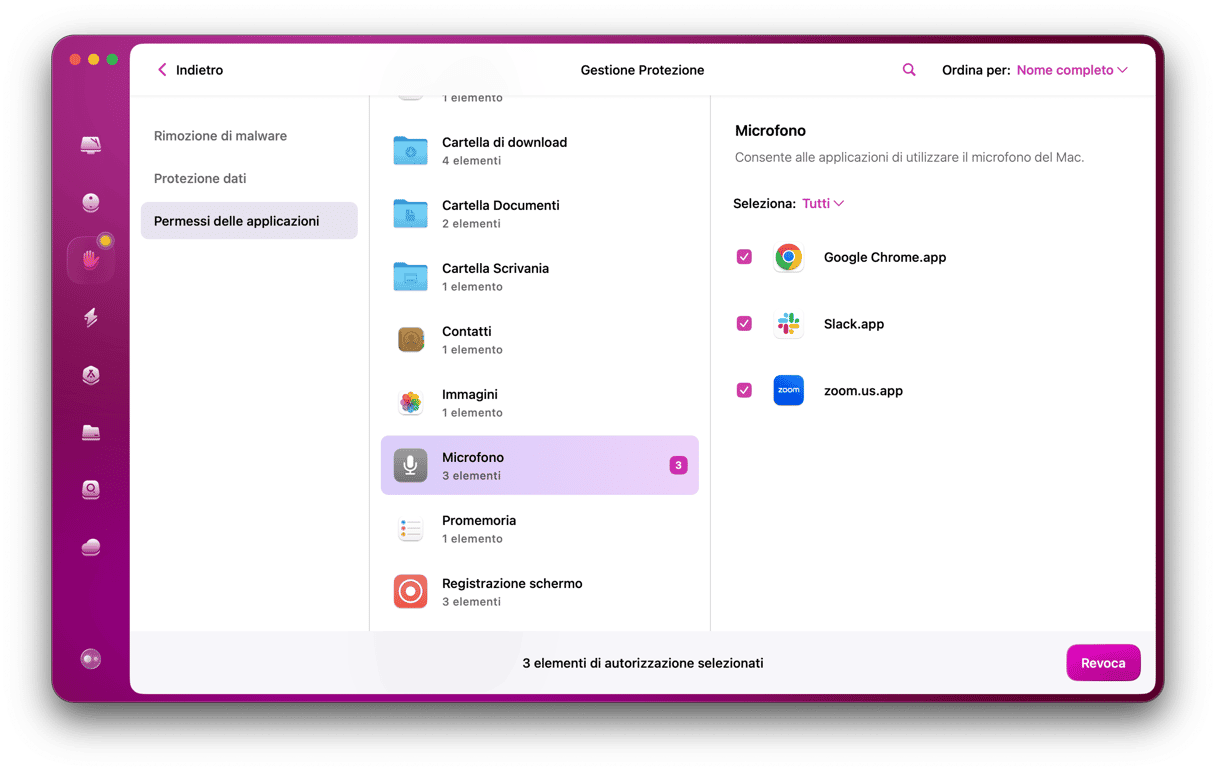
Ecco come si usa.
- Se non ce l'hai, scarica gratis CleanMyMac.
- Vai alla sezione Protezione e clicca su Scansiona.
Al termine della scansione, vedrai l'elenco, suddiviso in categorie, di tutti gli elementi che possono mettere a rischio la tua privacy. Controllali uno alla volta e spunta la casella accanto a quelli che vuoi eliminare. Quando hai finito, clicca Rimuovi.
Pulisci gli elementi legati a internet
Il portachiavi login è uno strumento utilizzato per proteggere la tua privacy, criptando username e password per le app e i servizi che usi sul Mac. Ci sono però altri elementi, all'apparenza innocui, che possono rappresentare un pericolo per la tua privacy: l'elenco delle app aperte di recente o degli ultimi siti web visitati, i permessi concessi alle app, ad esempio l'accesso di FaceTime alla fotocamera e le reti Wi-Fi a cui il Mac si è collegato in passato. Per questo è buona norma controllare questi dati regolarmente e cancellare le informazioni che non servono più. Il modo più semplice è utilizzare lo strumento Lista elementi recenti in CleanMyMac X.
Ecco un esempio pratico:
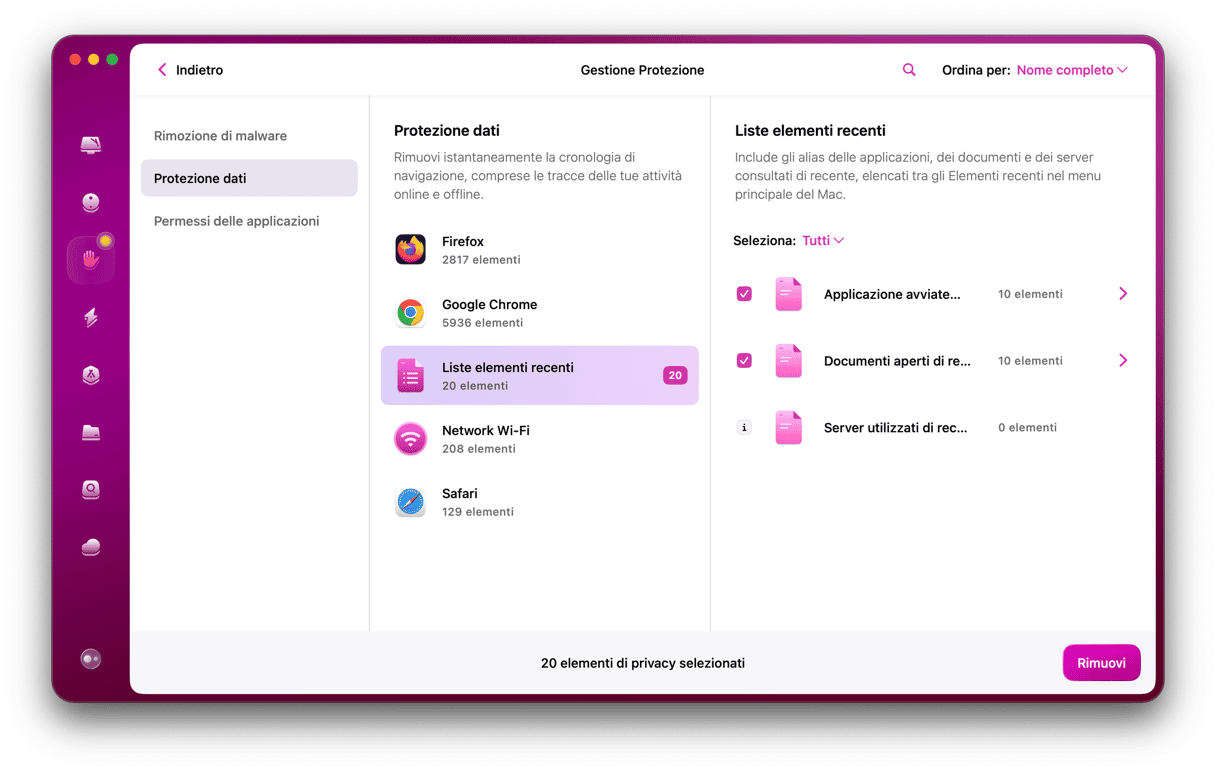
Questo cancellerà i dati temporanei di:
- Server utilizzati di recente
- Applicazioni avviate di recente
- Documenti aperti di recente
Hai risolto il problema con accountsd? Di norma il pop-up non dovrebbe più comparire.
Come puoi vedere, oltre ai messaggi "accountsd vuole utilizzare il portachiavi login" e "callservicesd vuole utilizzare il login", ci sono tanti altri problemi che possono interessare i portachiavi. Molti utenti trovano la gestione dei portachiavi scoraggiante e confusionaria. Tuttavia Accesso Portachiavi semplifica abbastanza queste operazioni e seguendo i passaggi qui sopra, potrai liberarti del messaggio e risolvere altri problemi dei portachiavi. Non dimenticare che anche CleanMyMac può aiutarti a proteggere la tua privacy in molti modi.






