Doorgaans werkt je Mac prima waardoor je je geen zorgen hoeft te maken over wat er op de achtergrond gebeurt. Je start de Mac op, logt in en gaat aan het werk. Een van de apps die continu op de achtergrond wordt uitgevoerd, is Sleutelhangertoegang. Die app bewaart wachtwoorden en andere accountgegevens die je nodig hebt om apps te gebruiken.
Soms kan er wel wat mislopen, waardoor je berichten op het scherm ziet zoals 'accountsd wil de inlogsleutelhanger gebruiken' en 'callservicesd wil de inlogsleutelhanger gebruiken'. In dit artikel vertellen we je wat er achter deze berichten schuilt, waarom die toegang tot de inlogsleutelhanger blijven vragen en wat je eraan moet doen.
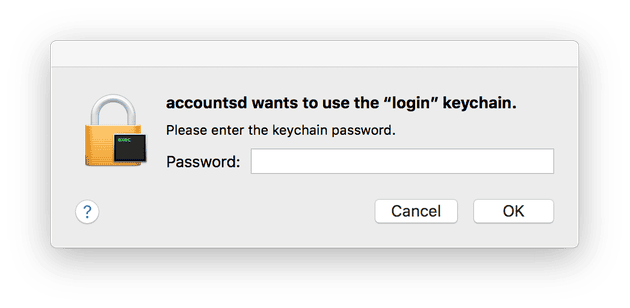
Wat is accountsd of callservicesd?
Accountsd is de accounts-daemon, onderdeel van het accounts-framework, waarmee de inloggegevens worden ingevoerd in apps en voorzieningen die je op je Mac gebruikt. Met het framework kunnen app-ontwikkelaars toegang tot accounts inbouwen in hun app zonder dat ze toegang hebben tot je gebruikersnaam of wachtwoord. Het framework heeft toegang nodig tot je sleutelhanger om goed te kunnen werken omdat deze je gebruikersnamen en wachtwoorden beheert voor de accounts die je op je Mac gebruikt. De melding met accountsd betekent wellicht dat je inlogwachtwoord niet gesynchroniseerd is met je sleutelhangerwachtwoord.
De callservicesd is een andere daemon. In tegenstelling tot accountsd beheert deze de oproepen. Dit betekent dat die toegang nodig heeft tot je sleutelhanger om ervoor te zorgen dat voorzieningen zoals FaceTime, Contacten en tools van derden voor videogesprekken, prima werken.
Waarom zie ik dat bericht op mijn Mac?
Als je voor het eerst een gebruikersaccount op je Mac maakt, zijn je inlogwachtwoord en het wachtwoord van je inlogsleutelhanger gesynchroniseerd waardoor de systemen toegang hebben tot je inlogsleutelhanger wanneer je ingelogd bent.
Maar als je inlogwachtwoord en je sleutelhangerwachtwoord niet meer gesynchroniseerd zijn, hebben die systemen problemen om toegang te krijgen tot je sleutelhanger en moeten die om toestemming vragen. Dit kan gebeuren als jij of een beheerder van je Mac het inlogwachtwoord wijzigt. Het bericht 'accountsd wil de inlogsleutelhanger gebruiken' geeft aan dat die wachtwoorden niet gesynchroniseerd zijn. Het andere bericht, 'callservicesd wil de inlogsleutelhanger gebruiken', kun je zien als je Mac alle oproepen wil synchroniseren tussen de apparaten waarop je bent ingelogd.
Oplossing voor het bericht 'accountsd wil de inlogsleutelhanger gebruiken'
Zoals we al zeiden, zie je het bericht omdat je inlogwacthwoord en het wachtwoord van je inlogsleutelhanger niet gesynchroniseerd zijn. Je moet dit dus oplossen.
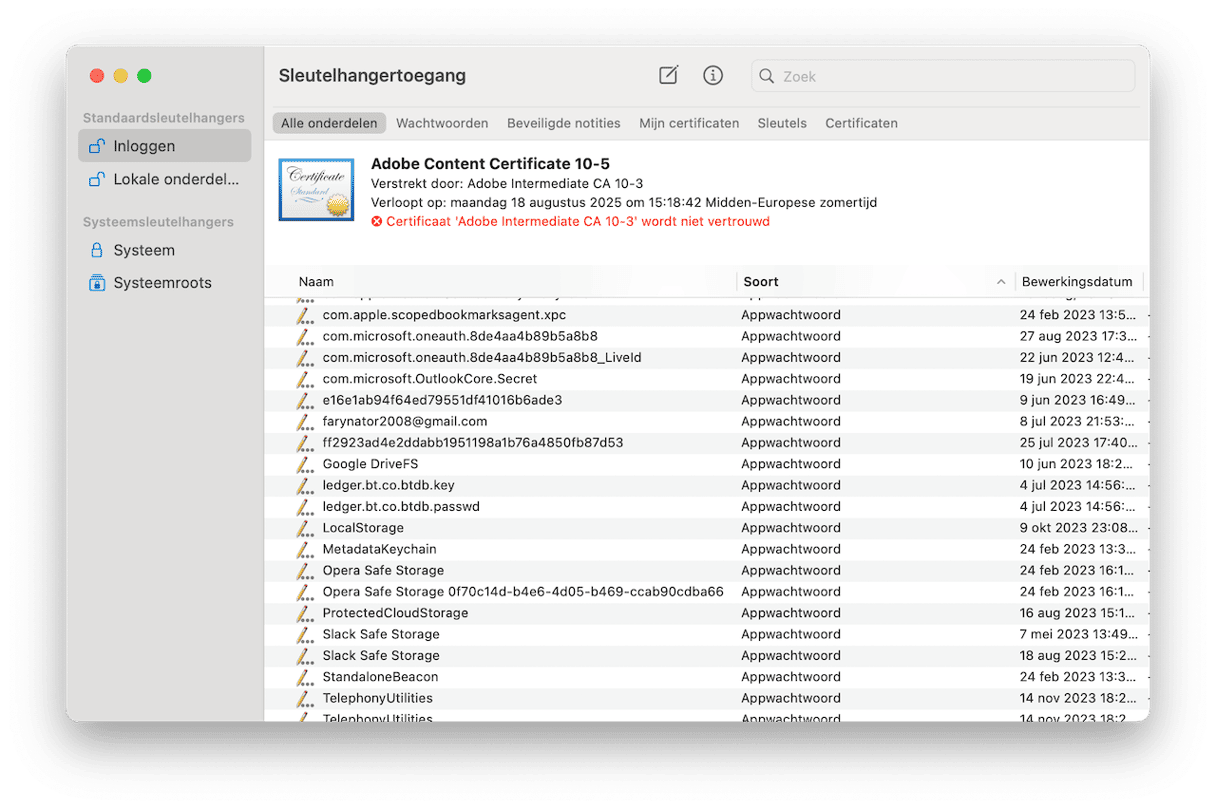
- Ga naar Apps > Hulpprogramma's en dubbelklik op 'Sleutelhangertoegang' om het te openen.
- Klik op het menu 'Wijzig' en kies 'Wijzig wachtwoord voor sleutelhanger 'Inloggen''.
- Als de sleutelhanger is vergrendeld, voer je het vorige wachtwoord van je gebruikersaccount in. Als je het juiste wachtwoord hebt ingevoerd, zie je een nieuw venster.
- Voer het vorige wachtwoord in het veld 'Huidig wachtwoord' in.
- Voer het huidige wachtwoord van je gebruikersaccount in het veld 'Nieuw wachtwoord' in.
- Typ het nieuwe wachtwoord van je gebruikersaccount opnieuw in het veld 'Verifieer'.
Als alles goed is verlopen, worden de wachtwoorden van de inlogsleutelhanger en de gebruikerslogin gesynchroniseerd en zie je het bericht niet meer.
Automatische vergrendeling van sleutelhanger uitschakelen
Soms worden de berichten weergegeven omdat bepaalde informatie lokaal is bewaard, zelfs als je iCloud-sleutelhanger hebt ingeschakeld. In dat geval kan het helpen om de automatische vergrendeling uit te schakelen. Zo doe je dat:
- Ga naar de map Apps en open Sleutelhangertoegang.
- Klik met de rechtermuisknop op 'Inloggen' en ga naar 'Wijzig instellingen voor sleutelhanger 'Inloggen''.
- Zorg dat zowel 'Vergrendel na inactieve periode' als 'Vergrendel in sluimerstand' zijn uitgeschakeld.
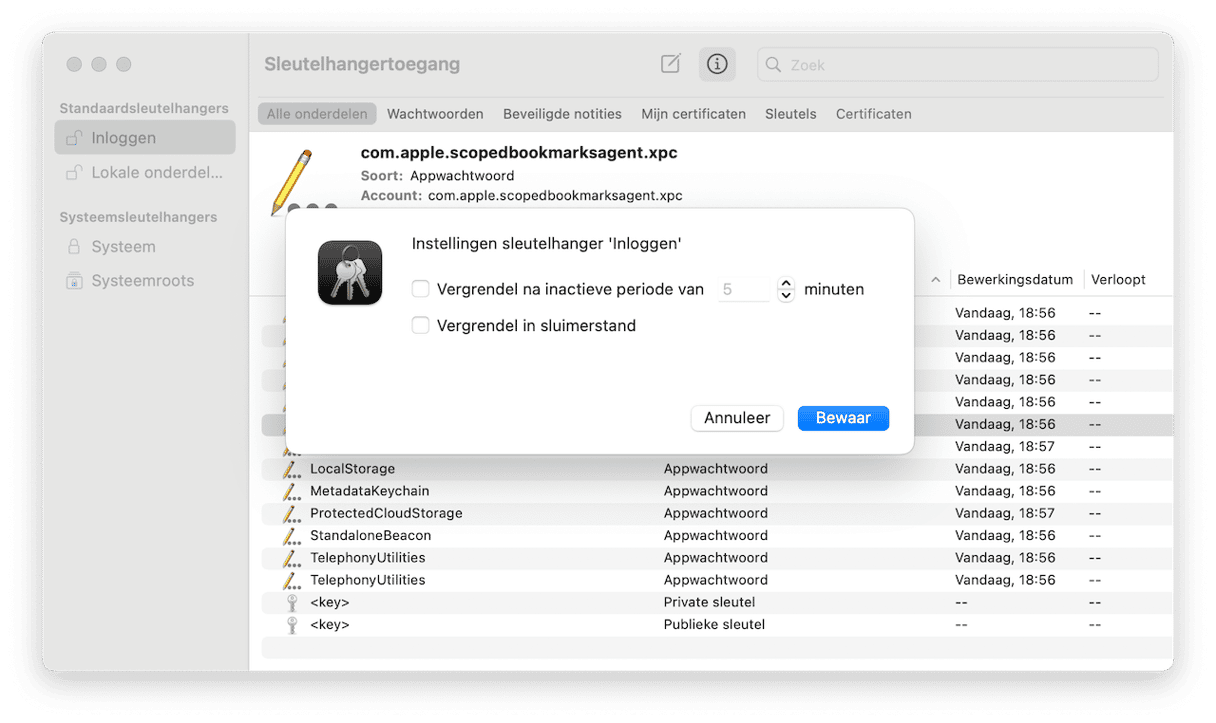
Een nieuwe inlogsleutelhanger maken
Als dit niet helpt, maak je nu een nieuwe inlogsleutelhanger. macOS behoudt je oude sleutelhanger en alle wachtwoorden en accountgegevens die erin zijn bewaard. Je kunt ze dus gewoon kopiëren naar de nieuwe sleutelhanger. Wanneer je een nieuwe inlogsleutelhanger maakt, krijgt die hetzelfde wachtwoord als je gebruikersaccount. Voordat je dit doet, moet je wel een kopie van je bestaande inlogsleutelhanger maken.
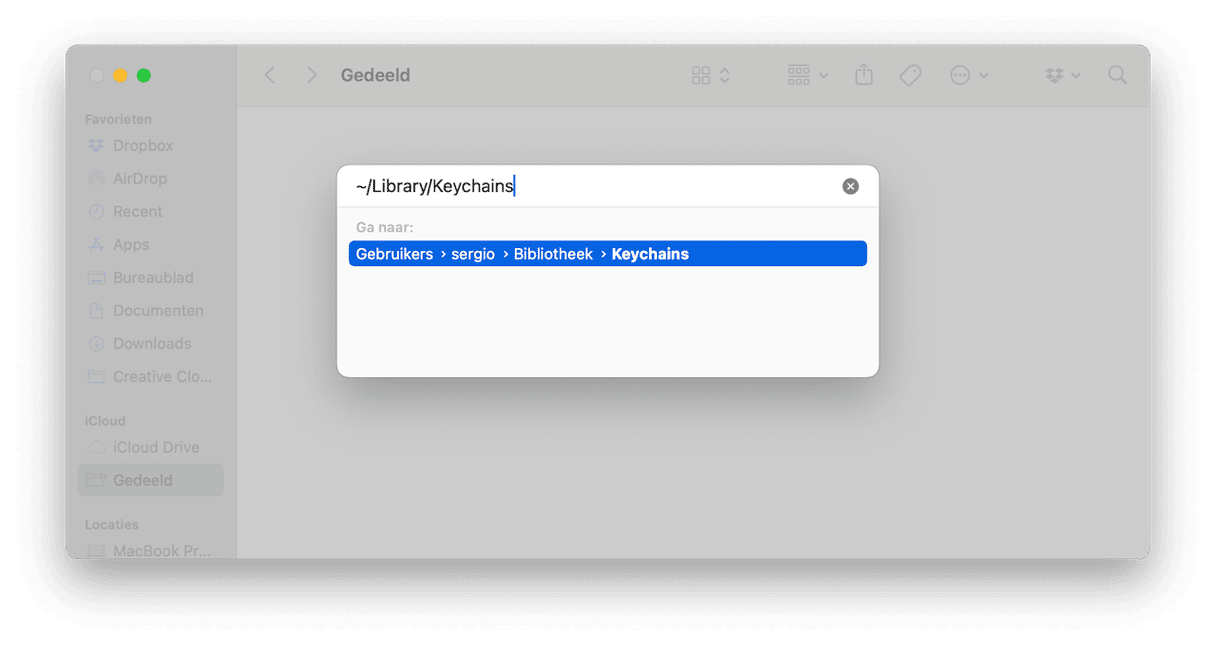
- Klik in de Finder op het menu 'Ga' en kies 'Ga naar map'.
- Typ:
~/Library/Keychains - Zoek de inlogsleutelhanger, druk de Alt/Option-toets in en sleep het bestand naar het bureaublad.
- Klik op de naam van het gekopieerde bestand op het bureaublad en houd de muisknop ingedrukt tot de naam wordt geselecteerd. Vervang 'inloggen' door een andere naam.
Standaardsleutelhangers opnieuw instellen
- Ga naar Apps > Hulpprogramma's en open Sleutelhangertoegang.
- Klik op het menu 'Sleutelhangertoegang' en kies 'Instellingen'.
- Klik op 'Stel standaardsleutelhangers opnieuw in'.
Sleutelhangertoegang maakt nu nieuwe lege inlog- en iCloud-sleutelhangers die hetzelfde wachtwoord krijgen als je gebruikersaccount.
Sleutelhanger toevoegen
- Ga in Sleutelhangertoegang naar het menu 'Archief' en kies 'Voeg sleutelhanger toe'.
- Ga naar het sleutelhangerbestand op je bureaublad en selecteer het. Klik op 'Voeg toe'. Je ziet nu de sleutelhanger in de lijst met sleutelhangers in de navigatiekolom van Sleutelhangertoegang. Al je inlognamen en wachtwoorden zijn erin bewaard.
- Als je een onderdeel in je geïmporteerde sleutelhanger wilt kopiëren naar je nieuwe inlogsleutelhanger, klik je er rechts op in de geïmporteerde sleutelhanger en kies je 'Kopieer [naam van onderdeel]'.
- Klik op de nieuwe standaardsleutelhanger, klik rechts op het hoofdvenster en kies 'Plak [naam van onderdeel]'.
Je wordt gevraagd het sleutelhangerwachtwoord in te voeren, misschien wel meerdere keren. Typ het wachtwoord van de sleutelhanger waarvan je het onderdeel kopieert.
Het volstaat om de oude inlogsleutelhanger te importeren en de inhoud ervan aan de nieuwe toe te voegen als je je Mac zoals gewoonlijk wilt blijven gebruiken. Als je iCloud-sleutelhanger gebruikt, worden de meeste van je gebruikersnamen en wachtwoorden erin bewaard en worden deze automatisch gekopieerd naar de nieuwe iCloud-sleutelhanger. De andere gebruikersnamen en wachtwoorden zul je zelf moeten invoeren en die worden dan bewaard in de nieuwe inlogsleutelhanger. De oude sleutelhanger toevoegen maakt het makkelijker en veiliger voor het geval dat je je wachtwoorden vergeet.
Als je iCloud-sleutelhanger nog niet gebruikt, kun je dit zo inschakelen op je Mac:
- Klik op het Apple-menu en kies 'Systeeminstellingen'.
- Klik op je Apple ID en dan op 'iCloud'.
- Scrol omlaag tot je 'Wachtwoorden en sleutelhanger' of 'Sleutelhanger' ziet.
- Zorg dat deze optie is ingeschakeld.
- Stop Syteeminstellingen.
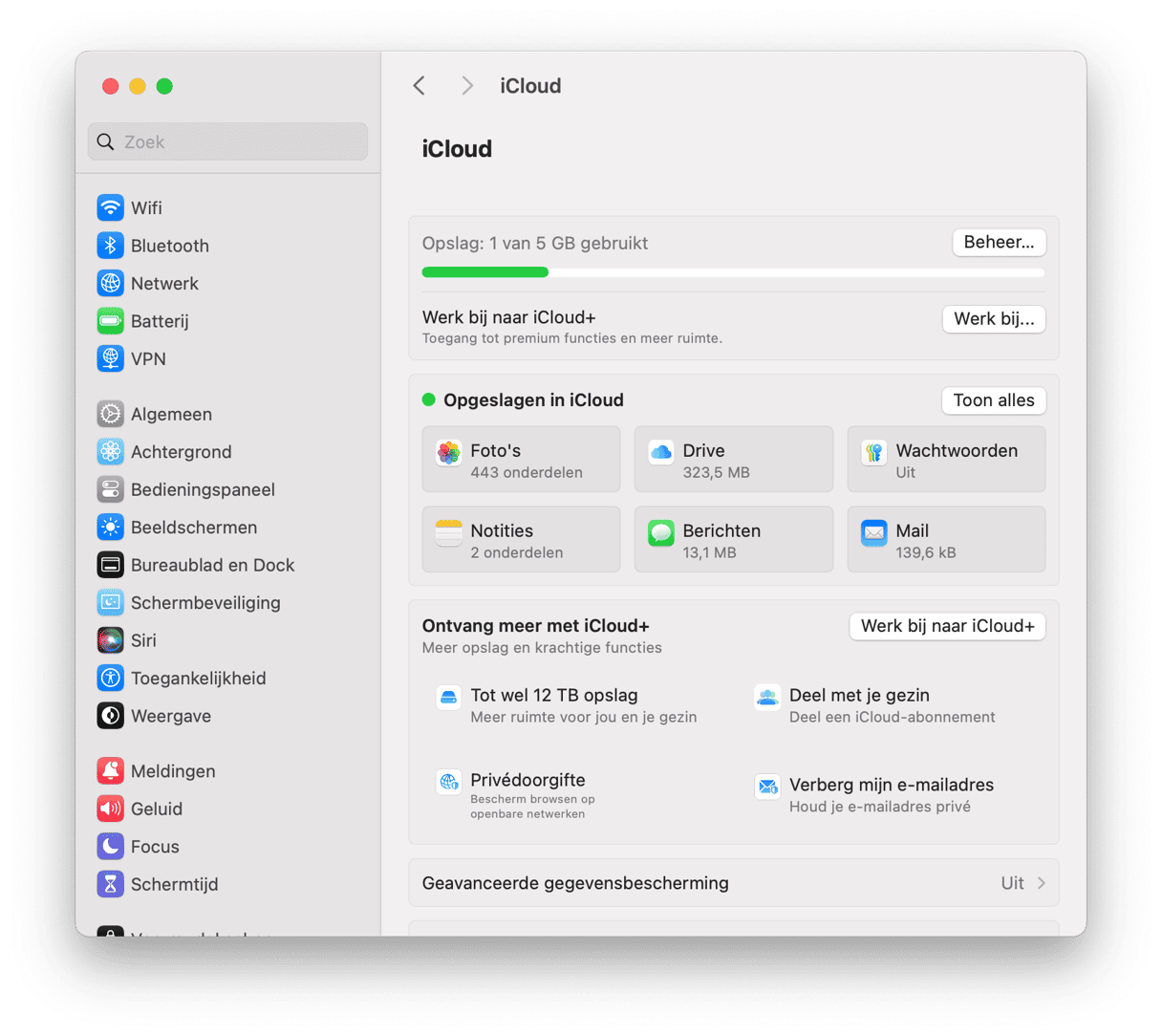

Accountbevoegdheden bijwerken met CleanMyMac
Houd wachtwoorden en gebruikersaccounts veilig door ze in sleutelhangers te bewaren, zodat je privacy verzekerd is. Je kunt dit ook op andere manieren doen. Met CleanMyMac kun je de sporen wissen die je achterlaat wanneer je je Mac gebruikt.
Deze sporen zijn bijvoorbeeld de bevoegdheden die je aan apps hebt gegeven om je camera, microfoon, opstartschijf, ingebouwde apps of andere beschermde onderdelen van het systeem te gebruiken. Hiertoe behoren ook je browser- en downloadgeschiedenis, bewaarde wachtwoorden en gegevens die automatisch worden ingevuld in alle browsers op je Mac. En belangrijk om te weten is dat dit ook de lijst van wifinetwerken omvat waarmee je verbinding hebt gemaakt. Enkele klikken volstaan om CleanMyMac de bevoegdheden te laten intrekken en gegevens te laten wissen.

Zo gebruik je de app:
- Download CleanMyMac gratis als je dat nog niet hebt gedaan.
- Ga naar 'Privacy' en klik op 'Scan'.
Als de scan is afgerond, zie je een lijst met categorieën van onderdelen die je privacy in gevaar kunnen brengen. Check ze één voor één en schakel het aankruisvak in naast de onderdelen die je wilt verwijderen. Klik op 'Verwijder' wanneer je klaar bent.
Internetgerelateerde items wissen
De inlogsleutelhanger is een belangrijke tool om je privacy te beschermen doordat deze tool je gebruikersnamen en wachtwoorden versleutelt voor de apps en voorzieningen die je op je Mac gebruikt. Maar je privacy kan op een andere manier gevaar lopen: dingen die onschuldig lijken zoals de lijst met recent gebruikte apps of recent bezochte websites, de verleende toegang tot je FaceTime-camera en wifinetwerken waarmee je verbinding hebt gemaakt. Je doet er goed aan deze gegevens regelmatig te controleren en te verwijderen wat je niet meer nodig hebt. Dat doe je het makkelijkst met de tool Recente items van CleanMyMac X.
De tool ziet er zo uit:
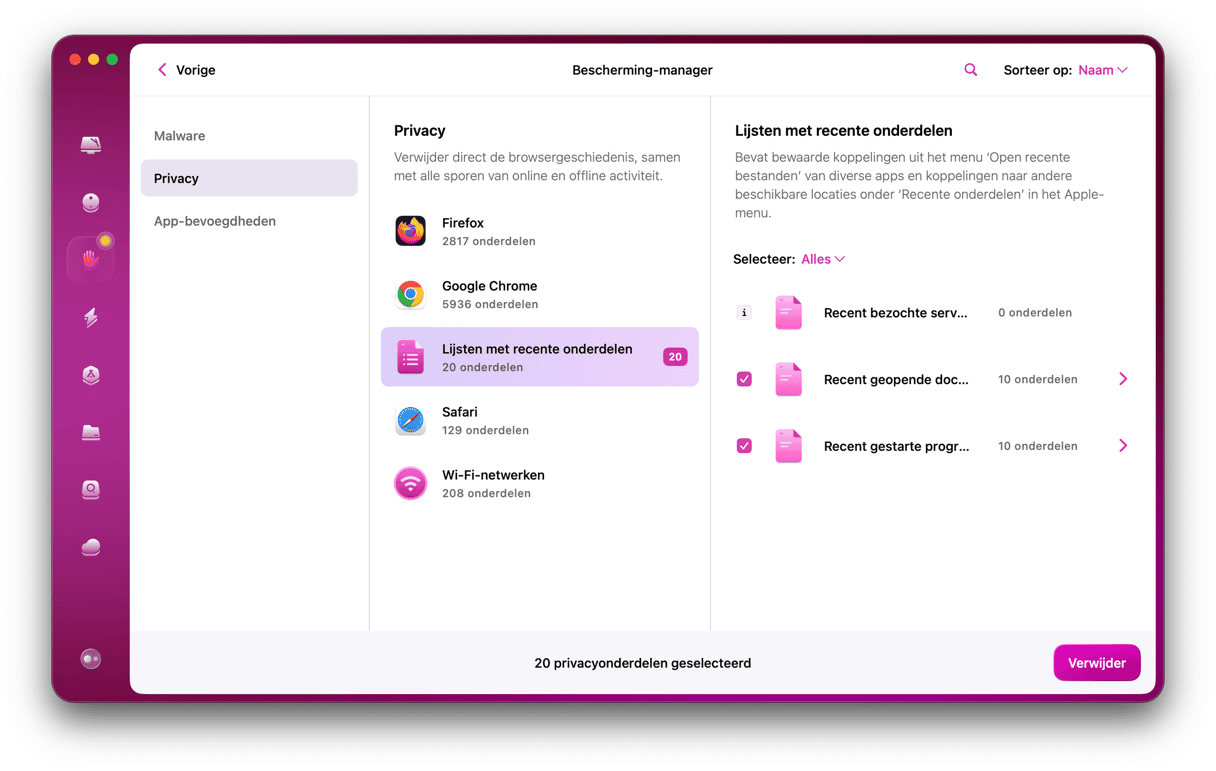
Hiermee wis je deze tijdelijke gegevens:
- Recent bezochte servers
- Recent gestarte programma's
- Recent geopende documenten
Kom je het probleem met accountsd nog tegen? Normaal zou je het pop-upvenster niet meer mogen zien.
Zoals je ziet, kun je naast de vervelende berichten 'accountsd wil de inlogsleutelhanger gebruiken' en 'callservicesd wil de inlogsleutelhanger gebruiken' ook andere problemen met sleutelhangers ondervinden. Veel gebruikers vinden die berichten verwarrend en best moeilijk op te lossen. Met Sleutelhangertoegang is het echter makkelijk: als je de bovenstaande stappen uitvoert, kun je het bericht en andere problemen met je sleutelhangers oplossen. En vergeet niet dat je met CleanMyMac je privacy op veel manieren kunt beschermen.






