In der Regel funktioniert unser Mac einfach. Wir müssen uns nicht um Dinge kümmern, die im Hintergrund passieren. Wir starten ihn einfach, melden uns an und machen uns an die Arbeit. Ein Programm, das ständig im Hintergrund läuft, ist die Schlüsselbundverwaltung. Hier werden Passwörter und andere Kontodaten gespeichert, die für die Nutzung Ihrer Apps erforderlich sind.
Manchmal gibt es jedoch Anzeichen dafür, dass nicht alles in Ordnung ist. Das ist der Fall, wenn Sie wiederholt Meldungen wie „accountsd möchte den Schlüsselbund ‚Anmeldung‘ verwenden“ und „callservicesd möchte die Anmeldung verwenden“ sehen. In diesem Artikel erfahren Sie, was sich hinter diesen Meldungen verbirgt, warum sie immer wieder den Zugriff auf den Schlüsselbund „Anmeldung“ verlangen und was Sie dagegen tun sollten.
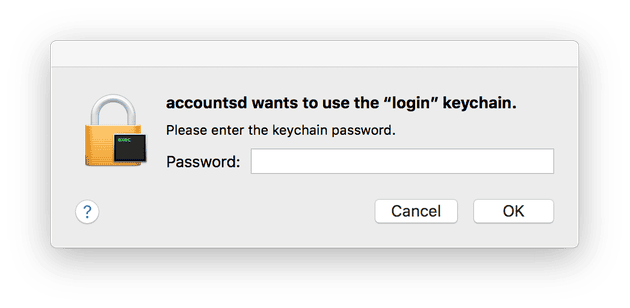
Was ist „accountsd“ oder „callservicesd“?
Accountsd ist der Accounts-Daemon (Teil des Accounts-Frameworks), der die Anmeldedaten für Programme und Dienste auf Ihrem Mac startet. Das Framework ermöglicht es Entwicklern, den Kontozugriff in ihre App zu integrieren, ohne dass sie Zugriff auf Ihre Benutzernamen und Passwörter haben. Damit das Framework richtig funktionieren kann, benötigt es Zugriff auf Ihren Schlüsselbund, in dem die Benutzernamen und Passwörter für Ihre Mac-Konten verwaltet werden. Die Meldung von accountsd bedeutet wahrscheinlich, dass Ihre Anmelde- und Schlüsselbundpasswörter nicht mehr synchronisiert sind.
Bei callservicesd handelt es sich um einen weiteren Daemon. Im Gegensatz zu accountsd überwacht er den Anrufstatus. Das bedeutet, dass er Zugriff auf den Schlüsselbund benötigt, um die ordnungsgemäße Funktion von Diensten wie FaceTime und Kontakten sowie von Tools für Videokonferenzen von Drittanbietern sicherzustellen.
Warum erscheint diese Meldung auf meinem Mac?
Wenn Sie zum ersten Mal ein Benutzerkonto auf Ihrem Mac erstellen, dann werden Ihr Anmeldepasswort und das Passwort für Ihren Schlüsselbund synchronisiert. Systeme, die auf den Schlüsselbund „Anmeldung“ zugreifen müssen, können dies tun, wenn Sie angemeldet sind.
Wenn jedoch Ihr Anmeldepasswort und das Passwort für den Schlüsselbund nicht mehr übereinstimmen, dann können diese Systeme nicht mehr auf Ihren Schlüsselbund zugreifen und müssen Sie um Erlaubnis bitten. Das kann passieren, wenn Sie oder ein Administrator auf Ihrem Mac das Anmeldepasswort ändern. Die Meldung „accountsd möchte den Schlüsselbund ‚Anmeldung‘ verwenden“ ist ein Hinweis darauf, dass diese Passwörter nicht mehr übereinstimmen. Die zweite Meldung – „callservicesd möchte die Anmeldung verwenden“ – kann erscheinen, weil Ihr Mac Anrufe zwischen allen Geräten synchronisieren möchte, bei denen Sie angemeldet sind.
Gelöst: „accountsd möchte den Schlüsselbund ‚Anmeldung‘ verwenden“
Wie bereits erwähnt, erscheint die Meldung, weil Ihr Anmeldepasswort und das Passwort für Ihren Schlüsselbund nicht übereinstimmen. Sie müssen das also korrigieren.
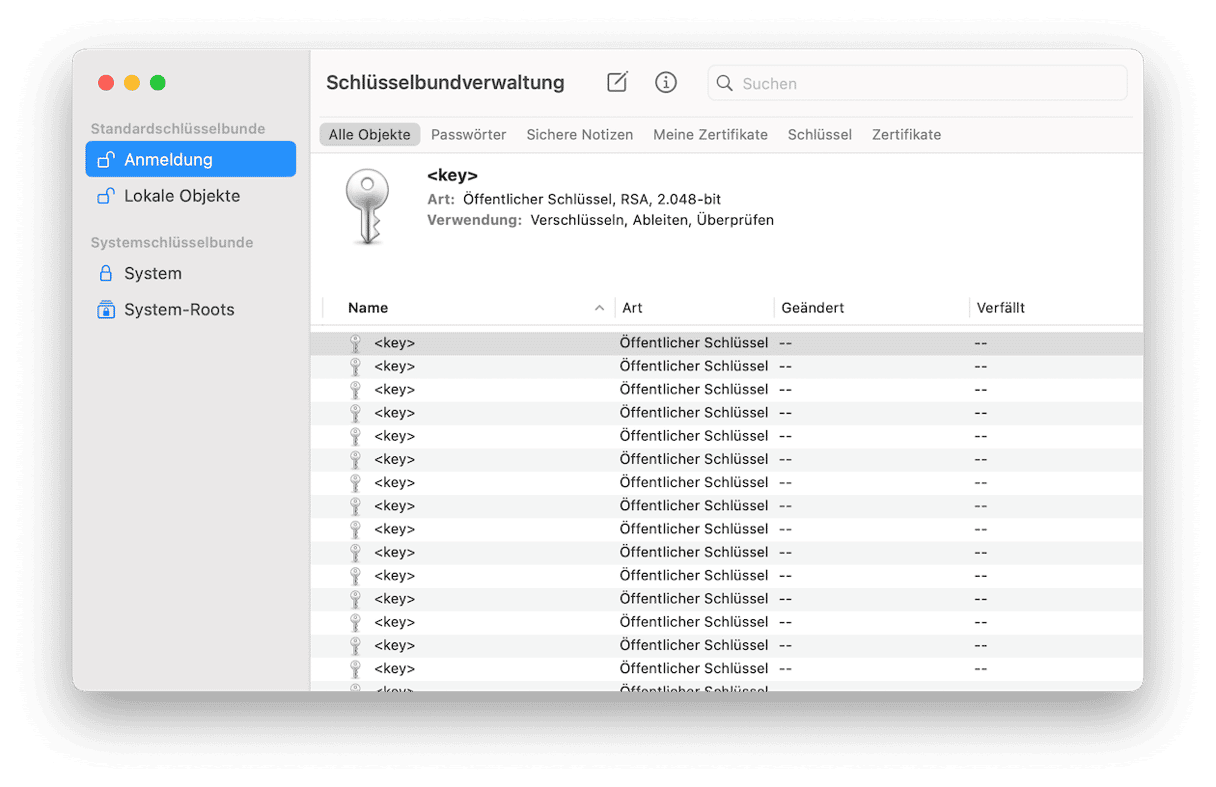
- Gehen Sie zu Programme > Dienstprogramme > Schlüsselbundverwaltung.
- Klicken Sie auf „Bearbeiten“ und wählen Sie „Einstellungen für Schlüsselbund ‚Anmeldung‘ ändern“.
- Wenn der Schlüsselbund gesperrt ist, dann geben Sie das vorherige User-Passwort für Ihr Konto ein. Wenn Sie das richtige Passwort eingegeben haben, sollte ein neues Fenster erscheinen.
- Geben Sie das vorherige Passwort in das Feld „Aktuelles Passwort“ ein.
- Geben Sie Ihr aktuelles User-Passwort in das Feld „Neues Passwort“ ein.
- Geben Sie das neue User-Passwort erneut ein.
Jetzt sollten der Schlüsselbund und die Passwörter für die Benutzeranmeldung wieder übereinstimmen und die Meldung sollte nicht mehr angezeigt werden.
Automatische Schlüsselbund-Sperre deaktivieren
Manchmal tauchen die Nachrichten auf, weil einige Informationen lokal gespeichert sind, obwohl Sie den iCloud-Schlüsselbund aktiviert haben. In diesem Fall kann es helfen, wenn Sie die automatische Sperre deaktivieren. Das geht so:
- Öffnen Sie die Schlüsselbundverwaltung über den Programme-Ordner.
- Klicken Sie mit der rechten Maustaste auf „Anmeldung“ und wählen Sie „Einstellungen für Schlüsselbund ‚Anmeldung‘ ändern“.
- Achten Sie darauf, dass die Sperre nach und die Sperre im Ruhezustand deaktiviert sind.
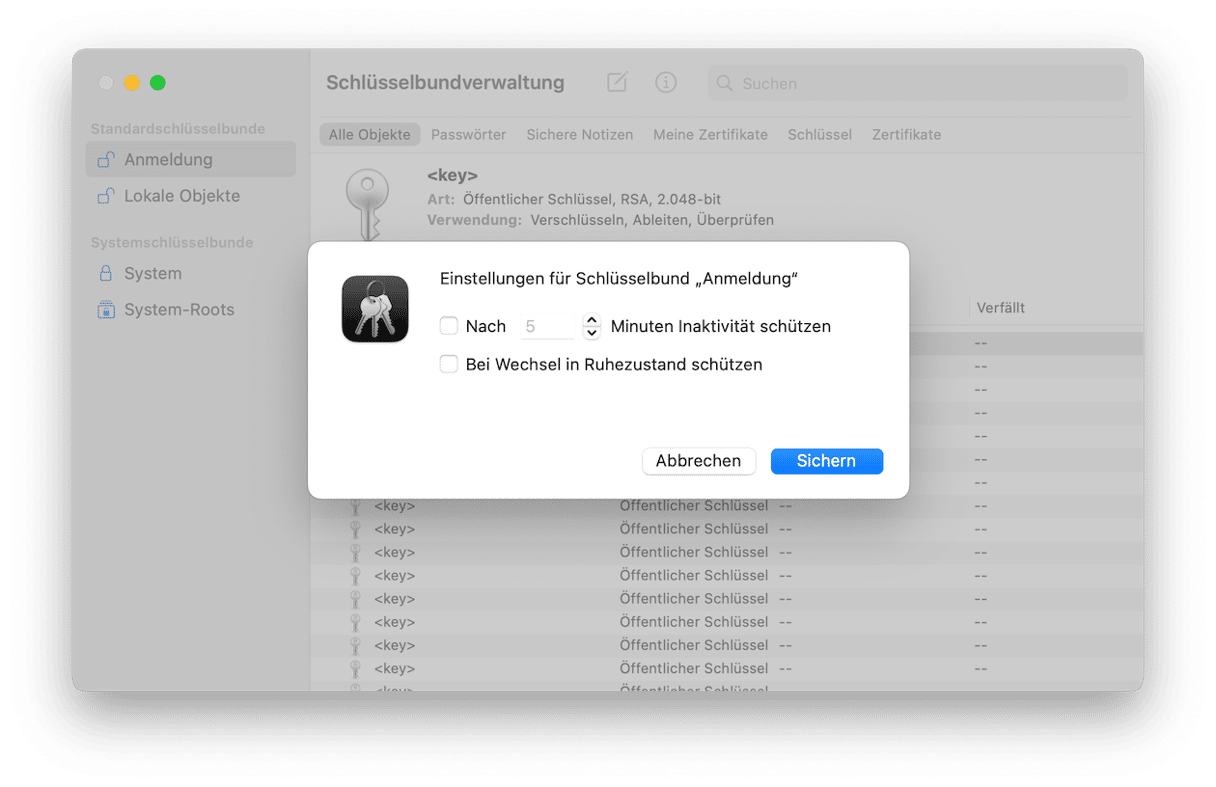
Erstellen Sie einen neuen Schlüsselbund „Anmeldung“
Wenn das nicht funktioniert, dann sollten Sie als Nächstes einen neuen Schlüsselbund „Anmeldung“ erstellen. Keine Sorge, macOS speichert Ihren alten Schlüsselbund mit allen Kennwörtern und Kontodaten, sodass Sie diese einfach in den neuen Schlüsselbund kopieren können. Wenn Sie einen neuen Schlüsselbund „Anmeldung“ erstellen, dann erhält dieser dasselbe Passwort wie Ihr Benutzerkonto. Bevor Sie das tun, müssen Sie eine Kopie Ihres bestehenden Schlüsselbundes erstellen.

- Öffnen Sie den Finder, klicken Sie in der Menüleiste auf „Gehe zu“ und wählen Sie „Gehe zu Ordner...“
- Geben Sie ein:
~/Library/Keychains - Suchen Sie den Schlüsselbund „Anmeldung“, drücken Sie die Optionstaste und ziehen Sie die Datei auf Ihren Schreibtisch.
- Klicken Sie auf den Namen der kopierten Datei auf Ihrem Schreibtisch und halten Sie ihn gedrückt, bis der Name ausgewählt ist. Ersetzen Sie „Anmeldung“ durch einen anderen Namen.
Setzen Sie die Standardschlüsselbunde zurück
- Gehen Sie zu Programme > Dienstprogramme und öffnen Sie die Schlüsselbundverwaltung.
- Klicken Sie auf das Menü der Schlüsselbundverwaltung und wählen Sie „Einstellungen“.
- Klicken Sie auf „Standardschlüsselbunde zurücksetzen“.
Die Schlüsselbundverwaltung erstellt nun neue leere Anmelde- und iCloud-Schlüsselbunde, die dasselbe Passwort wie Ihr User-Konto erhalten.
Fügen Sie einen Schlüsselbund hinzu
- Gehen Sie in der Schlüsselbundverwaltung zur Ablage und wählen Sie „Schlüsselbund hinzufügen“.
- Wählen Sie die Schlüsselbund-Datei auf Ihrem Schreibtisch aus. Klicken Sie auf „Hinzufügen“. Der Schlüsselbund erscheint in der Liste der Schlüsselbunde in der Seitenleiste der Schlüsselbundverwaltung mit allen Ihren Anmeldedaten und Passwörtern.
- Um ein Element aus dem importierten Schlüsselbund in Ihren neuen Schlüsselbund „Anmeldung“ zu kopieren, klicken Sie einfach mit der rechten Maustaste auf das Element im importierten Schlüsselbund und wählen Sie „[Name des Elements] kopieren“.
- Wählen Sie den neuen Standardschlüsselbund, klicken Sie mit der rechten Maustaste auf das Hauptfenster und wählen Sie „[Name des Objekts] einfügen“.
Sie werden aufgefordert, das Passwort für den Schlüsselbund einzugeben; möglicherweise mehrmals. Geben Sie das Passwort des Schlüsselbundes ein, aus dem Sie kopieren möchten.
Sie müssen nur dann Ihren alten Schlüsselbund „Anmeldung“ importieren und die Einträge in den neuen Schlüsselbund übernehmen, wenn Sie Ihren Mac mit möglichst wenig Unterbrechungen weiterverwenden möchten. Wenn Sie den iCloud-Schlüsselbund verwenden, dann werden die meisten Ihrer Benutzernamen und Passwörter darin gespeichert und automatisch in den neuen iCloud-Schlüsselbund kopiert. Bei anderen werden Sie bei Bedarf dazu aufgefordert, den Benutzernamen und das Passwort für Konten einzugeben, die dann im neuen Anmelde-Schlüsselbund gespeichert werden. Das Hinzufügen des alten Schlüsselbundes ist lediglich eine zusätzliche Bequemlichkeit und eine Versicherung für den Fall, dass Sie die Passwörter vergessen.
Wenn Sie den iCloud-Schlüsselbund bisher noch nicht verwenden, dann können Sie ihn auf Ihrem Mac so aktivieren:
- Öffnen Sie das Apple-Menü und klicken Sie auf „Systemeinstellungen“.
- Klicken Sie auf „AppleID“ und dann auf „iCloud“.
- Scrollen Sie nach unten, bis Sie „Passwörter & Schlüsselbund“ oder „Schlüsselbund“ sehen.
- Stellen Sie sicher, dass die App eingeschaltet ist.
- Schließen Sie die Systemeinstellungen.
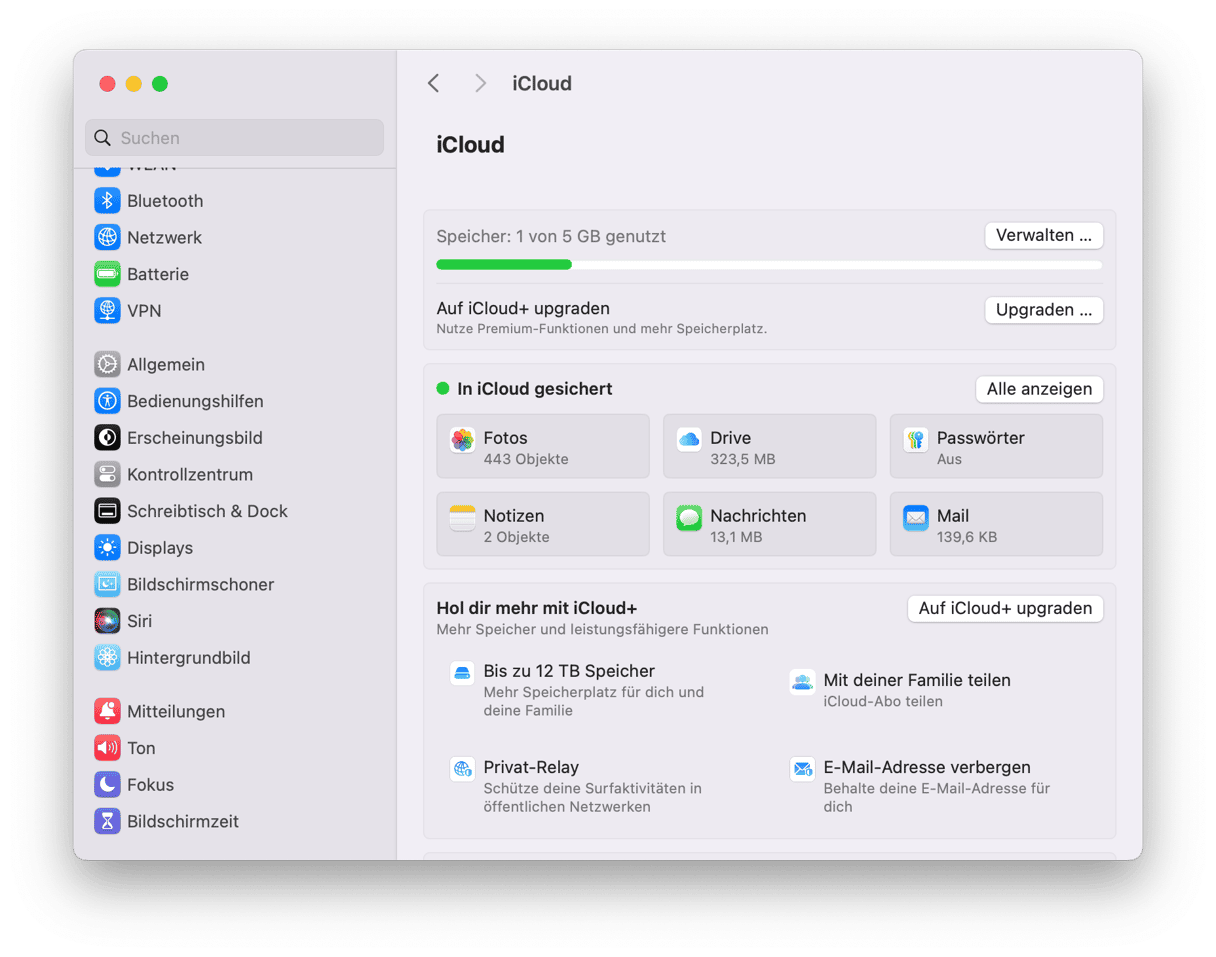

Aktualisieren Sie die Zugriffsrechte mit CleanMyMac
Es ist wichtig, dass Sie Ihre Passwörter und User-Konten sicher aufbewahren, und die Schlüsselbundverwaltung ist eine gute Option. Aber es gibt auch Alternativen. Und CleanMyMac kann Ihnen dabei helfen, indem die App die Spuren beseitigt, die Sie bei der Verwendung Ihres Mac hinterlassen.
Zu diesen Spuren gehören Zugriffsrechte, die Sie Programmen für die Nutzung Ihrer Kamera, Ihres Mikrofons, Ihrer Boot-Disk, integrierten Apps oder anderen geschützten Teilen des Systems erteilt haben. Dazu gehören auch der Browser- und Download-Verlauf, gespeicherte Passwörter und Autofill-Daten für alle auf Ihrem Mac installierten Browser. Und wenn Sie ein MacBook Pro oder MacBook Air verwenden, dann enthalten sie auch die Liste der WLAN-Netzwerke, mit denen Sie in der Vergangenheit eine Verbindung hergestellt haben. CleanMyMac kann mit wenigen Klicks die Zugriffsrechte widerrufen und Daten entfernen.
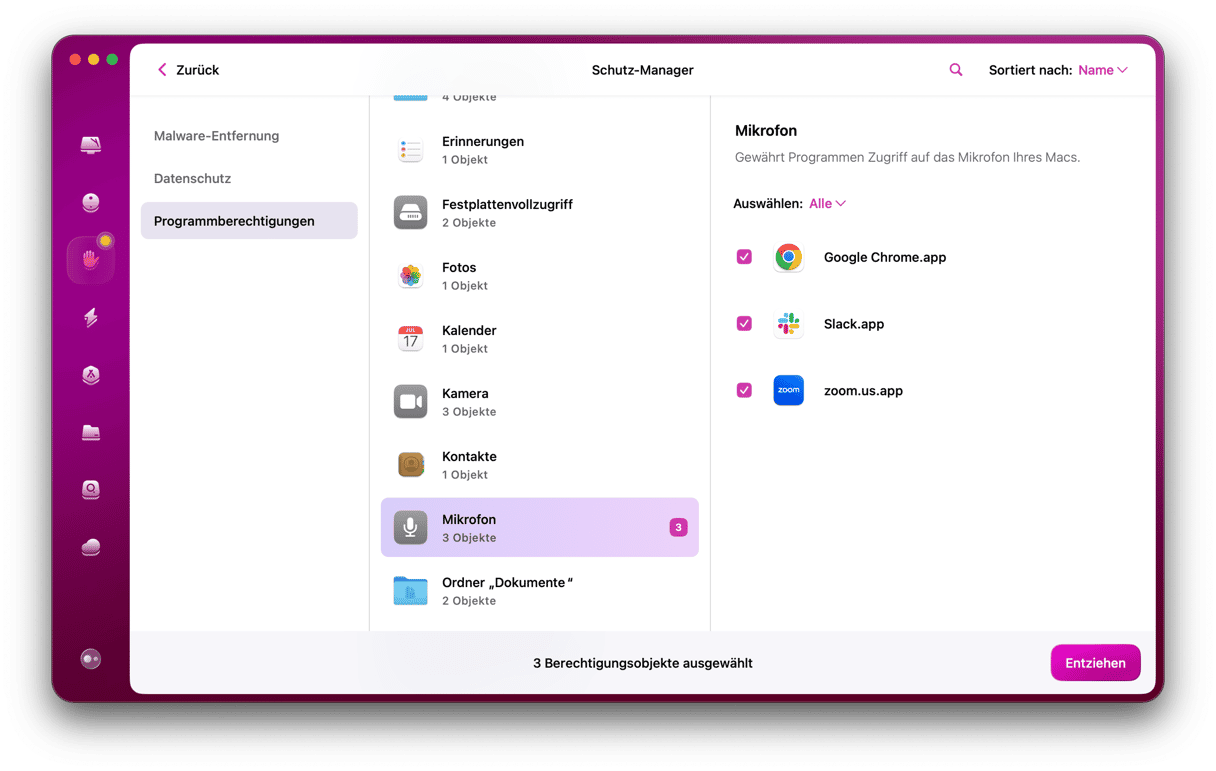
So nutzen Sie die App:
- Laden Sie CleanMyMac kostenlos herunter, falls Sie das noch nicht getan haben.
- Öffnen Sie das Datenschutzmodul und klicken Sie auf „Scannen“.
Anschließend zeigt Ihnen die App eine in Kategorien unterteilte Liste aller Elemente, die Ihren Datenschutz gefährden könnten. Überprüfen Sie jede Kategorie und setzen Sie ein Häkchen neben denen, die Sie entfernen möchten.Klicken Sie dann auf „Entfernen“.
Bereinigen Sie Ihre internetbezogenen Elemente
Der Schlüsselbund „Anmeldung“ ist ein wichtiges Tool, mit dem Sie Ihre Daten schützen können, indem Sie Benutzernamen und Passwörter für Apps und Dienste verschlüsseln. Allerdings können auch andere Elemente Ihre Daten gefährden. Dazu gehören scheinbar harmlose Dinge wie die Liste der zuletzt verwendeten Programme oder Ihre zuletzt besuchten Webseiten, bis hin zu Zugriffsrechten, die Sie Apps erteilt haben (z. B. den Zugriff auf Ihre FaceTime Kamera) und WLAN-Netzwerke, die Sie in der Vergangenheit genutzt haben. Es ist eine gute Idee, diese Daten regelmäßig zu überprüfen und alles zu löschen, was Sie nicht mehr benötigen. Am einfachsten geht das mit dem Tool „Liste der letzten Dokumente“ in CleanMyMac X.
So sieht das in der App aus:
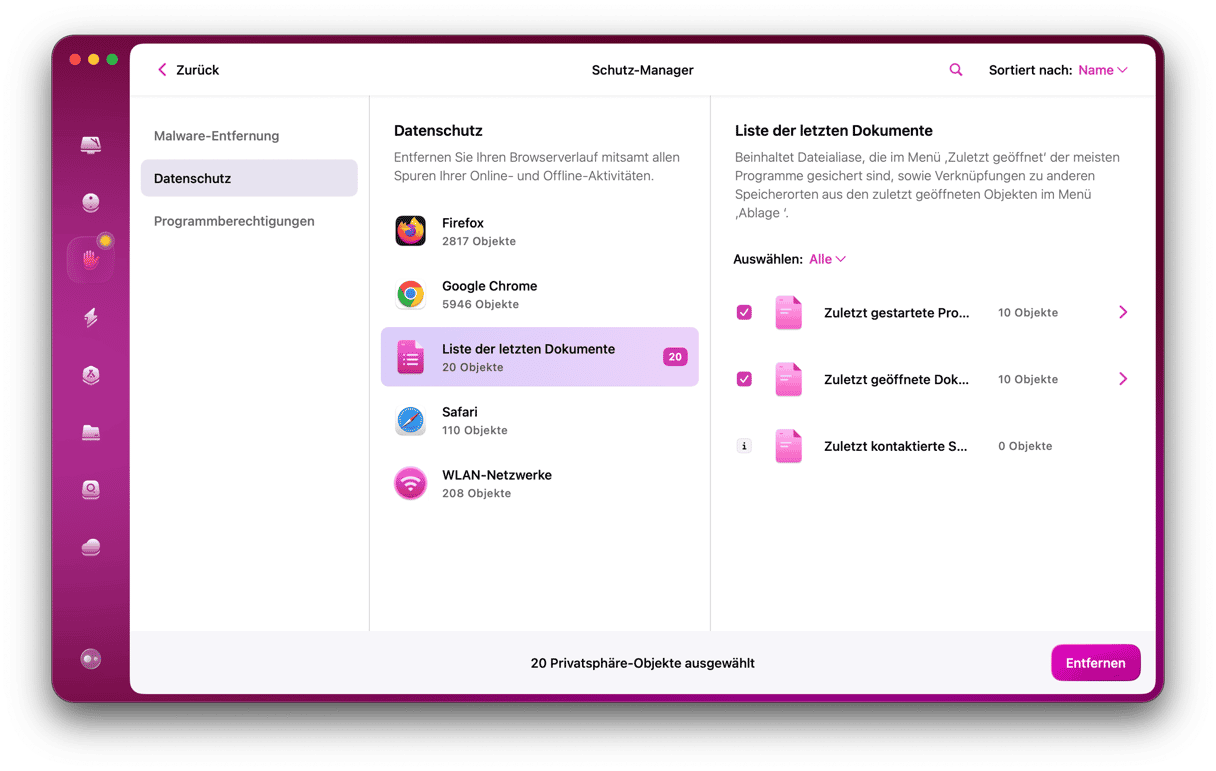
Dies löscht temporäre Details über:
- Zuletzt kontaktierte Server
- Zuletzt geöffnete Programme
- Zuletzt geöffnete Dokumente
Ist das Problem mit accountsd damit behoben? Das Pop-up-Fenster sollte jetzt nicht mehr auftauchen.
Wie Sie sehen, gibt es neben den lästigen Meldungen „accountsd möchte den Schlüsselbund ‚Anmeldung‘ verwenden“ und „callservicesd möchte die Anmeldung verwenden“ noch eine Reihe anderer Probleme, die mit Schlüsselbunden zu tun haben. Viele User finden die Schlüsselbunde verwirrend und unübersichtlich. Mit der Schlüsselbundverwaltung geht es jedoch ganz einfach, und wenn Sie die obigen Schritte befolgen, dann können Sie die Meldung loswerden und gleichzeitg andere Schlüsselbundprobleme beheben. Und denken Sie daran: CleanMyMac kann auch auf viele andere Arten zum Schutz Ihrer persönlichen Daten beitragen.






